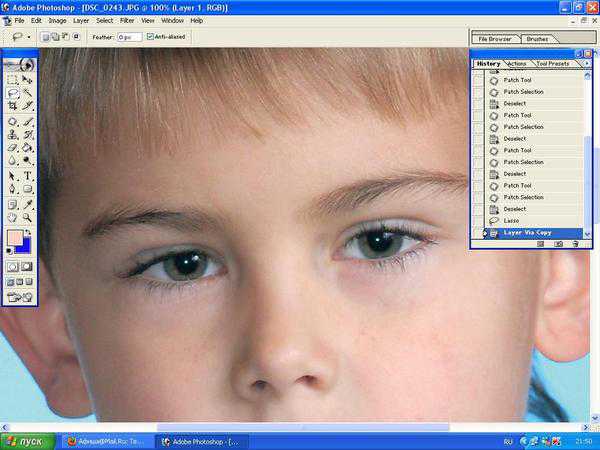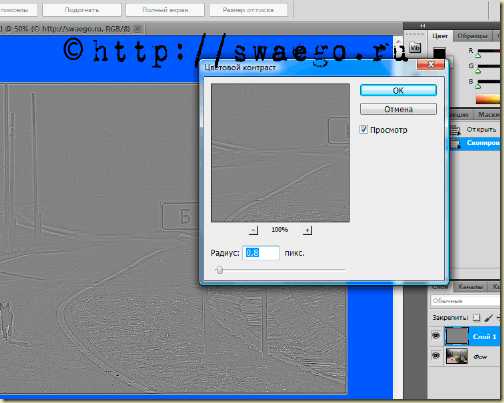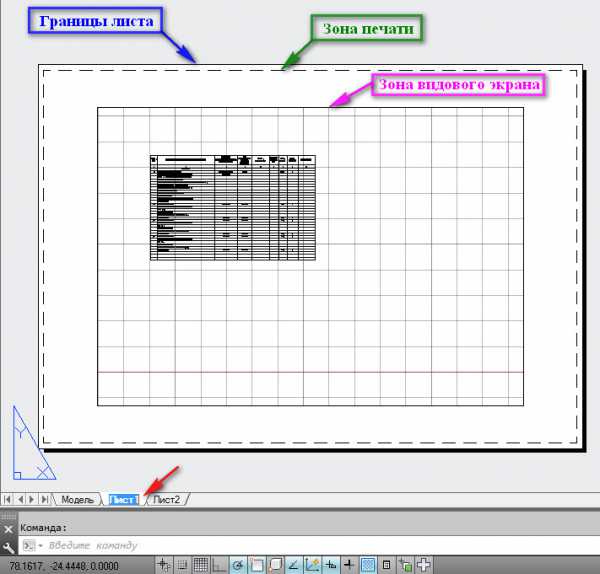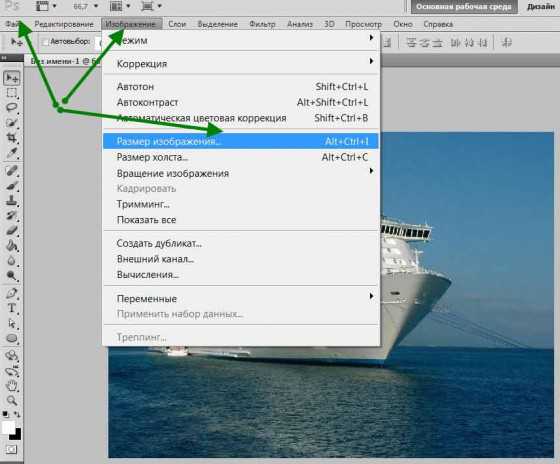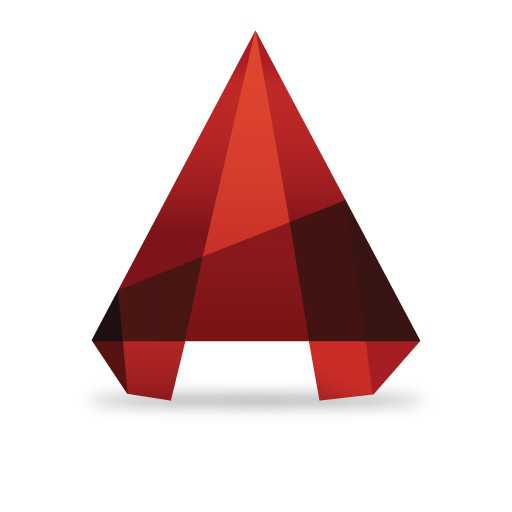Мы принимаем к оплате:
«Подарочный сертификат» от нашего Учебного Центра – это лучший подарок для тех, кто Вам дорог! Оплате обучение и подарите Вашим родным и близким обучение по любому из курсов!!!
«Сертификат на повторное обучение» дает возможность повторно пройти обучение в нашем Учебном Центре со скидкой 1000 рублей!
А также:
Как установить фильтр в фотошоп
Как установить фильтры для Фотошопа
Инструкция
Загрузите и сохраните где-либо в компьютере файл с нужным фильтром. Если он упакован в архив - извлеките все файлы и выясните их формат. Расширение, по которому Photoshop распознает плагины - 8bf. Если сохраненный файл имеет именно этот формат, вам нужно поместить его в папку, где графический редактор хранит свои плагины.
Проще всего добраться до нужной папки с помощью ярлычка или пункта в меню, которым вы запускаете Photoshop. Для этого кликните иконку на рабочем столе или пункт в меню правой кнопкой мыши и выберите в контекстном меню самую нижнюю строку - «Свойства». Окно свойств откроется на вкладке «Ярлык», где в нижнем левом углу вы найдете кнопку «Расположение файла» - кликните ее. В результате запустится отдельный экземпляр «Проводника» и откроет корневую папку, в которую установлен графический редактор.
Прокрутите список объектов этого каталога в самое начало и раскройте папку Plug-Ins - именно в ней хранятся дополнительные фильтры. Скопируйте сюда и свой новый плагин с расширение 8bf. Photoshop сканирует этот каталог при запуске, поэтому, если в настоящий момент приложение работает, перезапустите его и новый плагин появится в разделе «Фильтр» меню приложения.
Если фильтр создан не любителем, а какой-либо компанией, вполне вероятно, что он будет распространяться не в формате 8bf, а вместе с инсталлятором. В этом случае сохраненный вами файл будет иметь расширение exe, а для установки плагина будет достаточно запустить его как любой другой исполняемый файл. Кликните объект дважды и мастер установки начнет работу. Инсталляторы могут быть разными - некоторые без лишних вопросов определят расположение нужной папки и поместят в нее файл плагина, другие будут работать в диалоговом режиме, требуя подтверждений своим действиям. В любом случае, по завершении процесса не забудьте перезагрузить графический редактор, прежде чем искать в нем новый фильтр.
Источники:
- Фильтры для фотошопа: облегчим жизнь фотошопера!
Кроме стандартных инструментов (стили, текстуры, векторные формы, кисти, фильтры) в Photoshop есть и нестандартные, сделанные сторонними разработчиками или самой Adobe. Несмотря на отсутствие у этих инструментов официального статуса, они позволяют значительно расширить творческие возможности. Найти их не представляет особого труда. Другой вопрос - как установить.

Инструкция
Берите необходимый файл и помещайте в папку по следующему пути: C:Program FilesAdobeAdobe PhotoshopPlug-InsFilters. Однако этот путь будет указан, если в процессе установки программы вы использовали настройки по умолчанию. В ином случае вам необходимо вспомнить, куда вы установили программу. С последующим запуском Photoshop фильтр (кисть, текстура) должен появиться в списке фильтров (инструментов, текстур). Обратите внимание на то, что если во время установки программа была открыта, фильтр не отобразится, поэтому нужно перезапустить Photoshop. Или найдите папку Adobe Photoshop, нажмите на нее правой кнопкой мыши, и щелкните пункт «Найти». В строку поиска вводите расширение необходимого файла – *8bf (расширение фильтра, который вы собираетесь установить). Поиск выдаст все файлы с этим расширением, которые находятся в этом каталоге, а так как все они находятся в папке Plug-insFilters, вы без труда найдете этот раздел. Нажимайте на любой файл из появившегося списка, а затем пункт «Открыть содержащую объект папку». В результате откроется папка Plug-insFilters, куда вам необходимо положить все необходимые файлы с этим расширением. После запуска программы они появятся в списке фильтров. Аналогично поступайте с другими инструментами (градиентами, стилями, кистями и пр.)Видео по теме
Как установить фильтр в Фотошоп cs5-6
Декабрь 1, 2015Август 20, 2018Фотошоп — это популярный графический редактор с широким набором функций. Для дизайнеров, художников, фотографов предусмотрены уникальные инструменты, которые открывают практически безграничные возможности для работы с растровой графикой.

В программе Photoshop уже есть ряд предустановленных фильтров, которые используются для изменения палитры или изображения. Часто стандартного набора фильтров бывает недостаточно, возникает необходимость в установке дополнительных. Фильтр по-другому называют плагином, то есть это маленькая программа стороннего производства, которая встраивается в основную программу.
Производством плагинов для данного графического редактора занимаются разные компании, и как правило, лучшие фильтры для Фотошопа являются платными, а некоторые можно скачать совершенно бесплатно.
Где в Фотошопе фильтр
Инструменты для работы с изображениями — фильтры используют для усиления резкости, размытия, стилизации и создания других эффектов. Найти список стандартных фильтров легко — они расположены в разделе меню «Filter».
Рассмотрим самые популярные плагины для Фотошопа и особенности их использования.
- Художественные фильтры — позволяют имитировать различные методы рисования. При выборе появляется окно для дополнительных настроек. Среди самых популярных стоит отметить Noise (шум), Blur (размытие), Sharpen (резкость) и другие.
- Заслуживают внимания в Фотошопе фильтры для фотографий, например, плагины для усиления резкости. Они пригодятся, если снимок выполнен на недорогой фотоаппарат, или например, если объект во время съемки двигался и из-за этого смазался фон.
- Противоположность этой группе плагинов — фильтры размывания. Незаменимы, если необходимо сгладить отдельную область изображения или смягчить результат использования того или иного инструмента.

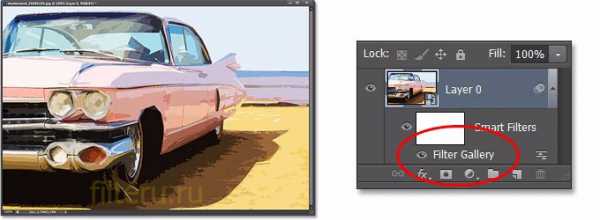
Использование плагинов не только позволяет улучшить качество изображения, сделанного на современный фотоаппарат, но и восстанавливать снимки с частично утерянными фрагментами, выцветшими оттенками, превращать черно-белые снимки в цветные и наоборот.
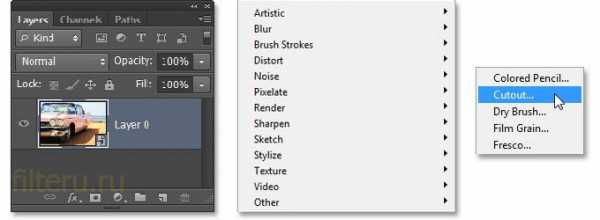

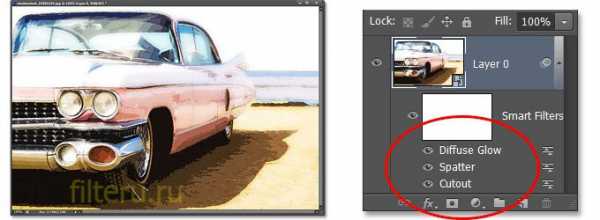
Количество дополнительных плагинов, выпускаемых разными компаниями, невероятно огромно, и можно подобрать инструменты под любую задачу.
ВИДЕО ИНСТРУКЦИЯ
Как добавить фильтр в Фотошоп 5s и 6 — инструкция
- Установку фильтра начинают с его скачивания, например, на специализированном сайте www.adobe.com. После бесплатной регистрации появится возможность загружать понравившиеся плагины. Также скачать фильтры для фотошопа можно и на других ресурсах с инструментами для графических редакторов. Выбрать и скачать бесплатные фильтры для фотошопа cs5 предлагают многие интернет ресурсы, но стоит быть осторожнее, чтобы вместе с плагином не установить вирус.
- Если плагин скачался в формате .exe, нужно лишь запустить его левой кнопкой мышки. Файлы в формате .8bf нужно вручную копировать в каталог Plug-ins, он расположен в папке с установленным графическим редактором. Найти нужную папку можно с помощью ярлыка в пункте меню, которым запускается графический редактор. Достаточно нажать на иконку в меню или на рабочем столе правой кнопкой мыши и выбрать в появившемся контекстном меню «Свойства». Появится еще одно окно, где в левом нижнем углу будет кнопка «Расположение файла». После клика на нее откроется «Проводник» и корневая папка с установленным Photoshop. А теперь остается найти в списке папок нужную – Plug-ins, куда необходимо скопировать плагин в формате .8bf. Файл в формате .exe нужно запустить, кликнув по нему дважды. В большинстве случаев инсталлятор сам найдет нужную папку и поместит плагин в нее, а в ряде случаев в режиме диалогового окна нужно будет помочь ему вручную.
- После этого останется перезапустить Фотошоп и убедиться, что новый инструмент появился в конце списка в разделе меню «Filters».
- Также можно устанавливать и другие полезные инструменты и плагины. Для этого скачанный файл помещают в папку по адресу C:\ProgramFiles\Adobe\AdobePhotoshop\Plug-Ins\Filters. После перезапуска графического редактора инструмент должен появиться. Важный момент — во время установки плагина Фотошоп должен быть закрыт.
Почему не работают фильтры Фотошопа — что делать
Часто после установки фильтров для photoshop, а также во время их использования возникают различные трудности.
- Так, если после установки плагин не заработал, прежде всего, необходимо убедиться в его соответствии вашей версии фотошопа. Если он все же подходит, стоит проверить папку, в которую он был установлен. Это должна быть папка Plugins. Если и здесь все верно, возможно, дело в самом файле-установщике, и рекомендуется скачать фильтр из другого источника. Не забудьте после выполнения загрузки плагина перезагрузить сам графический редактор.
- С трудностями в использовании плагинов часто сталкиваются те, кто пользуется нелицензионной версией фотошопа. В таком случае гарантировать стабильную работу его инструментов никто не возьмется. Если вы настроены всерьез и надолго использовать эту программу, приобретите полноценную лицензию.
- Частные проблемы могут возникать и с каждым фильтром в отдельности. Так, после установки фильтра «Пластика» многие отмечают, что после применения инструмента к изображению не наблюдается изменений, а срабатывают они только после нажатия кнопки «ОК». Для настройки работы плагина необходимо в его настройках убрать галочку в поле «Дополнительные настройки» или выбрать значение непрозрачности, равное нулю. После этого плагин должен заработать, как нужно.
- Сложности в работе с фильтрами возникают и у тех, кто только осваивает Фотошоп, а значит, нарушает порядок работы с изображениями, и плагин не работает лишь потому, что пользователь неверно использует данный инструмент. В сети интернет на специализированных сайтах можно найти немало полезной информации, в том числе пошаговых инструкций по использованию тех или иных плагинов для графического редактора Фотошоп, которые помогут освоить сложные инструменты.
❶ Как устанавливать фильтры в фотошоп
23 декабря 2018
Автор КакПросто!
Кроме стандартных инструментов (стили, текстуры, векторные формы, кисти, фильтры) в Photoshop есть и нестандартные, сделанные сторонними разработчиками или самой Adobe. Несмотря на отсутствие у этих инструментов официального статуса, они позволяют значительно расширить творческие возможности. Найти их не представляет особого труда. Другой вопрос - как установить.

Инструкция
Берите необходимый файл и помещайте в папку по следующему пути: C:Program FilesAdobeAdobe PhotoshopPlug-InsFilters. Однако этот путь будет указан, если в процессе установки программы вы использовали настройки по умолчанию. В ином случае вам необходимо вспомнить, куда вы установили программу. С последующим запуском Photoshop фильтр (кисть, текстура) должен появиться в списке фильтров (инструментов, текстур). Обратите внимание на то, что если во время установки программа была открыта, фильтр не отобразится, поэтому нужно перезапустить Photoshop. Или найдите папку Adobe Photoshop, нажмите на нее правой кнопкой мыши, и щелкните пункт «Найти». В строку поиска вводите расширение необходимого файла – *8bf (расширение фильтра, который вы собираетесь установить). Поиск выдаст все файлы с этим расширением, которые находятся в этом каталоге, а так как все они находятся в папке Plug-insFilters, вы без труда найдете этот раздел. Нажимайте на любой файл из появившегося списка, а затем пункт «Открыть содержащую объект папку». В результате откроется папка Plug-insFilters, куда вам необходимо положить все необходимые файлы с этим расширением. После запуска программы они появятся в списке фильтров. Аналогично поступайте с другими инструментами (градиентами, стилями, кистями и пр.)Видео по теме
Распечатать
Как устанавливать фильтры в фотошоп
Как добавить фильтр в фотошоп
Вам понадобится
- Установленная программа Adobe Photoshop.
Инструкция
Для начала убедитесь, что фильтр готов к установке. Если он находится в архиве, распакуйте его в папку, которую вам будет легко найти на компьютере. Изучите текстовые документы, приложенные к фильтру. В некоторых случаях в них уже содержится пошаговая инструкция по установке. Также в них бывают другие важные сведения, например, информация для активации фильтра. Изучите и файлы самого плагина.Если фильтр представлен файлом с расширением .exe (setup.exe, install.exe), значит, он будет установлен автоматически. Щелкните по иконке такого файла, чтобы запустить «Мастер установки». Следуйте его указаниям, нажимая по запросу кнопку «Далее» до полного завершения установки. Фильтр будет инсталлирован в директорию по умолчанию.
Как правило, «Мастер установки» самостоятельно находит путь к графическому редактору и определяет его версию. Если этого не произошло, нажмите по запросу в процессе установки на кнопку «Обзор» и укажите путь к программе Adobe Photoshop.
Если выбранный вами фильтр состоит всего из одного или нескольких файлов в формате 8bf, вам придется самостоятельно добавлять их в нужную директорию. Откройте папку с установленным редактором Adobe Photoshop, - по умолчанию он инсталлируется на диск C. Найдите подпапку Plug-ins и скопируйте в нее файлы с расширением .8bf. Путь может выглядеть следующим образом: C:\Program Files\Photoshop\Plug-ins или C:\Program Files\Adobe\Photoshop\Plug-ins. Установленные фильтры появятся в соответствующем меню редактора после запуска программы Photoshop.
Обратите внимание
Некоторые фильтры требуют активации. Если это ваш случай, найдите в меню установленного плагина поле с информацией о продукте и введите активационный ключ в окно регистрации продукта.
Полезный совет
Перед установкой фильтра убедитесь, что он совместим с вашей версией Adobe Photoshop.