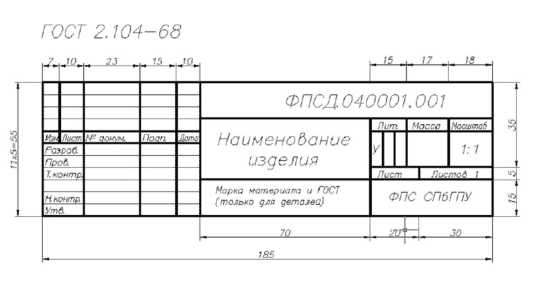Мы принимаем к оплате:
«Подарочный сертификат» от нашего Учебного Центра – это лучший подарок для тех, кто Вам дорог! Оплате обучение и подарите Вашим родным и близким обучение по любому из курсов!!!
«Сертификат на повторное обучение» дает возможность повторно пройти обучение в нашем Учебном Центре со скидкой 1000 рублей!
А также:
Как раскрасить объект в автокаде
Рисование двухмерных объектов в AutoCAD
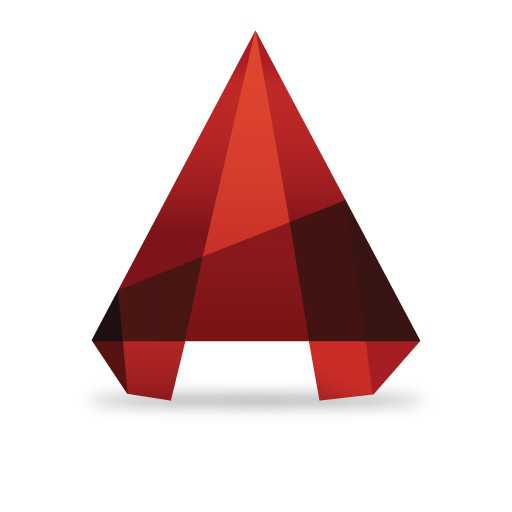
Создание двухмерных линий и примитивов, а также их редактирование — это основа работы над чертежом в Автокаде. Принцип черчения в этой программе построен таким образом, чтобы рисование объектов занимало как можно меньше времени и чертеж создавался наиболее интуитивно.
Скачать последнюю версию AutoCADВ данной статье мы рассмотрим процесс рисования простых объектов в Автокаде.
Как рисовать двухмерные объекты в AutoCAD
Для максимального удобства черчения выберите профиль рабочего пространства «Рисование и аннотации» в панели быстрого доступа (она находится в верхнем левом углу экрана).
На вкладке «Главная» найдите панель «Рисование». В ней собраны все инструменты для начала двухмерного черчения.
Создание отрезков и полилиний
Простейший инструмент рисования — отрезок. С помощью него вы можете создать единичный отрезок, ломаную, замкнутую или незамкнутую линию. При этом каждый из отрезков линии будет самостоятельным — его можно выделить и редактировать. Фиксируйте крайние точки отрезков щелчками мыши. Чтобы закончить построение — нажмите «Enter».
Полезная информация: Как объединить линии в AutoCAD
Инструмент «Полилиния» поможет вам рисовать замкнутые и незамкнутые линии, комбинируя прямые отрезки и дугообразные элементы.
Щелкните в начальной точке построения и обратите внимание на командную строку. Выбрав на ней «Дуга», вы сможете начертить криволинейную фигуру, находясь в режиме рисования полилинии. Чтобы продолжить линию прямым отрезком, выберите «Линейный».
Читайте также Как преобразовать в полилинию в AutoCAD
Рисование окружностей и многогранников
Чтобы нарисовать окружность, нажмите кнопку «Круг». В выпадающем списке этого инструмента можно задать способ построения круга — используя радиус и диаметр, положение крайних точек и касательные. Аналогичным образом рисуется и отрезок дуги. Вы можете оперировать радиусом, крайними точками, направлением, центром окружности или же задав форму дуги положением трех точек.
Алгоритм создания прямоугольника включает несколько шагов. После активации данного инструмента, нужно задать количество сторон фигуры, выбрать его центр щелчком в рабочем поле и определить тип (описанный по окружности или вписанный в нее).
Изучая инструменты рисования Автокада, вы найдете кнопки рисования сплайнов, лучей, бесконечных прямых линий. Эти элементы используются реже, чем описанные выше.
Вспомогательные инструменты двухмерного черчения
Остановимся на некоторых часто используемых в рисовании инструментах.
Привязки. С помощью них вы можете точно фиксировать положение точек, относительно других фигур.
Более подробно читайте в статье: Как пользоваться привязками в AutoCAD
Ортогональное ограничение перемещения курсора. Это отдельный вид привязки, который поможет чертить элемент в строго вертикальных и горизонтальных линиях. Он активируется специальной кнопкой в строке состояния.
Шаговая привязка. Находясь в этом режиме, вы можете размещать узловые точки объектов только в местах пересечения координатной сетки. В строке состояния включите отображение сетки и шаговую привязку, как показано на скриншоте.
Отображение типа линий. Активируйте эту функцию для того, чтобы всегда видеть вес линий вашего чертежа.
Другие уроки: Как пользоваться AutoCAD
Вот мы и разобрались с базовым инструментарием двухмерного черчения. Посетив другие уроки на нашем сайте, вы найдете информацию о том, как создавать заливки и штриховки, изменять типы линий, создавать тексты и прочие элементы плоскостного чертежа. Мы рады, что смогли помочь Вам в решении проблемы. Опишите, что у вас не получилось. Наши специалисты постараются ответить максимально быстро.
Помогла ли вам эта статья?
ДА НЕТУрок 11. 3D модели. Каркасы. Поверхности.
Трехмерные объекты, в AutoCad можно представить каркасами, поверхностями и твердотельными моделями. Каркасные модели представлены только ребрами граней и представляют собой прозрачные объекты. Поверхности имеют непрозрачные грани но при этом пустые внутри и представлены лишь оболочкой без наполнения. Твердотельный объект — сплошной, имеет объем и массу.
Каркасные модели
Создается каркасная модель командами построения двумерных графических примитивов, к которым относятся отрезки, точки, круги, дуги и т.д., но задавать нужно трехмерные координаты точек X, Y, Z. Трехмерные координаты вводятся с клавиатуры или указываются курсором мыши с обязательным использованием объектной привязки.
Поверхности
Поверхности представляются не только ребрами, они же в свою очередь представляются непрозрачными гранями. Поверхность может быть представлена ??сеткой, то есть рядом последовательно расположенных граней, имеющих общие ребра. Поверхностная модель характеризуется объемом. В отличие от каркасной модели поверхностные модели более наглядно характеризуют объект, позволяют скрывать невидимые части объекта. Средствами AutoCad можно создать поверхности таких типов:
- Команда 3DFACE строит трехмерную грань, задается тремя или четырьмя ребрами.
- Команда 3DMESH строит сетку из четырехугольников, вершины которых нужно задать.
- Команда PFACE строит многогранную сетку, для которой задаются вершины и указываются грани к которым они относятся.
- Команда EDGESURF строит поверхность Кунса, ограниченную четырьмя криволинейными или прямыми ребрами.
- Команда RULESURF образует сетку, соединяющий два криволинейные или прямые ребра.
- Команда REVSURF образует поверхность вращения путем вращения двумерного объекта вокруг оси.
- Команда TABSURF образует поверхность путем перемещения двумерного объекта в заданном направлении.
- Команда 3D открывает диалоговое окно, в котором выбирается один из стандартных трехмерных примитивов (параллелепипед, сфера, призма и т. др.).
Команды создания поверхностей находятся в меню Draw >Modeling> Surfaces или вызываются нажатием соответствующих кнопок панели инструментов Surfaces. Другой способ создания поверхностей сложной формы заключается в применении теоретико-множественных операций в области, образованных командой Region.
Трехмерная грань (3DFACE)
Способы ввода команды:
- Набрать с клавиатуры команду 3DFACE.
- Вызов меню: Draw >Modeling> Meshes > 3DFace
- Кнопка на панели инструментов.
Командой строится треугольная или четырехугольная грань, вершины которой могут не принадлежать одной плоскости. После введения, команда последовательно выдает запросы относительно координат четырех вершин. Какие указываются одним из известных способов — с клавиатуры в командной строке или курсором мыши с обязательным использованием объектной привязки. Координаты, указываемые курсором мыши без использования объектной привязки воспринимаются системой как двумерные координаты на плоскости построений XY. Диалог с системой имеет вид: Command : _3dface Specify first point or [ Invisible ] 100,50,100 Specify second point or [ Invisible ] 40,80,10 Specify third point or [ Invisible ] : 180,90,30 Specify fourth point or [ Invisible ] : 10,30,50 Если в ответ на запрос координат четвертой вершины грани, нажать ENTER, будет построена треугольная грань. Выбор опции Invisible означает, что дальше задаются две вершины, ребро между которыми должно быть невидимым. После построения грани система продолжит выдавать запросы на ввод координат третьей и четвертой вершин очередной грани. В качестве первых двух вершин воспринимается третья и четвертая точки предыдущей грани. Построенные таким образом грани можно позже редактировать с помощью ручек.
Кромка (EDGE)
Способы ввода команды:
- Набрать с клавиатуры команду EDGE.
- Вызов меню: Draw> Modeling> Meshes > EDGE.
- Кнопка на панели инструментов.
Команда управляет видимостью ребер граней. Запросы команды: Specify edge of 3dface to toggle visibility or [Display] позволяют выбрать ребра, которые должны быть невидимыми, скрытыми. Для изменения видимости ребер служит опция Display, которая позволяет выполнить противоположное действие и выбрать ребра, для отображения на экране.
Трехмерная грань (3DMESH)
Способы ввода команды:
- Набрать с клавиатуры команду 3DMESH.
- Вызов меню: Draw> Modeling> Meshes > edge mesh.
- Кнопка на панели инструментов.
Команда 3DMESH строит произвольную незамкнутую сетку с четырехугольников, вершины которых нужно задать. Использование команды позволяет построить сетку достаточно сложной конфигурации. Команда выдает запрос на размер сетки в направлениях М (Enter size of mesh in M ??direction), который ближе к горизонтальному направлении и N (Enter size of mesh in N direction), который ближе к вертикальному направлении. В ответ нужно ввести число в диапазоне от 2 до 256. Далее выдаются запросы относительно координат точек. Необходимо учитывать, что точки сетки имеют такую ??нумерацию и расположение:
| 00 | 01 | 02 | …. | 0n |
| 10 | 11 | 12 | …. | 1n |
| 20 | 21 | 22 | …. | 2n |
| 30 | 31 | 32 | …. | 3n |
| …. | …. | …. | …… | |
| m0 | m1 | m2 | …… | mn |
Фрагмент диалога с командой имеет вид: Enter size of mesh in M ??direction: 5 Enter size of mesh in N direction: 4 Specify location for vertex (0, 0): 50,0,0 Specify location for vertex (0, 1): 100,50,0 Specify location for vertex (0, 2): 150,50,0 Specify location for vertex (0, 3): 200,50,0 Specify location for vertex (1, 0): 60,100,10 ………………………………………….. ………………
Многогранная сетка (PMESH)
Способы ввода команды:
- Набрать с клавиатуры команду PMESH
Команда строит многогранную сетку какого угодно вида с произвольным количеством вершин. Сначала вводятся координаты вершин: Command: PFACE Specify location for vertex 1: 40,50,0 Specify location for vertex 2 or : 100,150,60 Specify location for vertex 3 or : 80,50,150 Specify location for vertex 4 or : 400,70,90 Specify location for vertex 5 or : 120,50,70 Specify location for vertex 6 or : После нажатия клавиши ENTER команда предлагает определить какие вершины принадлежат каждой из граней: Face 1, vertex 1: Enter a vertex number or [Color / Layer] 1 Face 1, vertex 2: Enter a vertex number or [Color / Layer] * Cancel * Поверхность Кунса (EDGESURF) Способы ввода команды:
- Набрать с клавиатуры команду EDGESURF.
- Вызов меню: Draw> Surfaces> Edge Surface.
- Кнопка на панели инструментов.
Поверхность образуется на четырехугольнике, стороны которого могут быть прямыми, дугами или полилиниями. Размер сетки определяется системными переменными SURFTAB1 и SURFTAB2, которые определяют количество прямолинейных сегментов, заменяющих криволинейные стороны. По умолчанию значение системных переменных равно 6.
Поверхность соединения (RULESURF)
Способы ввода команды:
- Набрать с клавиатуры команду RULESURF.
- Вызов меню: Draw> Surfaces> Ruled Surface.
- Кнопка на панели инструментов.
Команда RULESURF образует сетку, соединяющий две кромки. Кромками могут выступать отрезки, дуги, полилинии. Они должны быть одновременно незапертой или одновременно замкнутыми. Число прямолинейных сегментов вдоль криволинейных кромок определяется системной переменной SURFTAB1. Вид поверхности зависит от выбора точек, указывающих кромки. Выбор соответствующих точек на кромках приводит к созданию не само перекрывающей поверхности, а показав точки на противоположных концах, построим само перекрывающую поверхность.
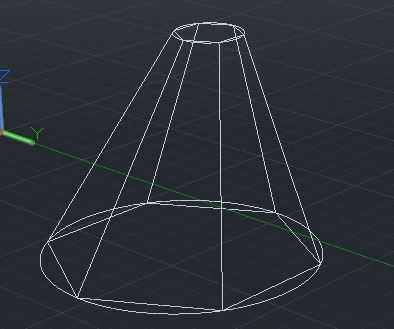
Поверхность перемещения (TABSURF)
Способы ввода команды:
- Набрать с клавиатуры команду TABSURF
- Вызов меню: Draw> Surfaces> Tabulated Surface
- Кнопка на панели инструментов.
Команда TABSURF образует поверхность путем перемещения двумерного объекта в заданном направлении. Объект перемещения задается отрезком, дугой, полиллинией. Направление перемещения задается отрезком или незамкнутой полилинией. Создание поверхности сопровождается диалогом:
| Select object for path curve: | Выбрать объект перемещения. |
| Select object for direction vector: | Выбрать направление перемещения. |
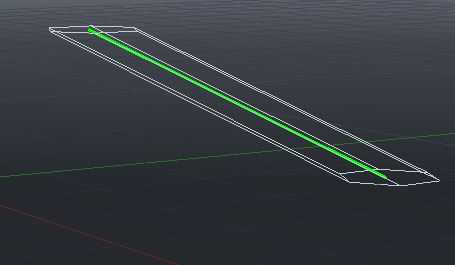
Зеленым цветом отмечена направляющая
Поверхность вращения (REVSURF)
Способы ввода команды:
- Набрать с клавиатуры команду REVSURF.
- Вызов меню: Draw> Surfaces> Revolved Surface.
- Кнопка на панели инструментов.
Поверхность образуется вращением выбранного объекта вокруг заданной оси. Объект вращения — отрезок, дуга, полилиния. Ось задается отрезком или конечными точками незапертой полилинии. Объект можно повернуть на полный угол – 360о или на заданный угол. Команда позволяет выбрать начальное значение угла и задать значение угла поворота. Положительное значение угла задается против часовой стрелки. Размер сетки поверхностей вращения определяется значением системных переменных SURFTAB1 и SURFTAB2. Диалог с системой имеет вид:
| Select object to revolve: | Выбрать объект вращения. |
| Select object that defines the axis of revolution: | Выбрать ось вращения. |
| Specify start angle : | Задать начальное значение угла или нажать ENTER |
| Specify included angle (+ = ccw, — = cw) | Задать конечное значение угла или нажать ENTER |
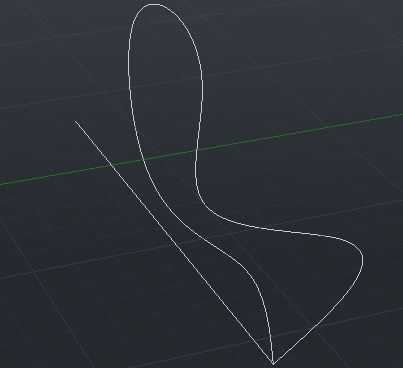
3D
Способы ввода команды:
- Набрать с клавиатуры команду 3D
- Вызов меню: Draw> Surfaces> 3D Surfaces
Команда 3D открывает диалоговое окно, в котором выбирается один из стандартных трехмерных примитивов (Параллелепипед, сфера, призма и т.д.). В зависимости от типа выбранного примитива система выдает запросы для уточнения исходных данных, необходимых для определения положения и размера примитива.
В следующем уроке мы продолжим рассказывать о методах построения 3D примитивов, а конкретно о построении твердых тел.
Простые Объекты AutoCAD
Объектами AutoCAD называются графические фигуры, созданные командами редактирования. Существуют простые и сложные объекты. В данном уроке изложены общие сведения о простых объектах.
Простые объекты условно можно разделить на:
- отрезки и полосы;
- лучи (безграничные линии);
- точки (узлы);
- круги и дуги (части окружности);
- сплайны (сглаженные кривые);
- эллипсы и эллиптические дуги (части эллипса);
- кольца;
- однострочные текстовые элементы;
- прямоугольники и многоугольники.
ОТРЕЗКИ
Отрезок — это один из самых простых типов объектов, определяемый несколькими параметрами: координатами начала и конца, толщиной (весом) и стилем вычерчивания. Для построения отрезков используется команда Line или кнопкаLine (Отрезок), расположенная в инструментальной группе Draw (Рисование) вкладки Ноmе (Главная). Отрезки могут быть одиночными или объединяться в ломаные линии, каждый сегмент которых является самостоятельным объектом. Примеры отрезков приведены на рис. 1.15.
Полоса в AutoCAD строится командой Trace и отличается от отрезка тем, что для нее строго задается толщина (сразу после выполнения команды). Кроме того, каждый сегмент полосы имеет четыре вершины, при помощи которых полосу можно редактировать.
ЛУЧИ
Следующий объект, являющийся разновидностью линии, – это луч. У луча в AutoCAD стремиться в бесконечность может один либо два конца. Кроме того, лучи, в отличие от отрезков или полос, нельзя делать ломаными. Для построения лучей используются команды Xline или Ray. В зависимости от того, один или два конца луча следует направить в бесконечность, используется та или другая команда.
Команда Xline строит луч, который уходит в бесконечность в обоих направлениях и проходит через координаты двух точек. В свою очередь, команда Ray строит луч, исходящий из первой точки и уходящий в бесконечность через вторую точку. В инструментальной группе Draw (Рисование) вкладки Ноmе (Главная) имеется кнопкаConstruction Line (Луч), являющаяся аналогом команды Xline. Отметим, что лучи, так же как и отрезки, могут иметь различную толщину и стиль.
ТОЧКИ
Точки используются в основном в качестве узлов при работе с объектной привязкой Node. Вместе с тем точка может выступать и как самостоятельный объект, и как вспомогательное средство. Поскольку существует множество команд и приемов, которые не могут использоваться без точек.
Примечание. Объектная привязка – это режим вычерчивания с точным позиционированием перекрестия мыши, при котором вновь вводимые точки «магнитятся» к характерным точкам ранее созданных объектов.
Точки характеризуются несколькими параметрами: координатами вставки, размером и разновидностью (стилем). Последний позволяет представить точку в различных форматах (рис. 1.16).
Для построения точек используется команда Point или кнопкаPoint (Узел) в инструментальной группе Draw (Рисование) вкладки Ноmе (Главная).
КРУГИ И ДУГИ
Как известно, к характеристикам окружности относится центр (точнее, координаты центра), а также ее диаметр или радиус. Для вычерчивания этой фигуры AutoCAD использует пять способов построения. Можно построить окружность по координатам ее центра и радиусу (или диаметру), по двум или трем точкам, а также по двум касательным и радиусу.
Для построения окружностей предназначена команда Circle. или кнопкаCircle (Окружность), расположенная в инструментальной группе Draw (Рисование) вкладки Ноmе (Главная).
Что касается объекта «дуга», то он представляет собой часть окружности; и поэтому для вычерчивания дуги необходимы как характеристики окружности, так и собственные параметры дуги. К собственным характеристикам дуги относятся координаты ее начальной и конечной точки, длина хорды и центральный угол (рис. 1.17), а к характеристикам окружности можно отнести ее центр и радиус (или диаметр).
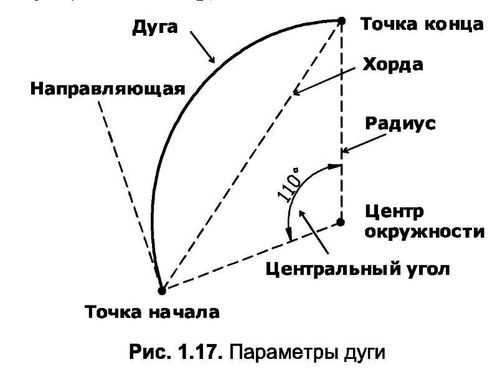
Для построения дуги используется команда Arc или кнопкаArc (Дуга), расположенная в инструментальной группе Draw (Рисование) вкладки Ноmе (Главная).
Начиная с версии AutoCAD 2000, параметры команды Arc структурированы по уровням вызова. Это означает, что последовательность ввода параметров зависит от выбранного сценария создания дуги.
Примечание. Дуга в AutoCAD является своеобразным «рекордсменом» по количеству способов построения и имеет наибольший набор уточняющих параметров.
СПЛАЙНЫ
В общем случае, сплайн — это сглаженная кривая, проходящая через заданные пользователем точки. Бывают замкнутые и разомкнутые сплайны. Замкнутые сплайны, в отличие от разомкнутых, имеют общую точку начала и конца. Точки концов сплайна имеют направляющие – вспомогательные линии, исходящие из этих точек и проведенные касательно к кривой (рис. 1.18). Положение направляющих определяет кривизну сплайна в его начале и конце.
 Для построения сплайна используется команда Spline или кнопкаSpline (Сплайн), расположенная в инструментальной группе Draw (Рисование) вкладки Ноmе (Главная). При обработке этой команды AutoCAD сначала запрашивает координаты всех точек и только потом положение касательной – сначала в исходной точке, а затем в конечной.
Для построения сплайна используется команда Spline или кнопкаSpline (Сплайн), расположенная в инструментальной группе Draw (Рисование) вкладки Ноmе (Главная). При обработке этой команды AutoCAD сначала запрашивает координаты всех точек и только потом положение касательной – сначала в исходной точке, а затем в конечной.
ЭЛЛИПСЫ И ЭЛЛИПТИЧЕСКИЕ ДУГИ
Эллипс, в отличие от окружности, не имеет диаметра и строится при помощи двух взаимно перпендикулярных осей, одна из которых больше другой (рис. 1.19). Если эти оси одинаковы, эллипс превращается в окружность. Таким образом, к основным геометрическим характеристикам эллипса, которые применяет AutoCAD при его построении, относятся координаты центра эллипса, а также размеры его большой и малой осей.
По умолчанию при построении эллипса AutoCAD использует три точки – точки начала и конца первой оси, а также точку, расположенную на одном из концов второй оси (точка 1, точка 2, точка 3). В этом случае центр эллипса вычисляется автоматически, путем поиска точки пересечения малой и большой осей. Можно также построить эллипс по двум точкам, первоначально задав координаты центра эллипса (центр эллипса, точка 1, точка 3). Таким способом удобно строить эллипс, зная размеры его полуосей (точка 1 – центр эллипса, точка 2 – центр эллипса) и координаты центра.
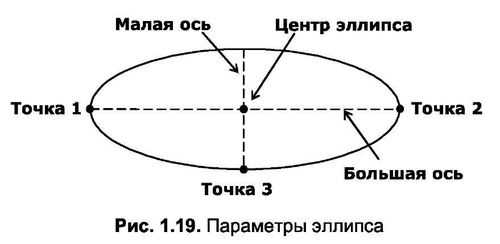 Для построения эллипса используется команда Ellipse или кнопкаEllipse (Эллипс), расположенная в инструментальной группе Draw (Рисование) вкладки Ноmе (Главная). При обработке этой команды имеется возможность использовать один из двух уточняющих параметров, первый из которых предназначен для построения эллиптической дуги, а второй – для определения порядка построения эллипса.
Для построения эллипса используется команда Ellipse или кнопкаEllipse (Эллипс), расположенная в инструментальной группе Draw (Рисование) вкладки Ноmе (Главная). При обработке этой команды имеется возможность использовать один из двух уточняющих параметров, первый из которых предназначен для построения эллиптической дуги, а второй – для определения порядка построения эллипса.
Эллиптическая дуга представляет собой часть эллипса, образованную отсечением его сектора двумя линиями, исходящими из центра эллипса. Угол между этими линиями называется центральным углом эллиптической дуги (рис. 1.20). Так как эллиптическая дуга является фигурой, производной от эллипса, при ее построении сначала необходимо начертить эллипс и только после этого указать характеристики дуги. Этими характеристиками, как видно на рис. 1.20, являются точки начала и конца дуги, а также ее центральный угол.
Для построения эллиптической дуги воспользуйтесь командой
Ellipse с параметром Arc либо кнопкамиEllipse (Эллипс) иEllipse Arc (Эллиптическая дуга), расположенными в инструментальной группе Draw (Рисование) вкладки Ноmе (Главная). Действия этих кнопок отличаются только тем, что в первом случае AutoCAD предложит на выбор построение эллипса или дуги (необходимо будет выбрать один из уточняющих параметров), а во втором – только эллиптической дуги.
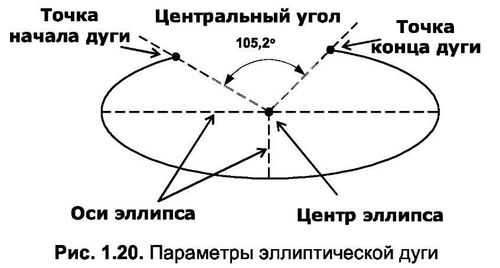
ТОР
Тор имеет три характеристики: внутренний и внешний диаметры вычитаемых окружностей, а также координаты центра окружностей.
Для построения тора предназначена команда Donut или кнопкаDonut (Тор), расположенная в инструментальной группе Draw (Рисование) вкладки Ноmе (Главная). Команда построения тора отрабатывается таким образом, что сначала на запрос в командной строке необходимо ввести внутренний диаметр, а затем внешний. После этого тор «подвешивается» за курсор (рис. 1.21а), и вам остается только применить его как шаблон, введя координаты центра тора с клавиатуры либо указав их щелчком левой кнопки мыши в требуемой точке. Теперь вычерчивать созданный тор можно многократно – до тех пор, пока на запрос очередных координат центра не будет нажата клавиша Esc для прерывания работы команды. На рис. 1.21 показан вид перекрестия с шаблоном (а) и уже вычерченного с его использованием кольца (б).
Примечание. Тор можно вычерчивать и другими способами: только с помощью мыши или комбинированным способом (мышью и клавиатурой). Эти приемы рассмотрены в последующих подразделах.
ОДНОСТРОЧНЫЙ ТЕКСТ
[ads]
К простым объектам AutoCAD можно также отнести объекты однострочного текста (
Раскрашивание трехмерных моделей
Удаление скрытых линий только улучшает восприятие рисунка, более реалистичное представление дает метод ее раскрашивания. Раскрашивание – это упрощенная версия тонирования в AutoCAD. Применяется раскрашивание при необходимости быстрого получения наглядного представления о модели, особенно если эта модель состоит из пространственных объектов с поверхностями. При раскрашивании по умолчанию принимается, что в наличии имеется один источник освещения, размещенный за точкой обзора.
Команда SHADE обеспечивает удаление невидимых линий и нанесение монотонных светов на видимые поверхности на текущем видовом экране. При раскрашивании предполагается, что источник света один и расположен за спиной пользователя, т.н. «свет из-за плеч».
При вычислении оттенка цвета каждой грани учитываются угол наклона поверхности к направлению взгляда и значения системной переменной SHADEDIF . Чем круче угол наклона поверхности по отношению к направлению взгляда, тем темнее оттенок ее раскраски
Для получения раскрашенных поверхностей необходимо правильно установить значения системных переменных:
- SHADEDIF - определяет контрастность и яркость изображения чем больше значение системной переменной, тем выше контрастность отображения. Эта переменная контролирует степень диффузно отраженного света, т.е. процент светового потока, который отражается от модели. По умолчанию значение равно 70, что означает 70 % света, отражаемого поверхностью представляет собой диффузное отражение света, поступающего от источника, а остальные 30 % - это отраженный свет. Если задать значение системной переменной очень маленьким, то модель на чертеже будет слишком освещенной и недостаточно контрастной
- SHADEDGE - обеспечивает выбор одного из четырех методов раскрашивания. Эта переменная позволяет контролировать уровень освещенности граней. В зависимости от значения системной переменной
- 0 – грани раскрашиваются без выделения их ребер
- 1 - грани раскрашиваются с выделением их ребер
- 2 – поверхности принимают цвет фона, а видимые ребра – цвет объектов
- 3 – опция по умолчанию, позволяющая раскрашивать грани цветами объектов, при этом ребра выделяются цветом фона, эффект подсветки отсутствует
- FACETRES – регулирует плавность, т.е. степень сглаживания тонированных изображений, при раскрашивании объектов с подавлением скрытых линий
- FACETRATIO – определяет плотность сети, создаваемой для конических и цилиндрических тел. Значение переменной =0 обеспечивает обычную плотность, значение =1 плотность сети увеличивается, что позволяет повысить качество тонирования и раскрашивания при обработке криволинейных поверхностей
- HIDEPRECISION – при значении =0 вычисления в процессе удаления невидимых линий и раскрашивания выполняются с одинарной точностью. При значении переменной =1 вычисления проводятся с удвоенной точностью, на что потребуется больше времени и больше памяти
При раскрашивании с помощью команды SHADE невозможно получить блики, перемещать имеющийся источник света и добавлять новые источники света.
Освещенные объекты нельзя сохранять или печатать, они могут быть использованы только как слайды.
Для замены раскрашенного изображения на первоначальный рисунок используется команда REGEN . Эта же команда применяется при работе с теми видами моделей, который были созданы с помощью функций наложения теней или тонирования.