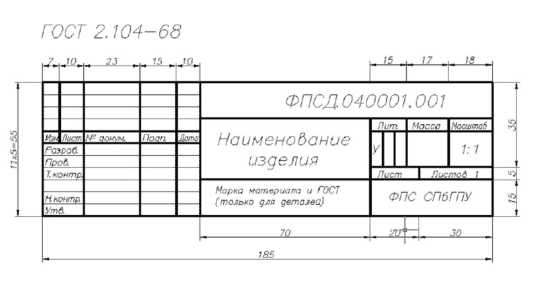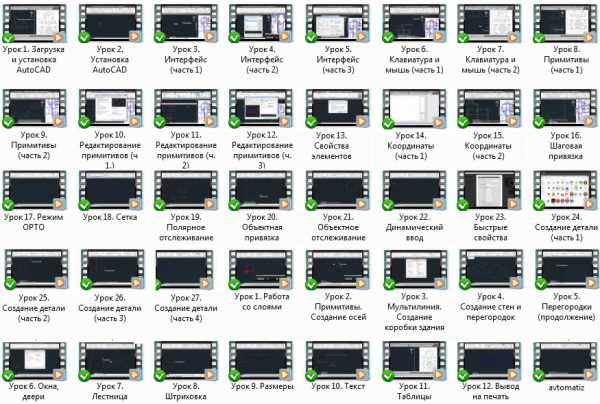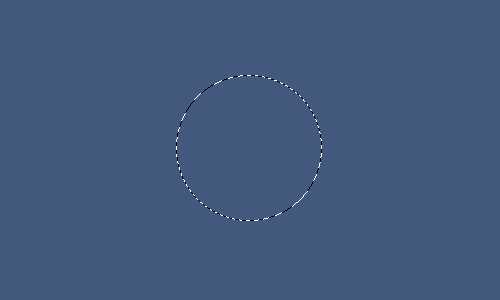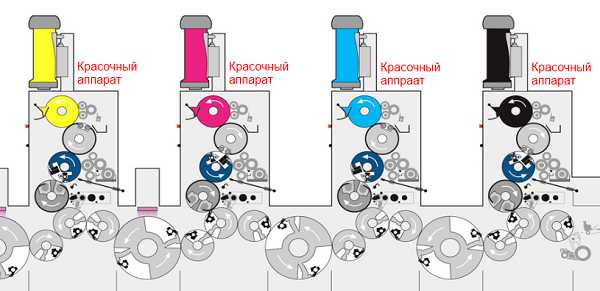Мы принимаем к оплате:
«Подарочный сертификат» от нашего Учебного Центра – это лучший подарок для тех, кто Вам дорог! Оплате обучение и подарите Вашим родным и близким обучение по любому из курсов!!!
«Сертификат на повторное обучение» дает возможность повторно пройти обучение в нашем Учебном Центре со скидкой 1000 рублей!
А также:
Как очистить первичный рабочий диск в фотошопе
Что делать, если первичный рабочий диск Photoshop переполнен?
Уверен, вы неоднократно сталкивались с тем, что какая-то программа или приложение дало сбой, перестало работать, еще и ошибки постоянные замучили. Впрочем, обычно подобные неприятные моменты легко решаются, поэтому пугаться их ни в коем случае не нужно!
В данном материале мне хотелось бы рассказать о проблеме, от которой не застрахован ни один юзер, активно использующий Photoshop. Она заключается в том, что при запуске данного текстового редактора Photoshop или же при попытке выбрать какой-то инструмент, перед пользователем выскакивает окошко с надписью: «Невозможно выполнить запрос, первичный диск переполнен». Соответственно, работа останавливается, так как данное окно высвечивается после каждой заданной команды, и это откровенно раздражает.
Причина
Догадаться о причине возникновения подобной ошибки несложно. Судите сами: Adobe Photoshop является весьма ресурсоемким приложением, в частности, это касается непосредственно версий CS4, CS5, CS6. По умолчанию, программа распаковывается и устанавливается на диск C, соответственно, если вы не меняли этот параметр, проверьте, сколько же осталось свободного места на рабочем диске.
Запомните, что для того, дабы комфортно работать с Фотошопом, нужно позаботиться о том, чтобы на вашем компьютере был достаточный объем ОЗУ, а также много места на рабочем диске. Навскидку можно сказать, что на последнем должно быть не менее 10 ГБ свободного пространства. Учитывайте, что временные файлы картинок с множеством слоев занимают достаточно много места, таким образом, места на диске уже не хватает, отсюда и возникновение ошибки.
Что делать?
Итак, если возникла проблема касательно того, что первичный рабочий диск переполнен photoshop, что делать в такой ситуации? К счастью, решается она очень просто!
- Первое, что нужно сделать – почистить диск C. Для этого откройте «Мой компьютер» – диск C – Свойства. Теперь вам нужно выбрать пункт «Очистка диска», после чего – избавляемся от временных файлов. Также можно запустить программы чистильщики. Перезагрузите компьютер.

- Выполнив эту работу, приступайте к настройке параметров в Photoshop. Для этого на панели инструментов откройте раздел «Редактирование». Там есть строчка «Установки», наведя курсор на которую, перед вами возникнет еще одна небольшая менюшка. Выберите в ней пункт «Основные».
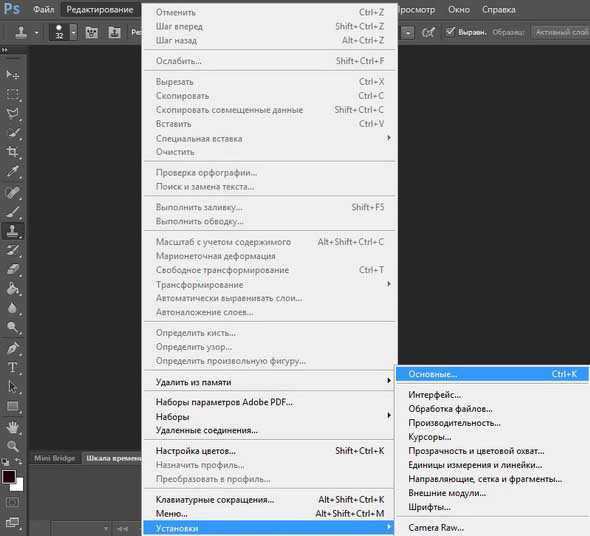
Теперь в новом окне, с левой стороны, кликните по пункту «Производительность», нужное нам поле называется «Рабочие диски». Вы видите, что галочка стоит напротив диска C, вам же нужно поставить ее рядом с локальным диском, в частности, с диском D. 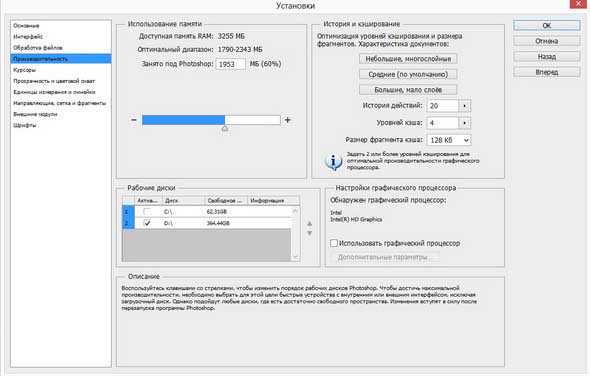 Теперь снова перезагрузите компьютер, после чего запустите Photoshop. Проблема должна исчезнуть!
Теперь снова перезагрузите компьютер, после чего запустите Photoshop. Проблема должна исчезнуть!
Невозможно выполнить запрос первичный рабочий диск переполнен (ошибка Photoshop)
Если Вы владелец программы Adobe Photoshop CS4, CS5 или CS6, и при загрузке проекта столкнулись с ошибкой «Невозможно выполнить запрос первичный рабочий диск переполнен», — не пугайтесь. Все это легко исправить.
Во-первых, проверьте свободное место на рабочем диске — на том, где установлена система (но не тот, на который устанавливалась сама программа). По-умолчанию Photoshop распаковывает проект на диск C:. К примеру, если размер проекта больше 1 GB, то в «распакованном» режиме он будет занимать около 7 GB свободного места. Так что, первой задачей является очистка системного диска. Переходим в Компьютер и щелкаем правой кнопкой на нужный локальный диск. Вызываем свойства. Далее пункт «Очистка диска». Порой Вы можете удивиться, насколько много места может освободить данная утилита:

Очищаем системный диск
Как видите, у меня освободилось 13,9 ГБ. Все это потому, что приложения содержат очень много временных файлов. К примеру, вы открывали архив WinRar, запускали оттуда содержимое и сразу закрывали архив — распакованные файлы будут лежать на диске C: до скончания веков.
После этого я советую перезагрузить компьютер. Далее переходим к настройке самой программы Adobe Photoshop. Запускаем фоторедактор и переходим в меню: Редактирование -> Установки -> Основные.
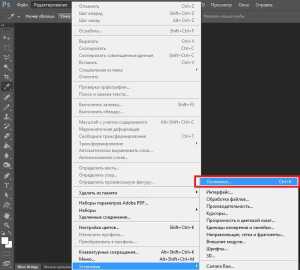
Основные установки
В открывшемся окне слева находим строку «Производительность». Переходим в этот пункт. В поле «Рабочие диски» ставим галочки напротив дополнительных локальных дисков, на которых Вы бы хотели хранить временные файлы фотошоп. Также в поле выше ползунком мы можем установить объем используемой оперативной памяти. Но советую не трогать этот параметр.
Настройка производительности в Photoshop
Все готово. Перезапускаем программу Adobe Photoshop и отныне спокойно открываем любой проект.
Как исправить ошибку «... первичный рабочий диск переполнен.» в Adobe Photoshop?
Из раза в раз я сталкиваюсь с новыми для себя проблемами как в использовании CMS, так и в использовании различного рода программах. Вообще сайтами, и их дизайном в том числе, я занимаюсь много лет, но совсем недавно для меня было новым следующее сообщение:

которое появилось при вызове одного из инструментов программы. На самом деле, неважно, какое действие вы в этот момент совершаете в программе, но если у вас появилось предупреждение, заканчивающееся на «первичный рабочий диск переполнен.», знайте, что причиной этих ошибок является просто-напросто заканчивающееся дисковое пространство на том диске, на котором установлена операционная система компьютера.
Решение этих проблем есть, и не одно. И поэтому о каждом немного подробнее.
Итак, начнем с первого варианта решения проблемы.
1. Запустите программу Adobe Photoshop.
2. В верхнем меню перейдите в раздел «Редактирование», «Настройки», пункт «Рабочие диски».
3. В открывшемся окне настроек либо переключите галку на диск «D», либо поставьте галки на обоих дисках.
По завершении нажмите «ОК». На этом первый вариант решения проблемы заканчивается.
Второй же вариант решения проблемы основывается на простой очистке вашего главного диска. Под главным я так же подразумеваю тот диск, куда была установлена операционная система. Чаще всего это диск «C».
Здесь вы просто смотрите, есть ли у вас какие-нибудь ненужные файлы и удаляете их, чистите корзину, перемещаете большие файлы (фильмы, музыку и прочее) на другой диск с последующим их удалением с диска источника.
После того, как диск на вашем компьютере перестал гореть красным цветом:
вы в полной мере можете использовать программу Adobe Photoshop.
Невозможно выполнить запрос первичный рабочий диск переполнен (ошибка в Photoshop на ОС Windows 7/8/8.1/10).
Данный совет, применим исключительно для ОС Windows 7/8/8.1/10.Как и писал в предыдущей заметке, бывают ситуации, когда при использовании Adobe Photoshop CS6 возникает ошибка
«Первичный рабочий диск переполнен»
и на ОС Windows 7/8/8.1/10. В таком случае, как писал в предыдущей заметке о такой проблеме в ОС Windows XP, проблема кроется не в файловой системе, а в недостатке свободного места на диске. В принципе, это очень логично, так как в самой ошибке, об это чётко сообщается:
«Первичный рабочий диск переполнен».
Решается эта проблема, двумя простыми способами.
1-й вариант.
Если в системе два и более разделов и хоть на одном из разделов, есть достаточно свободного места, необходимо в самом Photoshop перейти в пункт настроек:
«Редактирование»–«Установки»–«Производительность»
В нижней части открывшегося окна, смотрим в раздел «Рабочие диски». Они определяют порядок и количество использования дисков программой Photoshop. Добавьте в данном пункте те дополнительные локальные диски, на которых вы бы хотели хранить временные файлы Photoshop.
Этот способ, описывался в предыдущей заметке. Единственное отличие, там проблема была в файловой системе FAT32 и NTFS.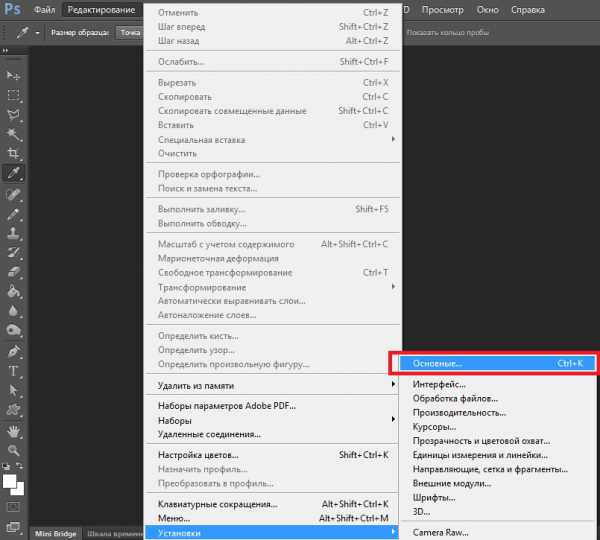
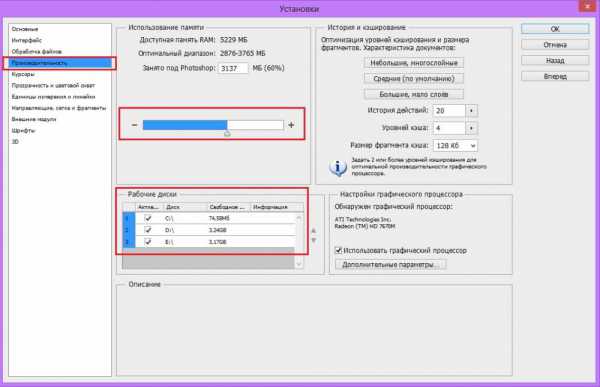
2-й вариант.
Удалите системный мусор и ненужные файлы на основном диске, где установлена система. Для этого, переходим в «Мой Компьютер/Компьютер» и щелкаем правой кнопкой на нужный локальный диск (в нашем случае, это системный раздел). Вызываем «Свойства». Далее, выбираем пункт «Очистка диска», выбираем ненужные файлы и удаляем. Обязательно, перезагрузите систему.
Заключение.
Честно говоря, второй пункт, лучше провести изначально, а уже после, изменять настройки в самом Photoshop. То есть, сначала первым делом, применяйте совет № 2, а потом, совет №1))).
Будут вопросы, смело спрашивайте в комментариях.
Дополнительную информацию, вы найдёте на сайте: www.pc103help.in.ua