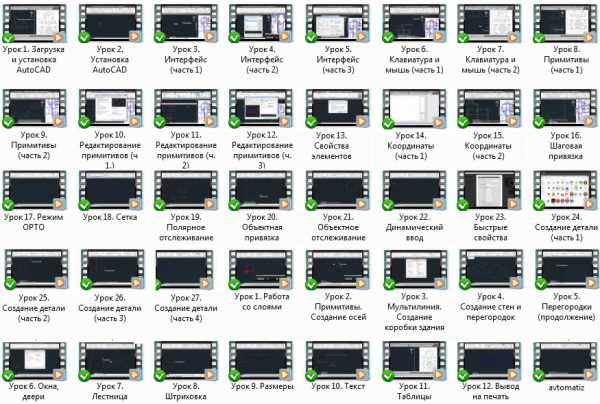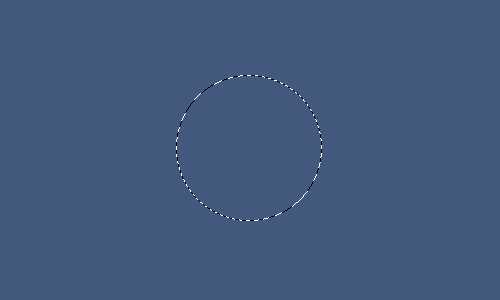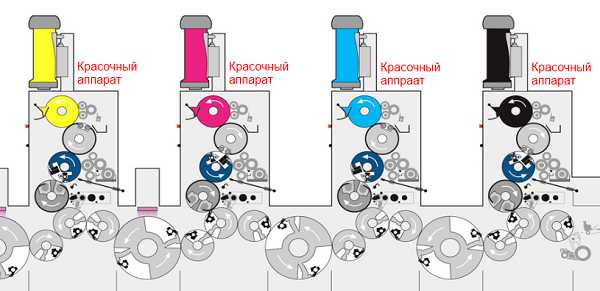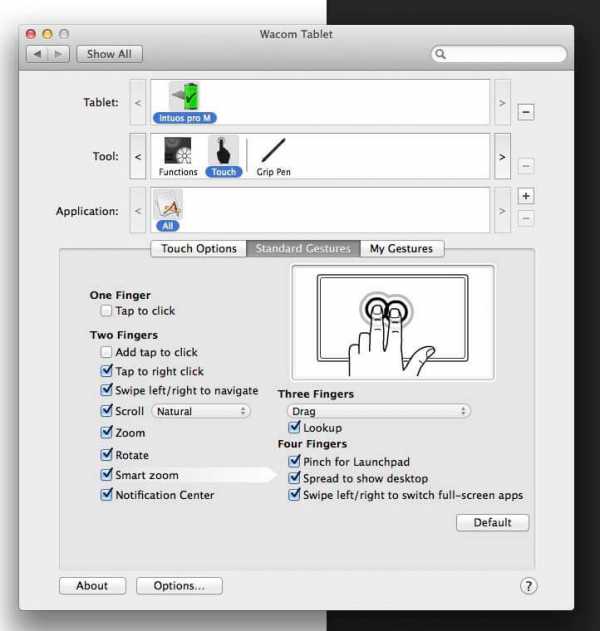Мы принимаем к оплате:
«Подарочный сертификат» от нашего Учебного Центра – это лучший подарок для тех, кто Вам дорог! Оплате обучение и подарите Вашим родным и близким обучение по любому из курсов!!!
«Сертификат на повторное обучение» дает возможность повторно пройти обучение в нашем Учебном Центре со скидкой 1000 рублей!
А также:
Создание блока в автокаде с атрибутами
Создание блоков с атрибутами | Autodesk Autocad | Проект «Открытые уроки»
Атрибут – текстовый фрагмент, который служит для описания или метки блока. Атрибуты являются составляющими блока, так же как и примитивы.
В данном уроке создадим штамп основной надписи, с запросом ввода значений атрибутов: Разработал, Проверил, Наименование изделия, Марка чертежа, Масштаб.
Создадим линии штампа основной надписи.
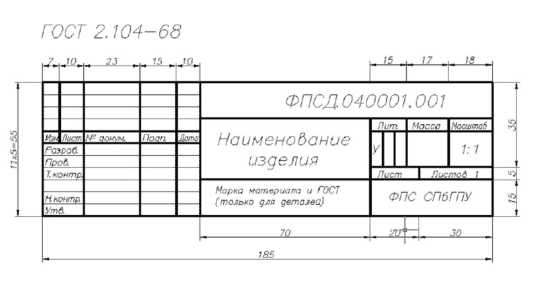
Создадим атрибуты
Атрибут «Разработал». Для этого:
- Выполним команду Draw>Block>Define Attribute или на ленте Insert>Attributes>Define Attribute
- В диалоговом окне Define Attributes укажем следующие параметры: режим – закрепленное положение (Lock position), в поле Tag – тег, необходим при извлечении атрибутов, Promt – приглашение, появляющееся при вставке блока, так как блок - это текстовый фрагмент, то можно указать необходимые параметры форматирования текста (стиль, высоту символов, выравнивание).
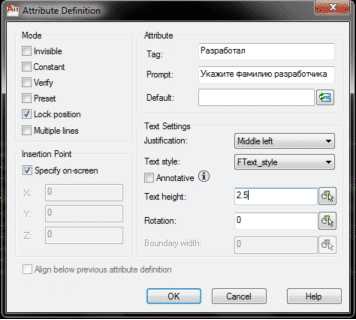
- Нажмите кнопку ОК
- Укажите положение атрибута в штампе, там, где указывается фамилия разработчика.
Аналогично создаются атрибуты «Проверил», «Марка чертежа», «Масштаб».
Для атрибута «Наименование изделия» укажите дополнительно режим отображения Multiple lines (многострочный текст), чтобы корректно отображались длинные названия изделий.
После того как все необходимые атрибуты созданы и правильно размещены, как на рисунке, создадим блок.
- Выделяем штамп и атрибуты
- Выполняем команду создания блока Draw>Block>Create или на ленте Insert>Block>Create
- В диалоговом окне Block Definition обязательно указываем Имя блока и желательно базовую точку. В качестве базовой точки желательно указать правый нижний угол штампа, т.к. это точка привязки штампа к внутренней рамке формата.
При вставке данного блока в чертеж, Автокад будет запрашивать значения атрибутов.
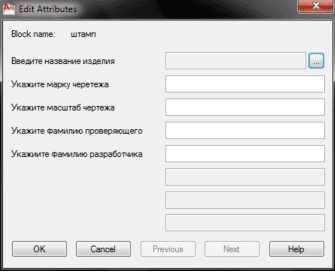
Если диалоговое окно Edit Attributes не открывается, и все запросы происходят из командной строки, то следует включить системную переменную ATTDIA = 1. Для этого просто наберите имя системной переменной в командной строке, нажмите [Enter] и задайте новое значение.
Значения атрибутов можно редактировать, для этого выполнить команду на ленте Insert>Attributes>Edit Attributes или просто два раза щелкнуть мышкой по блоку с атрибутами.
Особенности при работе с блоками и атрибутами в AutoCAD
Блоки и атрибуты в AutoCAD призваны упростить процесс проектирования и сделать работу более легкой, удобной и быстрой. Подробно об атрибутах на нашем ресурсе можно прочитать в этой статье.
Я же хочу рассказать о трех небольших хитростях, которые могут помочь вам при ежедневной работе с атрибутами.
Редактирование единичных атрибутов
Чтобы отредактировать значение атрибута вставленного в чертеж блока достаточно дважды щелкнуть на блоке мышкой и в появившемся окне ввести новые значения атрибутов. Очень неудобно.

Гораздо проще дважды щелкнуть на нужном атрибуте с зажатой клавишей Ctrl и отредактировать значение прямо на месте
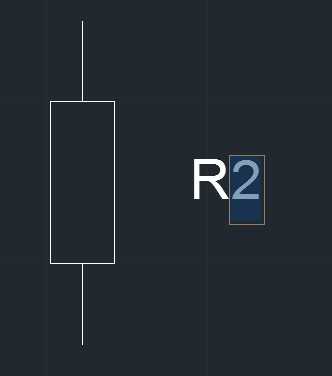
Перемещение атрибутов
При вставке блоков с атрибутами постоянно нужно перемещать положение атрибутов по полю чертежа. Это возможно, если при создании атрибута отключить опцию Фиксированное положение
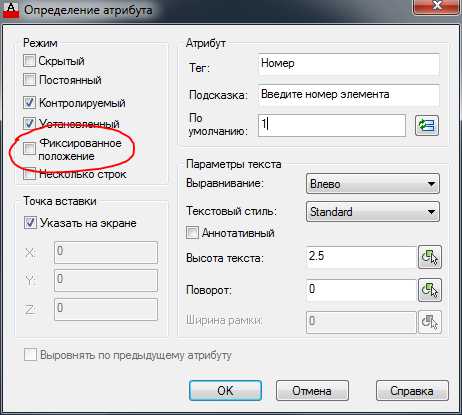
В этом случае у вставленного блока у каждого нефиксированного атрибута появится «ручка», за которую можно переместить его в нужно место

Обратите внимание, что можно лишь перенести атрибут, при попытке поворота или копирования операция начинает применяться для всего блока. Также невозможно сделать «свободным» постоянный атрибут.
Зеркальное отражение блока с атрибутами
При работе с блоками часто приходится делать их зеркальные копии. Как ведут при этом себя атрибуты?
Если мы используем постоянные атрибуты, то они будут в зеркальном отражении как относительно горизонтали, так и вертикали
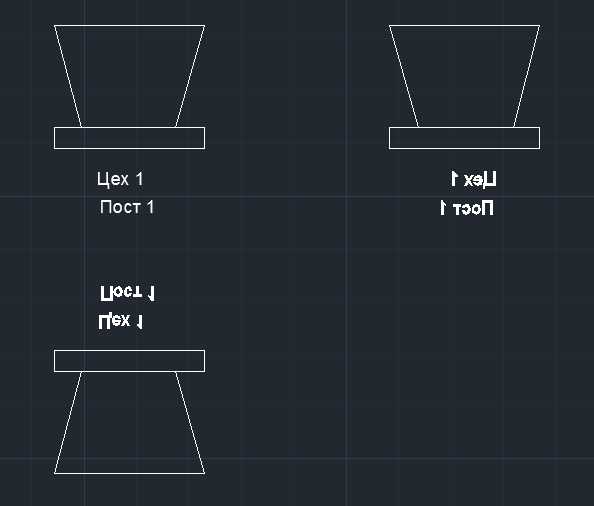
Чтобы этого не было, достаточно преобразовать атрибут в любой другой, например установленный, тогда надписи не будут отражаться.
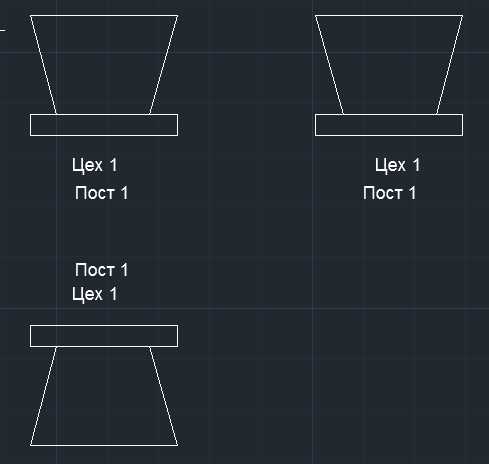
Для пользователя разница между постоянным и установленным атрибутом будет незаметна и может появиться лишь в процессе извлечения данных. Кроме того этот прием позволяет сделать атрибут нефиксированным.
Создание блока с атрибутом в Автокад, присвоение атрибута блоку, вставка блока с атрибутом в Автокад
24 августа 2018. Автор статьи: Евгений Курицин. Категория: Блоки, атрибуты, поля в Автокад
В предыдущем видеоуроке мы рассмотрели, как создать/определить атрибут в Автокад.
Продолжаем изучать блоки в Автокад и в этом видеоуроке рассмотрим создание блока с атрибутом и присвоение атрибута блоку, если блок уже создан.
Создание блока с атрибутом отличается от создания обычного статического блока в Автокад только тем, что в качестве одного из объектов, формирующих блок, выбирается атрибут.
Если блок уже создан и ему необходимо присвоить атрибут, то необходимо пересобрать блок.
Более подробно смотрите в видеоуроке.
Создание блока с атрибутом в Автокад, присвоение атрибута блоку, вставка блока с атрибутом
P.S.
Этот видео урок Автокад и статья входят в профессиональный бесплатный самоучитель Автокад, который подходит как для начинающих пользователей, так и уже давно работающих в данной программе.
Тематика писем:
Выберите из списка Все статьи AutoCAD 2D AutoCAD 3D AutoCAD Architecture Компас Inventor 3D max Revit Основы черчения Начертательная геометрия Инженерная графика Машиностроительное черчение Строительное черчение Схемы
Блоки и атрибуты в AutoCAD
Очень часто при работе в системе AutoCAD мы сталкиваемся с необходимостью использования одних и тех же элементов чертежа, состоящих из набора примитивов, текста и таблиц. Для того что бы облегчить себе работу, создав гибкую и удобную библиотеку, своих собственных стандартных элементов, необходимо использовать Блоки.
Для автоматизации создания конструкторской документации, а так же ведения отчетности в бухгалтерии и т.п. отделах в системе AutoCAD предусмотрен эффективный инструмент ввода данных с последующей возможностью вывода таковых в программы работы с базами данных, данным инструментом являются Атрибуты. И о них мы детально расскажем во второй части данного цикла.
Блок представляет собой группу примитивных элементов объединенных в один цельный объект. Создание блоков позволяет легко копировать и масштабировать и перемещать таковые группы на чертеже, а так же вносить изменения в блоки с последующим автоматическим изменением его копий на чертеже.
Одним из значительных преимуществ блоков, является возможность создания библиотеки блоков, хранимых в одном единственном файле чертежа.
Вторым немаловажным инструментом системы AutoCAD является Атрибуты.
Атрибут – информационный блок, хранящий в себе указанные данные о конкретном объекте или чертеже в целом, таковыми данными могут являться: вес, дата изготовления, фирма производитель, стоимость, материал и т.д. Наиболее важным фактором необходимости использования атрибутов, является возможность извлечения данных из чертежа и переноса их в программы работающие с базами данных, а так же перенос данных непосредственно в таблицы системы AutoCAD.
Этой короткой статьей мы начинаем наш новый цикл по изучению Блоков и Атрибутов системы AutoCAD, надеемся Вам понравиться.