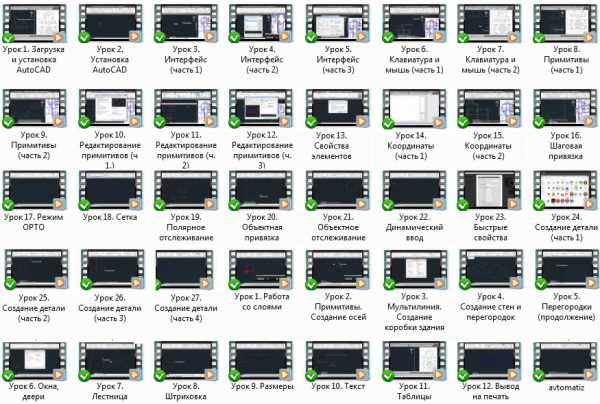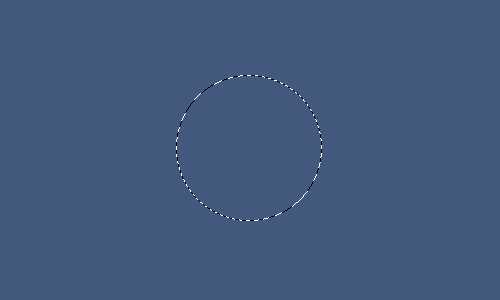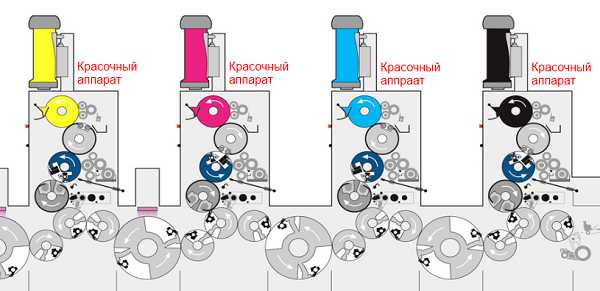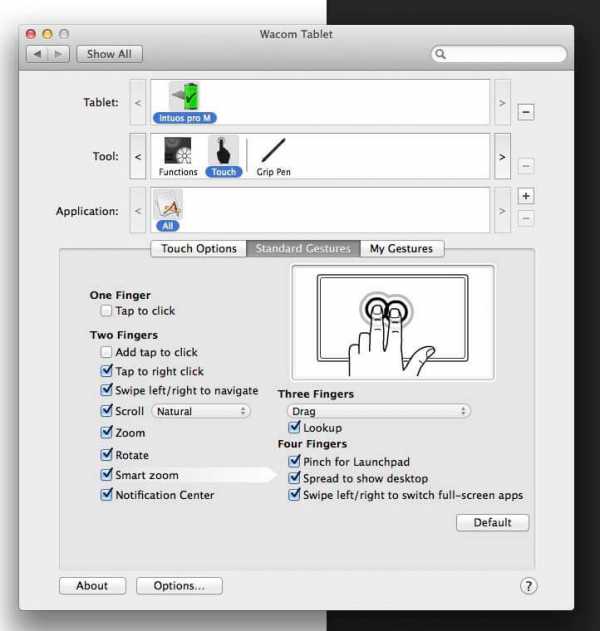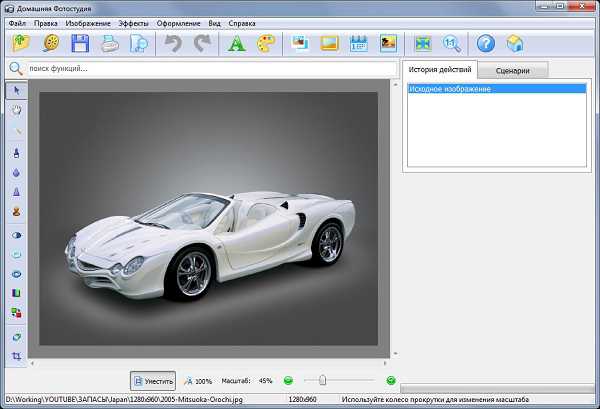Мы принимаем к оплате:
«Подарочный сертификат» от нашего Учебного Центра – это лучший подарок для тех, кто Вам дорог! Оплате обучение и подарите Вашим родным и близким обучение по любому из курсов!!!
«Сертификат на повторное обучение» дает возможность повторно пройти обучение в нашем Учебном Центре со скидкой 1000 рублей!
А также:
Как в фотошопе инвертировать
Практическое применение инвертирования масок в Фотошопе
 В уроке про маски в Фотошопе мы вскользь затронули тему инвертирования – «обращения» цветов изображения. Например, красный меняется на зеленый, а черный на белый.
В уроке про маски в Фотошопе мы вскользь затронули тему инвертирования – «обращения» цветов изображения. Например, красный меняется на зеленый, а черный на белый.
В случае с масками это действие скрывает видимые зоны и открывает невидимые. Сегодня поговорим о практическом применении этого действия на двух примерах. Для лучшего понимания процесса рекомендуем изучить предыдущий урок.
Скачать последнюю версию PhotoshopУрок: Работаем с масками в Фотошопе
Инвертирование маски
Несмотря на то, что операция предельно простая (выполняется нажатием горячих клавиш CTRL+I), она помогает нам применять различные приемы при работе с изображениями. Как уже было сказано ранее, разберем два примера использования инвертирования маски.
Недеструктивное отделение объекта от фона
Недеструктивное значит «неразрушающее», позднее станет понятен смысл термина.
Урок: Удаляем белый фон в Фотошопе
- Открываем картинку с однотонным фоном в программе и создаем ее копию клавишами CTRL+J.
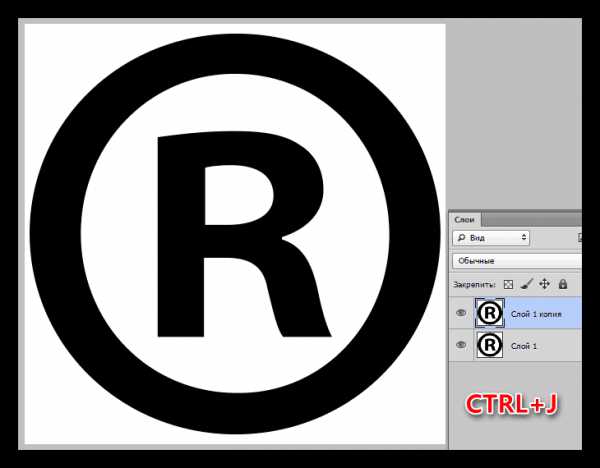
- Выделяем фигуру. В данном случае будет целесообразно воспользоваться «Волшебной палочкой».
Урок: «Волшебная палочка» в Фотошопе

Кликаем палочкой по фону, затем зажимаем клавишу SHIFT и повторяем действия с белыми участками внутри фигуры.
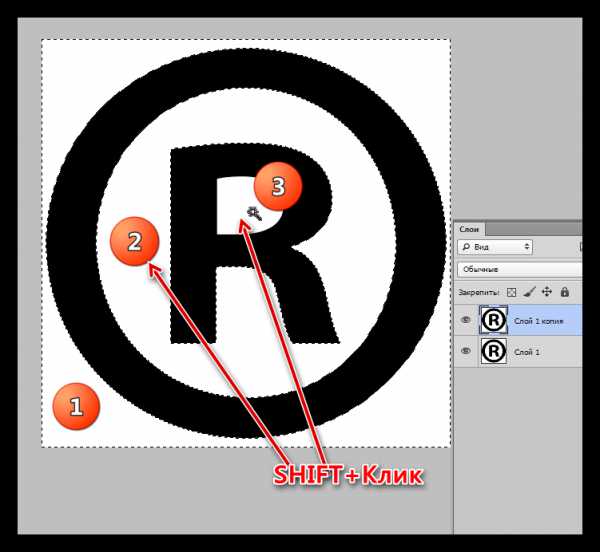
- Теперь, вместо того, чтобы просто удалить фон (DELETE), мы жмем на значок маски в нижней части панели и видим следующее:
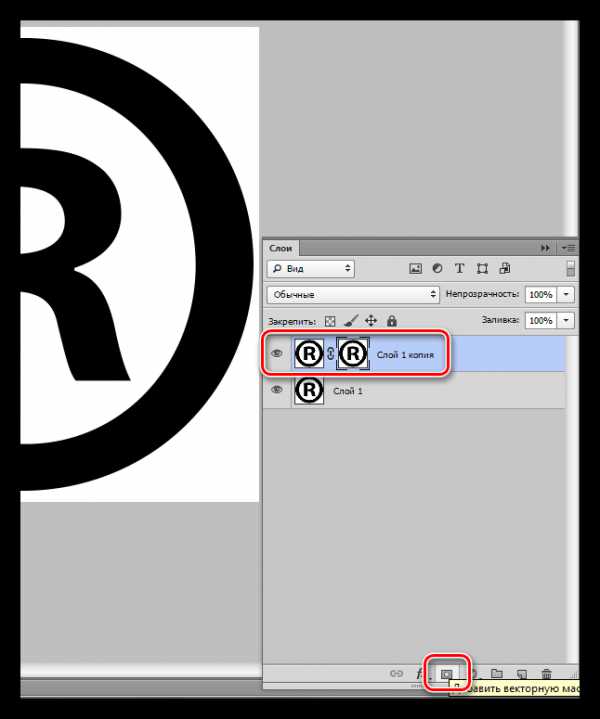
- Снимаем видимость с исходного (самого нижнего) слоя.
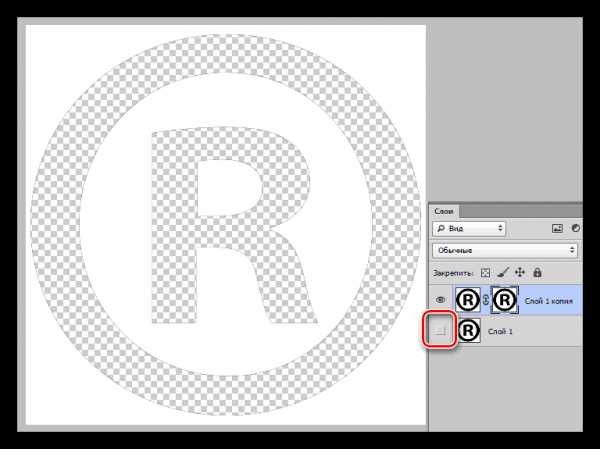
- Пришло время воспользоваться нашей функцией. Нажав сочетание клавиш CTRL+I, инвертируем маску. Не забываем перед этим активировать ее, то есть, кликнуть мышью.
Данный способ хорош тем, что исходное изображение остается нетронутым (не разрушенным). Маску можно редактировать при помощи черных и белых кистей, удаляя лишние или открывая нужные участки.
Усиление контраста фотографий
Как мы уже знаем, маски позволяют нам делать видимыми только те зоны, которые необходимо. Следующий пример наглядно покажет, как можно воспользоваться этой особенностью. Разумеется, инвертирование нам также пригодится, так как именно на этом и построен прием.
- Открываем фотографию, делаем копию.
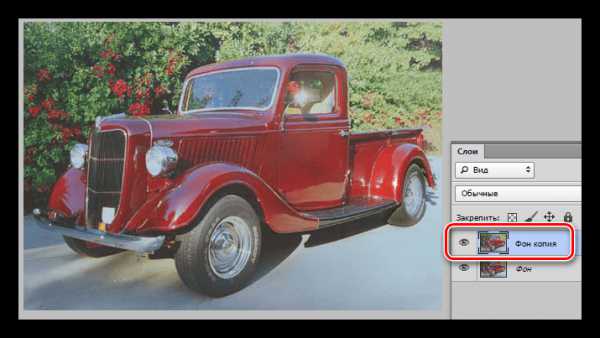
- Обесцвечиваем верхний слой сочетанием клавиш CTRL+SHIFT+U.
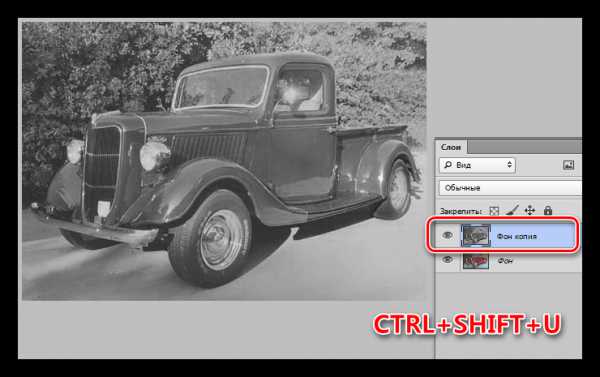
- Берем в руки «Волшебную палочку». Н верхней панели параметров снимаем галку возле «Смежных пикселей».
- Выбираем оттенок серого цвета в месте не очень густой тени.
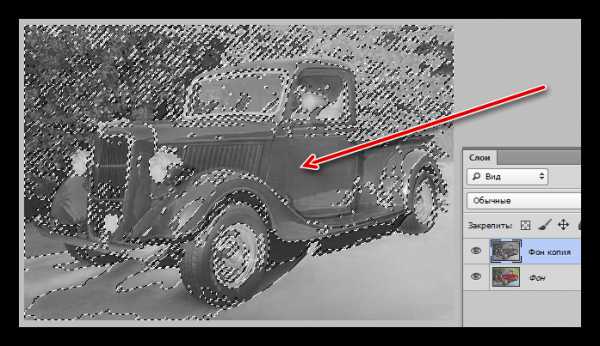
- Удаляем верхний обесцвеченный слой, перетянув его на значок корзины. Другие способы, например клавиша DELETE, в данном случае не подойдут.
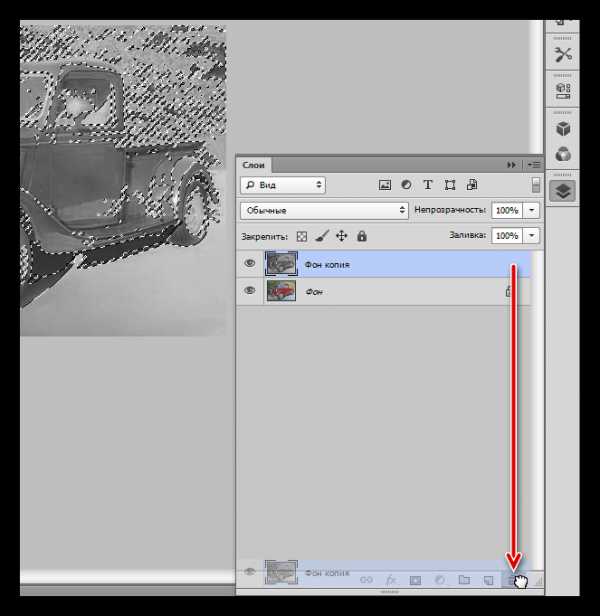
- Снова делаем копию фоновой картинки. Обратите внимание, что здесь также нужно перетащить слой на соответствующий значок панели, иначе мы просто скопируем выделение.
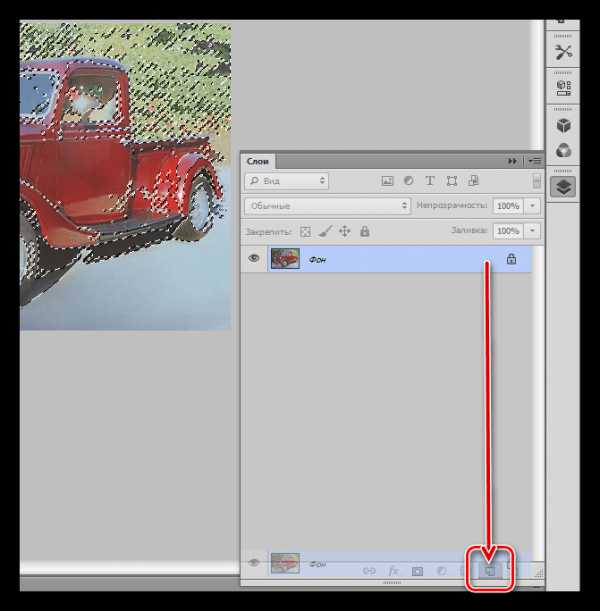
- Добавляем маску к копии, нажав на значок.
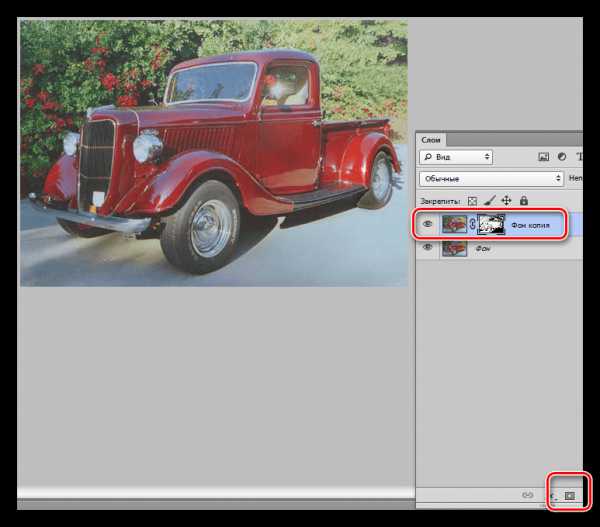
- Применяем корректирующий слой под названием «Уровни», который можно найти в меню, открывающемся при нажатии на еще одну иконку палитры слоев.

- Привязываем корректирующий слой к копии.
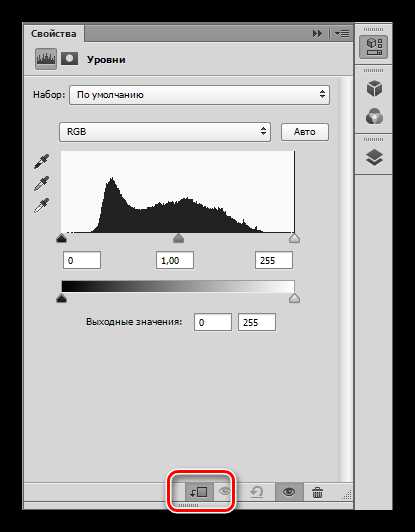
- Далее нам необходимо понять, какого рода участок мы выделили и залили маской. Это могут быть как света, так и тени. При помощи крайних ползунков поочередно пытаемся затемнить и осветлить слой. В данном случае это тени, значит, работаем левым движком. Делаем участки темнее, не обращая внимания на рваные границы (позже мы от них избавимся).
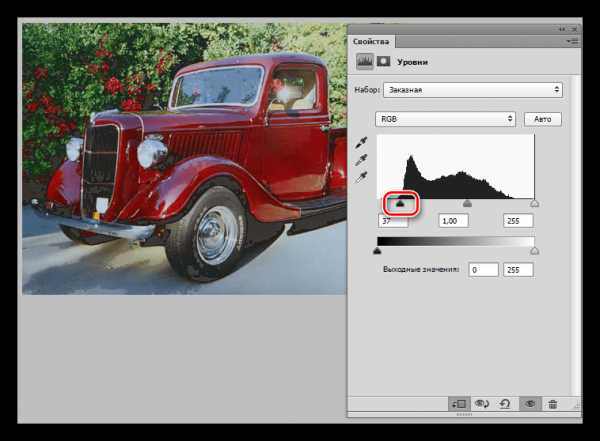
- Выделяем оба слоя («Уровни» и копию) с зажатой клавишей CTRL и объединяем их в группу горячими клавишами CTRL+G. Группу называем «Тени».
- Создаем копию группы (CTRL+J) и переименовываем ее в «Света».
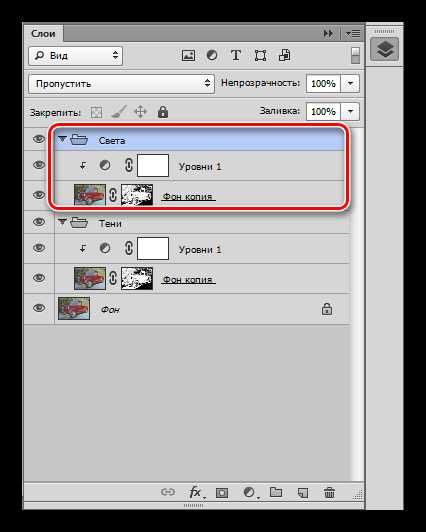
- Снимаем видимость с верхней группы и переходим на маску слоя в группе «Тени».

- Дважды кликаем по маске, открывая ее свойства. Работая ползунком «Растушевка», убираем рваные края на границах участков.
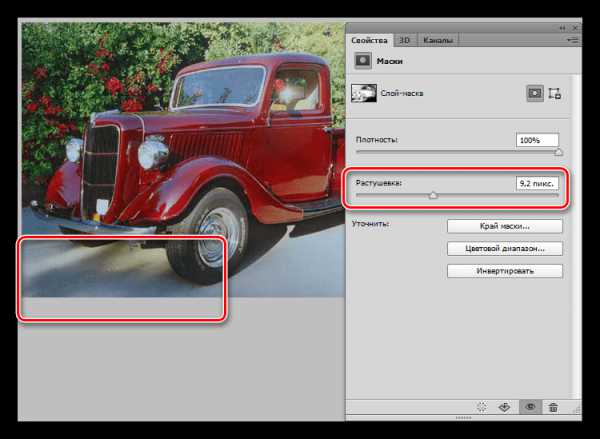
- Включаем видимость Группы «Света» и переходим на маску соответствующего слоя. Инвертируем.

- Дважды кликаем по миниатюре слоя «Уровни», открывая настройки. Здесь убираем левый ползунок в исходное положение и работаем с правым. Делаем это в верхней группе, не перепутайте.
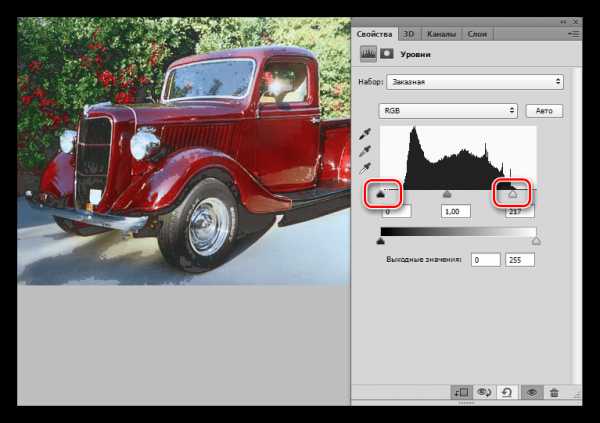
- Сглаживаем границы маски при помощи растушевки. Такого же эффекта можно добиться и с помощью размытия по Гауссу, но тогда мы не сможем впоследствии регулировать параметры.
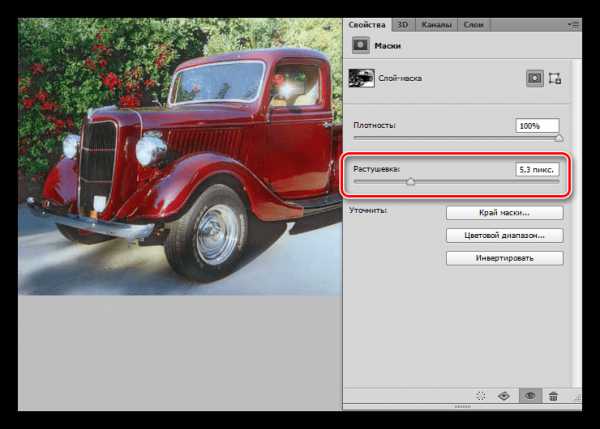
Чем же хорош этот прием? Во-первых, мы получаем в руки не два ползунка для регулирования контраста, а четыре («Уровни»), то есть, мы можем тонко настраивать тени и света. Во-вторых, у нас все слои имеют маски, что дает возможность локально воздействовать на различные зоны, редактируя их при помощи кисти (черной и белой).
К примеру, можно инвертировать маски обоих слоев с уровнями и белой кисточкой открыть эффект там, где он необходим.
Мы подняли контраст фотографии с автомобилем. Результат получился мягкий и вполне естественный:
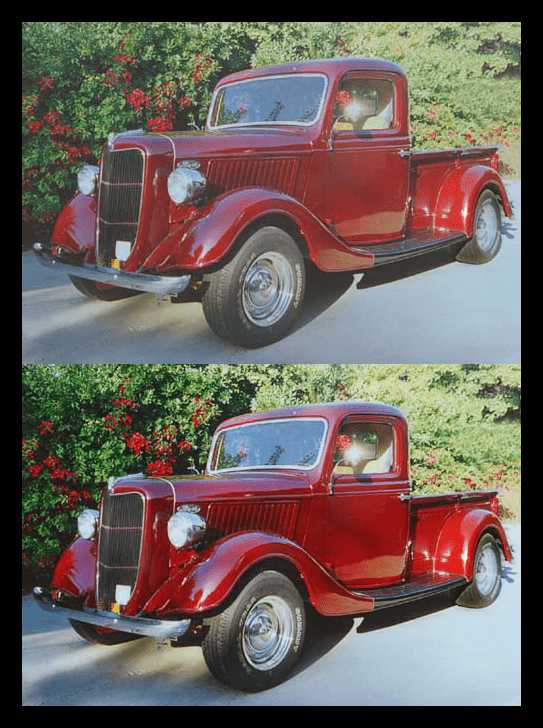
На уроке нами были изучены два примера применения инвертирования маски в Фотошопе. В первом случае мы оставили себе возможность редактировать выделенный объект, а во втором — инвертирование помогло отделить свет от тени на снимке. Мы рады, что смогли помочь Вам в решении проблемы. Опишите, что у вас не получилось. Наши специалисты постараются ответить максимально быстро.
Помогла ли вам эта статья?
ДА НЕТПрименение специальных цветовых эффектов в Photoshop
Команда «Снизить насыщенность» преобразует цветное изображение в изображение в оттенках серого, но сохраняет режим цвета. Например, она присваивает каждому пикселю изображения в режиме RGB равные значения красного, зеленого и синего цвета. Значение осветления каждого пикселя не меняется.
Имейте в виду, что команда «Снизить насыщенность» изменяет данные исходного изображения на фоновом слое без возможности восстановления. Эта команда оказывает такой же эффект, как установка параметра «Насыщенность» на уровень «минус (‑)100» в корректировке «Цветовой тон/Насыщенность». Для недеструктивного редактирования используйте корректирующий слой «Цветовой тон/Насыщенность».
Примечание.
При работе с многослойным изображением команда «Снизить насыщенность» преобразует только выделенный слой.
- Выберите команду меню «Изображение» > «Коррекция» > «Снизить насыщенность».
Корректировка «Инверсия» обращает цвета изображения в противоположные. Можно использовать ее в процессе создания краевой маски для усиления резкости и применения других корректировок к выделенным областям изображения.
Примечание.
Так как цветная пленка содержит в своей основе оранжевую маску, корректировка «Инверсия» не позволяет создавать точные позитивные изображения из отсканированных цветных негативов. При сканировании пленки используйте правильные настройки для цветных негативов.
При инвертировании изображения значение яркости каждого пиксела в каналах преобразуется в обратное значение на 256-шаговой шкале значений цвета. Например, пиксел на позитивном изображении со значением 255 получает значение 0, а пиксел со значением 5 получает значение 250.
Выполните одно из следующих действий.
- Щелкните значок «Инверсия» на панели «Коррекция».
- Выберите команду меню «Слой» > «Новый корректирующий слой» > «Инверсия». В диалоговом окне «Новый слой» нажмите кнопку «ОК».
Примечание.
Можно также выбрать команду меню «Изображение» > «Коррекция» > «Инверсия». Но обратите внимание, что в данном методе коррекции вносятся непосредственно в слой изображения и определенная часть исходной информации при этом удаляется.
Корректировка «Изогелия» преобразует цветные изображения и изображения в оттенках серого в высококонтрастные черно-белые изображения. Можно выбрать в качестве порога определенный уровень. Все пикселы светлее этого порогового значения будут преобразованы в белые; все пикселы темнее его — в черные.
- Выполните одно из следующих действий.
Щелкните значок «Изогелия» на панели «Коррекция».
Выберите команду меню «Слой» > «Новый корректирующий слой» > «Изогелия». В диалоговом окне «Новый слой» нажмите кнопку «ОК».
На панели «Свойства» появится гистограмма уровней светимости пикселей в текущей выделенной области.
Примечание.
Можно также выбрать команду меню «Изображение» > «Коррекция» > «Изогелия». Но обратите внимание, что в данном методе коррекции вносятся непосредственно в слой изображения и определенная часть исходной информации при этом удаляется.
-
Перемещайте ползунок под гистограммой на панели «Свойства», пока не будет достигнут желаемый порог яркости. По мере перетаскивания изображение меняется, отражая новое значение порога.
Корректировка «Постеризовать» позволяет указать число тональных уровней (или значений яркости) для каждого канала в изображении, а затем привязывает пикселы изображения к ближайшему подходящему уровню. Например, если выбрать два тональных уровня для изображения в режиме RGB, это даст шесть цветов: два для красного, два для зеленого и два для синего канала.
Эта корректировка подходит для создания особых эффектов, например больших однотонных областей на фотографиях. Ее действие наиболее очевидно при уменьшении числа уровней серого на изображении в оттенках серого, но она также дает интересные результаты на цветных изображениях.
Примечание.
Если нужно оставить определенное число цветов в изображении, преобразуйте его в оттенки серого и укажите нужное количество уровней. После этого преобразуйте изображение обратно в предыдущий режим цвета и замените различные тона серого желаемыми цветами.
- Выполните одно из следующих действий.
Щелкните значок «Постеризовать» на панели «Коррекция».
Выберите команду меню «Слой» > «Новый корректирующий слой» > «Постеризовать».
Примечание.
Можно также выбрать команду меню «Изображение» > «Коррекция» > «Постеризовать». Но обратите внимание, что в данном методе коррекции вносятся непосредственно в слой изображения и определенная часть исходной информации при этом удаляется.
-
На панели «Свойства» переместите ползунок «Уровни» или введите количество требуемых тональных уровней.
Корректировка «Карта градиента» привязывает эквивалентный диапазон оттенков серого на изображении к цветам определенной градиентной заливки. Если указать, например, двухцветную градиентную заливку, то тени на изображении будут привязаны к одной из конечных точек заливки, светлые участки — к другой конечной точке, а средние тона — к градациям между ними.
- Выполните одно из следующих действий.
Щелкните значок «Карта градиента» на панели «Коррекция».
Выберите команду меню «Слой» > «Новый корректирующий слой» > «Карта градиента». В диалоговом окне «Новый слой» нажмите кнопку «ОК».
Примечание.
Выберите команду меню «Изображение» > «Коррекция» > «Карта градиента». Но обратите внимание, что в данном методе изменения вносятся непосредственно в слой изображения, и определенная часть исходной информации при этом теряется.
-
Задайте на панели «Свойства» градиентную заливку, которую следует использовать.
Чтобы выбрать градиентную заливку из списка, щелкните на треугольнике справа от градиентной заливки. Щелкните, чтобы выбрать нужную заливку, а затем щелкните в пустой области панели «Свойства», чтобы закрыть список. Дополнительные сведения о настройке списка градиентных заливок см. в разделе Работа со средством «Управление наборами».
Чтобы отредактировать отображаемую в данный момент градиентную заливку, щелкните ее, а затем измените существующую градиентную заливку или создайте новую в Редакторе градиентов. (См. раздел Создание плавного градиента.)
По умолчанию тени, средние тона и светлые участки привязываются, соответственно, к начальному цвету (самая левая точка), средней точке и конечному цвету (самая правая точка) градиентной заливки.
- Выберите одно, сразу два или ни одного из значений параметра «Используемый градиент».
Добавляется случайный шум, сглаживающий градиентную заливку и уменьшающий эффект образования полос.
Направление градиентной заливки меняется на обратное, а градиентная карта переворачивается.
❶ Как инвертировать слой
Вам понадобится
Инструкция
Скачайте и установите на ваш компьютер графический редактор. Откройте в нем изображение и отредактируйте согласно вашим предпочтениям. После этого в меню слоев (открывается через режим окон) перейдите на тот, который хотите инвертировать. Нажмите на комбинацию клавиш Ctrl+A и выберите в редактировании «Инверсия». В случае если вы используете программное обеспечение Adobe Photoshop, вы также можете воспользоваться комбинацией Ctrl+I.
В случае если вам необходимо инвертировать только определенную часть изображения, воспользуйтесь инструментом выделения соответствующей области – если вам нужна прямоугольная часть картинки, выберите данный инструмент в панели слева, если круглый – выберите круг.
Для выделения объектов с неровными краями воспользуйтесь также соответствующим пунктом данного меню, при этом периодически закрепляя положение нажатием левой кнопки мыши. После этого инвертируйте выделенную область аналогичным образом.
Внимательно осмотрите интерфейс вашего фотоаппарата и найдите в нем функцию инвертирования при съемке, она доступна не для каждой модели устройств. Смысл ее работы заключается в том, что цвет определенной области изображения она самостоятельно делает насыщеннее, нежели остальная фотография. Преимущественно данная функция доступна для моделей фотоаппаратов Sony, подробнее о ней читайте в руководстве пользователя, которое идет в комплектации при покупке.
Обратите внимание, что такое редактирование можно выполнить самостоятельно, выбрав инверсии насыщенности цвета в графическом редакторе, предварительно настроив остальные параметры изображения. Также подобные функции могут быть и в стандартных редакторах, входящих в программное обеспечение к фотоаппарату.Полезный совет
Пользуйтесь при редактировании только лицензионным программным обеспечением.