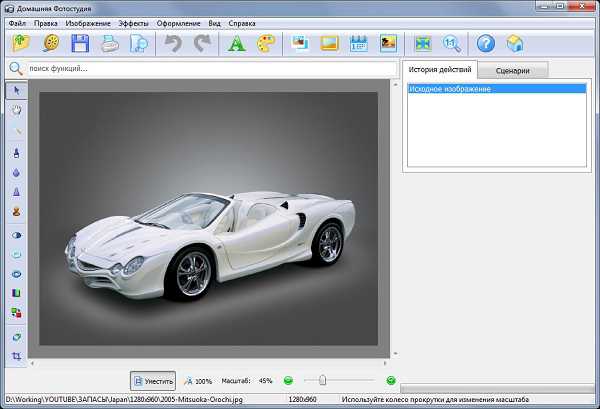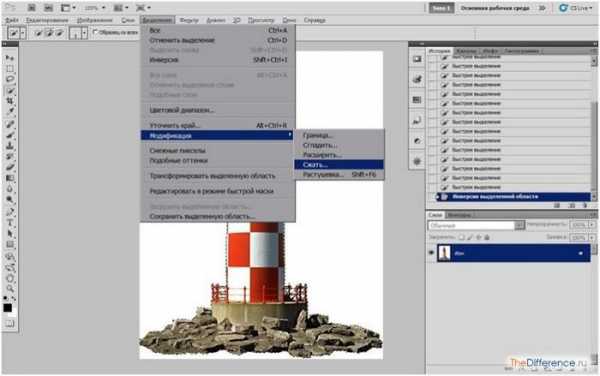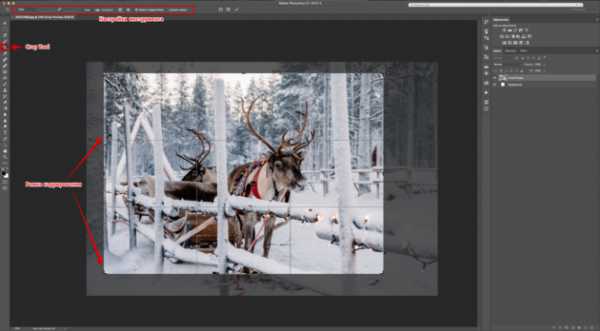Мы принимаем к оплате:
«Подарочный сертификат» от нашего Учебного Центра – это лучший подарок для тех, кто Вам дорог! Оплате обучение и подарите Вашим родным и близким обучение по любому из курсов!!!
«Сертификат на повторное обучение» дает возможность повторно пройти обучение в нашем Учебном Центре со скидкой 1000 рублей!
А также:
Фотошоп как добавить паттерн в
Как установить узоры (patterns) в Фотошоп
Научимся, как быстро загружать и устанавливать узоры в программу Adobe Photoshop при помощи нескольких манипуляций.
Итак, для начала нам понадобится панель узоров, чтобы загрузить новые.
Идем в меню слоев – Window-Layers и нажимаем на кнопке правого верхнего пункта меню. В нем выбираем режим смешивания – Blending Options и находим графу Pattern Overlay.
Теперь загружаем сами узоры, перейдя в меню настроек Load Patterns.
Идем в меню Edit-Preset Manager и выбираем в выпадающем списке пункт Patterns.
Принцип действия все тот же – загрузка через контекстное меню панели.
admin
❶ Как создать pattern
Вам понадобится
Инструкция
Откройте любое изображение. Выделите инструментом Rectangular Marquee Tool (Прямоугольное выделение) ту часть картинки, которая вам понравилась. В главном меню выбирайте пункт Edit (Редактировать) и опцию Define Pattern (Создать узор). В появившемся окне задайте имя вашему узору и подтвердите, нажав ОК.Теперь этот узор находится в конце списка шаблонов. Снимите выделение Ctrl+D. Создайте новый слой. Выбирайте инструмент Paint Bucket Tool. На панели свойств раскройте список рядом с иконкой и выбирайте способ заливки Pattern. В соседнем окошке опять раскройте список и найдите новый узор. Левой клавишей мыши щелкните в любом месте экрана.
Такая заливка выглядит не всегда эстетично. Чтобы сгладить границы между прямоугольниками, нужно применять Blur Tool (Размытие), фильтр Liquify (Текучесть) и многие другие возможности Photoshop.Если вы выбрали для узора все изображение, заливка будет выглядеть как один рисунок.
Для создания узора можно использовать один из фильтров Photoshop. В главном меню выбирайте Filter и Pattern Maker (Конструктор узоров). Открывается диалоговое окно, в котором вы можете настроить параметры фильтра.
Выделите ту часть изображения, которую хотите сделать узором, и нажмите кнопку Generate (Создать). Вы сразу увидите результат. Если он вам понравится, нажмите кнопку Save Preset Patterns в виде дискеты слева от окна History и введите название узора в окне Pattern Name (Имя узора).Кнопка Generate превратилась в Generate Again (Создать снова). Нажмите ее, и программа сгенерирует новый узор. В списке может помещаться не более 20 текстур. Неудачные варианты удаляйте, нажимая кнопку в виде корзинки справа от окна History.
Вы можете менять настройки фильтра Width (Ширина), Height (Высота), Offset (выпуклость), Smoothness (Сглаживание) и Sample Detail (Детализация). Чем выше значение параметра, там дольше генерируется рисунок. Нажмите кнопку Use Image Size (Размер изображения), чтобы получить одну большую картинку, которая зальет все изображение.
Видео по теме
Как создать бесшовный паттерн в Photoshop
?Кузька 3-я (kuzjka3) wrote, 2016-09-14 04:10:00 Кузька 3-я kuzjka3 2016-09-14 04:10:00
На сегодняшний день существует довольно много разных способов создания бесшовного паттерна в Фотошопе, и все они по-своему хороши. Я сама обычно использую три разных метода, которые зависят от того, какой я хочу видеть картинку в результате. Но сегодня мы с вами рассмотрим только один, которым я пользуюсь чаще всего, чтобы собрать паттерн из отдельных элементов. Многие сомневаются, что растровые паттерны можно создавать с той же легкостью, как это бывает в Иллюстраторе, но я надеюсь, что смогу вас убедить в обратном.Итак, приступим.
Я буду собирать паттерн из акварельных цветочков, которые рисовала после курсов Yao Cheng. У вас это может быть что угодно, на данном этапе это не важно. Подготовьте элементы вашего будущего паттерна и отредактируйте их, если это необходимо. Не буду подробно рассказывать, как я готовлю файлы, но дайте мне знать, если хотите увидеть отдельный пост об этом. Здесь важно, чтобы фон был практически идеально белым, чтобы не тратить время на вырезание каждого элемента.
Создаем новый файл. Советую выбирать круглые числа, когда назначаете размер артборда, так будет проще работать. Я всегда создаю паттерны в файле 5000х5000 пикселей. Копируем в этот файл все наши элементы, при этом каждый из них в новом слое. Я довольно грубо обвожу объекты с помощью лассо и копирую в новый файл.Далее можно превратить все слои в смарт-объекты. Этот шаг необязателен, но я рекомендую так делать, чтобы ваши объекты не теряли качество, когда вы будете их крутить-вертеть. Для этого выделяем слой с объектом, жмем по нему правой кнопкой и выбираем Convert to Smart Object (Преобразовать в смарт-объект). Я для этой команды назначила кнопку на планшете, чтобы было проще и быстрее. Если же вы уверены, что не собираетесь трансформировать ваши элементы, наклонять их, уменьшать, увеличивать, то можно пропустить этот шаг.Если ваш паттерн будет на светлом фоне, то стоит поменять режим наложения на данном этапе. Выделяем все слои и меняем режим наложения с Normal на Multiply (Умножение). Если фон белый, этот шаг можно пропустить, но я всегда меняю на случай, если позже захочется изменить цвет.Если же паттерн будет на темном фоне, то рекомендую избавляться от белого фона у ваших объектов с помощью стилей слоя. Для этого кликаем дважды по слою с объектом, и в открывшемся окошке в параметрах наложения внизу видим Blend if (Наложение, если) - Grey (Градации серого) и под ним два бегунка. Верхний мы и будем менять. Зажимаем на клавиатуре alt и тянем за один уголок справа, где белый цвет. Чем дальше тянем, тем меньше будет белого цвета на вашем объекте. Бывает такое, что кое-какие белые участки хочется оставить. В таком случае жмем ОК, когда все лишнее убрано, но кое-что уже хочется вернуть на место. Копируем этот слой, открываем стиль слоя у копии, уводим этот бегунок обратно, жмем ОК. Теперь у нас есть два слоя - один с убранным белым цветом, второй обычный, который сейчас у нас выделен. Теперь зажимаем alt на клавиатуре и выбираем Add layer mask (Добавить маску слоя) в нижней части панели со слоями, третья кнопка слева. Слой как будто превратился в то, что мы сделали до копии, но на самом деле слоя с копией не видно вообще. Чтобы вернуть участки, которые нам нужны, берем кисточку (B), выбираем белый цвет и проводим по тем местам, которые хотелось вернуть. Вуаля, нужное на месте, но белого фона нет. Все это может звучать сложно или долго, но на самом деле это намного проще и быстрее, чем вырезать каждый объект. Особенно если этих объектов очень много, и они при этом сложные с кучей деталей.Кстати, я советую отключить привязку к пиксельной сетке, если она у вас включена. Откройте настройки Фотошопа и найдите фразу Snap Vector Tools and Transforms to Pixel Grid (или Привязать векторные инструменты и преобразования к пиксельной сетке). Скорее всего вы найдете эту опцию в General (Основные) или как у меня на скриншоте в Tools. Снимите эту галочку и нажмите ОК.Ну вот, теперь можно приступать к самому интересному. Начинаем расставлять наши объекты, но желательно всегда начинать с левой или с верхней стороны, если хотите поставить что-то на край. Например, я поставила один цветочек слева, причем большая часть его на видимой части артборда. А другой поставила сверху, оставив примерно половину на рабочей области, остальное прячется где-то за ее пределами.Давайте перенесем цветочек слева на другую сторону, чтобы они идеально сошлись при повторе. Для этого жмем cmd(ctrl)+T, чтобы выбрать Free Transform (Свободное трансформирование). Как только появится черный бокс вокруг нашего элемента, смотрим на верхнюю панель с координатами. В данном случае смотрим только на координату X. Число, которое вы увидите в этом поле, нужно округлить, после запятой должны быть два ноля. Необязательно округлять то, что до запятой, то есть это может быть и 29,00 и 432,00 и 500,00, главное, чтобы нолики были именно после запятой. Когда мы округлили число, жмем энтер. Если выделение трансформа не снялось, еще раз жмем энтер.Теперь делаем копию этого слоя (cmd/ctrl+J) и снова вызываем трансформ (cmd/ctrl+T). Чтобы перенести копию на другую сторону, нужно прибавить к оригинальной координате размер нашего артборда. В моем случае это 5000. Мой первый цветочек был расположен на 230,00 пикселей по иксу. Значит я просто приписываю 5 перед этим числом (230 + 5000 = 5230). Поэтому я советую всегда использовать круглые числа и начинать с левой стороны или сверху, потому что так проще и быстрее прибавлять размер артборда. Все, теперь этот цветочек будет идеально сходиться при повторе этого паттерна.Но давайте рассмотрим вариант, когда вам необходимо перенести объект с другой стороны, справа или снизу. Как вот этот желтый цветочек. Смотрим координату после округления - 4802,00.Как вы уже догадались, в этом случае нужно вычесть 5000, а не прибавить. Держите под рукой калькулятор, чтобы работать быстрее. У меня получилось -198 (4802-5000=-198).Продолжаем в том же духе со всеми объектами, которые располагаются на краях. В этот раз берем верхний, но смотрим на координату Y - по вертикали. Снова округляем, жмем энтер.Снова копируем слой, прибавляем размер артборда, жмем энтер. Думаю, что многим, кто работает в иллюстраторе, знаком этот процесс, просто интерфейс немного другой. Если привыкнуть, то будет очень быстро получаться.Будьте внимательны, когда ставите какой-то объект на самый угол паттерна, в этом случае он будет повторяться и по горизонтали, и по вертикали. Поэтому сразу округляйте X и Y перед тем, как делать копии слоя, иначе потом придется все переделывать.Ну вот, паттерн готов. Я добавила еще несколько деталей, листики переносила таким же образом.Пора тестировать наш паттерн. Можете сначала уменьшить размер файла, чтобы было полегче, но я обычно оставляю как и было 5000х5000. Идем в Edit - Define Pattern (Редактирование - Определить узор).Называем паттерн. На данном этапе название может быть каким угодно, но если вы будете продавать паттерны в PAT файле, то именно это название будет отражено в панели паттернов у покупателей.Теперь создаем новый файл в 2-4-6-8 раз больше вашего паттерна. Я создаю файл 10000х10000. Поэтому я предлагала уменьшить файл, чтобы было легче смотреть паттерн в повторе. Выбираем инструмент Paint Bucket Tool (Заливка) и в верхней панели меняем вид заливки с Foreground на Pattern (Основной цвет -> Узор).Тут же рядом выбираем наш новый паттерн из списка, он должен быть последним.Заливаем наш файл этим паттерном. Все отлично выглядит. Обычно я проделываю такие тесты от 10 раз в процессе создания паттерна, так проще отслеживать ошибки. Поэтому советую тестировать в новом слое. Если вам что-то не понравилось на данном этапе, вернитесь к своему паттерну, исправьте что-то, потом создайте новый паттерн, снова выберите его в списке паттернов и снова залейте им этот большой файл. Под конец можно будет насладиться тем, как хорошо выглядит последний вариант по сравнению с самым первым.Здесь я уменьшила свой оригинальный дизайн до 2500х2500 и создала из него новый паттерн, чтобы увидеть его помельче в том же большом файле. Меня все устраивает, можно сохранять.Вот и все. Надеюсь, что у вас все получится, и вы покажете нам свои результаты. Если есть вопросы, пишите в комментариях, постараюсь помочь!
PS: Другой способ, который мне подсказали добрые люди, это вместо всех моих манипуляций по переносу просто нажать на треугольник между координатами и вписать нужное количество пикселей, на которое надо передвинуть объект. В этом случае вам не придется ничего округлять и калькулятор не понадобится, программа посчитает все за вас. Спасибо за подсказку!
-----------------------------------------------------
http://dinaramay.ru/ - новый блог Динары Tags: dinaramay, графика, фотошоп