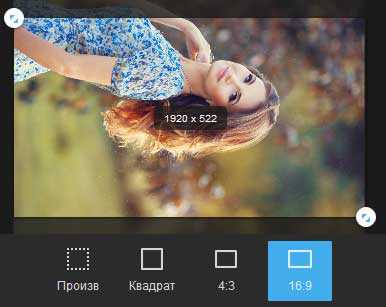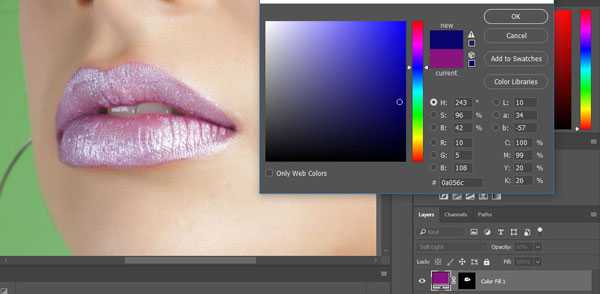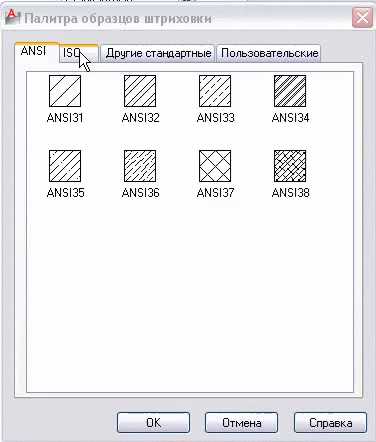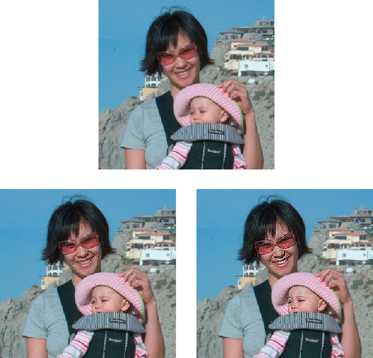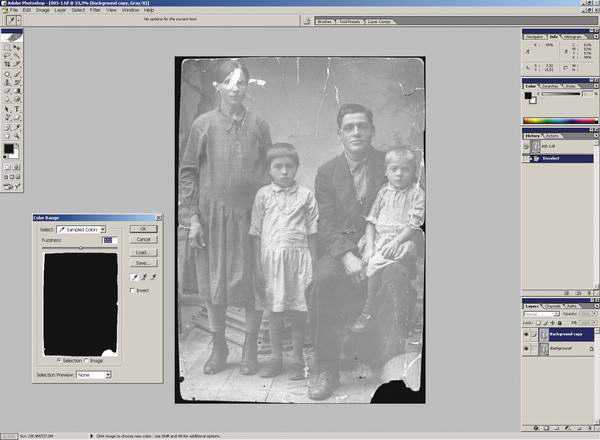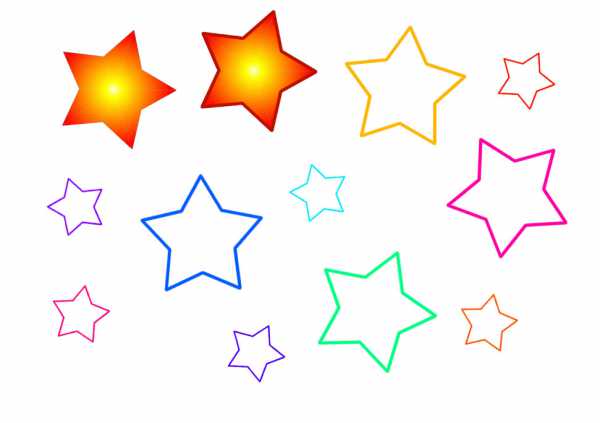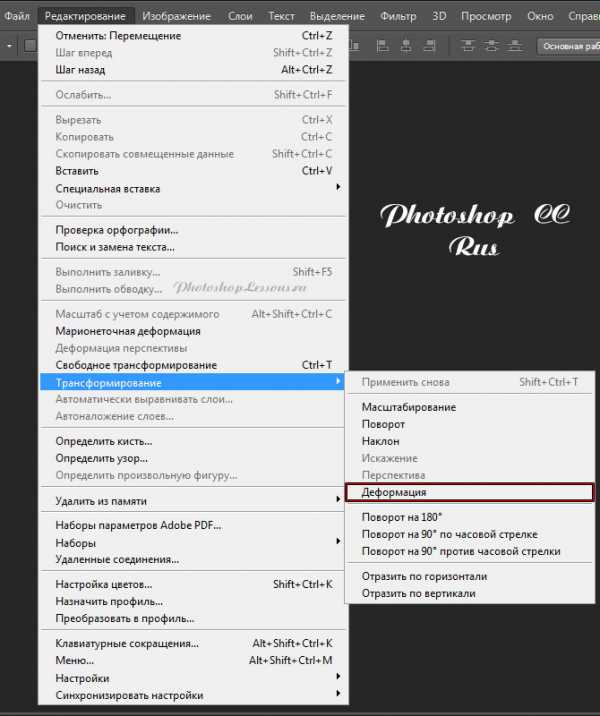Мы принимаем к оплате:
«Подарочный сертификат» от нашего Учебного Центра – это лучший подарок для тех, кто Вам дорог! Оплате обучение и подарите Вашим родным и близким обучение по любому из курсов!!!
«Сертификат на повторное обучение» дает возможность повторно пройти обучение в нашем Учебном Центре со скидкой 1000 рублей!
А также:
Как в фотошопе отделить объект от фона
20.02.11 Постовой: Если Вы собираетесь приобрести мебель для дома,то выбирайте мебель из массива ,достоинства такой мебели экологичность и натуральность.
Как часто мы сталкиваемся с такой штукой,что нам надо отделить определённый объект от фона и перенести его на другой фон,это мы слышим практически в любом уроке Фотошопа,да и просто это нужно при создании коллажей,или когда надо убрать “ненавистный совковый ковёр” со своей фотки.Так вот,о методах “обтравки” я уже писал неоднократно,в том числе и с помощью специальных плагинов.Например,в этом глобальном посте:Отделение объекта от фона в Photoshop CS5 при помощи плагина Digital Film Tools EZ Mask.Сейчас покажу ещё один хороший и достаточно простой способ,минус которого,что не ко всем фотографиям можно применить. В основном самая большая проблема,это отделить какие-то мелкие детали,волосы например, с “волосатыми фотографиями” основной гемор.Именно такую фотку и взял в качестве эксперимента. И так…
Открываем фото,переключаемся на вкладку Каналы.Видим что у нас всего 4 канала,точнее три и один общий,RGB,Красный,Зелёный,Синий,среди них надо выбрать самый контрастный,это значит,чтобы была более-менее чёткая грань между объектом и фоном.
Вот мои каналы,Красный,Зелёный и Синий соответственно,из всех,более подходит Синий,хотя выполняя этот метод,я заметил,что в большинстве случаев именно этот канал более подходящий. ЛКМ (левая кнопка мыши) мы берём Синий канал и перетаскиваем на кнопку Создать новый канал,тем самым получим копию этого канала.
ЛКМ (левая кнопка мыши) мы берём Синий канал и перетаскиваем на кнопку Создать новый канал,тем самым получим копию этого канала. 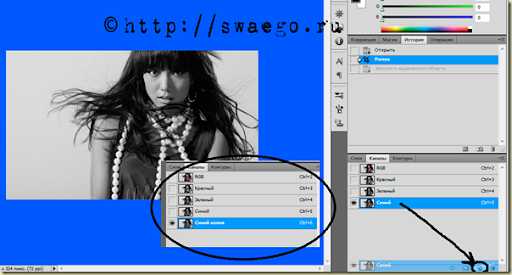 Инвертируем его Ctrl+I
Инвертируем его Ctrl+I 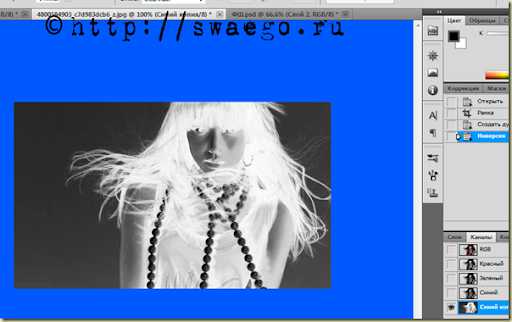 ,вызываем Уровни Ctrl+L.Теперь надо правильно их отрегулировать,сделать,чтобы фон был очень тёмным(чёрным),а человек наоборот.В моём случае это так:
,вызываем Уровни Ctrl+L.Теперь надо правильно их отрегулировать,сделать,чтобы фон был очень тёмным(чёрным),а человек наоборот.В моём случае это так: 
Теперь зажав Ctrl кликаем по миниатюре этого канала,загрузится выделение.Как видно на моём примере,загрузилось также то,что не нужно. 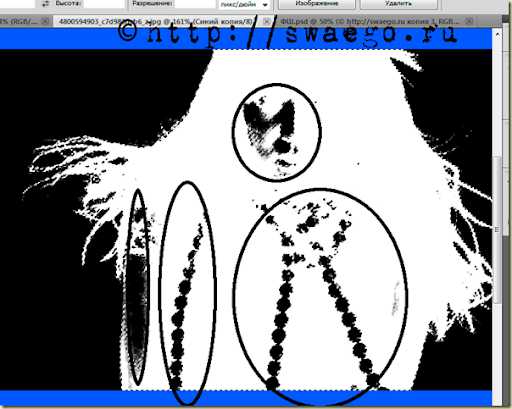 Решается это просто,либо просто белой кистью закрашиваем,либо берём инструмент Быстрое выделение с плюсом и добавляем области выделения.Для того чтобы лучше было видно “бегающих муравьёв”,я включил на время видимость другого канала.
Решается это просто,либо просто белой кистью закрашиваем,либо берём инструмент Быстрое выделение с плюсом и добавляем области выделения.Для того чтобы лучше было видно “бегающих муравьёв”,я включил на время видимость другого канала. 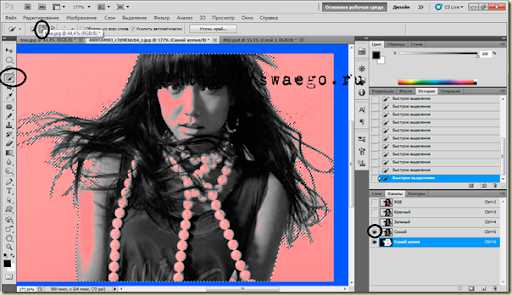 Ну вот,когда выделено то,что нужно,отключаем лишний канал (Синий),переходим на вкладку слои. Перетаскиваем слой на кнопку Создать новый слой.И добавляем маску-слоя.
Ну вот,когда выделено то,что нужно,отключаем лишний канал (Синий),переходим на вкладку слои. Перетаскиваем слой на кнопку Создать новый слой.И добавляем маску-слоя.
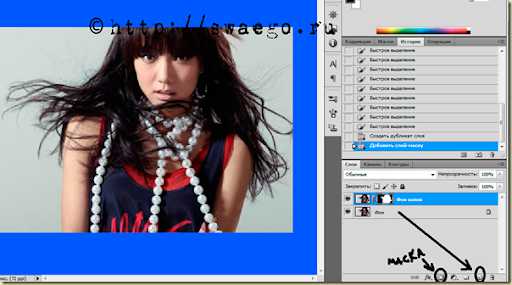
 Кстати,именно этим способом,очень хорошо получается с деревьями.
Кстати,именно этим способом,очень хорошо получается с деревьями. 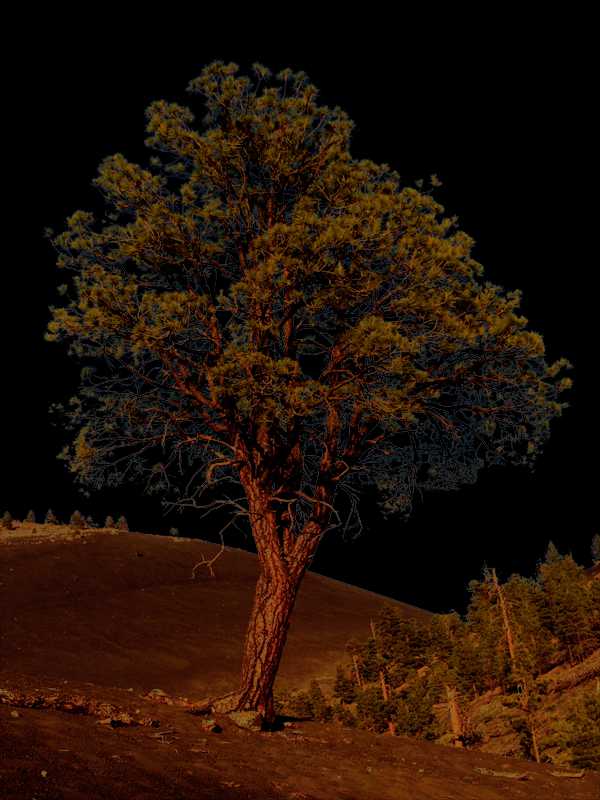
Отделение объекта от фона фотографии при помощи каналов фотошопа
Отделение какого-либо объекта от основной части фотографии, ее фона, пожалуй, одна из самых популярных операций, для программы фотошоп. Поэтому и существует масса способов как это можно сделать. В идеале нужно иметь представление о каждом из них, и в зависимости от ситуации выбирать самый подходящий.
В этом уроке подробно будет рассмотрен способ отделения объекта от фона фотографии при помощи каналов.
Шаг 1
Откройте изображение в режиме RGB, содержащее фон, от которого вы хотите избавиться.

Шаг 2
Найдите канал, где объект, выглядят светлее/темнее всего (в зависимости от изображения, в нашем случае нежелательный фон темнее выбранного объекта). В нашем случае наш робот смотрится белее всех.
Шаг 3
Продублируйте синий канал, чтобы не испортить исходное изображение. Для этого щелкните правой кнопкой мыши по миниатюре и выберите команду Создать дубликат из контекстного меню. Фотошоп поместит его в нижнюю часть палитры.

Шаг 4
Отрегулируйте уровни, чтобы сделать робота белым, а фон — черным (или наоборот, в зависимости от изображения) Для этого выберите команду меню Изображение => Коррекция => Уровни или нажмите сочетание клавиш Ctrl+L для вызова диалогового окна Уровни.
Чтобы сделать объект светлее, в группе Входные значения перетащите ползунковый регулятор света (маленький белый треугольник) влево, пока робот не станет почти белым (чем дальше вы перетаскиваете ползунковый регулятор, тем светлее становится и небольшое фоновое свечение возле головы робота — это не страшно, потому что мы исправим фон в следующем шаге). Не закрывайте диалоговое окно Уровни сразу!
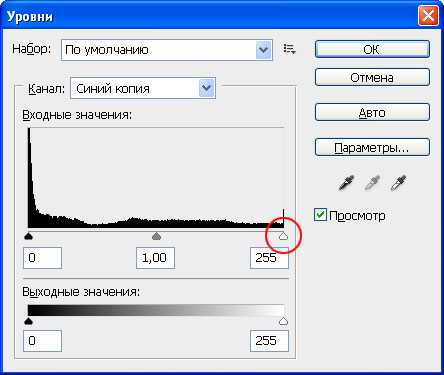

Шаг 5
Выбрав черную пипетку, щелкните по серому фону, чтобы сделать его черным. Для этого выберите маленькую черную пипетку в правой части диалогового окна, чтобы изменить области, которые, по мнению программы, должны быть темными.
Щелкните один раз, чтобы выбрать пипетку, установите указатель мыши в окно документа, а затем щелкните мышью по области серого фона. Продолжайте щелкать по различным серым областям, пока фон не станет полностью черным (или настолько близким к нему, насколько возможно). Когда вы закончите, нажмите кнопку ОК.


Шаг 6
Подправим внутри контура робота белой краской, а фон — черной краской. Это необходимо, если в ходе коррекции с помощью ползункового регулятора света все детали объекта не стали белыми.
Вы можете использовать инструмент Кисть, чтобы подкрасить их вручную (в противном случае выделение будет частичное).
Нажмите клавишу В для вызова инструмента Кисть, а затем установите основной цвет черным (нажмите клавишу D, чтобы установить черный и белый цвета индикаторов основного и фонового цветов). Потом полностью закрасьте все детали на роботе отличные от белого цвета. Имейте ввиду, что по краям нужно быть аккуратным — это наше будущее выделение. Используйте черную кисть, что убрать лишние белые пятна, которые мы не желаем выделять.
Когда вы закончите, у вас должно быть исключительно черно-белое изображение.
Шаг 7
На палитре каналов загрузите копию синего канала как выделенную область. Для этого щелкните мышью, удерживая клавишу Ctrl по миниатюре или нажмите кнопку Загрузить содержимое как выделенную область (пунктирный круг) в нижней части палитры.
Если марширующие муравьи появились вокруг всего изображения — инвертируйте выделение. Нам необходимо, чтобы был выделен только наш объект. Выберите команду меню Выделение => Инверсия или нажмите сочетание клавиш Ctrl+Shift+I.
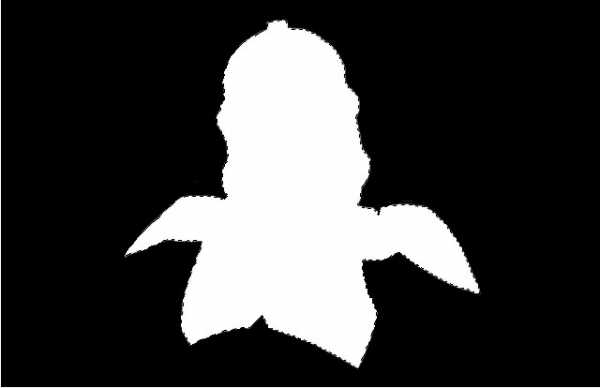
Шаг 8
На палитре каналов выберите композитный и скройте наш дубликат синего. Вы увидите полноцветное изображение.

Шаг 9
Откройте палитру слоев. Если в строке фонового слоя отображается маленький замочек, дважды щелкните по нему, чтобы сделать слой доступным для редактирования.
Для добавления слоя-маски нажмите кнопку с изображением круга, вписанного в квадрат в нижней части палитры. Программа добавит слой-маску, который скроет оригинальный фон картинки.

Мы закончили! Теперь с вырезанным объектом можно делать, что угодно.
Заметили ошибку в тексте - выделите ее и нажмите Ctrl + Enter. Спасибо!
Как отделить сложный объект от однородного фона
В этот раз нам понадобилось обработать ряд фотографий - очень быстро и достаточно качественно сделать букеты цветов на белом фоне. В палитре Layers встаем на слой с цветами и дважды по нему кликаем, чтобы снять замок-блокировку. У нас получается редактируемый слой. Выбираем цвет фона пипеткой (I)Выбираем Кисть (B). Докрашиваем кистью недостающий фон до некоторой равномерности.

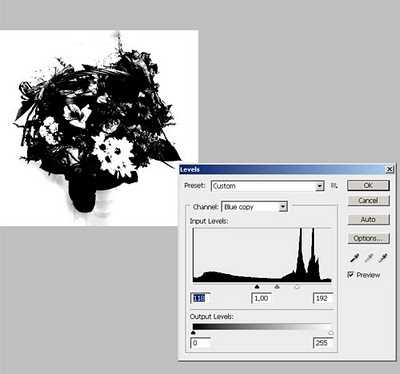



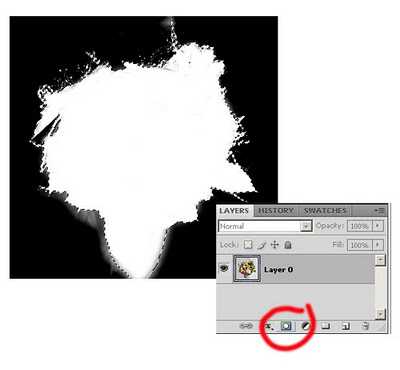

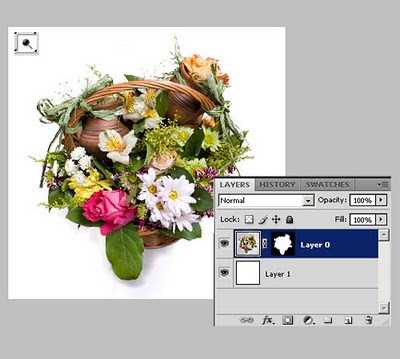
как вырезать цветы в photoshop, отделить цветы от фона, вырезать сложный объект
05.11.10В данном примере я не ставлю целью сделать качественный коллаж,просто покажу как отделить человека от фона и перенести на другой фон,как вырезать волосы на новый фон,научимся пользоваться масками и функцией Уточнить край ( Refine Edge). Вот что в итоге имеем (повторюсь,это не коллаж,это пример):

И так…
В качестве примера, возьму фотографию девушки, которая выглядит, как-будто только что окончила курсы английского в Киеве , с умным видом короче). И так…Открываем фотографию фона и человека,человека переносим на фон.
Берём инструмент Быстрое выделение,на слое с человеком выделяем более однотонное,фон значит.Тут точность не важна,но более-менее точно,используем настройки плюс и минус,добавить выделение и удалить соответственно.

Теперь нам нужна палитра Маска,если её нет,идём в меню Окно-Маски.
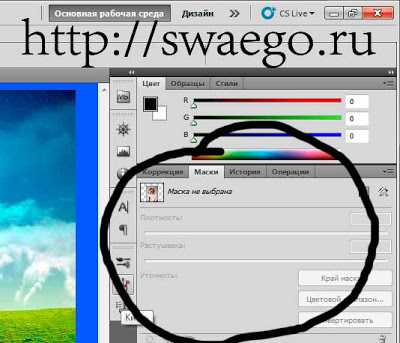
Жмём на кнопку Выделить маску пиксела,затем Инвертировать пиксельную маску,получим следующее:

Далее жмём на кнопку Уточнить маску.
Пользуемся окнами просмотра и ползунком Радиус (Обнаружение краёв).Ставим галочку на Показать радиус и ползунок двигаем вправо,пока не появится граница:

Жмём L. Далее снимаем галочку,и увеличиваем радиус пока не появятся (в данном случае)волосы.Нажмём J,чтобы убедиться,что все нужные детали проявились.Ну и отжимаем J.Как только это сделали,ставим галочку на Умный радиус.Снова жмём J чтобы посмотреть правильно ли этот умный радиус адаптировался в соответствии с краями изображения.

Используем инструмент Уточнить радиус и Стереть радиус для более точного выделения
Теперь настроим края,двигаем ползунок Сместить край,Контраст и т.п.
Теперь осталось вывести готовое изображение,нажимаем кнопку Очистить цвета,двигаем ползунок до удовлетворяющего состояния и Ок.

Вот и всё.