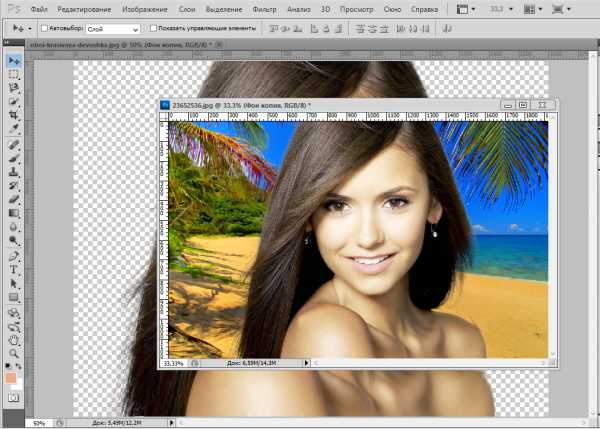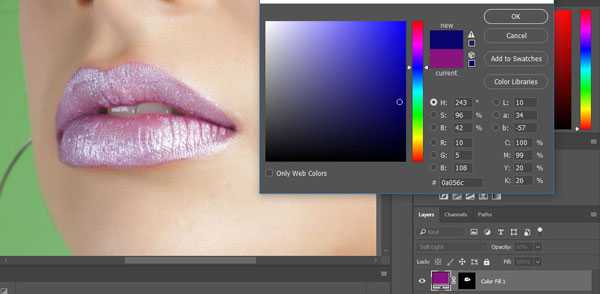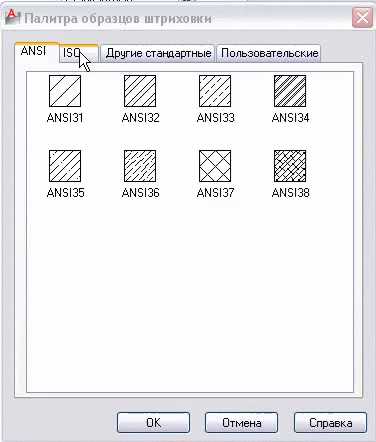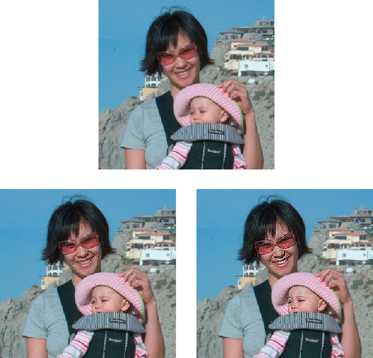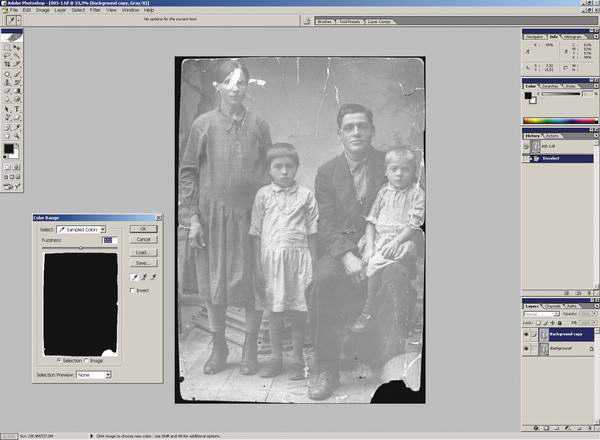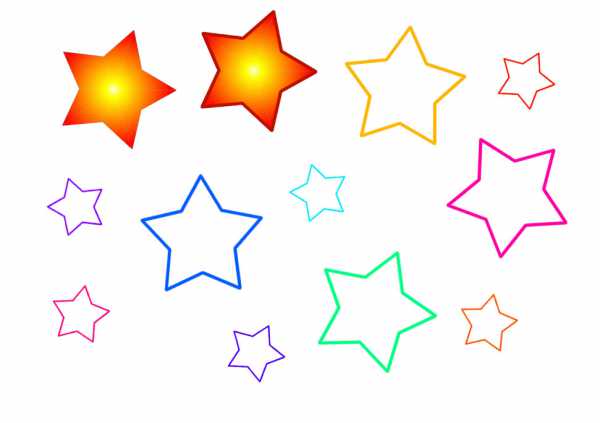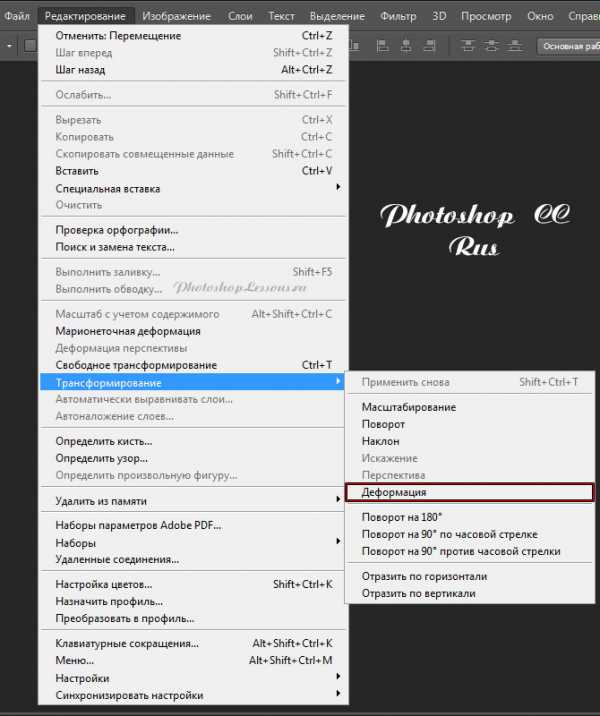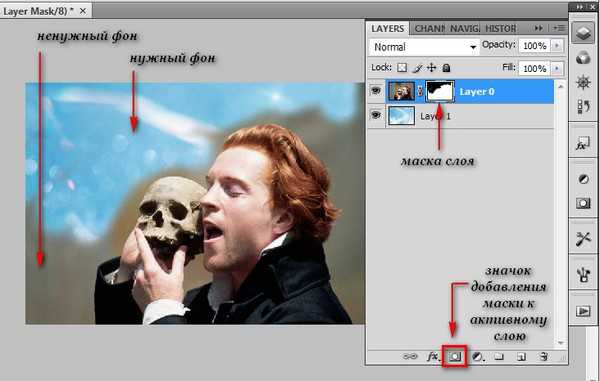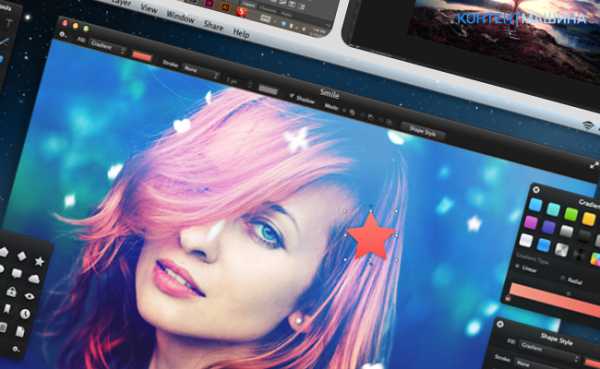Мы принимаем к оплате:
«Подарочный сертификат» от нашего Учебного Центра – это лучший подарок для тех, кто Вам дорог! Оплате обучение и подарите Вашим родным и близким обучение по любому из курсов!!!
«Сертификат на повторное обучение» дает возможность повторно пройти обучение в нашем Учебном Центре со скидкой 1000 рублей!
А также:
Как вырезать и вставить в фотошопе лицо
Как в фотошопе можно вырезать человека (лицо) и (см)?
Как в фотошопе можно вырезать человека (лицо) и (см)?
Если нужно вставить лицо в исторический портрет, то как правило я использую волосы с портрета и поэтому просто обвожу лицо человека простым инструментом лассо и нажимаю Ctrl+C, Ctrl+V - образуется новый слой с лицом и я перетаскиваю его инструментом Перемещение на картину. Потом вызываю Свободную трансформацию Ctrl+T и удерживая клавишу Alt уменьшаю лицо до нужного размера при этом делаю непрозрачность слоя с лицом 60%, чтобы установить его в соответствии с размерами головы персонажа на картине. Важная деталь для таких портретов - ракурс головы на картине нужно чтобы совпадал с ракурсом головы человека с фотографии - так картина смотрится реальнее. Вот несколько работ, которые я делала:





Воспользоваться волшебной кистью или лассо чтобы выделить нужное лицо, сделать новый слой с ним. Потом почистить от всего лишнего (фон на слое должен быть прозрачным). Перенести на нужное фото в качестве нового слоя, растянуть(уменьшить), по цвету откорректировать. Это если кратко, но учитывайте что лицо должно вписываться изначально(смотреть хотябы в нужную сторону)
Простые и доступные советы можно найти на Ютьюбе. В видео рассказано, как вырезать объект с фотографии, чтобы потом наложить этот объект на другую, или же просто удалить какого-либо с рисунка текущий фон. Так, можно воспользоваться инструментом лассо.
Если вы новичок, то, скорее всего, придется подучиться.
В данном случае для вас главная задача точно выделить нужные вам объекты. Способов выделения в Фотошопе много. Для разных ситуаций удобны разные способы. На youtube есть множество обучающих роликов по Фотошопу. Я для примера здесь приведу два, подходящих по вашей теме.
Для того, чтобы вырезать силуэт человека с помощью Фотошоп и поставить другой фон можно использовать инструмент Лассо - им обводится нужный объект, а затем перетаскивается на нужное изображение. Можно воспользоваться видеоподсказками.
Для того, чтобы в Фотошопе переместить лицо с одного фото в другое надо сделать:
- берм магнитное лассо и обводим лицо, т.о. мы его выделяем;
- копируем выделенный обьект на новый слой;
- перетащить этот слой на нужное место;
- сделать корректировку по размеру и освещнности.
Также можно использовать такие программы, как FaceDub, Face Swapper.
Изначально нужно иметь две фотографии, с которыми мы будет работать.
С первой фотографии вырежем мужчину и вставим его на второе фото с другим фоном.
- Для того, чтобы вырезать фото в Фотошопе нужно выделить человека.
Открываем фотографию с мужчиной, на Панели инструментов выбираем quot;Quick Selection Toolquot;, кликаем на изображение мужчины и выделенная область будет отмечена пунктирной линией.
В том случае, если выделился лишний фон, нажимаем quot;Altquot; и кликните по этой области.
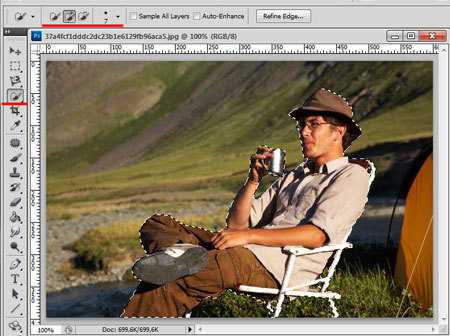
- Переходим к палитре слоев. Нужно разблокировать фоновый слой, кликаем по нему 2 раза мышкой, В появившемся диалоговом окне нажимаем quot;ОКquot;.
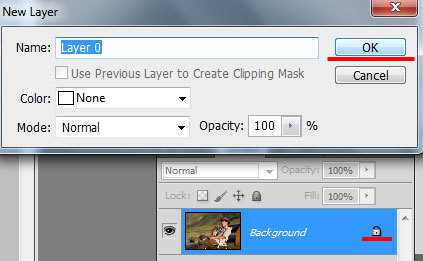
- Инвертируем выделение, нажав клавиши quot;Ctrl+Shift+Iquot;. Для того, чтобы на фото был выделен не сам человек, а фон вокруг него.

- Нажимаем клавиши quot;Ctrl+Xquot; и вырезаем человека из фото в Фотошопе. (Черные и белые клеточки означают, что он находится на прозрачном фоне.) Сохраняем человека на прозрачном фоне в Фотошоп и вставляем его на любое другое фото.

- Открываем вторую фотографию с новым фоном. На Панели инструментов выбираем quot;Move Toolquot; и перетаскиваем его на фото с вырезанным человеком.
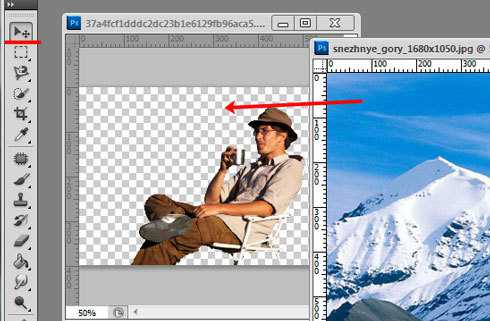
- Переходим на палитру слоев и помещаем слой с новым фоном в самый низ, используя мышку.
- Фотографии были разного разрешения, получился размер гор очень большой, по отношению к человеку. Применим к изображению quot;свободное трансформированиеquot; - на палитре слоев выделяем мышкой слой, на котором размещена фотография гор - quot;Layer 1quot; и нажимаем комбинацию quot;Ctrl+Tquot;. Появится рамка, для уменьшения размера фото, тянем мышкой за любой маркер, при этом удерживаем quot;Shiftquot;.
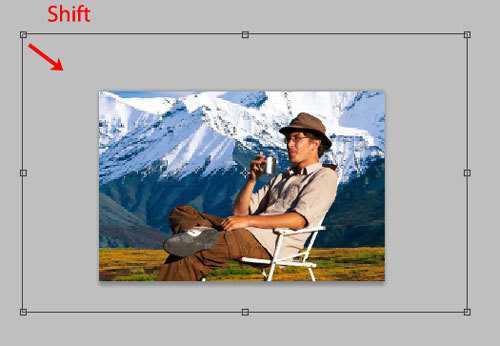
- Таким же способом уменьшаем размеры мужчины. При этом выбираем слой quot;Layer 0quot;.

Вот такое фото в итоге.

Вот на этом сайте Вы найдете множество уроков и полезных сведений о работе в программе Photoshop (Фотошоп): Photoshop уроки и вс для фотошоп.
Видеоуроки - замена лица на фото в программе Photoshop (Фотошоп).
Чтобы вырезать quot;лицоquot; из одного изображения и вставить в другое придется освоить несколько инструментов из quot;Фотошопаquot; и научиться работать со слоями и масками. В рамках quot;БВquot; это объяснить довольно сложно, работа очень кропотливая и требует хороших практических навыков. Посмотрите несколько видеоуроков, в них достаточно подробно и пошагово показано как сделать то, что Вам нужно и при этом добиться профессионального качества изображений. Но придется много поэкспериментировать самостоятельно.
Photoshop - профессиональная программа в которой можно сделать с изображением практически все что захочется, но конечно же работа с этой программой потребует довольно длительного и тщательного обучения, самостоятельно ее освоить очень сложно. Обучающих материалов в интернете очень много, на Youtube огомное количество видеоуроков для желающих освоить Photoshop.
Но бывает , что необходимо быстро сделать quot;любительскийquot; коллаж и не хочется quot;заморачиватьсяquot; с Фотошопом. Для этого могу посоветовать несколько специализированных программ, в которых даже начинающий сможет быстро сделать коллаж без специальной подготовки и знаний Фотошопа. Поработать конечно же придется, но в этих программах все намного проще.
Вот в этих вопросах на quot;БВquot; я уже давал подобные ответы : Как выделить объект в фотошопе? , Как отделить объект от фона в фотошопе? , В какой программе можно изменить фото?.
Советую попробовать поработать в программах Photo Montage Guide, AKVIS Chameleon и AKVIS SmartMask. В Photo Montage Guide есть встроенный урок - демонстрация как работать в программе, для AKVIS Chameleon и AKVIS SmartMask на сайте разработчика можно посмотреть или скачать видеоуроки и изучить подробные текстовые пособия. Все очень просто для освоения. Попробуйте, не пожалеете. Эти программы можно использовать как плагины так и самостоятельно, отдельно от Фотошопа.
И еще одна очень хорошая программа FOTOMIX. Она абсолютно бесплатна, с е помощью можно сделать практически любые эффекты коллажа.Я не так давно открыл для себя эту программу, и теперь пользуюсь только ей, если нужно что-то быстро изменить или вставить в фото. С ее помощью можно, например, сделать вот такой коллаж буквально за 10 - 15 минут.

Качество конечно похуже чем в Фотошопе, но для экспресс-коллажа вполне годится.
Как вырезать лицо в фотошопе?
#1
Нередко, готовясь к какому-либо празднику – юбилею, дню рождения или свадьбе, хочется удивить друзей не только подарком, но и забавным коллажем. В реализации самых смелых идей может помочь программа AdobePhotoshop. Но прежде, чем задуматься о том, как вырезать лицо в фотошопе для коллажа, нужно разобраться с некоторыми важными моментами. Во-первых, для того, чтобы готовый коллаж смотрелся более натурально, желательно подбирать фотографии, близкие по цвету и освещению, желательно, снятые в одинаковом ракурсе. Во-вторых, стоит обратить внимание на размеры файлов, а именно, чтобы файл с «головой» не был значительно меньше файла с «туловищем», иначе при увеличении «головы» будет слишком заметна разница.
#2
Для того, чтобы решить задачу о том, как вырезать лицо в фотошопе и вставить в другой файл, сначала нужно отобрать подходящие кадры. Подобрав по размеру, ракурсу и освещенности фотографии, необходимо открыть их в программе. Делается это либо через меню «Файл», строку «Открыть», либо с помощью комбинации клавиш Ctrl+O, но проще всего перетащить картинки в окно программы. Сначала работа будет проходить только с тем файлом, в котором находится «лицо» для будущего коллажа. Для вырезания лучше всего использовать «Прямолинейное Лассо», которое стоит третьим сверху в Панели инструментов. Важным условием того, как вырезать лицо, будет правильная настройка, а именно, использование параметра «Растушевка». В верхней части окна программы, под строкой меню, находится панель, позволяющая настроить любой инструмент фотошопа. Выбрав Прямолинейное Лассо, в графе «Растушевка» нужно выставить «2» и установить галочку напротив параметра «Сглаживание».
#3
Вырезаем лицо, аккуратно намечая точки, чтобы не срезать лишнего и максимально точно очертить форму. После того, как контур выделения замкнется, нужно нажать комбинацию клавиш Ctrl+C. Далее необходимо открыть второй файл или же переключится на него в программе, и нажать Ctrl+V. Новым слоем к этому изображению добавится вырезанный фрагмент предыдущей фотографии. При составлении коллажа важно не только аккуратное вырезание лица, но и как можно более реалистичная стыковка его с другой картинкой. Переместив указанный кусочек на нужное место, можно с помощью Трансформации, которая находится в меню «Редактирование», подогнать его по размеру. Для этого активируется «Масштабирование». При использовании данной опции нужно удерживать нажатой клавишу Shift, чтобы уменьшение или увеличение проходило пропорционально.
#4
После того, как все манипуляции закончены, и лицо оказалось на своем месте, можно, если это требуется, отрегулировать цветность через меню «Изображение», подменю «Коррекция», опцию «Цветовой баланс» и «Цветовой тон/Насыщенность». Разобравшись с этим, нужно объединить слои (меню «Слои», опция «Выполнить сведение») и сохранить работу в новом файле Shift+Ctrl+S. Вот так, на самом деле, просто составить забавный коллаж: вырезаем лицо в фотошопе, перемещаем его в новый файл, подгоняем по размеру и цветности, и получаем готовую картинку. Если же коллаж нужно распечатать, то желательно проверить, соответствует ли этому параметры фотографии. Для этого через меню «Изображение», открывается диалоговое окно «Размер изображения». Желательно, чтобы разрешение было не менее 300 dpi, а физический размер (в см) соответствовал размеру будущей распечатки.
Урок 11. Как вырезать лицо в Photoshop
Сегодня вы узнаете о том, как вырезать и перенести человека с одного фона на другой. Данный метод является простым в освоении ,потому он прекрасно подойдет для новичков, изучающих азы программы Adobe Photoshop. Такая функция, как смена фона – является одной из самых востребованных функций в Photoshop. Данную процедуру можно провести множеством разных способов, используя инструменты для вырезания, маски, каналы RGB и другое. Мы же сегодня попробуем вырезать такой сложный объект, как девушку с длинными волосами, используя возможности инструмента для вырезания объектов, при этом волосы не будут казаться «обрубленными».
Пошаговая инструкция
Откройте исходную фотографию в Photoshop.  Выберите инструмент «Быстрое выделение» на вертикальной панели инструментов и на панели настроек данного инструмента примените следующие параметры: «Размер» – 37 пикс., «Жесткость» – 100%. Теперь выделите с помощью инструмента объект, который необходимо перенести. Если выделение произведено неправильно, сочетание клавиш Ctrl+D позволит снять выделение и начать работу с инструментом по новой.
Выберите инструмент «Быстрое выделение» на вертикальной панели инструментов и на панели настроек данного инструмента примените следующие параметры: «Размер» – 37 пикс., «Жесткость» – 100%. Теперь выделите с помощью инструмента объект, который необходимо перенести. Если выделение произведено неправильно, сочетание клавиш Ctrl+D позволит снять выделение и начать работу с инструментом по новой.
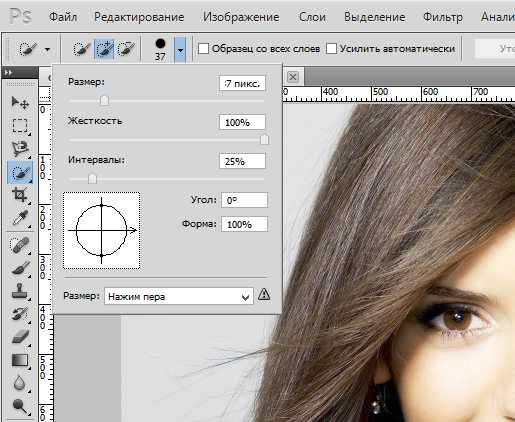

Откроется окно, в котором необходимо выбрать необходимый режим отображения. При выделении человека, необходимо уделить особое внимание волосам, постаравшись максимально качественно выделить их очертания. Поэтому выберите режим «Черно-белое», который создаст черно-белую маску.  В этом же окне поставьте галочку напротив пункта «Умный радиус» и установите радиус в пределах 99,0, чтобы волосы приобрели максимально четкие очертания.
В этом же окне поставьте галочку напротив пункта «Умный радиус» и установите радиус в пределах 99,0, чтобы волосы приобрели максимально четкие очертания.
Теперь в графе «Режим просмотра» измените параметр на «На черном», а в разделе «Вывод» установите галочку около пункта «Очистить цвета», а в пункте эффект» – 60%. Нажмите ОК. После этого у вас появится ваш объект, а вместо фона – бело-серые квадратики. Эти квадратики означают, что у изображения отсутствует фон. Поэтому нам лишь осталось «приклеить» объект к новому фоновому изображению. 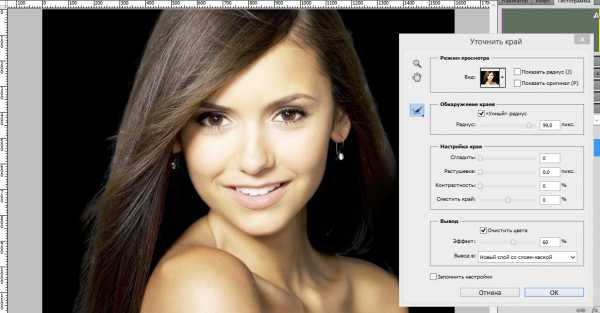 Добавьте второе изображение, которое будет служить фоном для нашего объекта. Откройте оба изображения так, чтобы вы их могли видеть одновременно. Зажмите левой кнопкой мыши по выделенному объекту и перенесите на новый фон. В завершение осталось лишь выровнять объект на новом фоне.
Добавьте второе изображение, которое будет служить фоном для нашего объекта. Откройте оба изображения так, чтобы вы их могли видеть одновременно. Зажмите левой кнопкой мыши по выделенному объекту и перенесите на новый фон. В завершение осталось лишь выровнять объект на новом фоне.