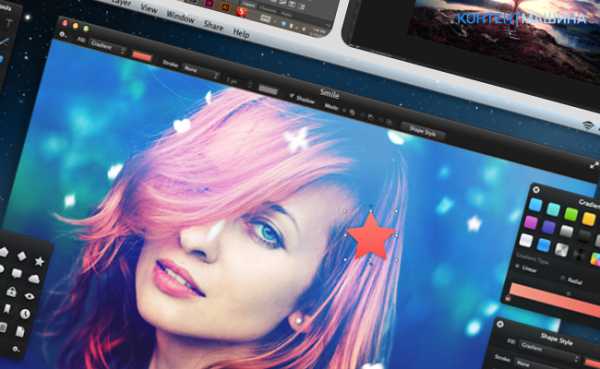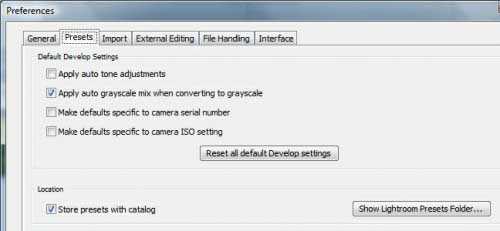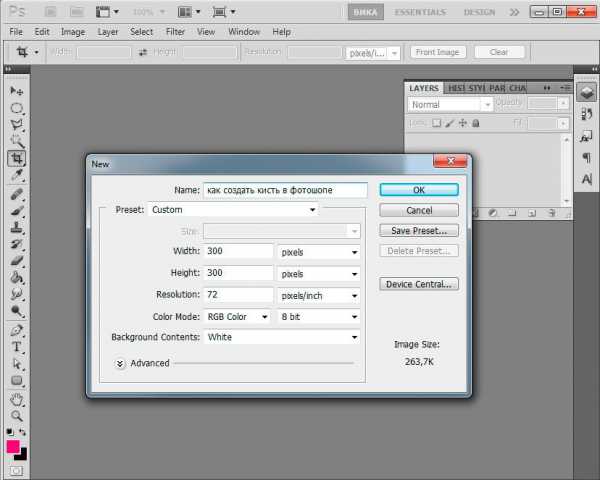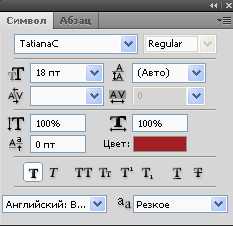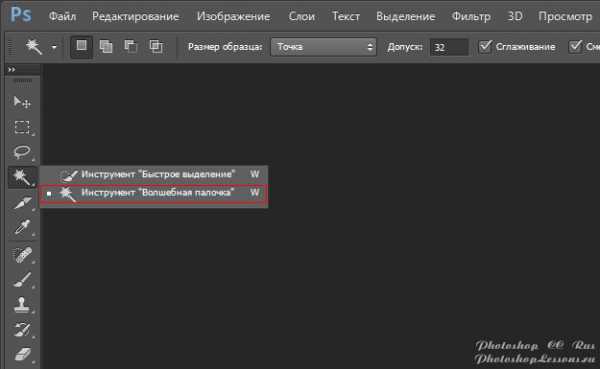Мы принимаем к оплате:
«Подарочный сертификат» от нашего Учебного Центра – это лучший подарок для тех, кто Вам дорог! Оплате обучение и подарите Вашим родным и близким обучение по любому из курсов!!!
«Сертификат на повторное обучение» дает возможность повторно пройти обучение в нашем Учебном Центре со скидкой 1000 рублей!
А также:
Как в фотошопе сделать фон
Как в Фотошопе сделать задний фон
У многих людей иногда появляется желание сделать в фотографии какой-нибудь необычный фон. Некоторые просто хотят в качестве фона увидеть однотонную заливку. Все это можно сделать при помощи программы Adobe Photoshop. Для этого понадобится:
— Персональный компьютер или ноутбук;
— Графический редактор Adobe Photoshop(купить лицензионную версию в нашем интернет-магазине);
— Фотография.
Инструкция
- Откройте программу Adobe Photoshop и раскройте меню File. Выберите команду Open и укажите нужную фотографию, нажмите кнопку «Открыть», разблокируйте данную фотографию двойным щелчком по соответствующей пиктограмме в виде замка.
- Добавьте слой, залитый определенным цветом при помощи команды Solid Color из меню Layer, и поместите его под фото. Используйте инструмент Lasso и обведите им нужный объект на фотографии, добавьте маску слоя, нажав на кнопку Add layer mask.
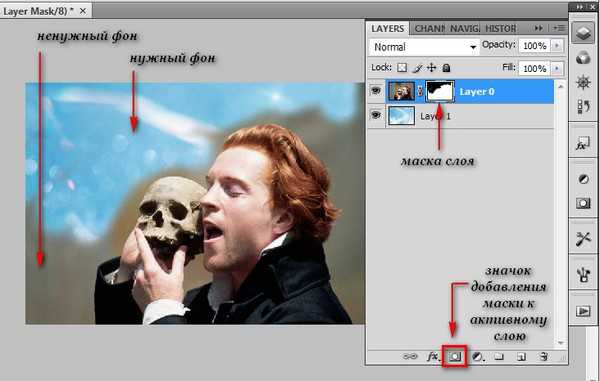 Добавление маски слоя
Добавление маски слоя - Сделайте копию слоя с объектом при помощи инструмента Duplicate Layer из меню Layer. Откройте меню Image и в разделе Adjustments укажите фильтр Brightness/Contrast. Установите максимальное значение в поле Contrast и минимальное в Brightness.
- В итоге должен получиться темный силуэт искомой фигуры. Примените к нему инструмент Gaussian Blur из меню Image и поместите его под слой с объектом. Включите опцию Move Tool и отрегулируйте положение тени относительно самого объекта. Прозрачность тени настраивается изменением параметра Opacity.
- Преобразить фон можно разбросав по нему различные отпечатки кисти, для этого создайте новый слой и примените опцию Brush Tool. Откройте вкладку Brush Tip Shape на панели кистей и укажите круглую кисть, также активируйте функцию Spacing и отрегулируйте ее величину.
- Для того чтобы отпечатки были разной величины откройте вкладку Shape Dynamics и введите значение Size Jitter примерно равное 60%. Корректируйте данный параметр для выбора подходящего размера кистей. Перейдите на вкладку Scattering и активируйте инструмент Both Axes. Ориентируясь на изображение в окне превью установите нужный разброс следов.
- Для достижения наилучшего результата придайте небольшую размытость следам при помощи фильтра Gaussian Blur.
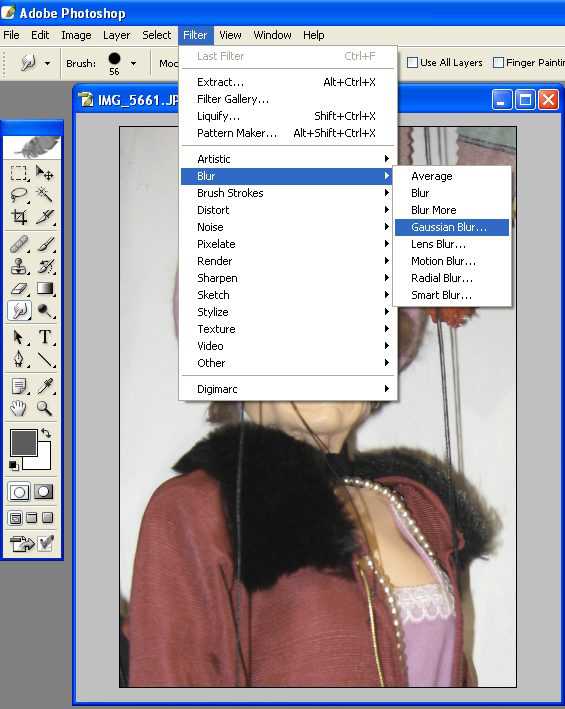 Фильтр Gaussian Blur
Фильтр Gaussian Blur Добавьте в текущий документ еще один слой с отпечатками той же кисти, но с большим диаметром. Примените к этому слою фильтр размытия и уменьшите его радиус. Для всех созданных слоев уменьшите уровень прозрачности и поместите их под основной слой с искомым объектом.
- Для возможности редактирования данного изображения сохраните его в формате psd. Для того, чтобы его можно было использовать в других целях, сохраните его в формате jpg.
Видео: Курс компьютерной графики — Замена фона в Photoshop
Как создать фон в фотошопе
Автор: Галина Соколова. Дата публикации: 16 октября 2015. Категория: Уроки фотошопа коллажи.
В уроке «Как создать фон в фотошопе» мы будем делать яркий и красочный фон для создания обоев с личной фотографией. Размеры таких обоев должны соответствовать размеру экрана монитора для того, чтобы поместить обои на рабочий стол компьютера.
В работе мы будем использовать эффекты и различные кисти, а так же девушку на прозрачном фоне. Все материалы к уроку вы можете скачать в конце урока.
Так как для рабочего стола размеры обоев имею горизонтальное положение, то при публикации на сайте сама картинка будет выглядеть маленькой, поэтому для наглядности я опубликую вертикальную часть обоев:

Итак, приступим к работе и создадим Новый документ CTRL+N со следующим размерами:

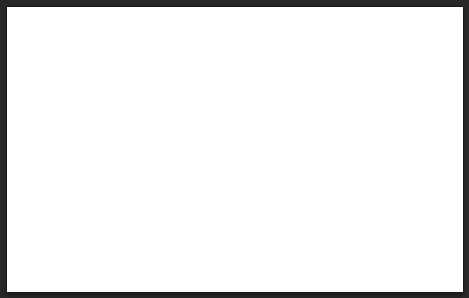
Установим основной цвет чёрный - D, затем создадим новый слой и с помощью инструмента Заливка зальём слой чёрным цветом:

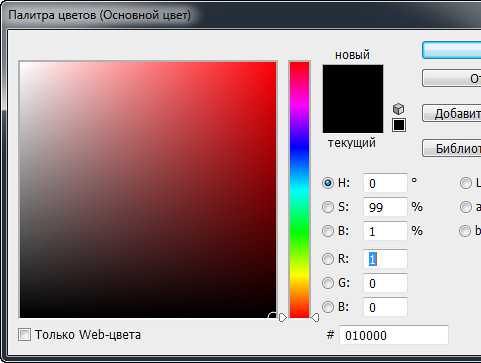
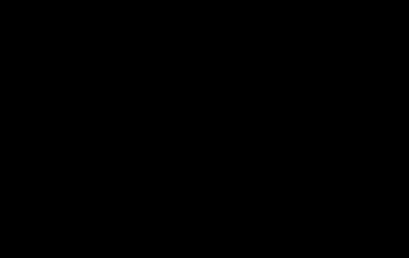
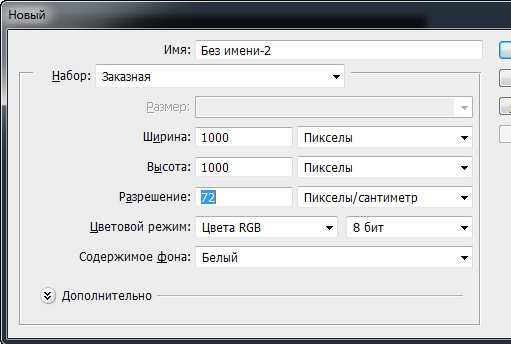
Теперь будем создавать лучи и для этого создадим ещё один новый документ со следующими размерами:
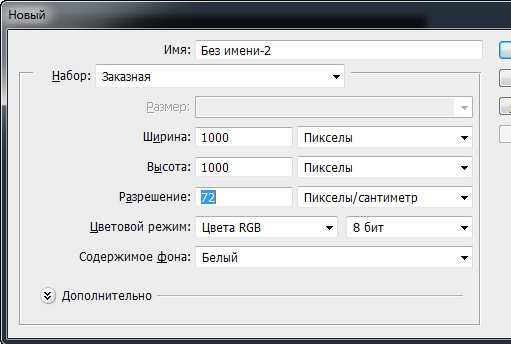
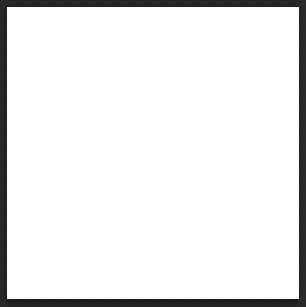
Создадим в этом документе Новый слой и активизируем инструмент линейный Градиент от чёрного к белому. Затем удерживая клавишу SHIFT проведём Градиентом так, как показано на скриншоте:
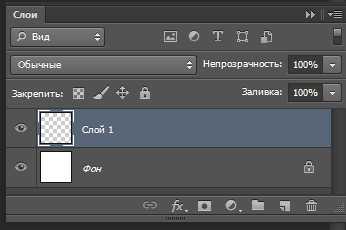
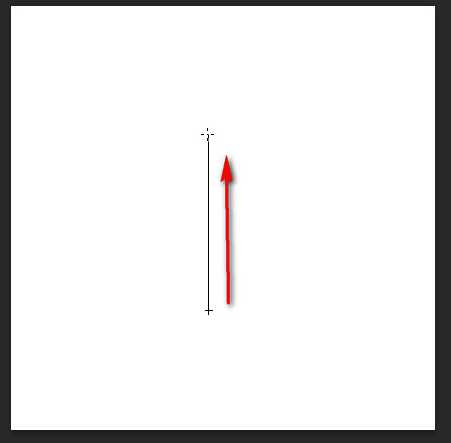
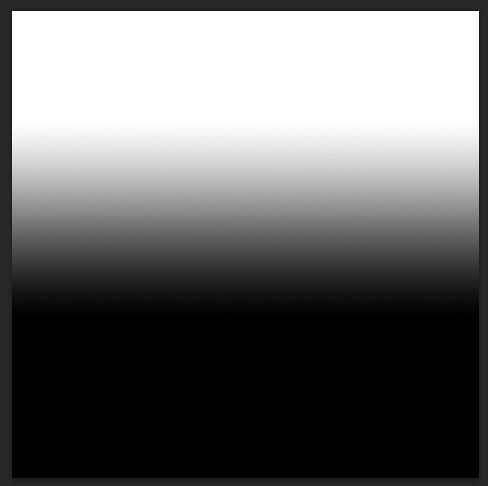
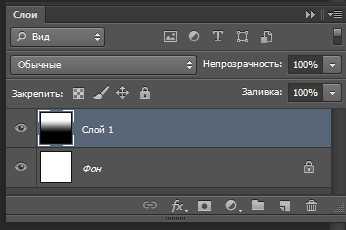
Применим к слою фильтр Волна с настройками, которые указаны на скриншоте:

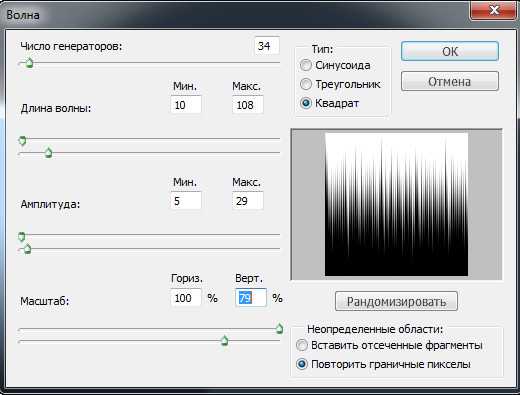
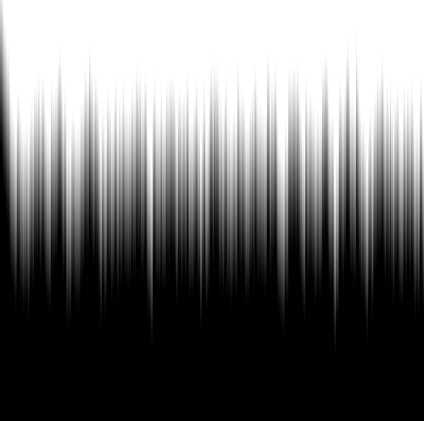
Теперь применим фильтр Полярные координаты:
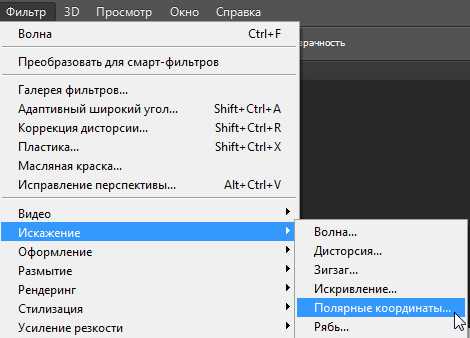

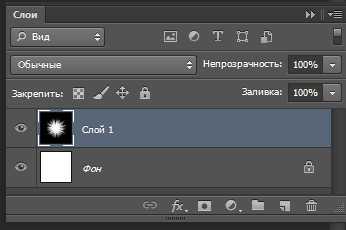
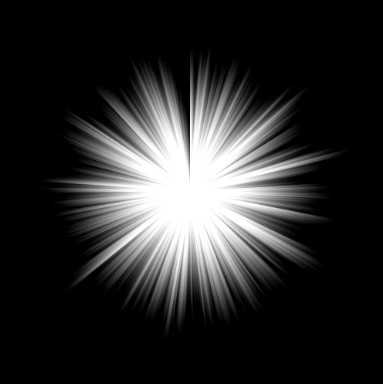
В результате мы получили звезду, которую нужно перетащить на первый документ и вызвав трансформацию - CTRL+T увеличить звезду:
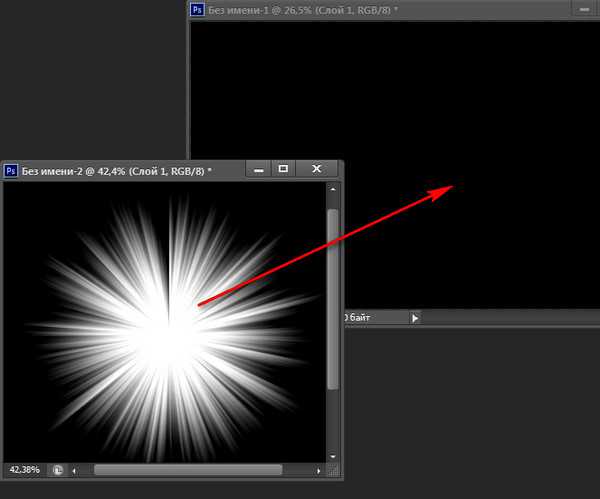
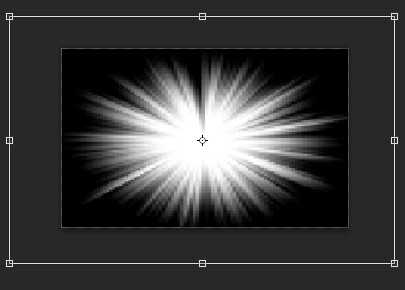
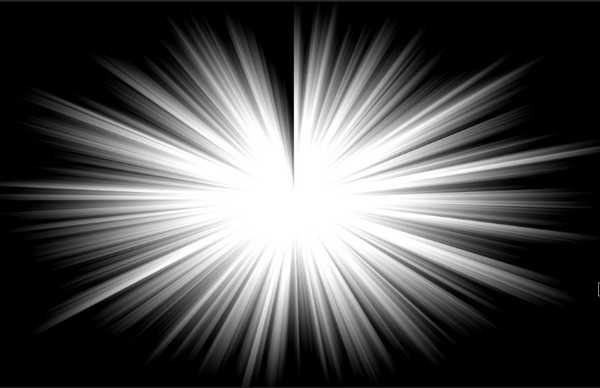
Так как я буду помещать на фон девушку в полный рост, то мне необходимо сделать пол на фоне.Для этого выберем инструмент Прямоугольное выделение и выделим нижнюю часть изображения:
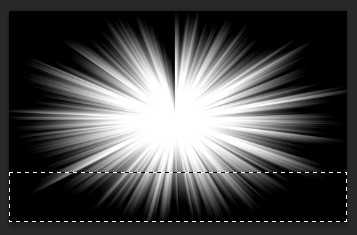
Теперь нажмём клавишу Delete, чтобы удалить выделенную часть изображения:
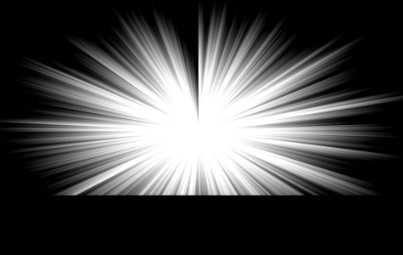
Теперь дублируем слой CTRL+J и передвинем слой немного вниз, предварительно понизив непрозрачность слоя:
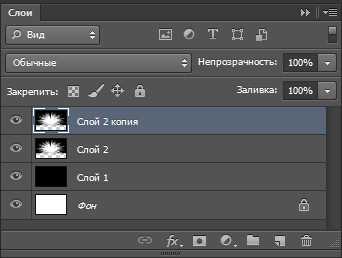
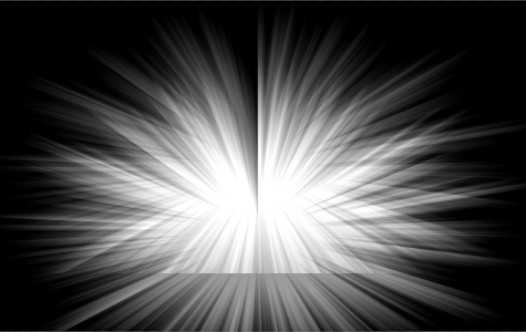
Теперь удерживая клавишу CTRL кликнем по миниатюре слоя «Слой 2» и затем нажмём клавишу Delete, таким образом удалим верхнюю часть слоя «Слой 2 копия»:
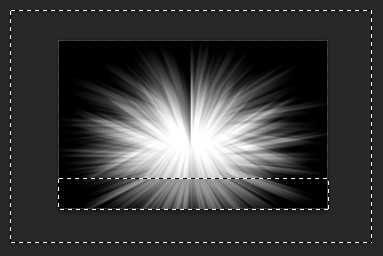
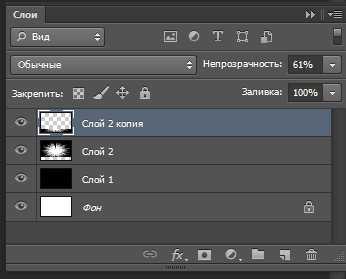
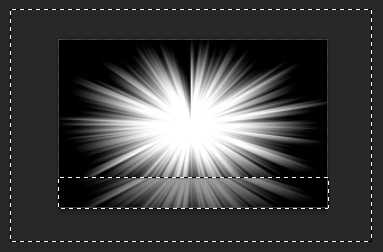
Снимем выделение CTRL+D и поставим непрозрачность слоя 100%:
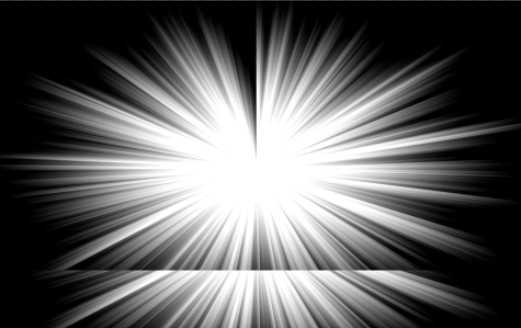
Теперь для двух верхних слоёв понизим непрозрачность до 40%:
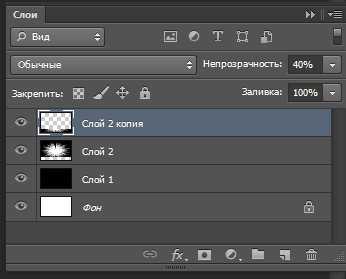

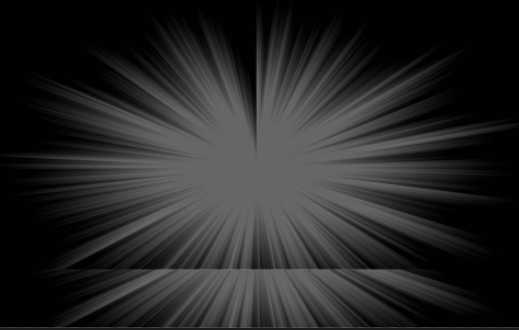
Добавим к слоям с лучами маски и чёрной кистью непрозрачностью 20% прорисуем края лучей, чтобы они были более мягкими:
Теперь добавим цвета на изображение, для этого создадим Новый слой поверх всех слоёв.Активизируем инструмент Кисть и выберем синий цвет «372f79», затем нарисуем цвет на изображении:
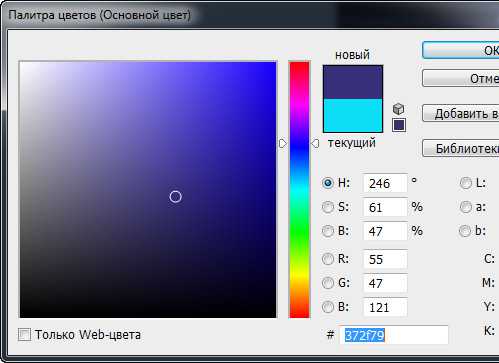
Поставим режим наложения Мягкий свет для этого слоя:
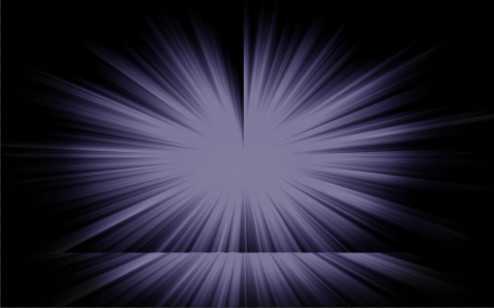
Теперь создадим ещё один новый слой и выберем розовый цвет «ea108c» и нарисуем яркое пятно, при этом режим наложения установим Перекрытие:
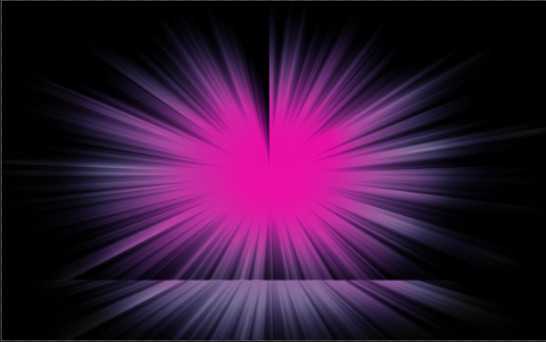
Теперь поместим в нашу работу изображение девушки, которое у меня уже отделено от фона:


Добавим к девушке стили слоя:
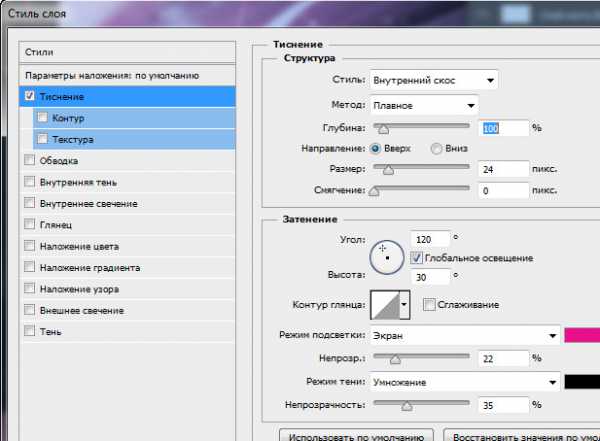

Теперь для фона будем использовать различные кисти, такие кисти как Боке и кисти-блёстки. В конце урока вы можете скачать все материалы для урока, где есть как кисти так и девушка на прозрачном фоне. Рисовать боке нужно под слоем с девушкой. Каждую кисть я расположила на новом слое.
В результате такой работы у меня получился вот такой фон. У вас может получиться другой фон – всё дело в вашей фантазии и какие кисти из предложенного архива вы выберете:
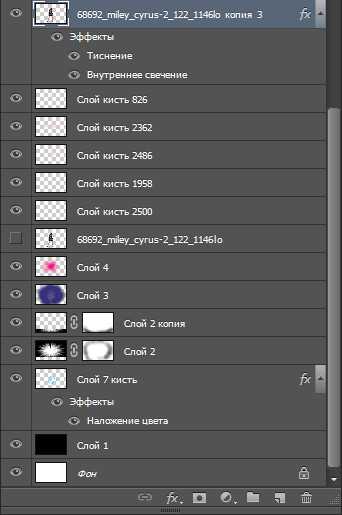


Так же над слоем с девушкой можно немного нарисовать блики:

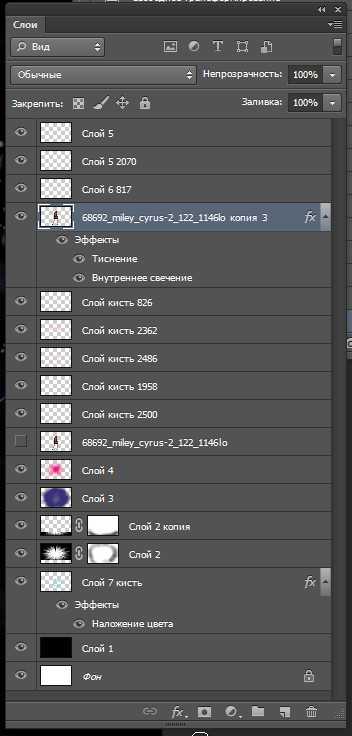
Затем нарисуем отражение от пола. Для этого выделим инструментом Лассо один сапог девушки и выполним команду CTRL+J. В результате сапог появится на отдельном слое, после чего его нужно отразить вертикально и состыковать подошвой с реальным сапогом. Затем к слою добавить маску и чёрной кистью сгладить дальний край отражения сапога. При необходимости можно уменьшить непрозрачность слоя:
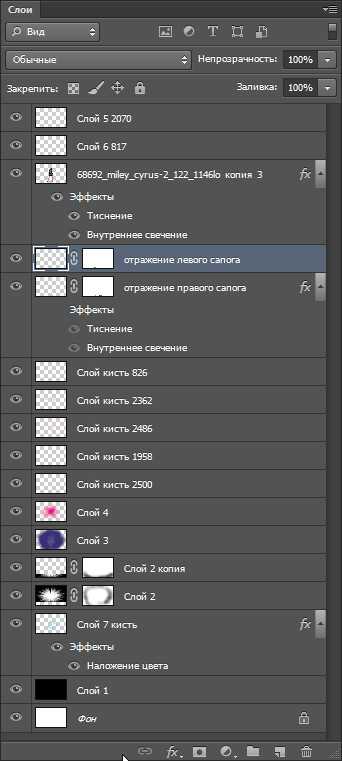



На этом урок «Как создать фон в фотошопе» окончен.
СКАЧАТЬ ИСХОДНИКИ К УРОКУ
Чтобы получить интересные уроки на свой адрес, введите свои данные в форму подписки ниже:
Печать
Как сделать фон в фотошопе
Фон является основной частью изображения. К примеру, чтобы сделать поздравительную открытку с надписью, без заднего плана просто не обойтись. Когда нет возможности скачать подходящий фон в интернете, на помощь всегда приходит незаменимый графический редактор – Adobe Photoshop CS6. Рассмотрим, как с помощью простых инструментов «Заливка» и «Градиент» сделать основу за считанные минуты.
1
Создайте новый документ, который, собственно говоря, и будет основным фоновым изображением, где потом и разместится текстовое поздравительное послание – воспользуйтесь горячими клавишами «Ctrl» + «N». В диалоговом окне придумайте имя для своего файла, к примеру, – Открытка. Далее выберите размер – пусть это будет A4, выставите содержимое фона – белый или прозрачный, нажмите «Ok».2
Обратите внимание на вертикальную полосу, располагающуюся с левой стороны рабочего пространства – это панель инструментов. Найдите палитру цветов и активируйте основной цвет для будущего фона – щелкните мышкой по верхнему квадратику и внесите изменения в цветовую палитру.3
Далее переместите мышку на инструмент «Заливка», выберете его и щелкните заливкой в любом месте нового документа – пустая область закрасится основным цветом. Поэкспериментируйте с различными оттенками цветов, пока не найдете подходящий тон.4
Чтобы создать плавный переход от одного цвета к другому, воспользуйтесь инструментом «Градиент» – активируйте его на панели инструментов, задайте нужный параметр.5
Проведите, к примеру, диагональную линию через изображение – получите градиентный фон в форме размытых треугольников. Попробуйте изменить цвет и параметр градиента – поэкспериментируйте также и с градиентными фонами, чтобы найти оптимальный вариант.6
Улучшите фон с помощью фильтров – активируйте через главное меню фотошопа рабочее окно «Галерея фильтров».Здесь мы рассмотрели самые простые варианты создания фонов, причем, только посредством одного редактора, но чтобы научиться делать многослойные фоновые изображения, необходимо более детально изучить меню, палитры и панель инструментов.
Как сделать фон в фотошопе
Автор Ирина Сподаренко. Ссылка на статью и автора обязательна.
Три простых урока фотошоп объяснят, как за 2 минуты сделать абстрактный фон в фотошопе.
Создавая фотоколлажи, страницы альбомов, праздничные открытки и т.п. графические работы невозможно обойтись без фоновых изображений. В качестве фона используют готовые текстуры, размытые или полупрозрачные копии основных элементов композиции или создают такие фоновые картинки самостоятельно. При этом очень важно, чтобы процесс создания такого бэкграунда не был трудоемким, занимал 1-2 минуты и не требовал поисков никаких дополнительных фотоизображений.
В этом уроке Photoshop показано, как можно очень быстро создать красивый абстрактный фон. Уметь рисовать не обязательно, вполне достаточно начальных знаний фотошопа. Для создания любого из предложенных фоновых изображений нужно знать, что в программе Adobe Photoshop есть мощный инструмент – фильтры и использовать их в работе.
Примеры абстрактных фонов, которые можно быстро сделать с помощью фильтров в фотошопе.



Вариант 1. Как быстро сделать размытый диагональный фон из картинки.
Открыть любое изображение в программе Adobe Photoshop (размер фотографии лучше брать немного больше, чем размер будущего фона). В уроке размер исходной картинки уменьшен до 1000*560 px.

На панели инструментов установите основной цвет такой, какой должен быть преобладающим в цветах фона. В примере выбран цвет #fe846c.
Шаг 1. Выполните команду меню Filter (Фильтр) > Texture (Текстура) > Stained Glass (Витраж). Параметры размер ячейки, толщина границ, интенсивность света установите так, как на картинке. Если размеры выбранного вами изображения сильно отличаются, подбирайте параметры самостоятельно.

Шаг 2. Выполните команду меню Filter (Фильтр) > Blur (Размытие) > Motion Blur (Размытие в движении). Параметры Angle (Угол наклона) и Distance (Смещение) выбирайте по своему усмотрению. В в этом уроке угол 25, смещение максимально возможное.

Шаг 3 (необязательный). Если есть необходимость сделать фон более насыщенным по цвету, ярким или контрастным сделайте дубликат слоя с фоном и экспериментируйте с режимами наложения. В примере для дубликата слоя выбран режим наложения Overlay (Перекрытие).

Результат:

Вариант 2. Как создать абстрактный диагональный фон с помощью фильтров.
Создайте новый документ в фотошопе. Размер документа в этом уроке фотошоп 1000*600 рх.
Шаг 1. На панели инструментов Photoshop установите основной и фоновый цвета такие, в какой цветовой гамме должен быть будущий фон. В примере выбран основной цвет #fe846c фоновый #6fb8fc.
Выполните команду меню Filter (Фильтр) > Render (Рендеринг) > Clouds (Oблака).

Шаг 2. Выполните команду меню Filter (Фильтр) > Pixelate (Оформление) > Pointillize (Пуантилизм). Параметр Cell size (Размер ячейки) в уроке 15.
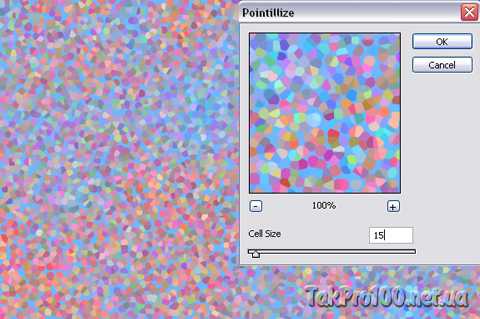
Шаг 3. Выполните команду меню Filter (Фильтр) > Brush Strokes (Штрихи) >Angled Strokes (Наклонные штрихи) с параметрами, как на рисунке ниже.
После задания параметров для этого фильтра не закрывайте окно галереи фильтров и нажмите на кнопку новый фильтр чтобы добавить еще один фильтр Grosshatch (Перекрестные штрихи) с параметрами, как на рисунке.
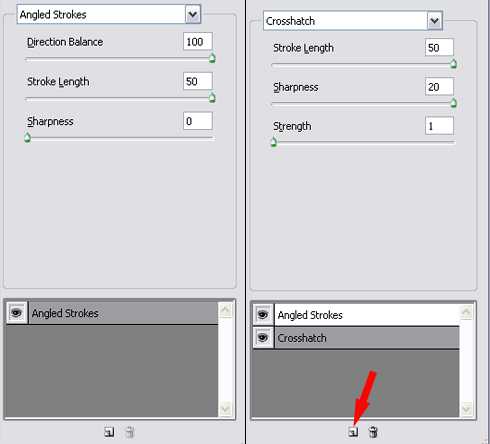
В результате получится примерно такой фон из абстрактных диагональных штрихов.

Вариант 3. Как превратить в абстрактный фон любую картинку.
Для работы используйте ту же картинку с тюльпанами, что и в первом варианте, но в исходном размере 1920*1080 рх. Как фоновое изображение будет использована только ее часть. Этот урок создания абстрактного фона в фотошопе немного посложнее - требуется не три, а пять шагов.

Шаг 1. Выполните команду меню Filter (Фильтр) > Pixelate (Оформление) > Pointillize (Пуантилизм). Параметр Cell size (Размер ячейки) в этом уроке выбираем 30.
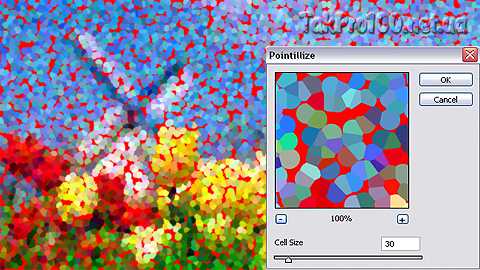
Шаг 2. Выполните команду меню Filter (Фильтр) > Stylize (Стилизация) > Extrude (Экструзия). Задайте параметры: тип пирамиды, размер 20, глубина 100, включите флажок Mask Incomplete Blocs (Маскировать неполные блоки).

Шаг 3. Выберите ту четверть полученного изображения, которая больше всего подходит по цветовой гамме, и вырежьте ее инструментом Crop (Обрезка). В примере используется нижняя правая часть картинки.

Шаг 4. Примените еще один фильтр. Для этого используйте команду меню Filter (Фильтр) > Blur (Размытие) > Radial Blur (Радиальное размытие) с параметрами как на рисунке. Blur Method (Метод размытия) - Zoom (Линейный). Центр размытия переместите в правый верхний угол, чтобы размытие совпадало с направлением вершин пирамид.
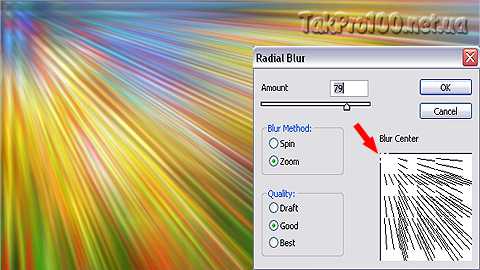
Шаг 5. Добавьте еще один интересный эффект. Выделите инструментом выделения Rectangular Marquee Tool (Прямоугольное выделение) часть полученного фона и выполните команду меню Filter (Фильтр) > Distort (Искажение) > Twirl (Скручивание), параметр угол 75.
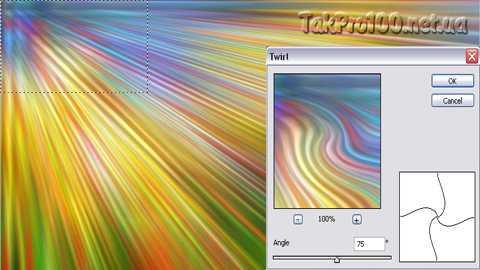

Этот шаг можно повторить несколько раз в разных местах фона.