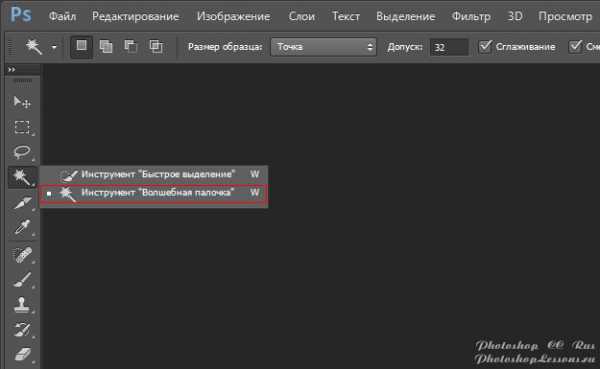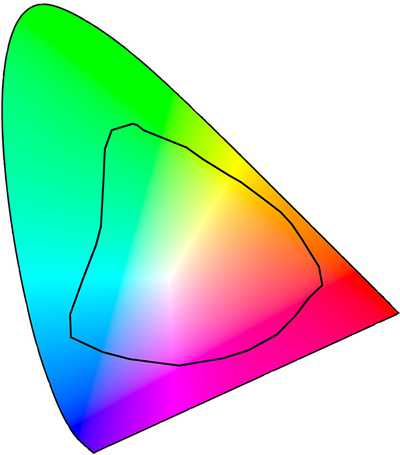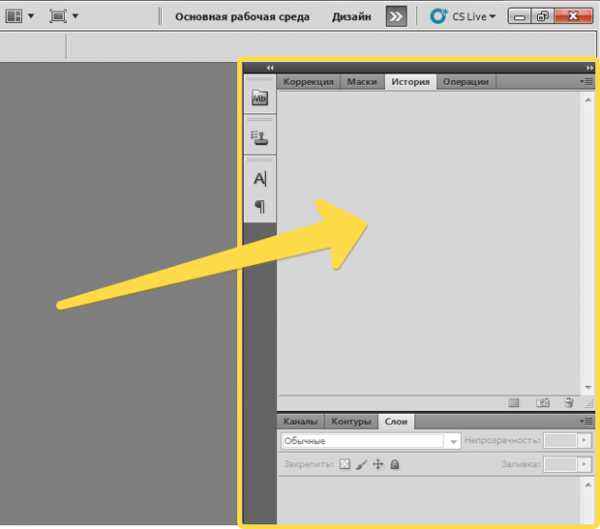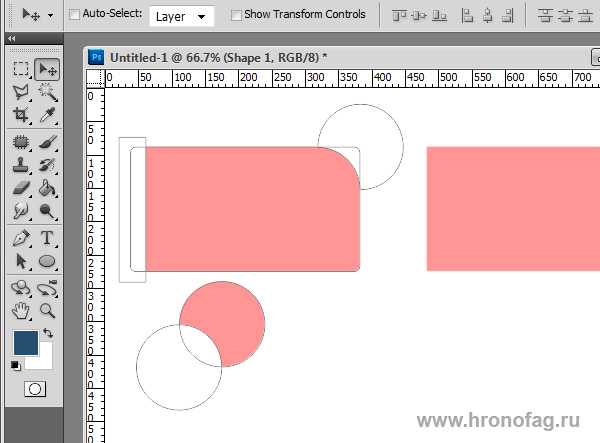Мы принимаем к оплате:
«Подарочный сертификат» от нашего Учебного Центра – это лучший подарок для тех, кто Вам дорог! Оплате обучение и подарите Вашим родным и близким обучение по любому из курсов!!!
«Сертификат на повторное обучение» дает возможность повторно пройти обучение в нашем Учебном Центре со скидкой 1000 рублей!
А также:
Как в фотошопе убрать прыщи на лице
Убираем прыщи на фото онлайн

Различные небольшие дефекты на лице (прыщи, родинки, пятна, поры и т.д.) можно убрать, используя специальные онлайн-сервисы. Единственное, что вам придётся сделать – зарегистрироваться на некоторых из них.
Особенности работы онлайн-редакторов
Стоит понимать, что онлайн-редакторы изображений могут сильно уступать профессиональному программному обеспечению типа Adobe Photoshop или GIMP. Многих функций в этих сервисах нет или они работают некорректно, поэтому конечный результат может быть не совсем тем, который вы бы хотели. При работе с изображениями, которые много весят, медленный интернет и/или слабый компьютер могут вызвать различные баги.
Читайте также: Как размыть задний фон онлайн
Способ 1: Фотошоп Онлайн
В этом случае все манипуляции будут происходить в бесплатном сервисе, который представляет собой очень урезанную версию Photoshop, работающую в режиме онлайн. Он полностью на русском языке, имеет упрощенный интерфейс редактирования фотографий на хорошем любительском уровне и не требует регистрации от пользователя.
Для нормальной работы с «Фотошоп Онлайн» нужен хороший интернет, иначе сервис будет тормозить и некорректно работать. Поскольку на сайте нет некоторых важных функций, он не подходит профессиональным фотографам и дизайнерам.
Перейти на сайт Фотошоп Онлайн
Ретушь можно произвести по следующей инструкции:
- Откройте сайт сервиса и загрузите фотографию, нажав либо на «Загрузить изображение с компьютера», либо на «Открыть URL изображения».
- В первом случае открывается «Проводник», где нужно выбрать картинку. Во втором появится поле для ввода ссылки на изображение.
- После загрузки картинки можно приступить к ретуши. В большинстве случаев достаточно только одного инструмента – «Точечная коррекция», который можно выбрать в левой панели. Теперь просто проведите им по проблемным участкам. Возможно, по некоторым придётся провести ещё несколько раз, чтобы добиться нужного эффекта.
- Увеличьте фотографию, используя инструмент «Лупа». Нажмите несколько раз по фото, чтобы его увеличить. Это желательно сделать для обнаружения дополнительных или не заглаженных дефектов.
- Если найдёте таковые, то снова переключитесь на «Точечная коррекция» и замажьте их.
- Сохраните фотографию. Для этого нажмите на «Файл», затем в выпавшем меню на «Сохранить».
- Вам будут предложены дополнительные настройки для сохранения фотографии. Впишите новое имя для файла, укажите формат и измените качество (если это нужно). Для сохранения нажмите «Да».

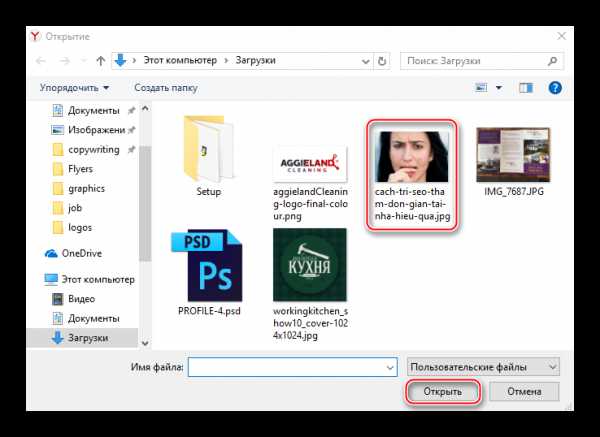
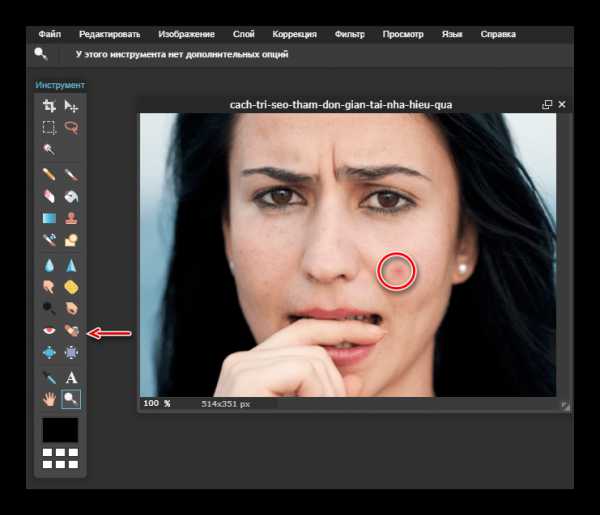
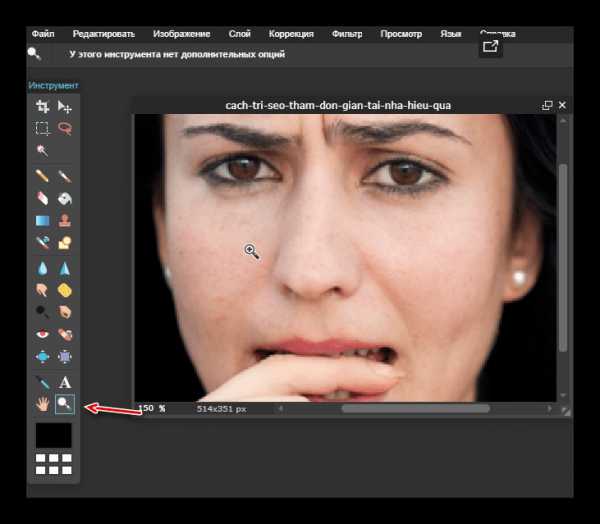
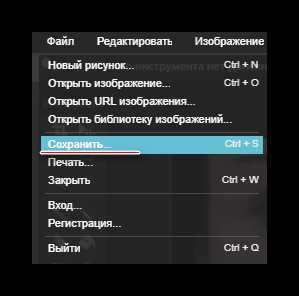
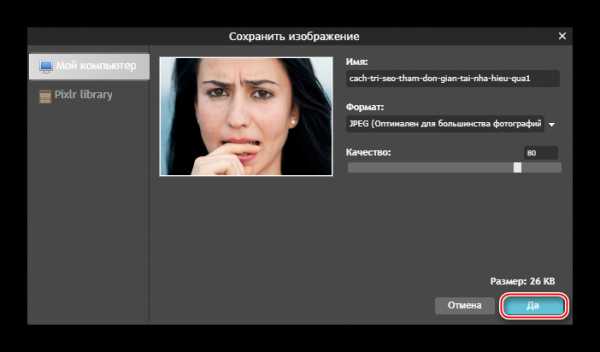
Способ 2: Avatan
Это ещё более простой сервис, чем предыдущий. Весь его функционал сводится к примитивной корректировке фото и добавлению различных эффектов, объектов, текстов. Avatan не требует регистрации, полностью бесплатен и имеет простой понятный интерфейс. Из минусов — подходит только для удаления небольших дефектов, а при более тщательной обработке кожа становится размытой
Инструкция по использованию этого сервиса выглядит так:
- Зайдите на сайт и в главном меню, что вверху, выберите «Ретушь».
- Откроется окно выбора фотографии на компьютере. Загрузите её. Также фото можно выбрать на своей странице в Фейсбуке или Вконтакте.
- В левом меню нажмите на «Устранение недостатков». Там вы также можете настроить размер кисти. Не рекомендуется делать слишком большой размер, так как обработка такой кистью может получиться неестественной, плюс на фото могут появиться различные дефекты.
- Аналогично, как и в онлайн-версии Фотошопа, просто кликайте на проблемные участки кистью.
- Результат можно сравнить с оригиналом, нажав на специальную иконку в нижней правой части экрана.
- В левой части, где нужно было выбрать и настроить инструмент, кликните по «Применить».
- Теперь можно сохранить обработанное изображение, используя одноимённую кнопку в верхнем меню.
- Придумайте имя картинке, выберите формат (обычно можно оставить по умолчанию) и настройте качество. Эти пункты можно не трогать. Как только завершите настройку файла, жмите по «Сохранить».
- В «Проводнике» выберите, куда хотите поместить картинку.
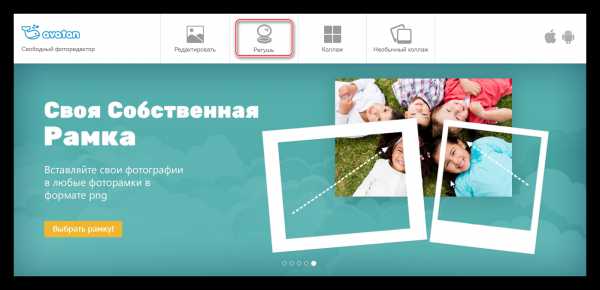
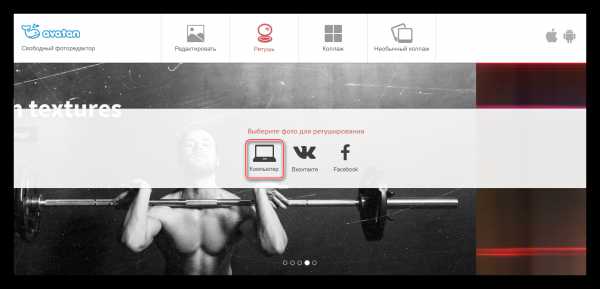
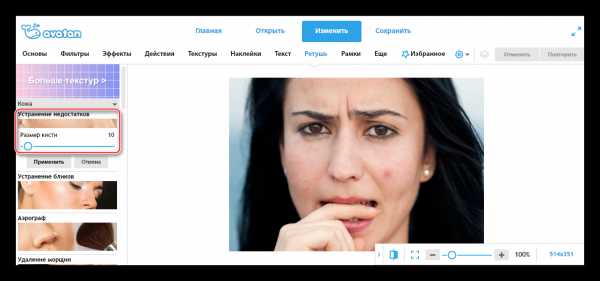
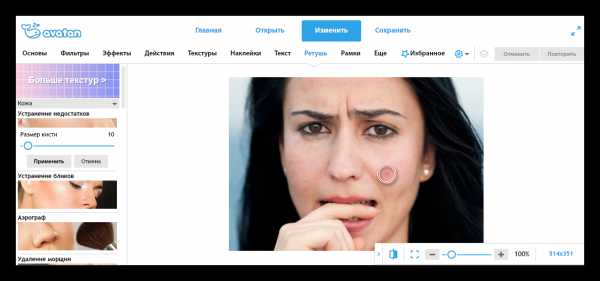
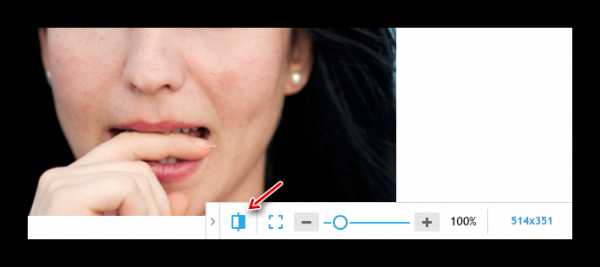

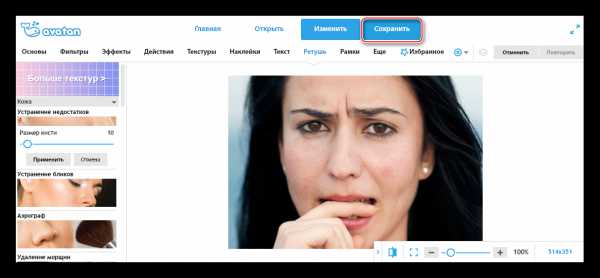
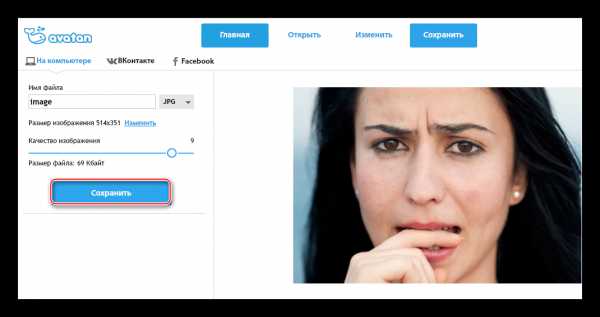
Способ 3: Фоторедактор онлайн
Ещё один сервис из разряда «Фотошоп онлайн», однако с первым сервисом имеет сходство только в названии и наличии некоторых функций, в остальном интерфейс и функционал сильно различаются.
Сервис прост в использовании, бесплатен и не требует регистрации. Вместе с этим, его функции подходят только для самой примитивной обработки. Он не убирает большие дефекты, а только размывает их. Это может сделать большой прыщ менее заметным, но выглядеть такое будет не очень красиво.
Перейти на сайт Фоторедактор онлайн
Чтобы отретушировать фото при помощи этого сервиса, выполните следующие шаги:
- Перейдите на сайт сервиса. Перетащите нужную картинку в рабочую область.
- Подождите окончания загрузки и обратите внимание на появившуюся панель с инструментами. Там вам нужно выбрать «Дефект» (иконка пластыря).
- В том же верхнем меню можно выбрать размер кисти. Их там всего несколько штук.
- Теперь просто проведите кистью по проблемным местам. Не стоит сильно усердствовать с этим, так как есть риск, что на выходе вы получите размытое лицо.
- Когда вы завершите обработку, нажмите на «Применить».
- Теперь на кнопку «Сохранить».
- Интерфейс сервиса с функциями изменятся на первоначальные. Вам нужно кликнуть по зелёной кнопке «Скачать».
- В «Проводнике» выберите место, куда изображение будет сохранено.
- Если кнопка «Скачать» не работает, то просто щёлкните по картинке правой кнопкой мыши и выберите «Сохранить изображение».
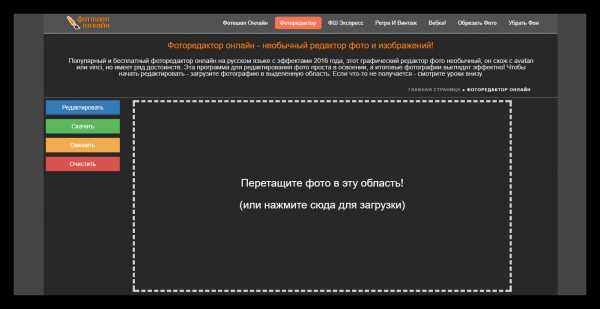

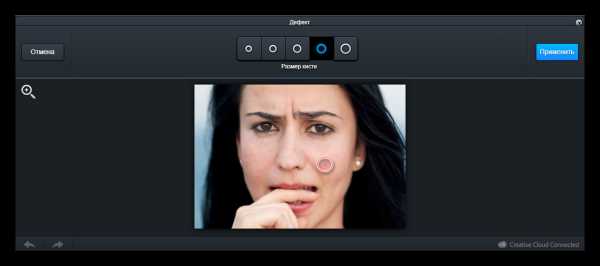


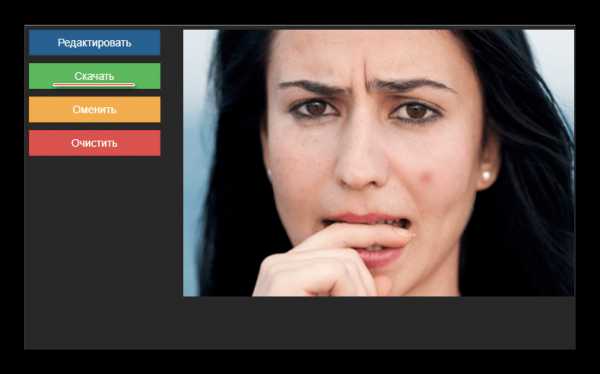
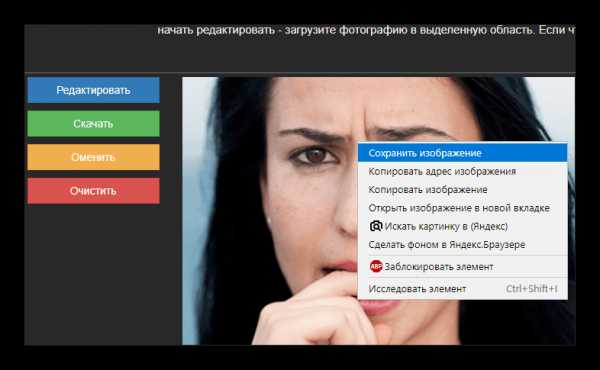
Читайте также: Как убрать прыщи на фото в Adobe Photoshop
Онлайн-сервисов вполне достаточно для ретуши фотографии на хорошем любительском уровне. Однако чтобы исправить крупные дефекты, рекомендуется использовать специализированное ПО. Мы рады, что смогли помочь Вам в решении проблемы. Опишите, что у вас не получилось. Наши специалисты постараются ответить максимально быстро.
Помогла ли вам эта статья?
ДА НЕТ❶ Как на фото убрать прыщи
Вам понадобится
- - программа Photoshop;
- - фотография.
Инструкция
Загрузите снимок, предназначенный для обработки, в Photoshop и вставьте в открытый документ новый прозрачный слой, на котором будут находиться элементы ретуши. Нажмите для этого сочетание Shift+Ctrl+N. Таким способом вы отделите исходное фото от корректирующих деталей, лишнюю часть которых сможете стереть в любой момент, не покушаясь на основное изображение.
Самый несложный способ удаления дефектов кожи заключается в использовании инструмента Spot Healing Brush («Точечная восстанавливающая кисть»). Активируйте опцию Sample all layers («Образец всех слоев») в его настройках и отрегулируйте размер кисти. Чтобы сделать доступным этот параметр, кликните по кнопке в виде треугольника справа от поля Brush («Кисть») в панели настроек. Диаметр кисти должен слегка превышать размер устраняемого дефекта.
Щелкните настроенным инструментом по участку кожи, который хотите замаскировать. В случае удачи программа корректно обработает картинку, и дефект исчезнет. Spot Healing Brush неплохо корректирует фрагменты, отличающиеся от окружающего фона.
При исправлении участков большого размера результаты применения инструмента могут оказаться далекими от идеала. В этом случае попробуйте включить опцию Create Texture («Создать текстуру»). В версии Photoshop CS5 получить более корректный результат поможет опция Content-Aware («С учетом содержимого»).
Фрагменты снимка, не поддающиеся коррекции с помощью Spot Healing Brush, можно обработать, применив инструмент Healing Brush («Восстанавливающая кисть»). В его настройках тоже потребуется включить опцию, позволяющую работать со всеми видимыми слоями картинки.
В отличие от Spot Healing Brush этот инструмент требует указания источника, из которого будут скопированы пиксели, закрывающие редактируемый участок. Для этого щелкните по подходящему фрагменту фото, зажав Alt. Настроив инструмент таким способом, кликните по редактируемой детали.
Healing Brush изменяет яркость скопированных деталей в соответствии с характеристиками пикселей участка, на который накладывается коррекция. Если это свойство инструмента мешает вам работать, переключитесь на Clone Stamp («Инструмент клонирования»), который делает точный дубликат фрагмента, указанного в качестве источника.
Замаскировав дефекты кожи, сохраните фото опцией Save As («Сохранить как») меню File («Файл»). Если вы собираетесь применить к снимку другие приемы художественной ретуши, сохраните его в файл psd.
Источники:
- Простая и эффективная ретушь в 2018
- убрать на фото прыщи в 2018
Как убрать прыщи в фотошопе
Гладкая, сияющая кожа — мечта каждой девушки, но что делать если ваша кожа неидеальна? Если вам неприятно смотреть на свои фото из-за проблемной кожи, этот урок для вас.
В этой уроке для новичков я расскажу о том, как убрать прыщи в фотошопе. Идеальная кожа на фото — это очень просто!
Приступаем к работе
Запускаем фотошоп. Выбираем в меню File — Open (Ctrl+O), выбираем фото, жмем «Открыть».
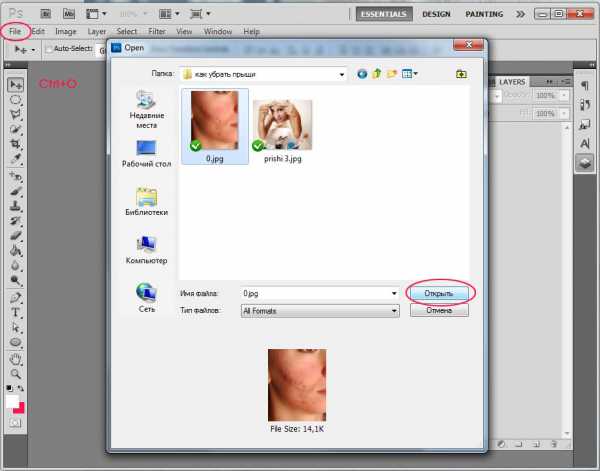
Переходим к палитре «Layers» (Слои) — вызвать ее можно горячей клавишей F7.
Слой с необработанной фотографией является пока единственным в палитре слоев и называется «Background».
Снимем блокировку слоя, щелкнув на нем дважды и кликнув «Ок», после этого иконка замка пропадет.
Далее создаем дубликат слоя«Background», для того, чтобы работать с дубликатом слоя, не внося изменений в исходное изображение.
Оставляя исходник на первом слое, вы в конце сможете сравнить полученный результат с первоначальным изображением.
Кликаем правой кнопкой на слое «Background», выпадает меню, в нем выбираем «Duplicate Layer».
После этого в палитре «Layers» у нас будут отображаться уже два слоя. Работаем с верхним, вторым слоем.
Нажимаем «J» выбираем инструмент Healing Brush Tool.

Подгоняем диаметр кисти до необходимого размера (такого, чтобы вам было удобно работать с инструментом) с помощью клавиш [ и ] (увеличение/уменьшение). Они меняют размер кисти с интервалом 5 в большую или меньшую сторону. Более точное значение кисти вы можете установить самостоятельно, указав значение в поле «Size». У меня диаметр кисти равен 30.
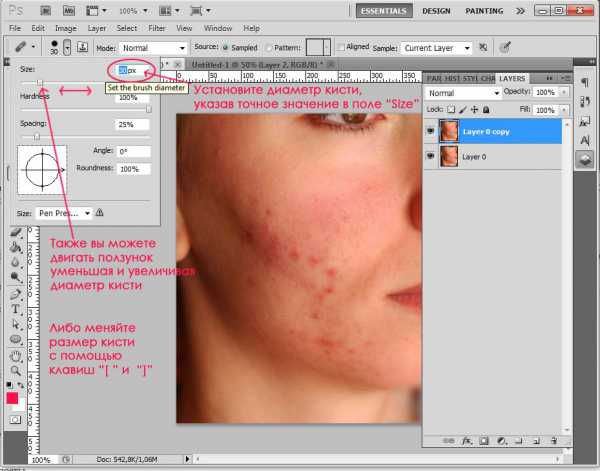
Как работает инструмент Healing Brush Tool?
Он копирует фрагменты изображений в указанном пользователем месте и, с учетом содержания другого фрагмента, накладывает взятую за образец текстуру поверх него. При такой операции происходит органичное слияние двух разных фрагментов одного изображения. Этот инструмент как нельзя лучше подходит для редактирования кожи, поскольку он учитывает подложку, а значит, соблюдает особенности освещения разных участков изображения, а также, что очень важно, оставляет текстуру кожи, чего не добиться, скажем при помощи размытия.
Существует еще один похожий инструмент Clone Stamp Tool (S)
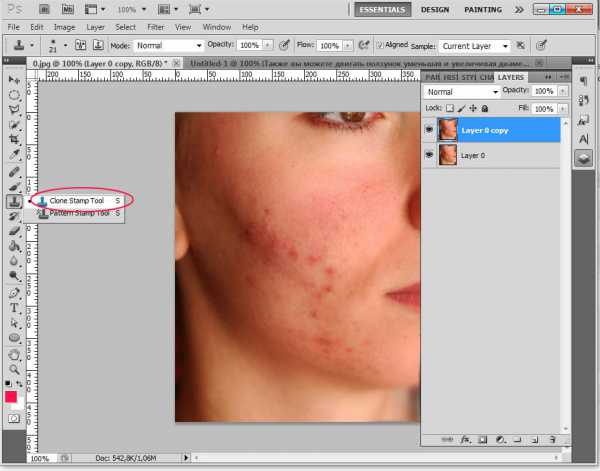
Он тоже иногда необходим для чистки кожи, удаления прыщей в фотошопе и других операций по ретуши фотографий.
Его принцип действия немного другой. Этот инструмент просто берет указанный фрагмент и клонирует его в другом месте, не учитывая особенности нижнего слоя.
Итак, вернемся к редактированию. Убедитесь, что мы с вами работаем на втором слое, напоминаю, что инструмент мы выбрали Healing Brush Tool.
Для того, чтобы взять образец чистой кожи, зажмите Alt и кликните в том месте, откуда мы будем брать наш образец. Теперь просто нажмите левой кнопкой на прыщик, и он тут же пропадет!
Обратите внимание, образцы необходимо брать с областей, близких к зоне поражения кожи, чтобы тон кожи совпадал на обоих участках: на «доноре» и на «акцепторе».
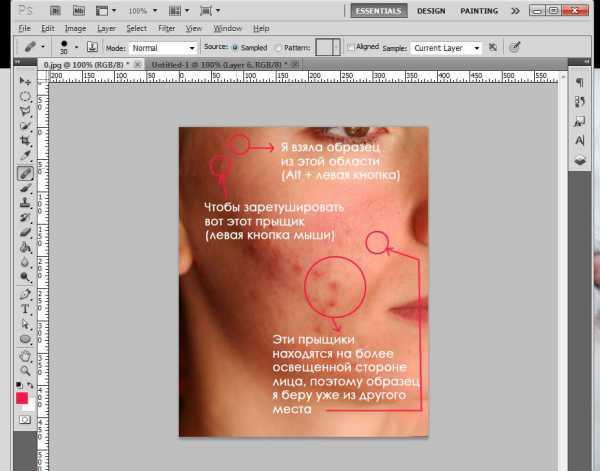
По такому же принципу обрабатываем все изображение.
Берем образец чистой кожи на одном участке, вставляем на другой и так далее, пока не обработаете всю поверхность кожи. Старайтесь соблюдать освещение, не нарушая структуры поверхности и формы.
Вот что получилось у меня.

Сравните с оригиналом:

Итак, в этом уроке вы узнали как убрать прыщи в фотошопе. Надеюсь, эта информация оказалась полезной и интересной для вас.
Как убрать прыщи в фотошопе
Всем привет! Сегодня я расскажу, как убрать прыщи в фотошопе. Для урока нам потребуется фотография с кучей прыщей, и немного терпения 🙂
Вот эта фотография должна подойти

В конце урока мы уберем все прыщи в фотошопе, и фотография будет выглядеть так:

На самом деле в том, чтобы убрать прыщи в фотошопе нет ничего сложного, и сейчас вы в этом убедитесь.
Работать мы будем с инструментом Healing Brush Tool (Восстанавливающая кисть).
Восстанавливающая кисть позволяет работать довольно мягко и зачастую автоматически подгоняет тон и текстуру кожи. Итак, сделайте размер кисти 20px
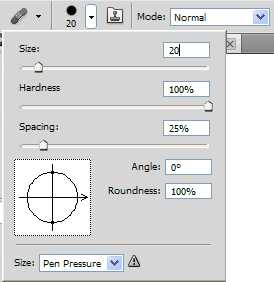
Нажмите клавишу Alt и ткните по хорошему участку кожи:

Теперь отпустите Alt и кликните по этому прыщику:

Смотрим что получилось:

Прыщик исчез. С нажатой клавишей Alt кликните на следующий хороший участок кожи:

Отпустите Alt и уберите прыщи на лбу:


Думаю, теперь вы поняли, как убрать прыщи в фотошопе. Это оказалось очень просто, не так ли?
Теперь вам предстоит убрать все остальные прыщи в фотошопе самостоятельно. Дам несколько советов — старайтесь брать «образец» кожи как можно ближе к проблемному участку, чтобы он как можно больше подходил по тону, текстуре и освещённости. А также если приходится прорабатывать мелкие детали, уменьшайте и размер кисти.
Итак, убираем все оставшиеся прыщи в фотошопе, и видим такую картинку:

Всё, прыщей как не бывало! На этом фотошоп урок можно закончить. Я также посоветую почитать уроки photoshop по обработке портрета и ретуши фотографии. Они научат вас делать фотографии действительно качественными. На этом я прощаюсь с вами до новых встреч на страницах нашего сайта 😉
P.S. Если вам что-то непонятно, задавайте вопросы в комментариях.