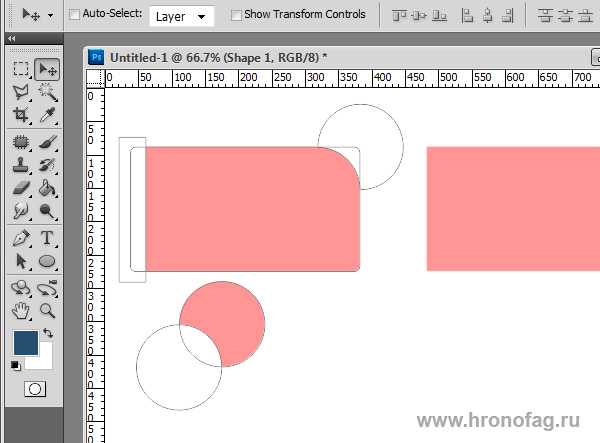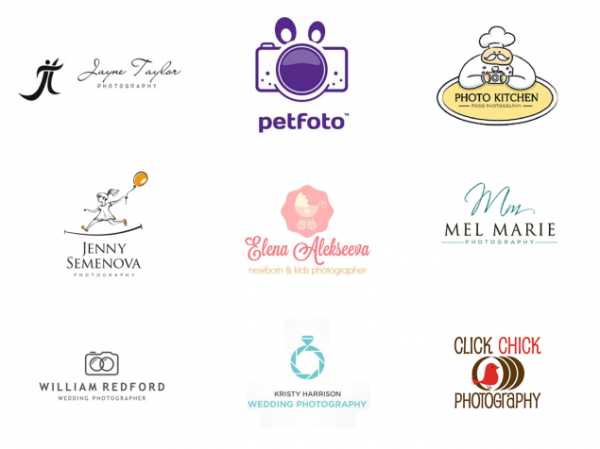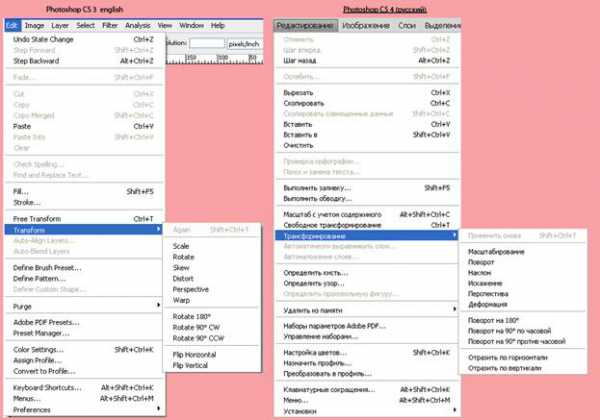Мы принимаем к оплате:
«Подарочный сертификат» от нашего Учебного Центра – это лучший подарок для тех, кто Вам дорог! Оплате обучение и подарите Вашим родным и близким обучение по любому из курсов!!!
«Сертификат на повторное обучение» дает возможность повторно пройти обучение в нашем Учебном Центре со скидкой 1000 рублей!
А также:
Как открыть в фотошопе палитру цветов
Палитры/панели фотошопа: понятие, как их открыть/закрыть и использовать
Обучение фотошопу / УЧЕБНИК 42623 8 комментариевЕще раз посмотрите на интерфейс фотошопа и обратите внимание на правую часть окна программы. Она называется Область палитр фотошопа. Вообще в разных источниках ее называют по-разному, например, панели фотошопа, область окон и тому подобное. Мы же с вами условимся, что будем называть ее именно палитры фотошопа. Запомните это, ибо на протяжении всех уроков будем миллион раз к ней обращаться.
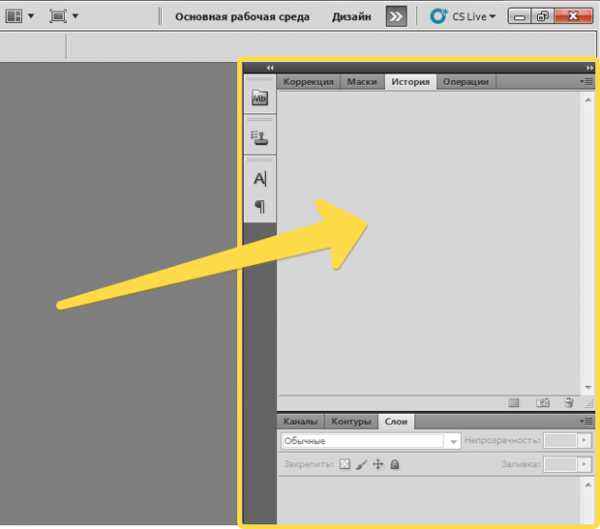
Что же такое палитры в фотошопе?
На самом деле все они отличаются друг от друга по своему содержанию и задачам. Но если все-таки постараться приравнять их к общему знаменателю, то можно сказать так — это окна, которые содержат в себе элементы управления или настройки инструментов фотошопа, либо представляют из себя отдельные инструменты и неотъемлемые части фотошопа в целом.
Сложно. Но будет проще, если рассмотреть примеры.
Пример №1. Как вы уже знаете, в фотошопе есть Панель инструментов, которая содержит в себе быстрый доступ ко всем основным инструментам программы. Среди них есть инструмент «Текст». Если перейти на урок по знакомству с Текстом, то вы увидите, что у этого инструмента есть своя палитра, которая содержит множество настроек, существенно увеличивающие ваши возможности работы с текстом.
Следует отметить, что далеко не у каждого инструмента имеется своя палитра. В большинстве случаев для настроек достаточно того, что имеется на Панели параметров.
Пример №2. Есть такие палитры, которые можно назвать инструментом. Сюда можно отнести, к примеру, палитру с корректирующими слоями. На панели инструментов нет кнопки выбрать корректирующий слой, а на палитре есть, причем для каждого вида коррекции своя кнопка, запускающая свой набор регулировок. В эту же группу можно добавить Навигатор, Гистограмму, Инфо и некоторые другие.
Сразу оговорюсь, что это лично мое мнение, моя интерпретация программы фотошоп.
Пример №3. Что касается неотъемлемой части фотошопа, то сюда бы я отнес такие палитры как Слои, История, Каналы и некоторые другие. Инструментом их не назвать, потому что, если представить, что в фотошопе вдруг не стало, к примеру, слоев, то программа сразу станет мертвой — она не сможет ничего делать. Слои — это фундамент, на котором строился фотошоп. Именно поэтому такие палитры являются основополагающими.
Программа фотошоп предусматривает три зоны, в которых размещаются палитры. Таким образом, одновременно активными могут быть максимум три. Но есть исключение — имеется еще зона сбоку от основной области, в которой также можно открыть палитру. Но, как правило, постоянно открытой она не может быть, поскольку закрывает собой рабочее пространство и мешает работать с изображением.
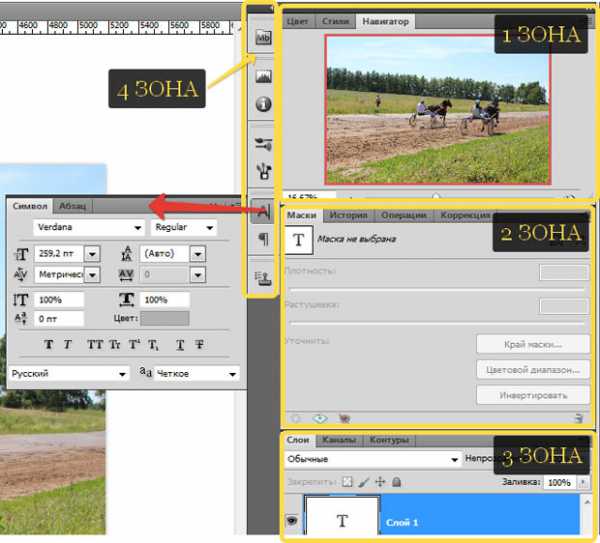
Для чего это нужно?
А для того, что, я еще раз повторю, палитры всегда участвуют в процессе работы над изображением, поэтому их должно быть открыто как можно больше. Более того, если вы обратили внимание, то в каждой зоне есть возможность создавать вкладки для быстрого доступа к другим палитрам.
Как открыть/закрыть палитры в фотошопе
Если нажать на команду «Окно» на панели управления, то можно будет увидеть весь список доступных палитр. Активные отмечены галочкой. Чтобы открыть нужную — достаточно просто кликнуть и поставить галочку, либо нажмите еще раз, чтобы снять галочку.
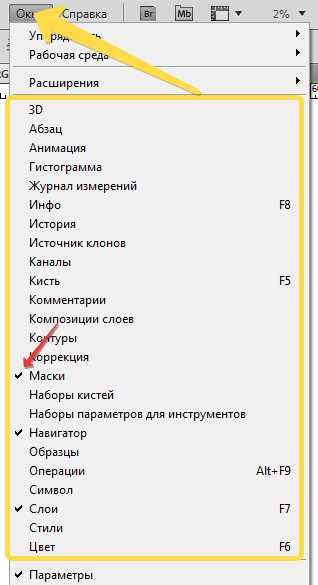
Другой способ закрыть — нажать правой кнопкой мыши по вкладке с названием палитры и выбрать команду «Закрыть».
Как управлять палитрами
Помимо того, что они размещены в вышеназванных зонах, также их можно свободно переместить в любое место программы. Для этого кликните по ней в верхней темной части, и не отпуская кнопки мыши перетащите в желаемое место.
Двойной щелчок по темной части сворачивает палитру. Обратно вернуть можно таким же образом. У зон есть границы. Эти границы резиновые, а это значит, что их можно двигать вверх-вниз, влево-вправо. Для этого наведите указатель мыши к границам, когда указатель примет форму стрелочки, начинайте двигать.
Чтобы свернуть их до миниатюрных кнопок — щелкните мышкой по крошечной двойной стрелке в ее правом верхнем углу (чтобы развернуть — щелкните на нее еще один раз).
Обратите внимание на кнопочку в верхнем правом углу. Она открывает меню. Это меню уникальное для каждой палитры и содержит множество команд и настроек.
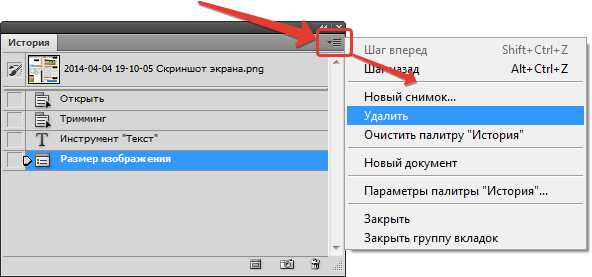
После всех манипуляций, вы получили удобное для себя рабочее пространство!
Чтобы в будущем не настраивать их заново — можно сохранить настройки в качестве рабочей среды. Для этого на панели рабочей среды выберите команду «Новая рабочая среда». После этого, достаточно будет выбрать ее из списка, чтобы загрузить в фотошоп всю организацию рабочего пространства программы.
Заметили ошибку в тексте - выделите ее и нажмите Ctrl + Enter. Спасибо!
Cовет как лучше обучаться фотошопу:
- Изучайте теорию - учебник по фотошопу.
- Набивайте руку практикой, повторяя уроки.
- Сложно? Задавайте вопросы в комментариях к уроку или по этой форме. Посмотрите ответы уже разобранных вопросов.
- Подписывайтесь на обновления, чтобы не пропустить появление новых статей и уроков.
Подписаться на обновления сайта
Смотрите другие похожие статьи
Интерфейс Команды меню Палитры
наверх
Использование панелей «Цвета» и «Образцы» в Photoshop
Панель «Цвет» («Окно» > «Цвет») отображает значения цвета для текущего основного и фонового цветов. Шкалы, которые в ней находятся, позволяют изменять основной и фоновый цвета в различных цветовых моделях. Также можно выбрать основной и фоновый цвета из спектра цветов, отображенных на шкале цветов в нижней части панели.
Панель «Цвет»
A. Основной цвет B. Фоновый цвет C. Ползунок D. Шкала цветовПанель «Цвет» при выборе цвета может отображать следующие предупреждения.
Восклицательный знак внутри треугольника отображается над левой частью шкалы цветов, если выбран цвет, который не может быть напечатан красками CMYK.
Значок квадрата появляется над левой частью шкалы цветов, если выбран не веб-цвет.
- В меню панели «Цвет» выберите один из параметров «Шкалы».
- В меню панели «Цвет» выберите один из следующих параметров.
«Спектр RGB», «Спектр CMYK» или «Диапазон градаций серого», чтобы отобразить спектр для указанной цветовой модели.
«Текущие цвета», чтобы отобразить спектр цветов между текущим фоновым и текущим основным цветами.
- Чтобы отобразить только веб-совместимые цвета, выберите параметр «Сделать диапазон веб-совместимым».
Примечание.
Для быстрой смены спектров шкалы цветов щелкайте ее, удерживая нажатой клавишу «Shift», пока не будет отображен нужный спектр.
- На панели «Цвет» щелкните квадрат с цветом переднего или заднего плана, чтобы сделать его активным (с черной рамкой).
Примечание.
Когда на панели «Цвет» активен квадрат с цветом фона, инструмент «Пипетка» по умолчанию изменяет цвет фона.
- Выполните одно из следующих действий.
Перетащите ползунки шкал. По умолчанию цвет шкалы меняется по мере перетаскивания. Для повышения производительности эту функцию можно отключить, отменив выбор параметра «Динамические шкалы» в разделе «Основные» диалогового окна «Установки».
Введите значения рядом со шкалами.
Щелкните поле выбора цвета, выберите цвет с помощью палитры цветов и нажмите кнопку «ОК».
Поместите указатель на шкалу цветов (он превратится в пипетку), а затем щелкните, чтобы взять образец цвета. Щелкните с нажатой клавишей «Alt», чтобы применить образец к неактивному полю выбора цвета.
На панели «Образцы» («Окно» > «Образцы») хранятся часто используемые цвета. В нее можно добавлять цвета и удалять их оттуда, а также можно отображать другие библиотеки цветов для других проектов.
- Чтобы выбрать основной цвет, щелкните какой-либо цвет на панели «Образцы».
- Чтобы выбрать фоновый цвет, щелкните на панели «Образцы» какой-либо цвет с нажатой клавишей «Ctrl» (Windows) или «Command» (Mac OS).
Примечание.
Изменить отображение образцов можно, выбрав пункт в меню панели «Образцы».
Как сделать палитру в фотошопе, как добавить
Данная статья посвящена тому, как получить набор образцов цветовых оттенков с определённого изображения для создания собственной коллекции необходимой цветовой гаммы. Учитывая, что многим пользователям Photoshop приходится работать с различными заказчиками и каждый из них предпочитает определённое оформление в конкретных цветовых оттенках, потому эта статья поможет сделать собственный набор цветов довольно легко и быстро.
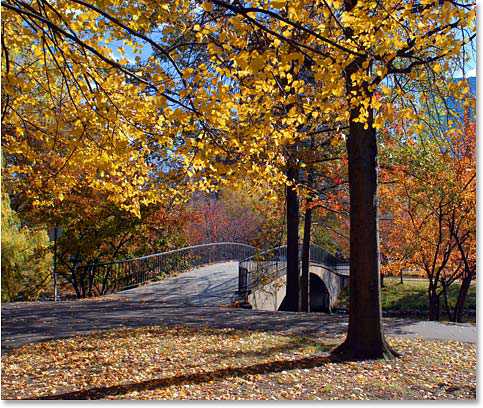
Пример картинки для будущей палитры цветов
Ничто так гармонично не может сочетать цвета, как природа. В любую пору года разнообразные пейзажи полны самых неповторимых оттенков, которые не каждому человеку удастся передать. Потому для создания собственной палитры цветов можно использовать обыкновенную фотографию с пейзажем и с неё брать цветовые образцы. Также в данном уроке будет предоставлена пошаговая инструкция, каким образом можно восстановить стандартный набор цветов, установленных по умолчанию, и как можно применять созданную палитру с заранее выбранными оттенками.
10 шагов к созданию собственного комплекта с необходимыми цветовыми тонами
Прежде всего необходимо определиться с фотографией, откуда необходимо взять оттенки, и затем запустить программу Photoshop.
Представленный стандартный набор с цветами на панели «Образцы» необходимо очистить, чтобы была возможность без проблем создать собственную палитру. Однако нет повода для сомнения, поскольку удаляемый набор можно легко вернуть обратно. Интересующая нас область с образцами располагается рядом с панелями «Цвет» и «Стили».
Чтобы удалить набор, с каждым образцом придётся работать отдельно, в программе нет такой функции как «очистить все образцы». Поэтому для удаления одного цвета необходимо нажать кнопку Alt (Win) или Option (Mac) и при наведённом на него курсоре мыши удаляем его простым кликом. Всего образцов 122, столько же раз придётся кликнуть. В конечном итоге после проделанной операции панель должна остаться пустой.
Стандартная палитра цветов
Инструмент «Пипетка»
Для начала загрузим заранее выбранное изображение, откуда решили взять цветовые оттенки. Далее снова возвращаемся к рабочей панели и выбираем инструмент «Пипетка». Существует более быстрый способ перехода к данному элементу: достаточно нажать клавишу I.
Первый цветовой образец, полученный с изображения
Как только выбрали пипетку, перемещаем курсор мыши на тот элемент изображения, с которого необходим цветовой образец, и кликаем по данной области. Выбранный цвет отображается на панели инструментов, потому можно точно увидеть, какой оттенок получен, и он будет считаться основным.
Следует отметить, что для упрощения процедуры выбора цветов можно зажать левую кнопку мыши и плавно перемещать курсор по области изображения. При наведении курсора все цвета в отдельности можно увидеть на панели инструментов, что даёт возможность более близко просмотреть цветовой оттенок, прежде чем выбрать нужный. Как только найдётся необходимый цвет, отпускаем кнопку мыши.
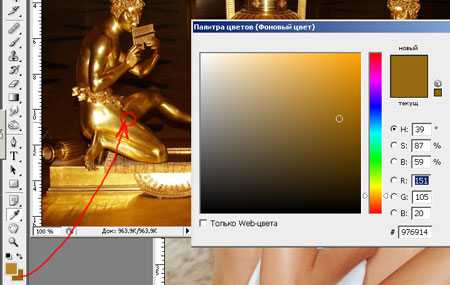
Выбор необходимого цвета для палитры с помощью пипетки
Добавление цвета на панель «Образцы»
На данном этапе, получив первый цветовой образец, его необходимо поместить на панель «Образцы». Для этого перемещаем курсор на пустую область внутри панели с будущими оттенками, в результате чего он примет вид ведёрка с краской, а при клике выбранный ранее цвет преобразуется в образец. После данной операции программа выдаст диалоговое окно, где необходимо будет вписать название получаемому цвету. В принципе, название можно и не вписывать, поскольку программа сама устанавливает их по умолчанию. После того, как дали название цвету, он сразу же появляется на панели «Образцы».
Чтобы собрать полную палитру необходимых цветов, следует проделать несколько раз пару предыдущих шагов:
Выбираем нужный цвет и кликаем по пустой области на панели с образцами;
Сохраняем цвет в качестве образца, при надобности присваивая ему имя.
Количество сохранённых образцов может быть неограниченным, всё зависит от желания. В конечном итоге после проделанных действий на панели с образцами соберётся набор с необходимыми цветовыми оттенками.
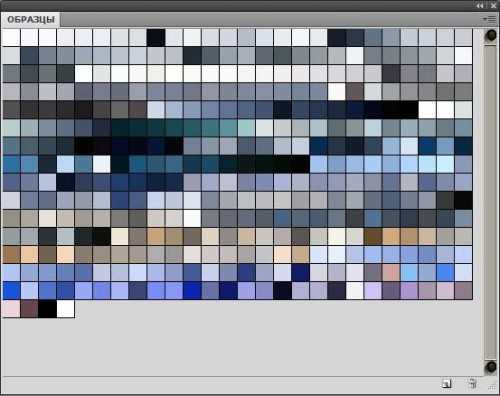
Готовая новая палитра
Сохранение образцов в отдельном наборе
Как только добавили необходимые цвета, полученный набор нужно сохранить, чтобы можно было в дальнейшем его использовать. Для этого нажимаем кнопку в правом верхнем углу, располагаемую на панели образцов, чтобы перейти в контекстное меню, где из представленного списка команд следует выбрать пункт «Сохранить образцы». При сохранении понадобится дать название набору. После проделанных действий набор сохранится в той же папке, где и другие созданные по умолчанию, что значительно облегчает поиск набора в случае надобности.
Восстановление цветовых образцов, заданных по умолчанию
В том случае если необходимо вернуть стандартную палитру цветовых оттенков после того, как очистили все цвета, снова возвращаемся к контекстному меню панели с образцами и выбираем команду «Восстановить образцы». В появившемся диалоговом окне программа задаст вопрос о замене текущего набора на стандартный. Здесь можно как заменить цветовые оттенки, так и просто добавить к текущим образцам, не удаляя их. Таким несложным методом можно восстановить стандартный набор с цветовыми образцами.
Загрузка набора цветовых оттенков
Возвращаемся к созданному комплекту образцов, чтобы посмотреть, как применять заданные цвета. Для этого необходимо снова обратиться к меню панели «Образцы». В его нижней части расположен список наборов с образцами, их также можно использовать, поскольку они изначально заложены в программе. Поскольку все создаваемые новые наборы сохраняются в том же месте, где и стандартные образцы, созданный ранее комплект с оттенками можно легко найти в данном списке. Все наборы в программе размещены в алфавитном порядке, что значительно упрощает поиск. После этого снова выскочит диалоговое окно с вопросом о замене существующих образцов на новые. В данном случае нажимаем кнопку с командой «Заменить». Выбранная цветовая палитра тут же загрузится на рабочую панель, цветовые образцы можно использовать.
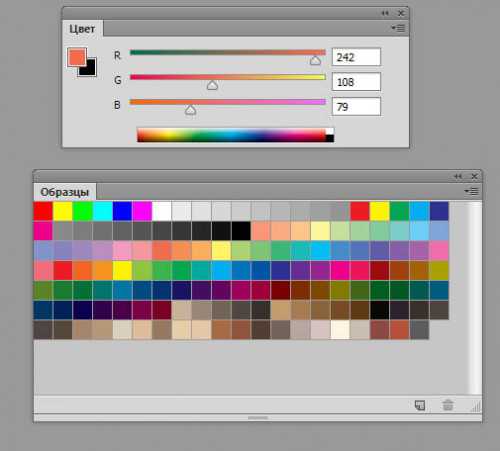
Палитры и образцы цветов
Главным положительным моментом в использовании цветовых образцов является то, что нет необходимости время от времени обращаться к палитре цветов, заданной программой, чтобы найти нужный цвет. Ведь все они отображаются на панели с образцами, благодаря чему очень удобно найти необходимый цвет. Для выбора конкретного оттенка достаточно навести на него курсор мыши, который сразу же приобретет вид пипетки, и кликнуть левой кнопкой. Нужный цвет выбран. На области с инструментами отобразится иконка с основным цветом.
Задаём фон
Чтобы задать фон, необходимо определиться с цветом. Затем нажимаем и удерживаем клавишу Ctrl (Win) или Command (Mac) и кликаем на нужный цвет на панели. В результате вся рабочая область программы приобретёт фон. Далее все выбранные цвета из собственного набора можно использовать по своему усмотрению, всё зависит от фантазии. Воспользовавшись инструментами Photoshop, можно оформлять плакаты в определённой цветовой гамме. Таким образом, данная статья позволяет создавать собственный набор с необходимыми цветовыми оттенками в программе Photoshop. Если следовать представленной пошаговой инструкции, данная операция не займёт слишком много времени.
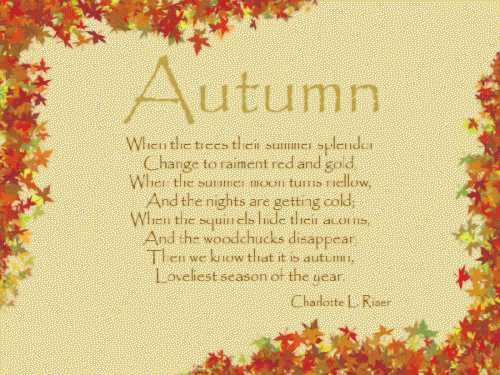
Макет изделия с использованием ранее созданной пользовательской палитры цветов
Переносим палитру цветов в Photoshop
Помимо моей страсти к Illustrator, я часто пользуюсь другими продуктами Adobe. Наиболее популярный из них — Photoshop. Работая с растровыми изображениями, регулярно использую элементы, которые создавал в Illustrator. Поэтому сегодня мы расмотрим быстрый и удобный способ перенести необходимую палитру цветов из одного редактора в другой.
Создаем и сохраняем палитру цветов
Если у вас не отрыта панель Swatches, то в закладке Window поставьте галочку рядом с её названием.
Во-первых, нам понадобится палитра цветов (Swatches), с которой мы будем работать. Для примера я создам изображение в новом документе и дам ему заливку.
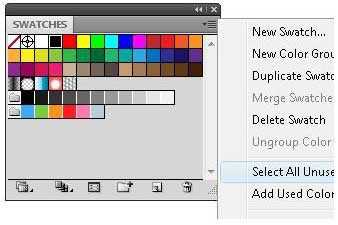
В данном примере я использовал 4 цвета. Остальные цвета впалитре нам не понадобятся. Поэтому удаляем их. Для этого открываем меню на палитре Swatches и выбираем пункт Выбрать неиспользуемые (Select All Unused).
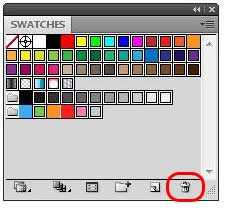
В результате этого все неиспользуемые цвета стали выделеными. Теперь жмём кнопку Удалить внизу панели Swatches и подтверждаем удаление.
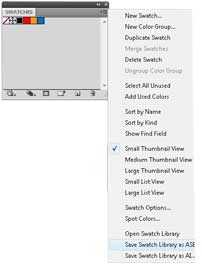
У нас остались только те цвета, которые были использованы для этого документа. В моем случае их четыре. Сохраняем данную палитру в удобном вам месте на компьютере. Для этого в меню палитры Swatches выбираем пункт Сохранить палитру (Save Swatch Library as ASE) и указываем куда её сохранять.
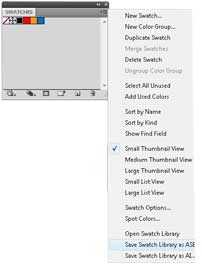
Я сохранил её на Рабочем столе.
Загружаем палитру цветов
Палитру мы сохранили и можем её загрузить в другую программу Adobe. Я буду загружать её в Photoshop. Для этого в панели Swatches в редакторе Photoshop открываем меню и выбираем пункт Загрузить палитру (Load Swatches).
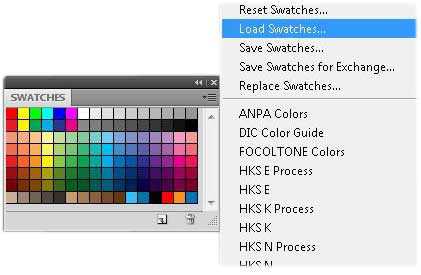
Указываем путь к нашей палитре и жмём Загрузить (Load).
Данный способ пригодится для переноса палитры из любой в любую программу Adobe CS.