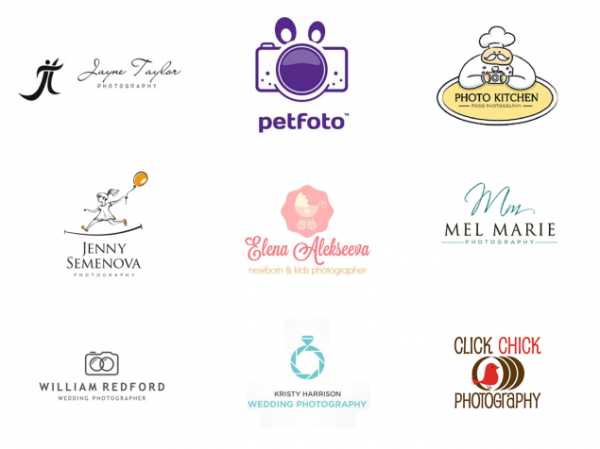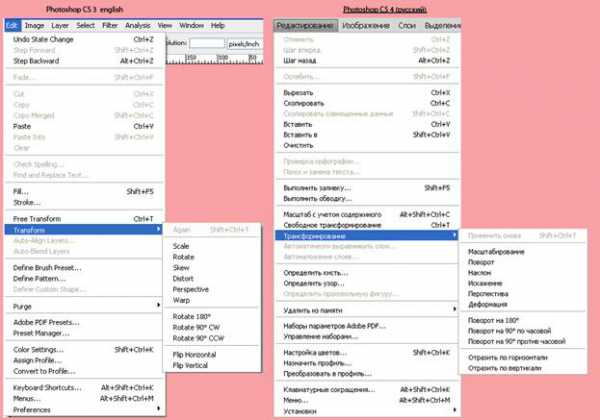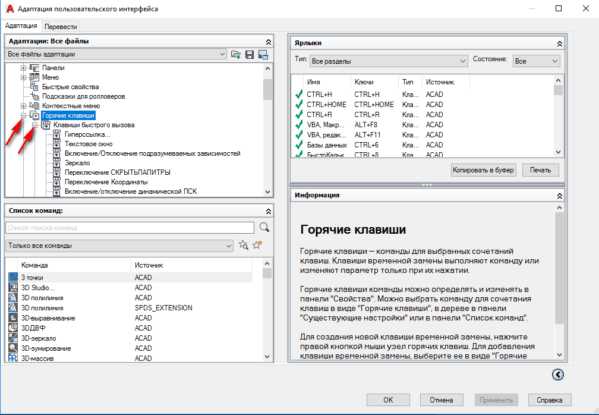Мы принимаем к оплате:
«Подарочный сертификат» от нашего Учебного Центра – это лучший подарок для тех, кто Вам дорог! Оплате обучение и подарите Вашим родным и близким обучение по любому из курсов!!!
«Сертификат на повторное обучение» дает возможность повторно пройти обучение в нашем Учебном Центре со скидкой 1000 рублей!
А также:
Как в фотошопе сделать свой градиент
Как сделать градиент в Фотошопе
Тема нашей новой статьи: «Как сделать градиент в Фотошопе», в частности как создать новый градиент и как его использовать в Фотошопе. Градиенты довольно часто применяются при работе в Фотошопе, так как они могут помочь нам создать достаточно красивые эффекты. Давайте разберёмся, как с ними работать.
- Желаете скачать просто и удобно отличные градиенты для Фотошопа?
Часто дизайнеры используют градиент для создания сглаживающего эффекта или, например, для придания глубины каким-либо объектам. Но об этом позже, а пока начнём с самого начала.

Инструмент «Градиeнт» Вы можете найти в панели инструментов, вместе с инструментом заливки. После этого, в строке меню, вы увидите превью настроек грaдиента, где кликнув по черному треугольничку, Вы откроете окно с установленными в вашем Фотошопе градиентами.
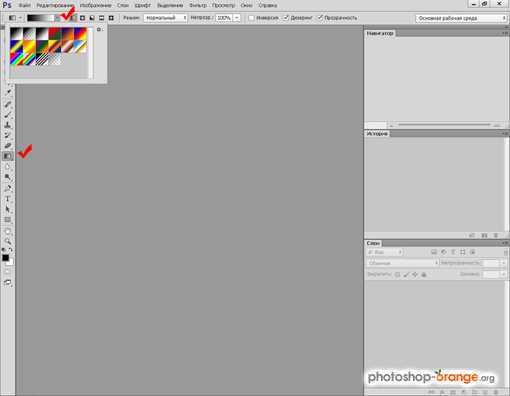
Выбираете любой понравившийся градиент и, кликнув левой кнопкой мыши в одной точке, тяните линию в другую точку. Таким образом Вы задали вектор разлива градиента.
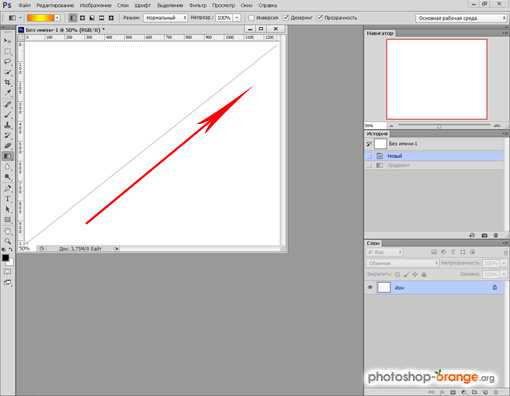
Получился подобный эффект? Отлично. А теперь давайте попробуем сделать новый градиент в Фотошопе. Для этого кликните по градиенту в панеле меню (указано красной галочкой).
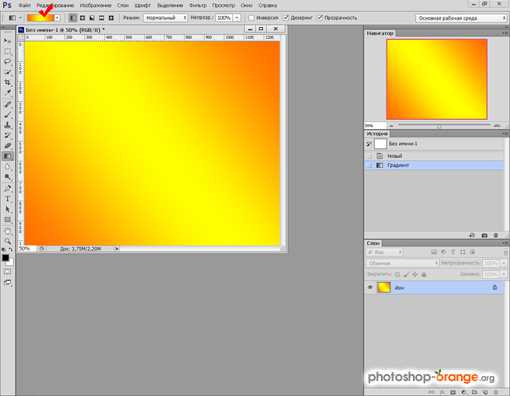
В открывшемся «Редакторе градиентов» кликните в месте, указанном галочкой.
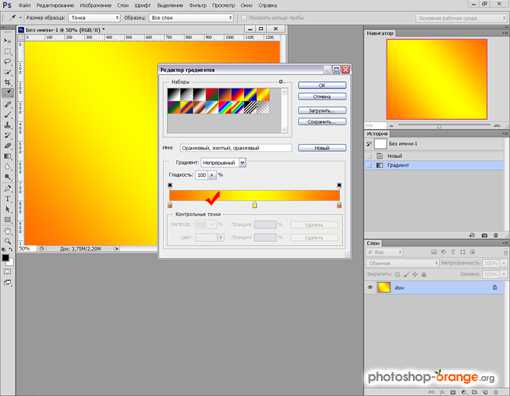
Добавился у Вас новый ползунок? Хорошо. Вы можете изменить его цвет на любой другой. Ползунки Вы можете добавлять и сверху. С помощью них можно изменять параметр «Непрозрачность» для любого цвета, попробуйте.
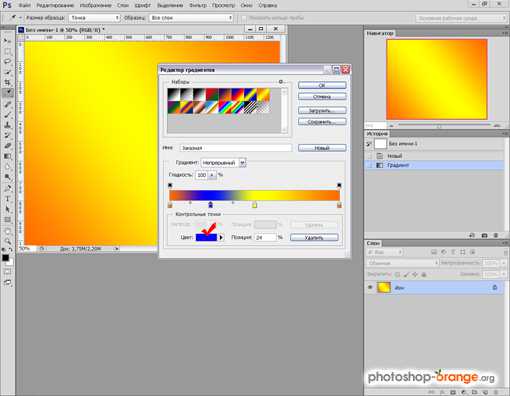
А Вы заметили, что между ползунками появились маленькие ромбики? Попробуйте их подвигать влево-вправо. Изменяется диапазон наложения одного из цветов? Замечательно. Если Вам необходимо удалить один из ползунков, зажмите на нём левую кнопку мыши и перетащите ползунок за пределы окна, либо, выделив ненужный ползунок, нажмите кнопку «Удалить». Ну, а если захотите сохранить новый градиент, задайте ему имя и нажмите кнопку «Новый».
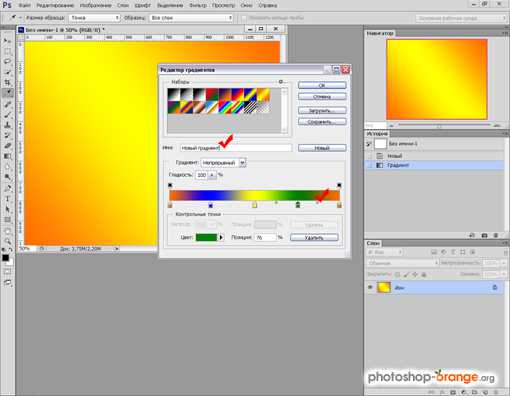
Если Вы поиграетесь с настройками градиента, Вы сможете получить очень интересные эффекты. Давайте попробуем наш новый градиент, задав ему направление слева направо.
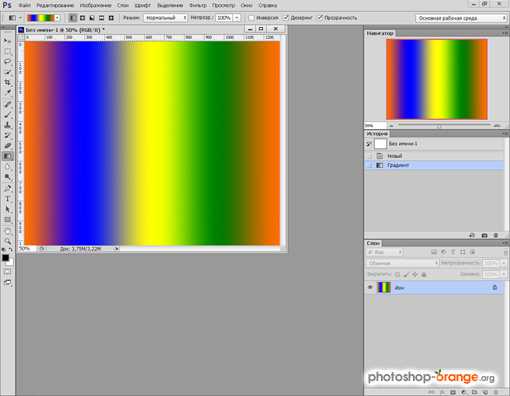
А в конце давайте рассмотрим типы градиентов: линейный, радиальный, конусообразный, зеркальный, и ромбовидный. Переключаться между ними можно в меню настроек градиента. Итак, этот у нас радиальный (направление разлива задаётся от центра к краю).
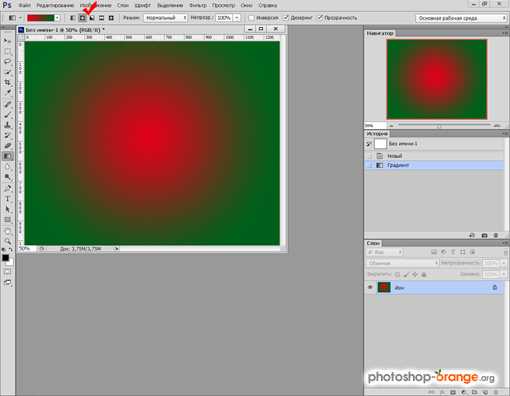
Этот ромбовидный, а остальные типы градиентов попробуйте самостоятельно и Вы всё поймёте.
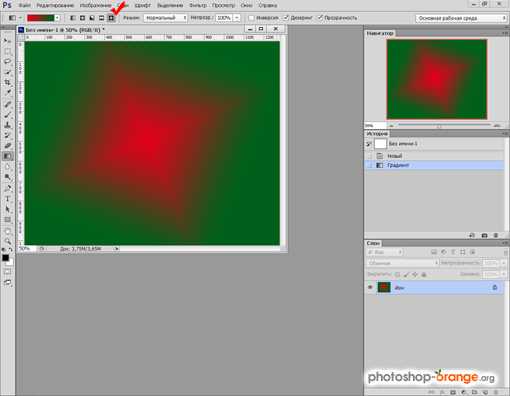
Желаю Вам удачи и творческих успехов.
Также интересное по теме:
Инструмент Кисть в Фотошопе
Как установить кисти в Фотошоп
Создание градиента в Фотошопе
Научиться создавать уникальные фотографии при помощи инструментов графического редактора Adobe Photoshop стремятся те, кто мечтает стать профессиональным графическим дизайнером. Наряду с ними, желают овладеть навыками работы с этой программой и те, кто направляет свои усилия на совершенствование любительского фото.
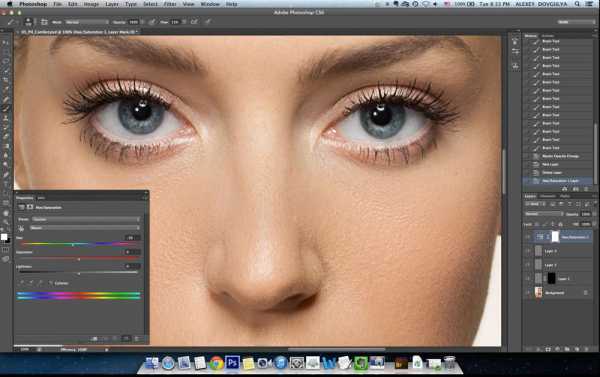
Adobe Photoshop дает дизайнеру очень много возможностей
Графический редактор Adobe Photoshop оснащён достаточным количеством разнообразных инструментов, применяя которые, удаётся создавать фотографии, сопровождающиеся особой оригинальностью и высокой эстетикой. Одним из таких инструментов является «Градиент», ориентированный на создание заливки, сочетающей в себе несколько цветовых оттенков, плавно переходящих друг в друга. Учитывая уникальность такой заливки, начинающие дизайнеры стремятся узнать, как сделать градиент в Фотошопе.
Стандартный процесс применения градиента
Фотошоп ориентирован на пользователей с разным уровнем практических навыков. В нём имеются инструменты, при помощи которых достаточно просто осуществлять заливку градиентом, а также существуют возможности создавать собственные варианты, чтобы подчеркнуть уникальность корректируемого изображения. Именно по этой причине важно ознакомиться с рекомендациями опытных гуру о том, как создать градиент в Фотошопе, но предварительно полезно изучить разновидности инструмента «Градиент», чтобы впоследствии максимально эффективно его применять.
Виды градиента
В Фотошопе имеется коллекция готовых градиентов, представленная пятью популярными разновидностями.
Линейный градиент включён по умолчанию. Его применяют в том случае, когда хочется создать переход цветового оттенка или уровня прозрачности, сопровождаемого выбранным пользователем направлением и основанным на переходе относительно прямой линии.
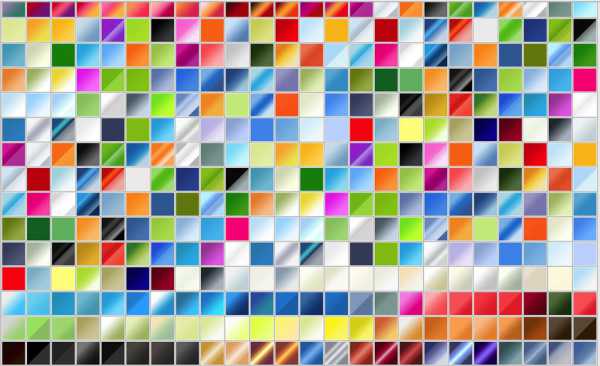
Если требуется обеспечить цветовой переход с одинаковым распределением относительно обозначенной точки, то пользователь может воспользоваться радиальным видом градиентной заливки.
Красиво смотрится градиентная заливка, сопровождаемая цветовым переходом по спирали. Такой вид называется конусообразным.
Также относительно прямой линии в одном направлении может осуществляться переход цветового оттенка, если воспользоваться зеркальным видом градиентной заливки.
Ромбовидная разновидность сопровождается отображением цветового перехода от центра ромба ко всем его диагоналям.
Итак, сориентировавшись в том, какая разновидность градиентной заливки будет оптимальна для корректировки определённого изображения, пользователь может приступить непосредственно к практической работе.
Прежде всего, следует активировать на панели инструмент «Градиент», сопровождающийся пиктограммой, имеющей форму прямоугольника с неравномерной заливкой.
Теперь вверху появляется дополнительная горизонтальная панель, позволяющая редактировать некоторые настройки. В частности, нажав на полоску с неравномерной заливкой, пользователь вызывает новое окно, в котором можно установить необходимые параметры инструмента «Градиент». Именно в этом окне надо указать количество точек, а также выбрать цветовые оттенки, которые он желал бы видеть в градиентной заливке.
В открытом окне дизайнер может визуально наблюдать предложенные примеры, однако, если такие градиенты не устраивают, можно просмотреть следующие образцы. Для этого достаточно нажать на стрелочку, которая расположена над цветными образцами. После нажатия открывается дополнительный список установленной в Фотошопе коллекции градиентов.
В практической деятельности случается так, что желаемый градиент в предлагаемом перечне отсутствует. В этом случае следует уточнить, как установить градиенты в Фотошоп, после чего закачать его на компьютер в формате grd и переместить в папку Gradients, которая размещается внутри корневой папки Adobe Photoshop, чаще всего находящейся на системном диске.
Для непосредственной заливки градиентом пользователь должен выбрать область, на которую будет распространяться корректировка, после этого обозначить направление градиентной заливки, протягивая курсор мышки из исходной точки в определённую сторону. Чем длиннее будет эта линия, тем шире будут градиентные полосы.
Если в процессе корректировки пользователю не понравился выбранный цвет, он может его легко изменить, кликнув по окошку «Цветовая палитра», в которой, двигая ползунком, можно установить самые разнообразные оттенки.
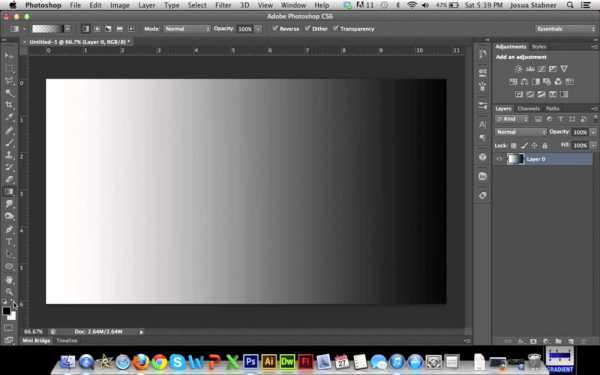
Дополнительные режимы
Опытные графические дизайнеры, чьи практические навыки работы с Adobe Photoshop являются совершенными, не ограничивают себя только встроенными возможностями и коллекциями. Они ориентированы на создание уникальных изображений, пытаясь сделать такую корректировку, которая вызовет полный восторг у большинства людей.
Процесс применения дополнительных инструментов
Безусловно, даже начинающие дизайнеры, желая постепенно развивать своё творческое мастерство, стремятся первоначально уяснить для себя, как наложить градиент в Фотошопе или как сделать уникальный его вариант?
Используя поле «Непрозрачность», можно варьировать визуальное отображение основного фона, устанавливая параметры прозрачности от 1 до 100%. Следует помнить, что выбрав максимальный показатель, выбранная область после заливки станет полностью непрозрачной.
Флажок «Инверсия» позволяет изменять порядок отображения цветовых оттенков. Чтобы установить или отключить режим сглаживания градиентной заливки, пользователь должен воспользоваться флажком «Дизеринг». Используя список «Режим», пользователь может установить желаемый метод наложения градиента.
Итак, сделать оригинальным любое изображение становится возможным, если графический дизайнер освоит технику наложения градиента на выбранные области. Развить такие практические навыки несложно, при наличии желания, а также старательном изучении рекомендаций тех, кто уже достиг определённого мастерства, кто может сделать любой снимок по-настоящему шедевральным за короткий промежуток времени.
Как создать стиль, узор, градиент в Фотошопе
Часто приходится искать и скачивать из интернета что-нибудь интересное и необычное из исходников – узоры, стили… А их так много.
Иногда нужно что-то определенное, искать нужное долго и не факт, что вообще найдешь.
Но зная способ создания узоров, стилей и градиентов все становится намного проще. А делается это на самом деле очень просто.
В этом уроке мы рассмотрим как можно создать свои собственные узоры, стили, градиенты в Фотошопе.
Допустим, есть фоновый рисунок цветного стекла и хочется сделать из него стиль, чтобы всегда был под рукой (в примерах используется Photoshop CS2, русская версия).
Открываем в Фотошоп наш фоновый рисунок, берем инструмент Rectangular Marquee Tool (Инструмент «Прямоугольная область» / Клавиша «M») с заданными пропорциями 1:1 выделяем квадрат (или при нажатии клавиши Shift – автоматически выделяется квадрат). Переходим через меню Edit - Define Pattern (Редактирование - Определить узор).
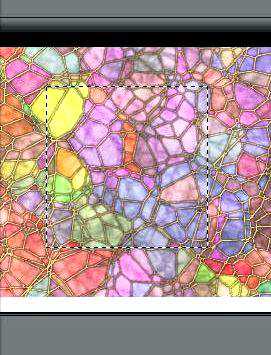

В появившемся окне вводим имя узора – допустим «Цветное стекло» – и теперь он сохранен в галерее узоров.
На заметку – по большому счету можно не делать выделение, а сохранить в узор все изображение. Если узор симметричен, то можно выбрать фрагмент и тогда при наложении узора на изображение, края узора будут «склеиваться» и получится симметричное бесшовное полотно. Если узор без симметрии, то при заливке будет видна грань склеивания.
Теперь, зайдя в «Preset Manager» (Управлении библиотеками / Управление наборами) (Меню - Редактирование - Управление библиотеками / Photoshop CS2) и выбрав вкладку «Petterns» (Узоры) мы увидим свой узор. Мы можем его так же сохранить в любую папку, нажав на кнопку «Save» (Сохранить). Как правило, в Фотошоп все сохраненные узоры (паттерны) хранятся в папке «путь к программе../Photoshop CS2/PresetsPatterns».
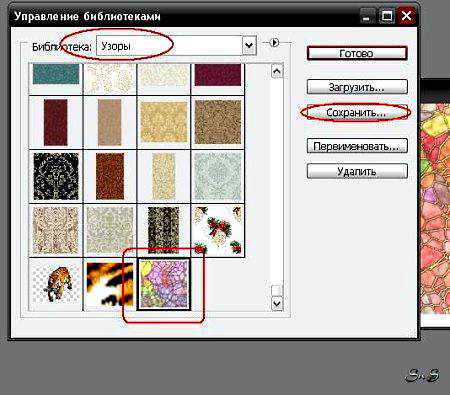
По той же технике создается стиль.
Применим данный узор к тексту
Создадим новый документ с белой заливкой 300 х 300 px. Выберем инструмент Type Tool (Инструмент «Горизонтальный текст» / Клавиша «T») и напишем букву «S» – шрифт можете выбрать любой, так же и как размер, но в данном случае использован «Jill Sans Ultra Bold» и размер 200 (достаточно объемный шрифт для наглядности заливки стилем).
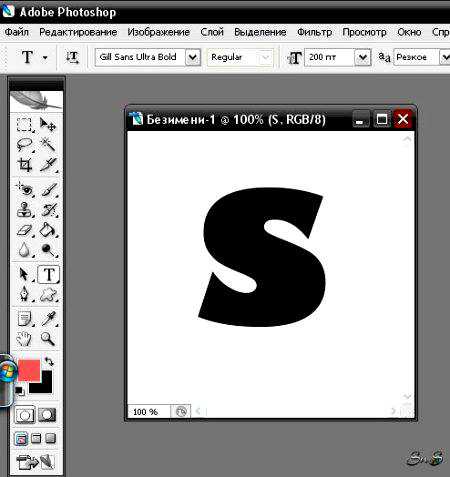
Щелкаем правой кнопкой на слое с текстом и выбираем параметры наложения (или два раза щелкаем мышкой по слою с текстом, только не на названии слоя, иначе включится функция переименование слоя и не на миниатюре слоя – выделится текст на изображении).
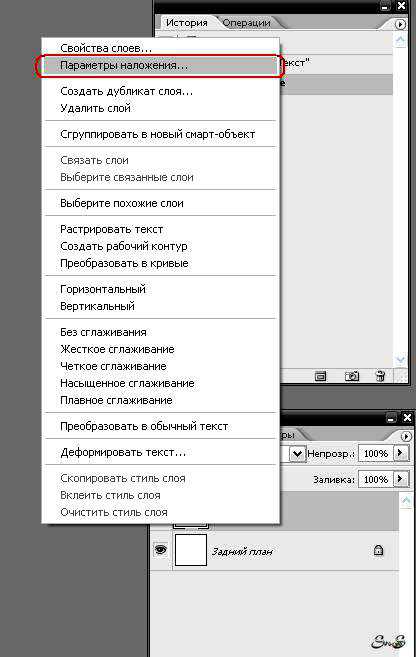
Выбираем вкладку – перекрытие узора и из палитры узоров, выбираем наш сохраненный узор (можно привязать к началу координат для распределения узора по изображению).
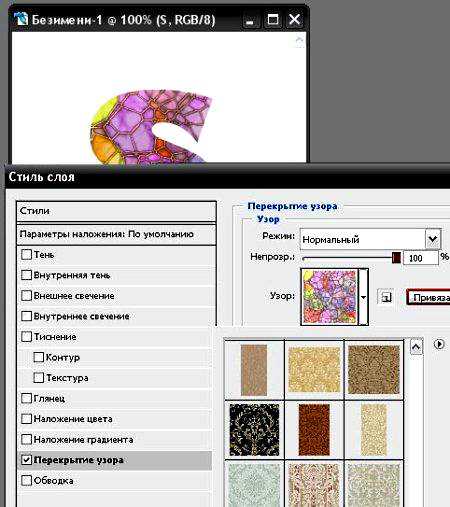
Работая с другими вкладками (тень, свечение, тиснение и т.д.) создаем тот стиль, который нам понравится (можно экспериментировать с настройками) – в общем, полностью творческий процесс.
Допустим, у нас может получиться такое (сильно не мудрила, лишь для примера):
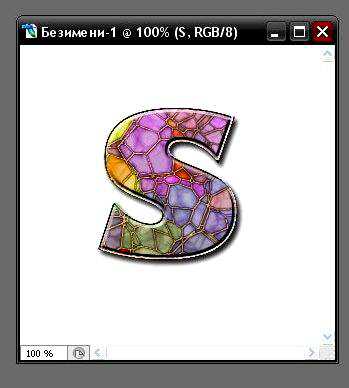
Теперь сохраняем стиль - находясь в настройках стиля слоя, жмем на «New Style» (Новый стиль):

Задаем название стиля и теперь в «Preset Manager» (Управлении библиотеками / Управление наборами), в закладке «Styles» (Стили) будет и наш стиль, который мы можем применять в любой, необходимой для нас ситуации. Например, залить фигуру нашим стилем (выбираем инструмент Custom Shape Tool (Инструмент «Произвольная фигура» / Клавиша «U»), из библиотеки фигур выбираем нужную фигуру и из библиотеки стилей – наш стиль) и получится:
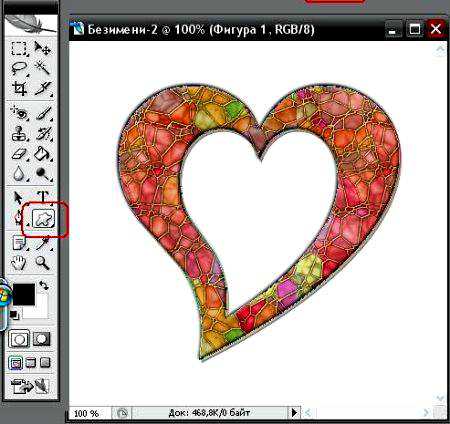
И воспользуемся еще одной возможностью – созданием своих кистей - букву S мы можем сохранить как кисть: заходим через меню Edit - Define Brush Preset (Редактирование - Определить кисть), задаем имя и вот уже в библиотеке кистей есть наша буква.
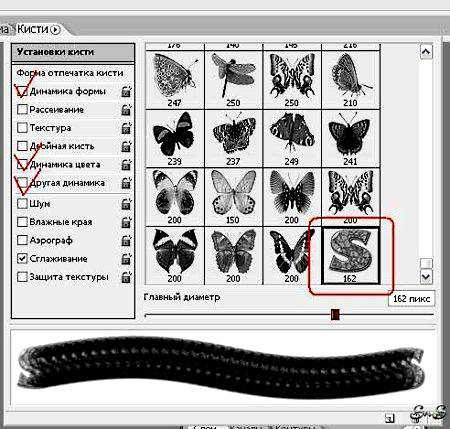
Одно но – к кисти нельзя применить градиенты и стили, они применяются ко всему изображению, на которое наносится кисть.
Можно только менять настройки кисти.
Ну и наконец – градиент. Можно взять любой существующий градиент и отредактировать его по своему вкусу.
Берем инструмент Gradient Tool (Инструмент «Градиент» / Клавиша «G»), выбираем тот, который бы хотели отредактировать (в принципе, редактирование может полностью изменить первоначальный вариант, все зависит от желания), щелкаем два раза «ЛК мышки» на окошке с миниатюрой градиента для вызова редактора и после делаем с ним, что хотим.
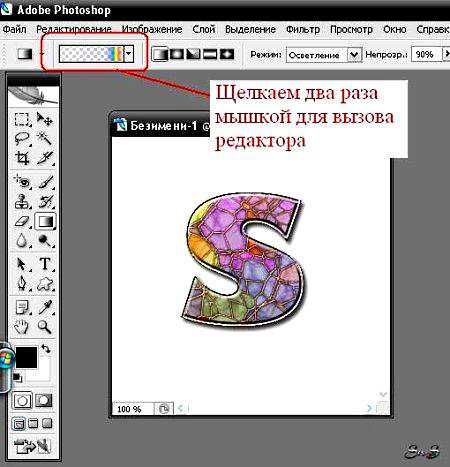
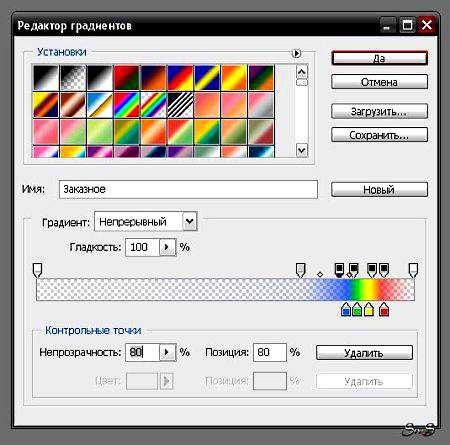
Ну вот, теперь можно самим экспериментировать с собственными стилями, узорами и градиентами и создавать свои библиотеки.
Автор: sns;
Источник;
⇐ • Как сделать свою кисть (предыдущая страница учебника)
• Как установить новый узор (следующая страница учебника) ⇒