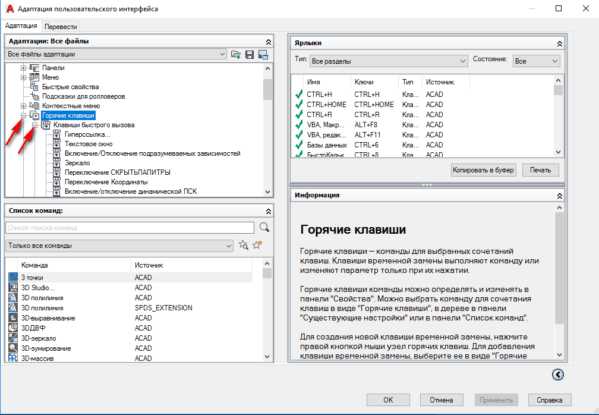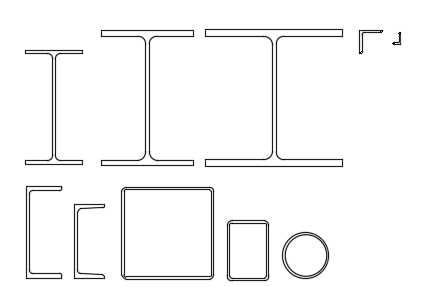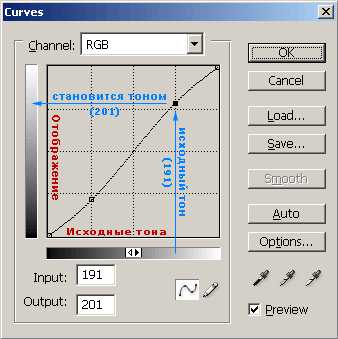Мы принимаем к оплате:
«Подарочный сертификат» от нашего Учебного Центра – это лучший подарок для тех, кто Вам дорог! Оплате обучение и подарите Вашим родным и близким обучение по любому из курсов!!!
«Сертификат на повторное обучение» дает возможность повторно пройти обучение в нашем Учебном Центре со скидкой 1000 рублей!
А также:
Как в фотошопе сделать свободное трансформирование
Как в программе Photoshop работать с инструментами Свободное трансформирование?
Что научитесь делать, посмотрев это видео?
В этом уроке вы узнаете основные команды, которые позволяют трансформировать изображения. Также научитесь преобразовывать изображения без потери качества с помощью Смарт объектов.
Описание видео:
В предыдущем уроке вы узнали, как в программе работать с масками. В этом обзоре будем рассматривать инструмент Свободная трансформация. В Палитре этого инструмента нет, его нужно вызывать из меню Редактирование командой Свободное трансформирование. Можно нажать комбинацию клавиш Ctrl+T. Удобнее и быстрее будет, конечно, воспользоваться комбинацией клавиш.
Откройте некое изображение и выполните команду Свободного трансформирования. Появится рамка с узелками на углах и посередине. Приближая курсор к узелкам, он превращается в стрелочку. При чем, стрелочка показывает разные направления: трансформирование по диагонали, по вертикали, горизонтали или поворот. Если вы не хотите применять трансформацию, нажмите кнопку Отменить трансформирование (в правом верхнем углу красный перечеркнутый кружок). Чтобы применить трансформацию, нажимайте клавишу Enter или зеленую галочку в правом верхнем углу.
Если вам нужно, чтобы изображение уменьшилось пропорционально, то подведите курсор к углу, зажмите клавишу Shift и уменьшайте.
Для того чтобы повернуть изображение, стрелочка должна быть изогнутой. Можно также изменять центр поворота. Просто перетащите мышкой значок центра в нужное место.
Переходим к настройкам инструмента Свободная трансформация. Кнопка Положение центра преобразования находится на верхней панели. С её помощью можно быстро устанавливать центром поворота середину нижней, верхней или боковых граней фотографии.
Также в настройках вы можете изменять параметры по оси Х и по оси У, ширину и высоту. Если вам потребуется уменьшить изображение наполовину, то в поле Ширина и Высота вписывайте 50%. В настройках можно указать точный угол поворота изображения, а также наклон по горизонтали и наклон по вертикали.
Если при активной рамочке нажать правой кнопкой мыши на изображении, то выпадающее меню предложит вам следующие операции: Масштабирование, Поворот, Наклон, Искажение, Перспектива, Деформация, Поворот на 1800, Поворот на 900 по часовой, Поворот на 900 против часовой, Отразить по горизонтали, Отразить по вертикали.
Если кликнуть вкладку Наклон, то курсор превращается в маленькую стрелочку. Передвигая его в каком-либо направлении (вбок или вниз), изображение будет наклоняться.
Команда Искажение позволяет двигать изображение за каждый угол, сужать или растягивать грани, наклонять их и т.д. С помощью этой функции в программе Photoshop картинку можно как бы положить.
С помощью параметра Перспектива можно симметрично наклонять обе стороны фотографии, при этом создается впечатление, что изображение «уходит вдаль».
В режиме Деформация изображение становится, словно пластилиновое. Управляя точками, линиями и направляющими, можно менять форму изображения на свое усмотрение. Очень легко, например, с помощью этой функции придать обычному изображению форму флага.
Функции поворота изображения предельно просты и понятны, их пояснять нет надобности.
В процессе работы вам не раз придется столкнуться с необходимостью отображать изображения по вертикали или по горизонтали. И в этом вам помогут соответствующие функции (Отразить по горизонтали, Отразить по вертикали).
Все вышеназванные настройки можно вызвать из меню Редактирование во вкладке Трансформирование.
Перейдем к преобразованию изображения в Смарт объект. Смарт объект служит для создания векторного слоя из растрового. Если слой находится в Смарт объекте, то его можно без опаски трансформировать при условии не превышения его размеров.
Вызовите свободную трансформацию (Ctrl+T) и уменьшите изображения до очень маленького размера. Нажмите Enter. Теперь если растянуть изображение до прежних размеров, его качество заметно ухудшится, появится зернистость. Верните картинку в исходное состояние и превратите растровый слой в векторный (кликните по слою правой кнопкой мыши и выберите команду Преобразовать в смарт объект). Теперь после применения трансформации и уменьшения изображения до очень маленького размера, его можно будет восстановить до прежнего размера без потери качества.
Если дважды щелкнуть по миниатюре Смарт объекта, то изображение откроется в виде отдельного документа. Также выскочит предупреждающее окошко о том, что после редактирования изображение нужно обязательно сохранить. Это очень важно, иначе изменения не вступят в силу.
В следующем уроке вы узнаете, как в программе Photoshop корректировать цвета изображений?
Loading ...
Урок 11. Трансформирование и кадрирование
Для просмотра видеоурока нажмите на миниатюрный экран.
Вы узнаете:
- Как масштабировать, поворачивать, наклонять и деформировать объекты.
- Как трансформировать элементы с учетом перспективы.
- Как отражать предметы по горизонтали и вертикали.
- Как работает инструмент Free Transform (Свободноe трансформирование).
- Как сделать отражение и наложить тень от объекта (видеоурок).
- Как выполнить кадрирование изображения.
- Как пользоваться Content-aware Scaling (Масштаб с учетом содержимого).
- Как удалять фон с учетом Content-aware (С учетом содержимого) в CS5.
Возможности трансформирования. Масштаб, поворот, наклон, искажение и перспектива.
Фотомонтаж всегда сопровождается подгонкой масштаба и местоположения одного изображения относительно другого.
Трансформирование можно применять к выделенной области, слою, нескольким слоям, слою-маске, к контуру, векторной фигуре, векторной маске, границе выделения или к альфа-каналу.
Рассмотрим пример трансформации выделения.
Чтобы выполнить трансформирование, выделите нужный объект, затем выберите в меню Edit (Редактирование) – Transform (Трансформирование) или нажмите Ctrl+T. Откроется дополнительный список для выбора режимов трансформации.
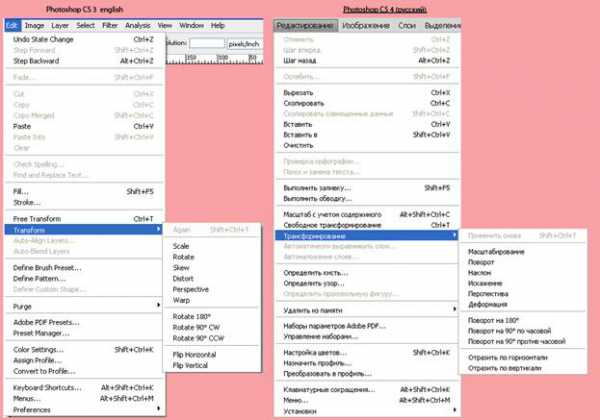
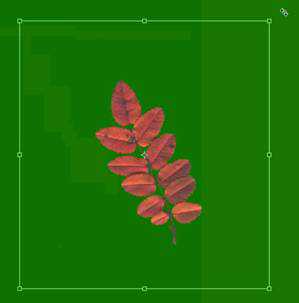 Scale (Масштабирование ) — Увеличение или уменьшение относительно опорной точки — точки, вокруг которой выполняется трансформирование. Для пропорционального масштабирования перетащите уголок, удерживая клавишу Shift или нажмите .
Scale (Масштабирование ) — Увеличение или уменьшение относительно опорной точки — точки, вокруг которой выполняется трансформирование. Для пропорционального масштабирования перетащите уголок, удерживая клавишу Shift или нажмите .
Rotate (Поворот) — Поворот вокруг опорной точки. По умолчанию точка находится в центре объекта. Однако ее можно переместить. Если удерживать клавишу Shift, объект будет поворачиваться на 15°
Rotate 180 (Поворот на 180°),
Rotate 90 CW (Поворот на 90° по часовой стрелке) и Rotate 90 CCW (Поворот на 90° против часовой стрелки) — Вращает элемент на указанное число градусов по часовой или против часовой стрелки.
Skew(Наклон) — Наклон по вертикали или по горизонтали.
Distort (Искажение) — Растягивание или сужение в любом направлениям.
 Perspective (Перспектива) — К выбранному элементу применяются законы перспективы.
Perspective (Перспектива) — К выбранному элементу применяются законы перспективы.

Создайте прямоугольное выделение на отдельном слое. Нажмите Ctrl+T для перехода в режим трансформирования. Щелкните правой кнопкой мыши и выберите пункт Perspective (Перспектива). Потяните за левый верхний угол к центру. Правый угол сдвинется на такое же расстояние.
FlipHorizontal (Отразить по горизонтали), и FlipVertical (Отразить по вертикали) — Отражение выбранной области в горизонтальной или вертикальной плоскости. Для создания зеркальных отражений предварительно создайте копию выделения или слоя.
При необходимости перед началом трансформирования переместите опорную точку в нужное место.
Warp (Деформация)
Деформация это изменение, искривление формы. Переключаться между режимом деформации и обычной трансформации можно при помощи значка в меню параметров. Деформацию можно выполнять с помощью нужной формы в выпадающем меню (Стиль деформации) на панели параметров. Посмотрите, как изменяется квадрат при выборе различных стилей деформации:
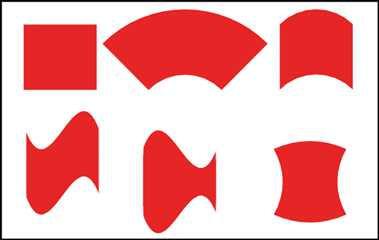
Можно перетаскивать опорные точки по контуру, а также область внутри сетки. Можно менять изгиб при помощи «усов».
Content-aware Scaling (Масштаб с учетом содержимого).
Это новая функция, появившаяся в Photoshop CS4 позволяет сделать из горизонтальной картинки вертикальную, а так же отсечь лишний фон без сплющивания главного объекта. Выделите все изображение Ctrl + A. В меню Edit (Редактирование) выберите пункт Content-aware Scaling (Масштаб с учетом содержимого). Потяните за край изображения к центру. Программа сама просчитает какие участки можно выкинуть, а какие оставить. Если предварительно создать альфа-канал и закрасить в нем белым цветом объект, который вы хотите защитить, то результат масштабирования будет более качественным.
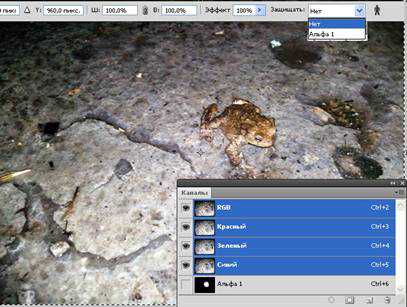
Выход из режима трансформирования
Чтобы выйти из режима трансформации, необходимо либо принять изменения, нажав (Enter или ), либо отменить их, нажав клавишу (Esc) или значок в меню параметров. Чтобы переключаться между типами трансформирования не обязательно выходить из этого режима, просто выберите другую команду из подпунктов меню Edit (Редактирование) – Transform (Трансформирование) или в контекстном меню правой кнопки мыши. При трансформировании качество изображения (исключение фигуры и контуры) снижается, поэтому рекомендуется не подтверждать все преобразования по отдельности, а выполнить несколько команд, не выходя из режима трансформации и только потом нажать Enter.
Панель параметров
Изменять ширину, высоту, угол наклона и положение можно методом числового ввода в соответствующие графы в меню параметров инструмента:
Для того чтобы сместить опорную точку из центра в нижний правый угол, в панели параметров найдите значок (Положение центра преобразования) и щелкните по правому нижнему квадратику . Так же можно в ручную переместить опорную точку в любое место на изображении.
Чтобы создать копию объекта во время его перемещения удерживайте клавишу Alt (актуально только для инструмента Move -Перемещение).
Трансформирование фонового слоя и фигур.
По умолчанию фон недоступен для трансформирования. Чтобы трансформировать фоновый слой, его нужно предварительно преобразовать в обычный.
Для этого два раза кликните по нему мышкой в палитре слои. Появится окно, в котором можно переименовать фон.
Во время трансформирования фигуры или целого контура меню Transform (Трансформирование) заменяется на меню Transform Path (Трансформирование контура). При трансформировании отдельных точек контура, меню Transform (Трансформирование) заменяется на меню Transform Points (Трансформирование сегментов).
Применение Free Transform (Свободноe трансформирование). Ctrl +T.
С помощью команды Free Transform (Cвободное трансформирование) можно поворачивать, масштабировать, наклонять, искажать и применять перспективу, как одну непрерывную операцию. А так же переключаться на деформацию . Для деформации изображения можно нажать на кнопку переключения между режимами свободного трансформирования и деформации на панели параметров.
Чтобы масштабирование выполнялось из центра или от опорной точки зажмите Alt.
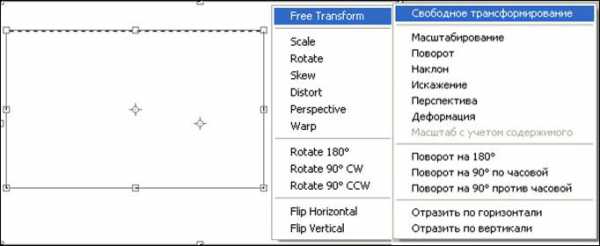
Кадрирование Crop (Рамка).
Это самый простой и чаще всего используемый инструмент. Применяется для удаления лишнего фона и для подгонки изображения под определенные размеры. Открыли фотографию. Выбрали инструмент . Навели курсор на левый верхний угол. Потянули рамку к нижнему правому углу, не отпуская левую кнопку мыши. Отпустили кнопку. Если в документе имеется несколько слоев, то отсечение будет произведено на всех имеющихся слоях изображения.
Нажав на кнопку FrontImage (Изображение), в окошках Width (Ширина) и Height (Высота) отразятся размеры изображения.
Введите в поля высота и ширина определенные значения и кадрирование будет произведено строго в этих пределах.
Для очистки текстовых полей от значений нажмите кнопку Clear (Удалить/Очистить).
Перемещая узловые точки можно менять размер фотографии. Для сохранения пропорций, удерживайте нажатой клавишу Shift при перемещении угловой точки.
Как только вы обозначите рамкой область на изображении, меню параметров поменяет свой вид:
Cropped Area (Отсеченная область) позволяет выбрать что делать с лишними 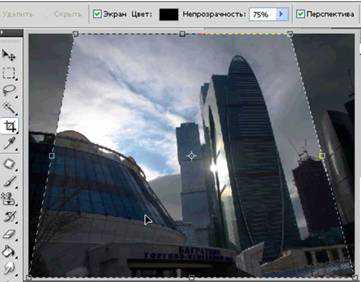 краями: Delete (Удалить) или Hide (Cкрыть).
краями: Delete (Удалить) или Hide (Cкрыть).
Чтобы завершить кадрирование, нажмите клавишу Enter или кнопку в меню параметров инструмента или дважды щелкните внутри кадрируемой области.
Для отмены кадрирования, нажмите клавишу Esc или кнопку в меню параметров инструмента.
Установка флажка в поле Perspective (Перспектива) позволяет выровнять заваленные объекты.
Перспектива в CS5
При выравнивании перспективы в CS5 можно заполнять отсеченные фрагменты с учетом содержания фона. Откройте файл P3174496.jpg. Выделите все изображение Ctrl +A. Войдите в режим трансформации Ctrl +T. В контекстном меню правой кнопки мыши выберите – Distort (Искажение), т. к. Perspective (Перспектива) в этом случае не подойдет. Для удобства включите отображение сетки Ctrl + ’ или меню View (Просмотр) – Mesh(Сетка). Переместите нижние левый и правый угловые маркеры в сторону центра до достижения вертикальности сторон зданий. Нажмите Enter для выхода из режима трансформации. Нажмите Ctrl + Shift +I, чтобы инвертировать изображение. Если вы работали на фоновом слое, то нажмите Del. Откроется окно Fill (Заполнить). Выберите пункт Content-aware (С учетом содержимого). Нажмите ОК. Программа начнет обрабатывать данные и в результате дорисует недостающий фон. Если вы предварительно создали копию слоя, то нажатие Del будет выполнено в обычном режиме. Для того чтобы воспользоваться новой функцией заполнения, пройдите в меню Edit (Редактирование) Fill (Заливка).
Вопросы:
- Что нельзя сделать с помощью команды Трансформирования?
- Увеличить размер холста.
- Отразить по горизонтали.
- Деформировать.
- Уменьшить размер выделения.
- Повернуть.
- Применить перспективу.
2. Какая комбинация клавиш включает инструмент Free Transform (свободная трансформация)?
- Shift + T
- Ctrl + T
- Shift +R
- Ctrl + R
- Alt + K
3. У какого инструмента панель параметров такая же, как и у Free Transform (Свободная Трансформация)?
- Rectangular Marquee (Прямоугольная область).
- Crop (Pамка).
- Move (Перемещение).
- Direct Selection (Стрелка).
- Eraser (ластик).
4. Вы случайно сместили опорную точку. Как проще всего вернуть ее в середину?
- Провести две направляющие посередине горизонтальной и вертикальной линейки. В месте пересечения поставить опорную точку.
- На глаз, приблизительно, найти середину.
- В панели параметров инструмента щелкнуть по средней точке на значке (Положение центра преобразования).
- Навести курсор на опорную точку, щелкнуть правой кнопкой мыши и выбрать Center (Центр).
Домашнее задание:
Вы должны войти или зарегистрироваться чтобы увидеть скрытый текст.
Трансформация в фотошопе: увеличение, уменьшение и другие манипуляции
Трансформации изображения мы уже частично касались в предыдущем уроке, там мы использовали инструмент Свободное трансформирование, чтобы уменьшить размер изображения.
Но сейчас мы поговорим о группе инструментов трансформирования, включающей в себя около десятка элементов.

Прежде, чем трансформировать, нужно определить, что трансформировать, и выделить этот объект. Если нужно выделить определённую область картинки, то уместно будет использовать разнообразные инструменты выделения, такие как Прямоугольная область или Лассо. Тем не менее бывают ситуации, когда нужно трансформировать не отдельную область, а, например, весь слой. В таком случае достаточно, чтобы он был активен и выделенных областей на нём не было. Если же вы хотите обработать сразу несколько слоёв, то, удерживая нажатой клавишу Ctrl, на панели слоёв щёлкните на каждом левой кнопкой мыши. Бывает и так, что у вас есть сложная многослойная картинка, и трансформировать требуется её всю. В таком случае проще всего будет объединить все слои, выполнив команду Слои -> Выполнить сведение. При этом всё невидимое удалится, общий размер файла уменьшится — картинка будет оптимизирована.
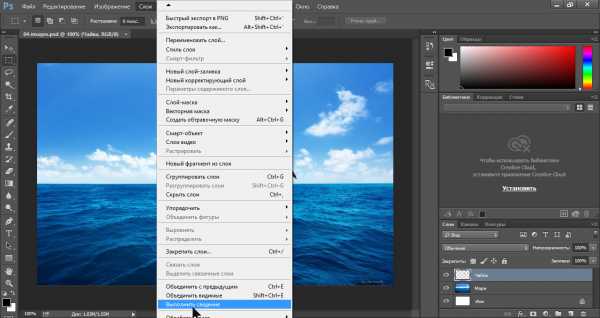
Когда объект трансформации выбран, нужно определиться с подходящим инструментом. Все они находятся в подменю Редактирование -> Трансформирование.
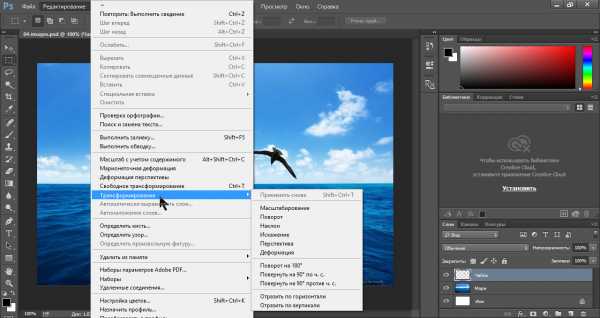
Коротко поговорим о каждом.
- Масштабирование. Инструмент позволяет уменьшить или увеличить размер объекта. Принцип работы с ним ничем не отличается от принципа работы со Свободной трансформацией: после активации по периметру выделенной области появляются прямоугольники, потянув за которые, можно изменить размер. Для сохранения пропорций необходимо работать только с прямоугольниками, расположенными в углах, и удерживать при этом нажатой клавишу Shift.
- Поворот. Позволяет поворачивать объект вокруг его центра и работает по всё тому же принципу: прямоугольники по периметру выделенной области, за которые, чтобы добиться результата, нужно тянуть.

- Наклон. С помощью него можно добиться наклона объекта относительно различных осей координат.
- Искажение. Инструмент позволяет добиться довольно необычных искажений: объект можно растянуть или сплющить.

- Перспектива. Позволяет исправлять на фотографиях искажение, связанное с разными углами фотоаппарата и снимаемого объекта.
- Деформация. С её помощью объекту можно менять форму.
- Инструменты поворота позволяют развернуть объект на определённое количество градусов.
- Команды Отразить по горизонтали и Отразить по вертикали дают возможность зеркально отражать объекты.
Полезные ссылки: