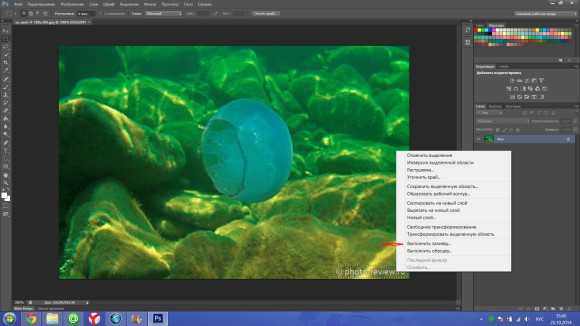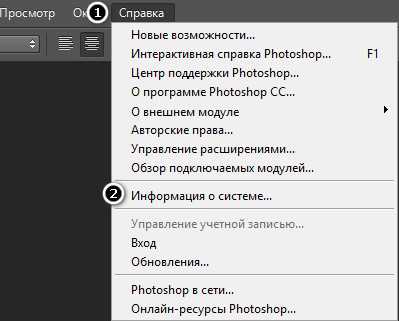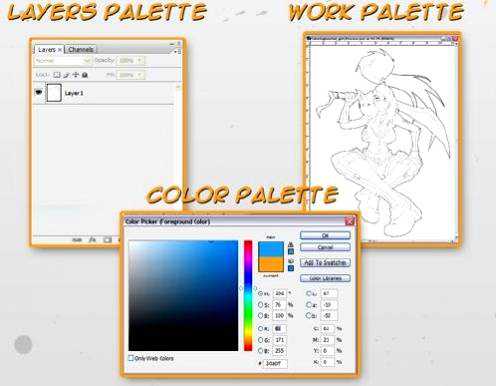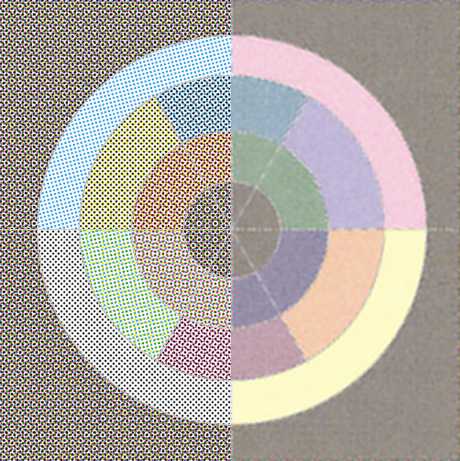Мы принимаем к оплате:
«Подарочный сертификат» от нашего Учебного Центра – это лучший подарок для тех, кто Вам дорог! Оплате обучение и подарите Вашим родным и близким обучение по любому из курсов!!!
«Сертификат на повторное обучение» дает возможность повторно пройти обучение в нашем Учебном Центре со скидкой 1000 рублей!
А также:
Кривые как пользоваться фотошоп
Кривые в Photoshop: 6 базовых приёмов
Инструмент «Кривые» («Curves») в Adobe Photoshop является одним из мощнейших в Вашей цифровой «фотолаборатории». И это иногда пугает. Представляем Вашему вниманию шесть базовых приёмов, которыми, на наш взгляд, стоит владеть каждому фотографу.
«Кривые» в Photoshop – один из самых действенных способов осветления и затемнения фотографий, настройки контрастности и передачи цветов. И этого инструмента многие пользователи избегают. Причина заключается в том, что несмотря на огромный потенциал, «Кривые» – один из самых сложных инструментов в освоении. Наверное, поэтому компания Adobe не включает «Кривые» в Photoshop Elements – редактор, который рассчитан на начинающих фотографов. С выходом новых версий Photoshop Elements «Кривые» по-прежнему остаются уникальной чертой лишь более дорого Photoshop, что делает его «младшего брата» всё менее привлекательным редактором для опытных фотографов.
Новичкам следует довериться возможностям «Кривых». После некоторого времени, потраченного на эксперименты, этот инструмент быстро станет первоочередным для большинства операций с тоном.
Часто, обработка любого изображения начинается с «Кривых». И будучи одним из мощнейших инструментов, он также является одним из самых гибких и удобных для решения широкого круга задач. Как только Вам нужно осветлить слишком тёмный снимок, усилить контраст или придать сочности цветам, проверить наличие «пересвеченных» и «заваленных» областей на фотографии, «Кривые» вступают в игру.
Следующие шесть рекомендаций-приёмов помогут вам овладеть лучшим инструментом тоновой коррекции, который может предложить Photoshop.
Первый приём
«Кривые» лучше всего применять в форме корректирующего слоя. Откройте панель «Слои» («Layers»), щёлкните по пиктограмме «Создать новый корректирующий слой» («Create New Adjustment Layer»), расположенной внизу панели. Выберите из появившегося списка команду «Кривые» («Curves»). Теперь Ваше исходное изображение сохранит первозданный вид вне зависимости от последующих коррекций.
Параметры «Кривых» вы можете вызвать двойным щелчком по иконке слоя. Корректирующий слой «Кривые» сохраняет все особенности слоёв. Вы можете создавать для него маску, менять режим наложения («Blend mode») и непрозрачность («Opacity»).
Второй приём
Чтобы осветлять или затемнять изображение, Вам следует перемещать узловые точки вверх или вниз, соответственно.
Воспринимайте горизонтальную ось как шкалу, на которой слева располагаются самые тёмные тона изображения, а справа – самые светлые тона. Поэтому место на кривой, в которое Вы ставите узловую точку, имеет значение. От её положения относительно горизонтальной оси зависит диапазон тонов, которые Вы будете осветлять или затемнять. Если узловая точка находится ближе к левому краю, то Вы будете воздействовать на тёмные тона фотографии. Наоборот, если она ближе к правому краю – на светлые тона.
Третий приём
Нажмите и удерживайте нажатой клавишу «Alt» на клавиатуре. Теперь двигайте чёрный треугольничек, расположенный под графиком, вправо, чтобы проявить «заваленные» области на снимке. Двигайте белый треугольничек влево, чтобы проявить «пересвеченные» области.
Если вы предварительно преобразуете снимок в чёрно-белое изображение, то сможете способом, указанным выше, отслеживать все пиксели, «выбивающиеся» из тонового диапазона фотографии. Также, это хороший способ задать количество абсолютно чёрных и абсолютно белых пикселей в изображении.
Большинство фотографий только выигрывают от расширения тонового диапазона. Поэтому с зажатой клавишей «Alt» на клавиатуре сдвигайте вправо чёрный треугольничек до тех пор, пока не проявятся белые или цветные пиксели. Проделайте аналогичное действие с белым треугольничком.
Четвёртый приём
Классический способ усилить контрастность фотографии – придать тоновой кривой S-образную форму. Поставьте одну узловую точку справа и двигайте её вверх, осветляя, тем самым, светлые области снимка. Вторую точку поместите слева и опустите вниз, затемняя тёмные области.
Иногда целесообразно установить третью узловую точку посередине.
Чем больше разница по высоте между первой и второй точкой, тем выразительнее изображение.
Если Вы хотите, чтобы с ростом контрастности, насыщенность цветов сохранялась, выберите «Светимость» («Luminosity») в качестве режима наложения корректирующего слоя.
Пятый приём
Вносите в ваш снимок локальные коррекции. Для этого создавайте несколько корректирующих слоёв «Кривые» и с помощью масок слоёв применяйте эффект от каждого слоя к определённой области фотографии.
Например, от повышения контрастности радужных оболочек глаз большинство портретов выигрывают. Проверьте это собственноручно. Создайте корректирующий слой «Кривые» («Curves»), придайте тоновой кривой S-образную форму. Нажмите на клавиатуре сочетание клавиш «CMD»/«Ctrl» и «I», чтобы инвертировать маску из белой в чёрную. Возьмите инструмент «Кисть» (Brush tool), установите белый цвет в качестве основного. Рисуйте по радужным оболочкам, чтобы проявить эффект.
Шестой приём
Вы можете переключаться между цветовыми каналами с помощью ниспадающего списка, расположенного над тональной кривой. Когда Вы меняется форму кривой какого-либо цветового канала, Вы корректируете передачу цветов на фотографии.
Например, мы выбрали красный канал (Red) и уменьшили красный оттенок волос, «прогнув» кривую вниз с помощью пары узловых точек.
В красном канале если Вы двигаете узловую точку вверх, то усиливается красный цвет; если вниз – циан («голубой» цвет). В синем канале (Blue) если Вы двигаете точку вверх, то усиливается синий цвет; если вниз – жёлтый цвет. Наконец, в зелёном канале (Green) если Вы двигаете точку вверх, то усиливается зелёный цвет; если вниз – маджента («сиреневый» цвет).
Описание параметров КС «Кривые»
1. Узловая точка
Поместите её на кривую щелчком мыши. Затем тащите вниз, чтобы затемнить изображение, или вверх, чтобы осветлить.
2. Точка чёрного и точка белого
Переместите их внутрь диапазона: точку чёрного вправо, точку белого влево – чтобы назначить в качестве самой тёмной и самой светлой точек на фотографии новые пиксели. Удерживайте на клавиатуре клавишу «Alt», чтобы отследить «пересвеченные» и «заваленные» области на снимке.
3. Ниспадающий список для выбора каналов
Выбирайте с помощью него различные цветовые каналы. У каждого канала своя кривая.
4. Ниспадающий список с предустановленными наборами параметров (пресетами)
С помощью него выбирайте уже готовые формы кривых. С «заготовок» проще начинать, подстраивая форму кривой для нужд конкретного изображения.
5. Карандаш и «сглаживатель»
Включите «Карандаш» (Pencil tool), чтобы придать кривой произвольную форму. Щёлкните по кнопке «Округлять числовые значения кривой» («Smooth Curves Values»), чтобы сгладить кривую.
6. Точечная настройка яркости
Включите «Руку» (Hand tool), поместите курсор в том месте фотографии, которое хотите осветлить или затемнить. Зажмите левую кнопку мыши и двигайте курсор вверх и вниз, чтобы изменить яркость изображения.
7. Гистограмма
Это графическое представление всех тонов, присутствующих в фотографии. Левый край гистограммы сообщает о тенях, правый край – о бликах.
8. Пипетки
Выберите пипетку, укажите на фотографии фрагмент, который послужит точкой белого (или точкой 50%-ого серого, или точкой чёрного). Каждая пипетка отвечает за свою «точку».
9. Вход и выход
«Вход» отражает диапазон исходных тонов на фотографии (горизонтальная ось), «выход» – распределение тонов после коррекции по шкале от 0 до 255 (вертикальная ось).
Автор статьи: Jeff Meyer
Сортировать: Новые Комментируемые ПросматриваемыеВ предыдущей статье мы с вами рассмотрели, как с помощью планшета значительно повысить эффективность работы при ретуши. Сегодня мы поговорим о первых шагах после покупки планшета...
Читать дальше →21/08/2018. Обработка фото — Photoshop и Lightroom. Автор: Евгений Карташов
10 091
15Рано или поздно фотограф, занимающийся съемкой людей, сталкивается с необходимостью ретуши кожи на своих работах. И это вполне объяснимо, так как люди хотят видеть себя красивыми...
Читать дальше →20/08/2018. Обработка фото — Photoshop и Lightroom. Автор: Евгений Карташов
14 910
23Обсуждения многих тем, касающихся фотографии, рискуют перейти к сложной технической терминологии, которая будет ближе ученым, но не творческим людям. Теория цвета – отличный...
Читать дальше →06/08/2018. Обработка фото — Photoshop и Lightroom. Перевод: Алексей Шаповал
10 903
4Улучшение снимков во время постобработки – важный финальный шаг в рабочем процессе каждого фотографа. Некоторые ограничиваются легкими правками экспозиции и контраста...
Читать дальше →04/06/2018. Обработка фото — Photoshop и Lightroom. Перевод: Алексей Шаповал
15 597
7В этой статье вы найдёте обзор уже известного вам редактора On1 Photo RAW, который, по мнению автора, является достойной альтернативой Lightroom ...
Читать дальше →24/05/2018. Обработка фото — Photoshop и Lightroom. Перевод: Алексей Шаповал
7 798
6Всю жизнь синий цвет ассоциируется у нас с небом. В ясный день небо всегда голубое. Этим цветом заканчиваются сумерки и начинается день...
Читать дальше →25/04/2018. Обработка фото — Photoshop и Lightroom. Перевод: Алексей Шаповал
12 453
6Photoshop: используем «Кривые»
Инструмент «тональные кривые», вероятно, является наиболее мощными гибким преобразованием изображения, в то же время он может быть и одним из наиболее пугающих. Поскольку фотографы рисуют светом, кривые точно соответствуют их практике, влияя на две базовых производных света: тон и контраст. Кроме того, именно тональные кривые придают различным типам плёнки их уникальный характер, так что понимание сути их работы позволит вам имитировать любую плёнку — и фотографию даже не придётся переснимать.
Как это работает
Аналогично уровням яркости, тональные кривые получают на вход тональный диапазон и избирательно расширяют или сжимают его участки. Однако, в отличие от уровней, для которых существуют только точки чёрного, белого и центра полутонов, тональная кривая управляется любым числом контрольных точек (обозначены маленькими квадратиками), вплоть до 16. Результат данной кривой можно проконтролировать, проследив по вертикали входной тон от горизонтальной шкалы до кривой, и от неё по горизонтали к вертикальной шкале выходного тона. Таким образом, кривая в виде центральной диагонали оставит тон без изменений.
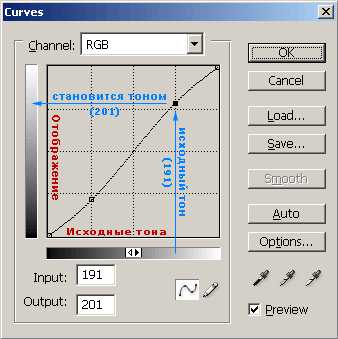
Если вы проследите два входных тона, вы увидите, что расстояние между ними увеличивается, если кривая становится круче, тогда как при выполаживании кривой относительно диагонали тон подвергается компрессии (сжимается). Вспомните из главы о гистограммах, что сжатые тона получают меньший контраст, тогда как растянутым тонам достаётся больше контраста. Наведите курсор на подписи к кривым, чтобы увидеть, как эти изменения влияют на утрированный пример:
| Выберите: | ||
| Высокий контраст | Низкий контраст | |
| Показывать тональные метки? | ||
| да | нет |
Примечание: кривые и гистограммы, показанные выше, применяются к яркости (не RGB)
Выше показаны наиболее распространённые кривые: «S» и «инверсная S».Кривая S добавляет контраст в полутонах за счёт теней и ярких участков, тогда как инверсная S имеет обратный эффект. Обратите внимание на то, как они меняют гистограмму, и, что более важно, посмотрите также, как они влияют на изображение: инверсная S выделяет детали на бортах лодки и в тени под ней, смывая текстуру водной поверхности, а прямая S имеет обратный эффект.
Мотивация: динамический диапазон и эффект плёнки

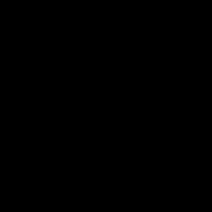
Почему перераспределение контраста всегда является компромиссом? Поскольку снимаемые сцены содержат больший динамический диапазон света (см. «динамический диапазон»), чем мы можем воспроизвести на бумаге, для печати тональный диапазон всегда приходится подвергать компрессии. Кривые позволяют лучше использовать ограниченный динамический диапазон.
Контраст в полутонах более важен для восприятия, потому зачастую теням и яркостям в этой тональной компрессии оставляют подбирать крошки. В силу этого большинство плёнок и видов фотобумаги для поддержания контраста в полутонах используют что-то типа S-образной кривой. Наведите курсор на график справа, чтобы увидеть, как S-образная кривая может помочь сохранить контраст в полутонах, и заметьте, насколько она похожа на кривую плёнки (внизу). Уникальный характер каждой плёнки в первую очередь определяется её тональной кривой.
(показана для бумаги Kodak Supra II)
Более того, если камера (в идеале) оценивает относительное количество фотонов в каждом пикселе линейно, наши глаза и мозг в действительности применяют собственную тональную кривую, чтобы получить максимум визуальной чувствительности в наибольшем диапазоне освещённости. В связи с этим камера должна применить собственную тональную кривую к файлу формата RAW, чтобы сохранить точность. Наконец, каждый цифровой сенсор имеет собственную кривую тональной чувствительности, и даже персональные компьютеры применяют различные тональные кривые, когда показывают изображения (корректируют гамму).
Итого: тональные кривые необходимы для каждого изображения в той или иной форме — будь то восприятие глаза, эмульсия плёнки, цифровая камера, монитор или пост-обработка.
На практике: основы
Ключевая концепция кривых состоит в том, что невозможно добавить контраст в одном тональном диапазоне, не убавив его в другом.Другими словами, кривые только перераспределяют контраст. Следовательно, у любой фотографии есть «бюджет контраста», и вам нужно решить, на что его потратить — будь то равномерное распределение (диагональ) или перераспределение (произвольная кривая).
Далее, кривые всегда сохраняют тональную иерархию (если не использовать кривые с отрицательным углом). Это означает, что если до преобразования некий тон был ярче другого, он останется более ярким после преобразования, — но необязательно настолько же ярче.
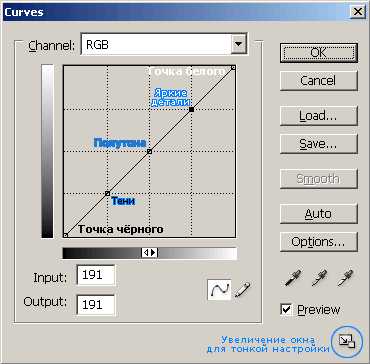
Трёх ключевых точек, показанных выше (для теней, полутонов и яркостей) обычно достаточно (в дополнение к точкам чёрного и белого). Хитрость в том, что даже минимальное движение ключевой точки может привести к существенным изменениям в финальном изображении. Резкие изменения кривой могут запросто вызвать постеризацию, растянув оттенки в областях с градиентной вариацией цвета. Поэтому умеренная коррекция, которая порождает гладкие кривые, обычно работает наилучшим образом. Если вам нужна сверхтонкая подстройка, попробуйте увеличить размер окна кривых.
Уделите максимальное внимание гистограмме изображения, внося изменения.Если вы хотите повысить контраст в определённом тональном пике, используйте гистограмму, чтобы удостовериться, что максимум кривой приходится на этот пик. Я предпочитаю в процессе перемещения контрольных точек держать открытым окно гистограмм, чтобы контролировать изменения (Window → Histogram).
Использование незадействованного тонального диапазона
Исключением из перераспределения контраста является случай, когда часть тонального диапазона не задействована, на границах гистограммы или в виде провалов между тональными пиками. Если неиспользованные участки диапазона имеют место на краях гистограммы, их можно задействовать, смещая точки чёрного и белого (так же, как и в уровнях).
| до | после |
Если между тональными пиками наблюдаются провалы, уникальная возможность кривых состоит в том, что они могут понизить контраст в неиспользуемых тонах — тем самым высвободив его для оттенков, которые присутствуют в изображении. В следующем примере кривая использована для ликвидации тонального разрыва между небом и более тёмной листвой.
 | ||
| до | после |
Заметьте, как в результате изображение становится более равномерным, при том что полутона и яркие области на гистограмме остаются более-менее неизменными.
Сглаживание засветок
С момента, когда уровень яркости достигает максимума (255 для 8-битных изображений), цифровые фото могут показать грубые засветки. Это создаёт неестественный вид, и порой предпочтителен более плавный переход к белому. Наведите курсор на изображение, чтобы увидеть разницу.
(результаты получены с помощью кривой пользовательского профиля цвета)
Обратите внимание на солнечную засветку. В целом, переход яркостей можно сделать более плавным, понижая наклон кривой в правом верхнем углу.
Канал яркости и слой коррекции
Применение кривых в канале яркости — в режиме LAB либо в слое коррекции — поможет снизить изменения в тоне и насыщенности цвета. Наведите курсор на каждое из нижеприведенных изображений, чтобы увидеть, что получилось бы в результате применения такой кривой в канале RGB.
| Инверсная S | S-образная кривая |
Обратите внимание, насколько снижается и повышается насыщенность цвета для инверсной и прямой S-образных кривых, соответственно. В целом, кривые, усиливающие полутона, будут повышать цветонасыщенность, и наоборот. Изменения в насыщенности могут оказаться желательными при осветлении теней, но в большинстве других случаев их следует избегать.
Чтобы применить кривые только к каналу яркости посредством выбора другого режима наложения можно использовать корректирующий слой (Слой → Новый корректирующий слой → Кривые...), как показано на рисунке справа.
Ещё одно достоинство такого метода состоит в том, что так можно сделать коррекцию кривых более мягкой. Это достигается соответствующим понижением плотности (обведено красным). Такой способ, в частности, полезен потому, что порой минимальные сдвиги ключевых точек вносят слишком большие изменения в изображение. Наконец, вы можете продолжать корректировать кривую, не меняя всякий раз исходное изображение — и тем самым уменьшая постеризацию.
Применение кривых для коррекции баланса цвета
Хотя до сих пор мы применяли кривые к значениям RGB или яркости, их можно также применять на отдельных каналах цветности в качестве мощного средства коррекции оттенков в специфических тональных областях. Скажем, в вашем изображении присутствует синева в тенях, хотя и полутона, и яркие участки выглядят сбалансированно. Изменение баланса белого или соотношения цвета в целом могло бы повредить другие оттенки.
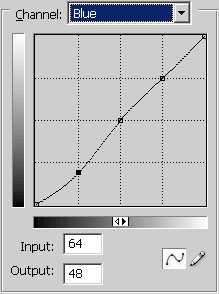 | ||
| до | после |
На примере вверху количество синего избирательно снижено в тенях, чтобы избавиться от синевы. Не забудьте зафиксировать ключевые точки строго на диагонали для всех тональных диапазонов, где изменения не нужны. Если вам не нужны точные корректировки цветности, использование кривых, вероятно, избыточно. В таких случаях коррекция баланса белого была бы намного проще (Photoshop: «Image → Adjustments → Color Balance...»).
Как вариант, глобальную цветокоррекцию можно производить, используя привязку нейтральных полутонов («Snap Neutral Midtones» под кнопкой «Options»). Этот метод лучше всего работает для изображений, в которых усреднение полутонов примерно нейтрально; для снимков с господством одного цвета (например, снятых в лесу) следует использовать другие методы, такие как баланс белого в RAW или с помощью уровней.
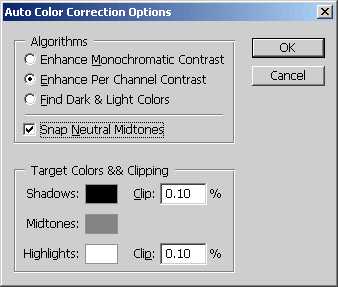
Контрастность изображения
Данная глава рассматривает контраст как нечто желательное, хотя в действительности это зависит от предмета съёмки, атмосферы и художественного замысла. В некоторых случаях автор может намеренно избегать использования полного тонального диапазона. Например, снимки, сделанные в тумане, дымке или при очень мягком свете, часто не содержат абсолютно чёрных или белых областей. Контраст может акцентировать текстуру или повысить выделение объекта на фоне, однако жёсткий свет или облачность могут привести к слишком большому или слишком малому контрасту, соответственно.

Предосторожности
- Избегайте использования кривых, поскольку любое растягивание гистограммы изображения повышает вероятность постеризации.
- Всегда применяйте тональные кривые к 16-битным изображениям, если возможно.
- Следует избегать существенных преобразований в канале RGB. В этих случаях используйте тональные кривые в канале яркости в слое коррекции или в режиме LAB, чтобы избежать существенных изменений в тоне и насыщенности.
Смежная тема обсуждается в статье:Photoshop: используем «Уровни»
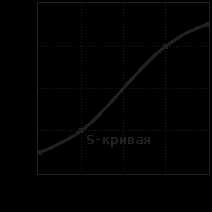

Кривые в Photoshop. Инструкция по применению.
Доброго времени суток, дорогие читатели нашего блога! Сегодня мы поговорим на тему использования кривых (инструмент curves) при работе в photoshop, которые, без преувеличения, я использую каждый раз, когда обрабатываю фотографии. Надеюсь эта информация будет полезна, и Вы почерпнете что-то для себя, итак поехали!
Кривые, вероятно самый мощный и полезный инструмент, который есть в photoshop! Знать и понимать логику его работы просто необходимо для уважающего себя фотографа или ретушера. Чтобы лучше понимать кривые рекомендую прочитать статью про гистограмму. В общем случае кривая позволяет менять яркость пикселей изображения в различных диапазонах от самых темных (слева) до самых светлых (справа). В изначальном состоянии кривая представляет из себя прямую линию которая проходит из нижнего левого угла гистограммы в верхний правый – в таком положении кривая никак не влияет на изображение.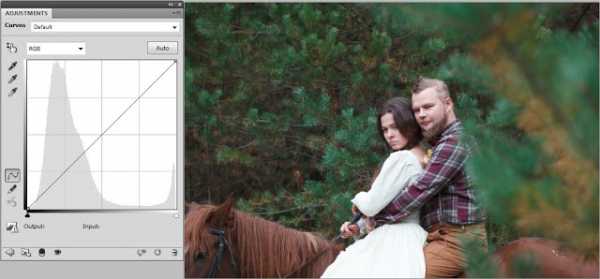
Изменять форму кривой проще всего посредством расставления точек на кривой и регулирования положения этих ключевых точек. Самый простой способ изменения яркости изображения – поставить точку посередине кривой и тянуть эту точку вверх для увеличения яркости или вниз для её уменьшения.
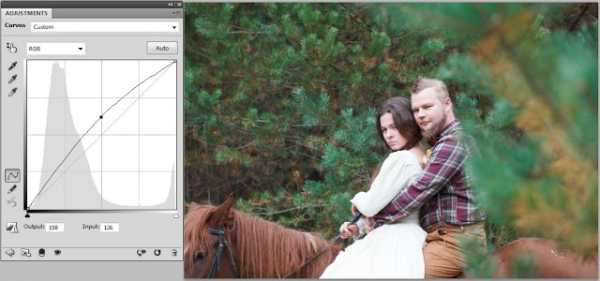

Чаще всего кривые используются для усиления контраста того или иного тонового диапазона изображения. Контраст зависит от крутизны (да, да именно так!) кривой: чем более крутой участок, тем контраст больше, чем менее крут участок кривой, тем контраст меньше. Стандартный способ увеличения кривой – это 2-ух точечная S-образная кривая, которая затемняет темные участки изображения и осветляет светлые. Наибольший контраст при такой кривой наблюдается в области средних тонов, в то время как в тенях и светах контраст наоборот падает. Заметим, что это не частный случай - когда увеличивается контраст на одном участке, на другом он падает и наоборот.
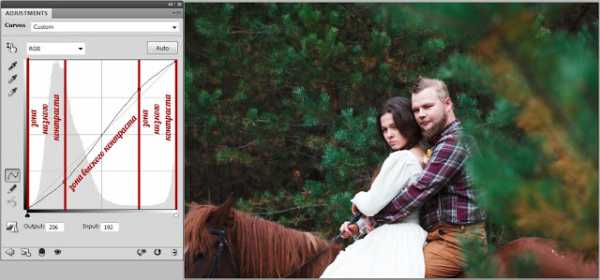
Описанные выше приемы работы с яркостью и контрастом схожи с алгоритмами работы инструментов photoshop (image-adjusment-brightness/contrast). От себя добавлю, что я никогда не использую описанные выше приемы «в лоб». Каждое изображение индивидуально и требует индивидуального подхода! Ниже приведена кривая которую я бы использовал на данной карточке.
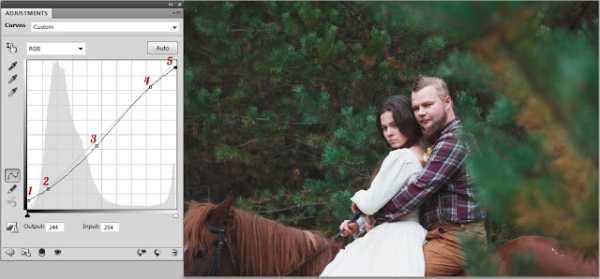
Я поднял точку черного (1) и опустил точку белого (5), получив несколько более «воздушную» картинку с налетом пленочного эффекта, однако этим действием я потерял контраст, и чтобы его вернуть выставляю точки (2) и (4). При этом я захотел чуть притемнить средние тона (3), чтобы придать драматичности кадру.
На этом замечательные возможности кривых не заканчиваются, ведь есть еще кривые в разных цветовых каналах, что позволяет кроме контраста заниматься также цветокоррекцией и тонированием! Основным цветовым пространством редактирования является RGB, поэтому будем говорить именно о нем. Кривая красного канала изменяет яркость пикселей этого канала, таким образом, если мы увеличиваем его яркость - изображение становится более красным, если яркость уменьшается, то изображение становится менее красным или более циановым (синевато-зеленым).
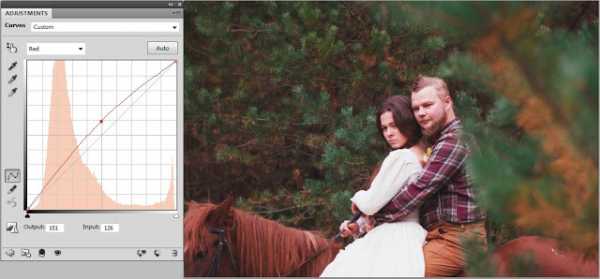
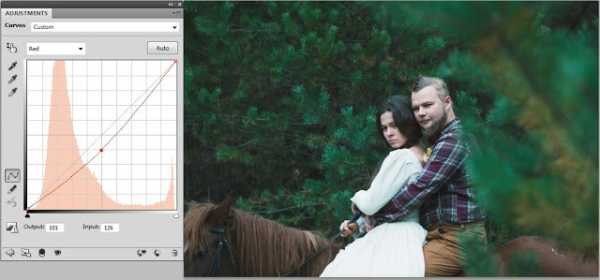
Зеленая кривая, соответственно, меняет яркость пикселей зеленого канала делая изображение более зеленым или маджентовым (наиболее редко используемый мною канал).
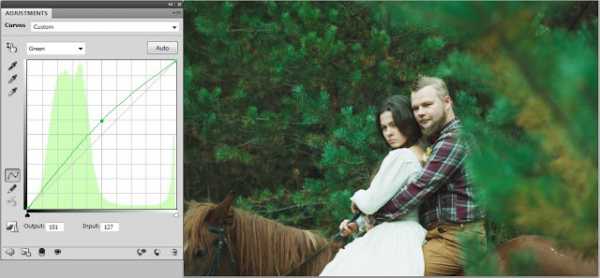
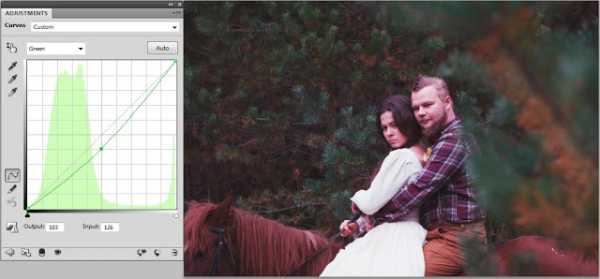
И наконец, синий канал делает изображение более синим или желтым (холодным или теплым) – наиболее часто используемый канал.
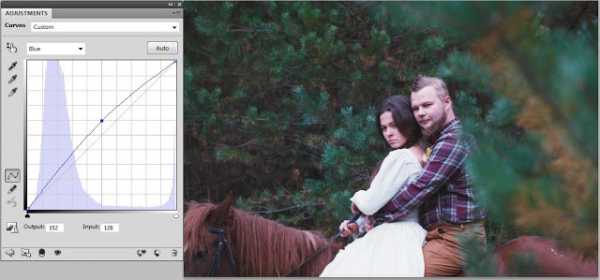
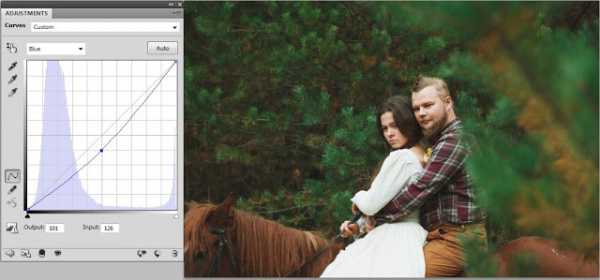
Приведу вариант тонировки и цветокоррекции данного снимка. Почему вариант? Потому что их может быть множество и нет правильно или неправильного, есть только задумка автора и творческий замысел. Красный канал я приподнял в тенях, чтобы сделать их немного теплей, синий канал я опустил в тенях (сделал теплее) и приподнял в светах (сделал холоднее) - это распространенный прием в живописи, работает так же хорошо и в фотографии =) После преобразований мне не понравился маджентовый оттенок лиц персонажей, поэтому приподнял немного зеленую кривую в тоновом диапазоне лиц.
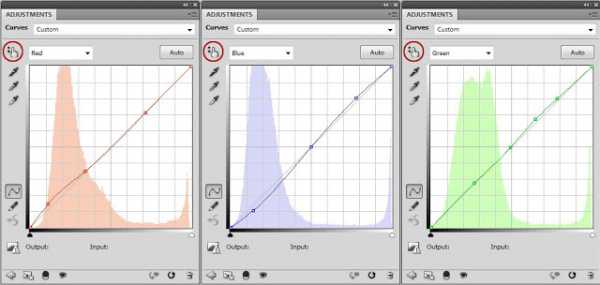

Для того чтобы определить с каким диапазоном работать в кривых есть полезный инструмент (расположен в верхней левой части кривых – обведен красным кружком). Выбрав этот инструмент нужно лишь кликнуть на самой темной и самой светлой точке желаемой области (в нашем случае области лиц). Вот и все, теперь мы можем изолированно работать именно с этой областью!
Кроме того, я создал еще 2 кривых – одну чтобы чуть затемнить лица, которые показались мне слишком светлыми и вторую для виньетки, используя также маску слоя.

 Вуаля! Картинка готова, а мы при этом использовали лишь инструмент кривые! Попробуйте сделать аналогичную обработку Ваших фото, таким образом Вы научитесь анализировать картинку и обрабатывать осознанно. Желаю Вам успехов. Посмотрите также мой урок по обработке мужского портрета, где кривые играют не последнюю роль! Надеюсь вам понравилась данная статья, спасибо за внимание! Подписывайтесь на наш блог и следите за обновлениями)
Вуаля! Картинка готова, а мы при этом использовали лишь инструмент кривые! Попробуйте сделать аналогичную обработку Ваших фото, таким образом Вы научитесь анализировать картинку и обрабатывать осознанно. Желаю Вам успехов. Посмотрите также мой урок по обработке мужского портрета, где кривые играют не последнюю роль! Надеюсь вам понравилась данная статья, спасибо за внимание! Подписывайтесь на наш блог и следите за обновлениями) Обработка фото: Цветокоррекция с помощью "кривых" в Adobe Photoshop – ФотоКто
Этой статьей я хочу начать серию заметок о несложных приемах обработки фотографий. Профессиональные фотографы вряд ли почерпнут отсюда много нового, а новичкам и любителям данная информация возможно будет полезна. В каждой статье я планирую разбирать обработку одной-двух фотографий, касаясь исправления наиболее распространенных и тяжелых ошибок новичков. Фотографии, разбираемые в статьях, либо мои, либо были присланы мне для обработки и опубликованы с согласия автора. Для обработки фотографий будут использованы программы Adobe Photoshop (на примере CS3 Ru), Adobe Lightroom (на примере 3й версии Eng) и некоторые другие. Хотя статьи рассчитаны на начинающих и любителей, предполагается, что читатели знакомы с минимальными основами работы в этих программах.
Прежде, чем начать обсуждение, оговоримся заранее: мы не касаемся техники съемки и того, как можно было избежать ошибок на этапе фотографирования – этому посвящено много статей и книг. Но каждый, кто хоть раз брал в руки фотоаппарат, знает – бывает, что интереснейшие по содержанию кадры приходится выбрасывать из-за технического брака. И переснять такие фото иногда просто не представляется возможным. Надеюсь, данная серия статей поможет Вам спасти ценные кадры, снятые с техническими ошибками.
Итак, в данной заметке поговорим о цветокоррекции изображений с помощью инструмента «кривые». Вообще, кривые – пожалуй, один из мощнейших инструментов программ обработки изображений. Умелое использование этого инструмента позволяет поистине творить чудеса, и обходиться без множества плагинов с непонятным и неконтролируемым режимом работы. С другой стороны, инструмент этот довольно сложен, что отпугивает начинающих фотолюбителей от его использования. Попробуем разобраться в основах работы инструмента «кривые» и научиться применять его для наших задач – коррекции цвета и яркости изображений.
1. Основы теории цвета и цветокоррекции
Для того чтобы разобраться с цветокоррекцией, нам надо сначала понять, что же такое цвет в цифровой фотографии, какими параметрами он задается и как эти параметры менять, чтобы получить нужный результат. Разумеется, всем, занимающимся цифровой фотографией, известны буквы RGB. Это – основное цветовое пространство, с которым работает большинство фотоаппаратов и воспроизводящей цифровой техники (есть и другие цветовые пространства, но речь сейчас не об этом). Все цвета в этом пространстве получаются «смешиванием» 3 базовых тонов (их часто называют каналами) – красного (Red), зеленого (Green) и синего (Blue). Записываются значения обычно последовательно, красный-зеленый-синий, например 125-80-245. Яркость каждого тона задается значением от 0 до 255. Это – всем известная истина.
Еще одна истина, менее известная, но тоже важная: при равных значениях всех трех каналов мы получаем нейтрально-серый цвет. 0-0-0 – абсолютно черный, 255-255-255 – абсолютно белый, между ними – все оттенки серого. Как же получаются остальные цвета, кроме трех основных? Понимание этого также является важнейшим для работы с цветами. Наиболее наглядно цветообразование в RGB можно изобразить в виде цветового круга. На нем, помимо трех основных цветов, присутствуют дополнительные (а лучше сказать, противоположные) цвета: CMY – зелено-голубой (Cyan), пурпурный (Magenta) и желтый (Yellow).

Этот простой на вид круг дает важнейшую для осознанной цветокоррекции информацию. Имея 3 основных канала (RGB), мы можем также управлять дополнительными цветами. Увеличение интенсивности любого из основных каналов (равно как и одновременное ослабление двух оставшихся основных каналов) приводит к усилению основного цвета. Уменьшение интенсивности каждого основного канала (или одновременное усиление двух оставшихся оосновных каналов) ведет к усилению противоположного цвета. То есть, уменьшая синий канал, усиливаем желтые цвета, усиливая зеленый – уменьшаем пурпурные оттенки, уменьшая одновременно красный и зеленый – усиливаем синий и т.д. Если нам надо, скажем, сделать фото более теплым – нам понадобится добавить оранжевого и желтого. С желтым понятно – уменьшаем интенсивность синего канала. А оранжевый = красный+желтый. Значит надо добавить еще интенсивности красному каналу. Постепенно использование этого цветового круга доходит до автоматизма, но пока можно нарисовать что-то вроде шпаргалки. Итак, теория нам более-менее ясна, теперь перейдем к практике.
2. Инструмент «кривые» и полуавтоматическая цветокоррекция по «трем точкам» (простой случай)
Чтобы не углубляться окончательно в теоретические дебри, возьмем фото с заведомо неверным балансом белого: снятое при свете ламп накаливания в режиме фотоаппарата «дневной свет». Результат работы фотоавтоматики виден невооруженным глазом. Предположим, мы не догадались снять в RAW (там проблема баланса белого решается одним кликом), и теперь будем воевать с JPEG’ом.

Первым делом, давайте разберемся, какие инструменты нам предлагает процедура «кривые», и какие настройки надо сделать, прежде чем приступить к цветокоррекции. Открываем «кривые» (Ctrl-M), щелкаем «параметры отображения кривой». Мне нравится более частая сетка, но это на любителя. Нажимаем справа кнопку «параметры», ставим отсечение черных и белых цветов по 0.10 %, чтобы при коррекции яркости программа не уходила в глухой пересвет (255-255-255) и глухую тень (0-0-0), ставим галочку «использовать по умолчанию». Остальные настройки можно не трогать. Итак, мы видим окно кривой. По оси Х откладывается исходная яркость, по оси Y – яркость после обработки, от 0 (полная тень) до 255 (полный свет). Фоном показана гистограмма, дающая нам распределение точек на фото по яркости. По диагонали проходит собственно кривая – до обработки она представляет собой прямую линию: исходное = обработанному. В процессе работы мы можем как усиливать интенсивность определенных участков (тянем кривую вверх), так и понижать (кривую вниз). Работать можно как с кривой RGB (серая кривая, регулирует яркость одновременно по всем 3 каналам), так и с кривой каждого канала по отдельности. Ниже окна кривых есть 3 пипеточки. Они служат для задания точек черного, нейтрально-серого и белого цвета на фотографии. В простейших случаях достаточно использования этих пипеточек, коррекцию цвета и яркости умная программа выполнит за Вас.

Попробуем воспользоваться этим приемом: сначала нам нужно понять, где на фото нейтральные точки – это те точки, которые в реальности были серыми. На них не должны падать отражения объектов (например, на нашем фото на краях бутылки серая фольга имеет другой оттенок за счет рефлексов). Кроме того, надо определить самую яркую и самую темную точку. Важно, что эти 2 точки не должны быть в мертвой тени (0-0-0) и мертвом пересвете (255-255-255), т.к. из таких точек программа не получит информации для коррекции. Алгоритм работы следующий: определяем белую точку (тыкаем белой пипеткой), затем черную (соответственно черной пипеткой), а дальше тыкаем серой пипеткой по потенциально серым местам, пока результат нас не устроит. Программа при этом автоматически пересчитывает баланс кривых, что можно видеть в соответствующем окне.

После того, как нас устраивает баланс белого, можно подрегулировать баланс яркостей либо инструментом «уровни», либо коррекцией кривой RGB (по сути те же уровни, но с гораздо большими возможностями). Я немного уменьшил яркость светов и чуть повысил контраст (это делается S-образной кривой RGB). Вот и все. Процентах в 50 случаев такая простейшая цветокоррекция полностью выручает.

3. Цветокоррекция с использованием эталонных точек
К сожалению, далеко не всегда все так просто, и иногда пипетками не обойтись. Да и в нашем относительно простом случае коррекция пипетками дает не идеальный результат (мне, например, не нравится красноватый оттенок верхней части фото). Вернемся к исходному фото и попробуем второй вариант – ручная цветокоррекция. Здесь мы будем сами двигать кривые до достижения желаемого результата. Но простое движение кривых «на глаз» требует опыта и, хорошо бы, калиброванного монитора, который будет передавать реальный цвет фото. Калибровки мы касаться не будем, это тема других статей, и фотографы, работающие с калиброванными мониторами, обычно уже не задаются вопросом, как делать цветокоррекцию. Нам же остается полагаться на те же «реально серые» точки, т.е. точки, которые при съемке были нейтрально-серыми. Программа Adobe Photoshop позволяет выбрать эталонные точки, по которым мы будем следить за коррекцией. Делается это инструментом «цветовой эталон», разновидностью инструмента «пипетка». В настройках инструмента надо выбрать размер образца среднее 3х3 или 5х5 пкс, чтобы исключить попадание пипеткой в случайный пиксель, который может являться и цветовым шумом. Информация о цветовых эталонах отображается в панели «инфо». Мы можем выбрать до 4 эталонных точек.
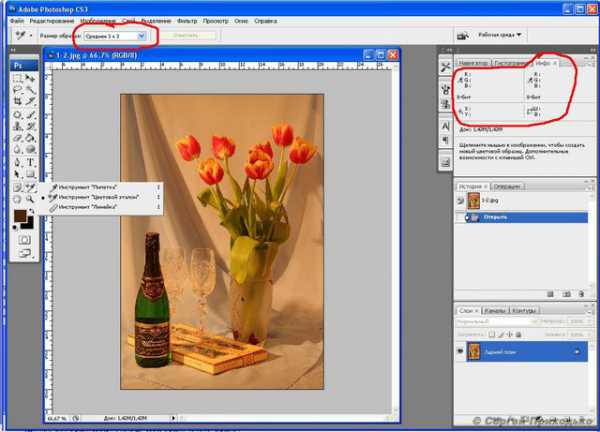
Лучше выбирать серые в реальности точки, желательно разной яркости (тени, средние тона, света) и из разных областей фото. В моем случае я выбрал 3 точки и все на бутылке, т.к. особого выбора больше не было:
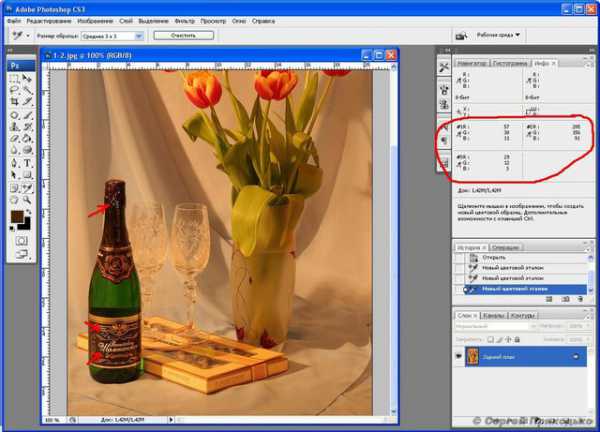
Информация о точках отражается в панели, и теперь мы ясно видим, что у нас не сбалансированы каналы. Собственно, итогом цветокоррекции станет выравнивание значений в эталонных точках, а заодно и исправление цвета всего изображения. Какой канал взять за основу, к которой мы будем приводить 2 остальных канала? Обычно выбирается канал с наиболее сбалансированной гистограммой, чаще всего это зеленый. Тогда из эталонных точек можно видеть, что нам надо понизить интенсивность красного канала и усилить синий. Что ж, приступим. Начнем с красного. Во-первых, видно, что мы имеем пересвет по красному каналу (гистограмма обрезана справа). Это печально, но не смертельно. И означает это то, что мы спокойно можем двигать точку 255 (самую яркую), чтобы достичь результата. Теперь двигаем кривую так, чтобы для всех эталонных точек достичь значений R=G (примерно, ±2 ед.). Одной точки для этого мало. Точки на кривую можно ставить как непосредственно мышкой, так и «брать» их с фото (Ctrl+щелчок по области фото). Здесь важно, чтобы на кривой не было резких перегибов (если мы не имеем нескольких источников освещения разной цветовой температуры, например лампа накаливания и дневной свет, но это уже гораздо более сложный случай). На цвет картинки не обращаем внимания – работа еще не закончена.

Аналогично поступаем с синим каналом. Здесь гистограмма обрезана слева – недосвет синего канала, и недотягивает до правого края. Значит, скорее всего придется двигать точку 0 (самую темную) и 255. Выровняли эталонные точки, стало лучше, но не идеально – верхняя часть фото явно краснит:

Нужно подкорректировать отдельную область красной кривой, отвечающей за точки этой яркости. Через Ctrl+щелчок ставим точку из проблемной области на кривой. Чтобы не испортить остальные области, ставим блокирующую точку на кривой, и двигаем основную точку до желаемого результата.

После этого остается подкорректировать яркость и контраст изображения (командой «уровни», или коррекцией кривой RGB), и вуаля! Мы провели ручную цветокоррекцию.

Конечно, с данным изображением можно еще повозиться, но принцип, думаю, ясен. Что важно, коррекция по эталонным точкам практически лишена проблемы с калибровкой мониторов – мы приводим эталонные точки к серому по цифровым значениям каналов, которые не зависят от того, как настроен монитор.
Что же делать в более сложных случаях? Иногда при всем желании не удается с помощью одной кривой адекватно откорректировать фото. А если сцена освещалась несколькими источниками света с разной цветовой температурой, это практически невозможно. Здесь поможет только выделение отдельных областей с помощью лассо с мягкими краями, и раздельная коррекция вышеописанными методами.
Вот так, при наличии некоторой сноровки, можно «победить» практически любой неверный баланс белого. Дело, как Вы убедились, не очень простое, что лишний раз доказывает, что лучше снимать в RAW и с правильно установленными параметрами. Надеюсь, данная статья поможет Вам сделать Ваши фото лучше. Удачи, и отличных снимков!
P.S. В целом в данной статье не сказано ничего сверхнового, это скорее обобщение моего личного опыта по цветокоррекции с помощью «кривых». Буду рад критике и уточняющим замечаниям, которые помогут улучшить статью, а также с удовольствием отвечу на вопросы.
P.P.S. Все права на данную статью принадлежат автору. Любое копирование статьи или ее части без разрешения автора, или без ссылки на данную страницу, запрещено.