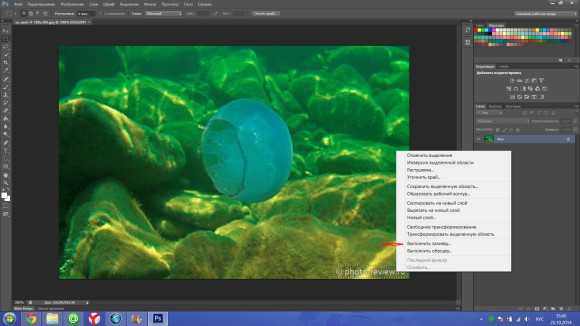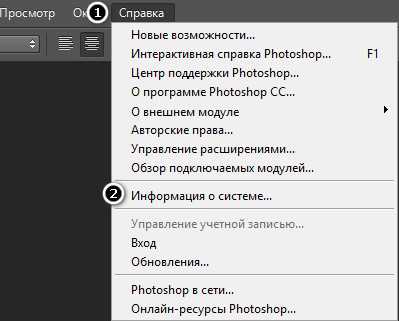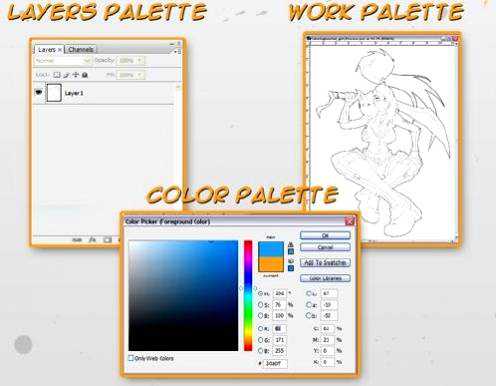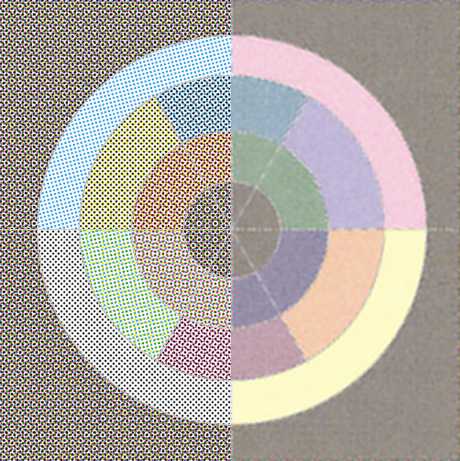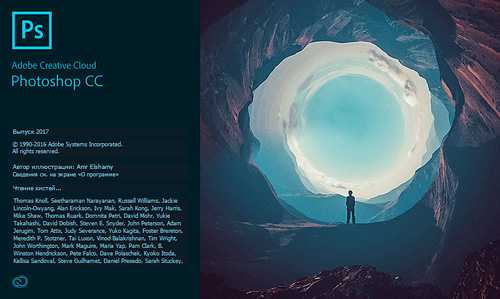Мы принимаем к оплате:
«Подарочный сертификат» от нашего Учебного Центра – это лучший подарок для тех, кто Вам дорог! Оплате обучение и подарите Вашим родным и близким обучение по любому из курсов!!!
«Сертификат на повторное обучение» дает возможность повторно пройти обучение в нашем Учебном Центре со скидкой 1000 рублей!
А также:
Как в фотошопе сделать мутный фон
Как сделать размытый фон в фотошопе
На самом деле, сделать фон размытым – это еще полдела. Теперь нам нужно будет сделать четким передний план фотографии (то есть, в нашем случае, красавца Ford Mustang). Для этого опять же открываем палитру слоев, выделяем размытый слой, и нажимаем на нем «Добавить слой-маску».
Теперь выбираем инструмент «Кисть» на боковой панели инструментов, устанавливаем для нее черный цвет (#000000). После чего выбираем пиктограмму маски нашего размытого слоя. Далее, используя всё ту же «Кисть», начинаем прорисовывать изображение переднего слоя.
Когда вы проведете по нему первые штрихи, вы заметите, что те места, по которых вы «прошлись» кистью становятся четкими. Как вы уже поняли, таким нехитрым образом нам предстоит обрисовать ту область, которая должна остаться четкой. Размер оттиска, а также жесткость кисти можно регулировать по собственному вкусу, нажав возле пиктограммы выбранного инструмента в верхнем меню перевернутый треугольник, после чего перед вами появится меню настройки.
В результате у вас получится что-то похожее на то, что вы видите на скриншоте. Как мы уже говорили, если вы хотите, чтобы фон был больше или меньше размытым, корректируйте количество пикселей размытия в одноименном меню.
Сохраняем полученный результат при помощи меню «Файл», «Сохранить как…» в формате JPG, и любуемся результатом! Как вы видите, сделать размытый фон не так уж сложно, и с этой процедурой может справиться практически любой пользователь. Вы также можете попробовать сделать 3D-фото. Главное – желание, и внимательное выполнение всех пунктов нашей инструкции.
Почитать в тему:
Как сделать размытый фон на фотографии
Кроме резкости и детализации для получения уникального запоминающегося снимка можно использовать другие приемы, к примеру, противоположный эффект – размытие и нерезкость отдельных деталей. Такой подход позволит сделать акцент на центральной фигуре всей композиции, добавит эмоциональной окраски, движения, объема в снимок, внесет немного загадочности в историю. С помощью правильных настроек камеры, несложных приемов и возможностей графического редактора можно сделать размытый фон, передний план, виньетку по контурам фотографии, контраст резкости отдельных элементов и смазанности отдельных деталей.
Размытие фона на снимке можно сделать тремя способами:
- Использовать возможности объектива, максимально открытую диафрагму, минимальную ГРИП и другие настройки оборудования;
- Инструмент «Размытие» графического редактора Adobe Photoshop и его варианты;
- Мобильные приложения и возможности камеры смартфонов;
Для профессионального фотографа недостаточно будет «мощности» мобильных приложений. Лучше использовать первые 2 способа по отдельности или в комбинации. Любой из перечисленных вариантов потребует от вас знаний и понимания процесса. Рассмотрим каждый из них подробнее.
Технические характеристики камеры и матрицы не повлияют на возможность размыть отдельные детали, за этот момент будет отвечать объектив. Лучше взять светосильный объектив, с ним будет проще выполнить остальные обязательные условия для получения красивого боке.
Боке – оптический эффект на фотографии, размытие отдельных элементов, источников света, а также художественные блики и отсветы на снимке, составляющие гармоничную картину с остальными деталями. Боке – интересный инструмент, придающий фото сказочное настроение, добавляющий привлекательность объектам и фону изображения.
При настройках камеры для получения размытого фона нужно обратить внимание на следующие важные параметры:
- Cтепень открытия диафрагмы;
- Расстояние до объекта;
- Фокусное расстояние;
- ГРИП;
- Режим макро-съемки.
Параметры диафрагмы. Для получения размытого фона необходимо максимально сузить расстояние, где будут находиться объекты в фокусе, чтобы передний план и фон не попадали в него. Так достигается размытие или нерезкость на снимке. Для этого выбираем режим ручной настройки и выставляем максимально возможное в данной ситуации открытие створок диафрагмы. В цифрах значение будет наоборот маленьким – f /1.8, к примеру. В этом случае, расположив точку фокусировки на объекте съемок, вы автоматически переведете детали далеко позади него в зону нерезкости. Чем сильнее открыта диафрагма и значение f меньше, тем больше предметов вокруг объекта будут размытыми.
Глубина Резко Изображаемого Пространства, или ГРИП. По сути, это и есть тот параметр, ради которого подбираются другие настройки. ГРИП – участок, котором все объекты резкие, остальные получаются размытыми. Если говорить проще, на определенном расстоянии от фотографа находится воображаемая линия начала зоны резкости, чуть дальше – линия окончания.
Дальность и протяженность ГРИП зависит от фокусного расстояния объектива, удаленности фотографа и степени открытия диафрагмы. При уменьшении значения f, то есть раскрытии диафрагмы ГРИП сужается, как и при увеличении фокусного расстояния. Чтобы получить максимально размытый фон – уменьшайте зону резкости.
Фокусное расстояние. Если говорит грубо, то параметр отвечает за резкость объекта при приближении. Чем выше значения фокусного расстояния у объектива, тем дальше может быть расположен объект. Стандартные штатные объективы находятся в диапазоне 18-50мм.Для создания размытого фона понадобится максимально длиннофокусная оптика, способная приблизить сильно удаленный объект, сузив при этом ГРИП до минимальных значений. Это даст отличное равномерное размытие и переднего плана и отдаленных участков.
Расстояние от фотографа до объекта. Размытый фон дает максимальное приближение объекта съемок к камере и удаление его от фона. Находясь на близком расстоянии, объектив выдает минимальные значения ГРИП, при раскрытой диафрагме и максимальном фокусе. Причем передний план не будет уже так смазываться, а сзади все объекты будут максимально размыты. К примеру, для получения четкого портрета на нерезком фоне, расстояние до модели от стандартного «полтинника» должно быть 2-3 метра, а фон удален не менее чем на 7-10 метров. Тогда не понадобятся дополнительные манипуляции со снимком для достижения искомого эффекта.
Режим макро-съемки среди стандартных настроек камеры дает возможность сфокусироваться на объекте, расположенном в непосредственной близости от объектива. Он позволяет автоматически фокусироваться на предмете, не беря во внимание задний фон и окружающие объекты. Для начинающего фотографа в условиях предметной съемки его можно использовать, но портретная и пейзажная все равно потребуют от вас знания вышеперечисленных параметров.
Вторым способом получить размытый фон является использование программы – Adobe Photoshop даже в стандартной оболочке без плагинов. В базовые инструменты вложены и эффекты размытия, и слои, и разнообразные кисти.За основу берется любая фотография объекта с фоном, открывается в программе. Можно сделать размытие двумя способами:
- Инструмент «Магнитное лассо».
- Слои и инструмент «Размытие».
Магнитное лассо подходит для небольших объектов с плавными краями, его нужно выделить, используя точки. Затем размыть фон через соответствующий инструмент, исключая выделенную область.
Второй способ сложнее, но эффективнее, особенно, если выделяемый объект имеет неровные края, множество деталей и выделить его точками ровно достаточно сложно. Первым делом мы копируем слой сочетанием клавиш «Ctrl+J» или созданием нового слоя. Если все сделано правильно, то справа в колонке слои появится копия исходной картинки. Работу проводить нужно с копией, на нее и накладывается эффект.
Во вкладке «Фильтры», расположенной на верхней панели, в ниспадающем списке находим «Размытие». Там есть несколько вариантов, отличаются он направленностью «мазков», расположению размытого участка и так далее.
Для равномерного заполнения изображения подходит эффект «Размытие по Гаусу», в его настройках можно изменить интенсивность и радиус с помощью соответствующих кнопок на панели. Если полученный результат устраивает, то принимаем его и продолжаем работу со слоем.
Во вкладке «Слои» - «Слой-маска» выбирает пункт «Показать все». Если все сделано правильно, размытый снимок будет выделен белым прямоугольником в списке слоев. Далее берем подходящую кисть и начинаем аккуратно стирать слой с размытием в тех местах где изображение должно получится резким. То есть убираем до исходного снимка. Используя разные кисти по размеру, форме, жесткости, получаются разные художественные эффекты, ограниченные только вашей фантазией. Где кистью не прошлись, там останется размытие.
После завершения оформления, необходимо слои соединить, для этого в меню выбираем пункт «Слои», в ниспадающем списке выбираем «Выполнить сведение», две картинки становятся одной, теперь можно сохранять и использовать дальше по назначению.Таких действий будет достаточно, чтобы размыть любую часть снимка, можно делать несколько уровней, повторять процесс не один раз, чтобы добиться эффекта многослойного размытия. Со временем опыт позволит создавать все более смелые картинки и сочетания, используя прием «Слои» или любые другие.
Размытый фон с помощью смартфона
Создатели смартфонов, планшетов, а также разработчики приложений не стоят на месте и в плане обработки снимков, полученных с мобильных устройств. Для обеих ОС разработаны варианты штатных настроек, бесплатных и платный программ, устанавливаемых на все известные модели телефонов. Обработка снимков с использованием размытого фона также присутствует во многих из них. Эффект нерезкости или смазанного фона можно создать в момент съемки или на уже готовые фотографии.
- В первом случае в процессе фокусировки на объекте можно выбрать направление, интенсивность и местоположение размытия, чаще всего настраивается его зависимость от размера и местоположения снимаемого предмета. Для этого предусмотрены кнопки, выводимые в меню камеры. Минусом такого варианта является снижение качества снимка и невозможность потом привести его в исходный вид.
- Во втором случае сохраняется кадр в обычном режиме, а потом приложение предлагает варианты его оформлении и редактирования. Таки редакторы автоматически предустановленны в сети Instagram при добавлении снимка в аккаунт, вы получаете доступ к инструментам для работы с фотографией. Либо настройки сохраняются в памяти телефона вместе с исходным снимком и могут быть использованы в любых других целях.
Конечно же такие изображения не подходят для широкоформатной печати и используются в основном для домашнего просмотра и для размещения в социальных сетях. Но рост их популярности не мог не сказаться и на фотографии в целом. Множество приложений созданы специально для активных блогеров, для любителей выложить красивые снимки в сеть, для сбора отметок «like». К фотографии, как искусство, такой подход уже не относится.
Приложения для смартфона:
- Camera MX предлагает отличный набор функций для получения снимков полупрофессионального уровня. Пользователи могут воспользоваться фильтрами, ручными настройками, всевозможными инструментами для обработки;
- Z Camera предлагает вам использовать различные фильтры в момент съемки, а также редактировать их из галереи.
- Google Camera устанавливается на смартфонах некоторых моделей и доступна для скачивания. Приложение позволяет использовать камеры телефонов на уровне хороших фотоаппаратов, обрабатывать снимки сразу и создавать коллажи.
- BestMe Selfie Camera дает возможность посмотреть эффекты для съемки и подобрать интересный вариант в режиме реального времени. Отлично приложение для любителей качественных селфи.
- Cymer предлагает фильтры и наклейки, подписи и различные инструменты для изменения цвет волос, глаз, одежды, а также интуитивно понятный интерфейс при создании коллажей.
- Footej Camera – приложение для желающих всегда иметь под рукой крутую камеру. Оно позволяет снимать в RAW-формате и настраивать параметры для съемок, как в настоящем фотоаппарате.
- Candy Camera, созданное специально для прекрасной половины человечества, помешанной на селфи-снимках. Тут можно наложить различные эффекты, картинки, стикеры, собрать коллаж или даже сделать себе макияж.
Данные приложения доступны для ОС Android, но и для владельцев яблочных смартфонов производители создали немалое количество различных помощников. Конечно, установив их на смартфон, вы его не сделаете хорошей камерой с оптикой, но получить сносные снимки для размещения в соц. сетях их будет вполне достаточно.
Размытый фон в фотографии – отличный художественный прием, подходящий и для профессиональных снимков, и для любительских. Создать его можно двумя способами: в процессе съемки и с помощью работы над готовым снимком. В первом случае потребуется:
- Длиннофокусный объектив;Максимально открытая диафрагма;Минимальное расстояние до объекта съемок;
Максимальное расстояние до фона за объектом.
Для получения более качественного снимка без помех, нужно использовать штатив. Конечно если режим съемок позволяет фотографу оставаться на одном месте какое-то время. Выбирайте такую ситуацию, чтобы можно было снимать на максимальном приближении без потери качества. Такая хитрость позволит отдалить фон и сфокусироваться на объекте, остальное станет нерезким, как и задумано.
Степенью открытия диафрагмы и расстоянием до объекта можно регулировать еще и интенсивность размытия. Закрытие створок увеличит резкость фона, тоже самое будет, если подойти поближе к предмету съемок или модели.
Размытие фона – отличный инструмент для акцентирования внимания зрителя на важных деталях, снижения влияния на общую картину фоновых элементов, не всегда гармонично вписывающихся в идею фотографа. Особенно это касается репортажной и уличной съемки, когда люди, машины и многочисленные детали создаю много шума на снимке.
Как в фотошопе сделать размытый фон?
Сегодня Вы узнаете, как в Фотошопе сделать размытый фон. Благодаря такому приёму, Вы сможете управлять вниманием того, кто смотрит на изображение. Adobe Photoshop – это популярная программа, которая, в какой-то мере, требует от пользователя определённых знаний и навыков. Однако, пошагово следуя этой инструкции, Вы сможете быстро сделать размытый фон какого-либо изображения, оставив четким лишь часть фото – какой-либо объект. Какой бы версией Фотошопа Вы не пользовались (7.0 или более новой версией – 10.0), алгоритм действий примерно один и тот же. Пользоваться мы будем особым фильтром, который называется «Размытие по Гауссу» (по англ. «Gaussian Blur»).
Итак, для того, чтобы размыть фон изображения, тем самым выделив какой-то объект, проделайте следующие действия.
Способ первый
- В меню программы выбираем «Файл» – «Открыть» («File» – «Open») и выбираем нужную фотографию;
- Выбираем инструмент «Лассо» «Lasso Toll» в меню слева. Аккуратно и максимально точно обводим им объект, который хотим оставить четким, не размытым;
- Правой кнопкой мыши клацаем по выделенной области. Выбираем «Слой через копирование» («Layer via Copy») ;
- В правом нижнем углу программы, Вы можете увидеть два слоя фотографии. Выберите второй слой (НЕ тот, который Вы создали только что) ;
- Заходим через меню в «Фильтры» - «Размытие» - «Гаусово размытие» («Filter» - «Blur» - «Gaussian Blur») ;
- Выбираем нужный уровень размытия, передвигая ползунок вправо-влево (например, значение 2-3). Нажимаем «Ок», тем самым размывая фотографию.
Обратите внимание, что слой с вырезанным объектом должен быть первым в списке. К тому же, возле него должна быть иконка с «глазом». Это означает, что он отображается. Если Вы всё сделали правильно, то фон на фотографии получился размытым, а сам объект четким.
Способ второй
Этот способ подойдёт лишь для программы Adobe Photoshop 10.0. Если у Вас другая версия, и некоторых пунктов из описанных ниже нет в наличии, то воспользуйтесь первым способом.
- Открываем фотографию точно так же, как в способе описанном выше;
- В главном меню программы выбираем: «Слой» – далее «Новый» – и «Слой через копирование» («Layer» - «New» - «Layer via Copy»), либо просто нажимаем комбинацию горячих клавиш Ctrl+J;
- Делаем размытие слоя. Для этого повторяем пункт 5-й и 6-й предыдущего способа;
- Далее следует добавить маску к нашему размытому слою. В главном меню выбираем «Слой» - далее «Маска слоя» - и «Показать все» («Layer» - «Layer Mask» - «Reveal All»). Правее от слоя должен появиться светлый прямоугольник;
- Слева находим инструмент «Кисть» («Brush Tool»), клацаем левой кнопкой мыши и в панели инструментов меняем параметр на «Жесткость» («Hardness»). Значение ставим, примерно, от 20 – 45%. Чем это значение будет больше, тем переход от размытой границы к четкой будет жестче;
- Аккуратно закрашиваем объект, который нужно оставить четким, кистью.
Работка довольно кропотливая, тем не менее, результат стоит всех усилий. Теперь Вы знаете целых два способа, как в фотошопе сделать размытый фон.
Как размыть фон в фотошопе
Автор Ирина Сподаренко
И профессиональным фотографам и любителям не раз приходилось решать проблему исправления фона. Удачный кадр, интересное выражения лица, красивая улыбка и чьи-то ноги рядом – знакомо, не правда ли? Как на этой фотографии.

Исправить все это в фотошопе можно разными способами, например, полностью заменить фон на более подходящий. Но для этого нужно найти этот самый фон. Подобрать так, чтобы он и по цветовому тону не отличался, и по насыщенности, и тени падали так, как нужно. Иначе сразу будет заметно, что это фотоманипуляция.
Фон на этой фотографии не имеет особого значения. Гораздо интереснее выражение лица ребенка, то ли в облаках витающего, то ли заметившего среди суеты что-то интересное для него. Проще всего исправить такой фон размытием. Чем и займемся в этом не сложном уроке фотошопа по изменению фона на фотографии.

Прежде всего, сделайте копию оригинального слоя. Оригинальный слой оставить, как есть, и больше его не трогать. Работать дальше с копией.
Шаг1.
Для начала нужно отделить мальчика от фона. Для этого воспользуйтесь любым привычным для вас способом выделения: Lasso Tool (Лассо), Pen Tool (Перо) или Quick Mask Mode (Быстрая маска). Я использовала инструмент Photoshop Pen (Перо) чтобы создать контур вокруг фигуры ребенка. Затем щелкните правой кнопкой мыши на контуре и выполните команду из контекстного меню Make Selection (Выделенная область). В открывшемся окне задайте параметр Feather Radius (Радиус размытия) 2 px.
Фигура ребенка выделена, скопируйте ее на новый слой.

Шаг2. Слой с вставленной фигурой мальчика сделайте невидимым и перейдите в исходный слой (Background copy). Инструментом Clone Stamp Tool (Штамп) зарисуйте по краям фигуру ребенка соседними фоновыми пикселями. Для этого выберите инструмент Clone Stamp Tool (Штамп), нажмите и не отпускайте клавишу Alt и щелкните инструментом рядом с фигурой мальчика для взятия образца пикселей.
Зарисуйте ребенка примерно так, как на рисунке, аккуратность не обязательна.
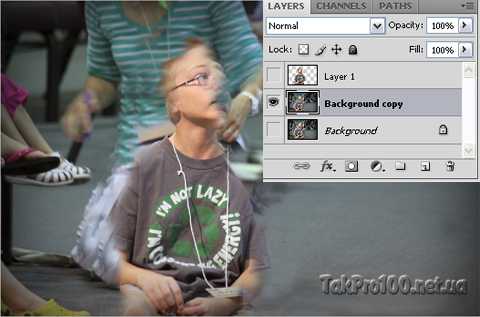
Это нужно для того, чтобы после выполнения размытия не было светлого ореола вокруг лица (оно более светлое по сравнению с фоном). Для другой фотографии это может и не следует делать.
Шаг 3. Для размытия фона используем размытие в движении. Угол этого размытия можно задать произвольно, а можно - по линии взгляда ребенка. Определить этот угол можно с помощью инструмента Ruler Tool (Линейка).
Для этого сделайте видимым слой с вырезанной фигурой мальчика. Включите инструмент Ruler Tool (Линейка) (он находится под пипеткой) и проведите линию от дужки очков за ухом до стекла очков. На панели свойств инструмента отразится угол наклона проведенной линии. Примерно 17 градусов.

Шаг 4. Перейдите на копию исходного слоя (Background copy). Выполните команду Filter (Фильтр) >Blur (Размытие) >Motion Blur (Размытие в движении) с параметрами Angle (Угол) 17 градусов, Distance (Расстояние) 170 рх (и угол, и расстояние для каждой фотографии выбирается индивидуально).
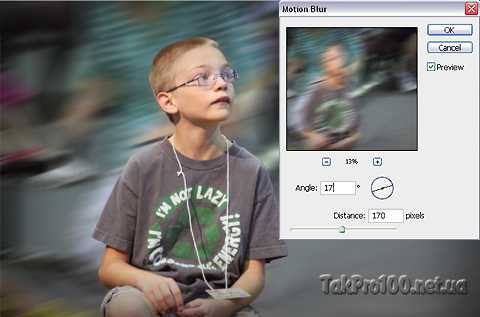
Шаг5. Чтобы не казалось, что мальчик висит в воздухе, «верните» на картинку часть пола, на котором он сидит. Проще всего это сделать с помощью маски слоя.
Щелкните на кнопке Add Layer Mask (Добавить маску слоя) на панели Layers (Слои). Выберите мягкую круглую кисть диаметром примерно 160-180 рх. На панели свойств кисти установите параметр Opacity (Непрозрачность) примерно 30.
Щелкните мышкой на изображении маски на панели слоев, чтобы убедиться, что именно она активна и порисуйте черным цветом по полу рядом с мальчиком. Часть размытого слоя скроется и из-под него будет виден нетронутый, оригинальный слой изображения с текстурой полового покрытия. Кисть должна быть «мягкая», с размытыми краями, чтобы переход между неразмытой поверхностью рядом с ребенком и общим фоном был плавным. Особенно аккуратно прорисуйте рядом с мальчиком.

Шаг6 (необязательный в этом уроке). Чтобы «скрыть» в фотошопе некоторые недостатки фона и «поддержать» яркий розовый цвет слева на картинку можно добавить несколько мазков специальными кистями из набора Bokeh3или набора Bokeh2. Для этого нужно скачать и добавить в Photoshop кисти Bokeh, выбрать одну из них и настроить.
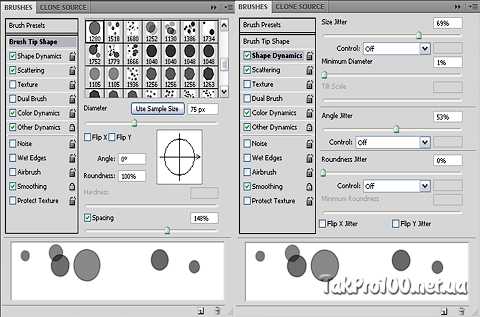
В примере цвета выбраны белый (основной) и розовый (#f65a9d, фоновый) и использованы такие настройки для кисти:
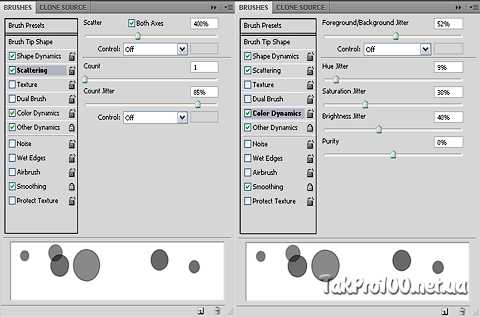
Мазки сделать произвольно и обязательно каждый мазок в отдельном слое.

Для каждого слоя с боке выполните следующие действия: Filter (Фильтр) > Blur (Размытие) > Gaussian Blur (Размытие по Гауссу), радиус размытия примерно от 4 до 7 px (для каждого слоя разный).
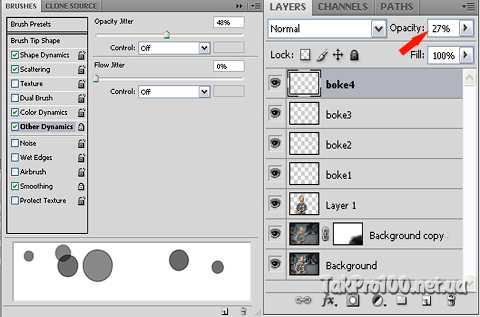
Для каждого слоя с боке установите параметр Opacity (Непрозрачности) слоя примерно 20-26 %, не обязательно одинаковый для всех.
Результат урока «Как размыть фон в фотошопе» перед вами: