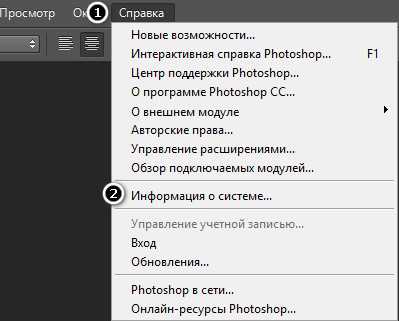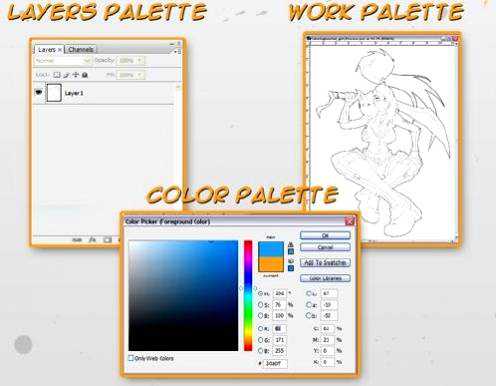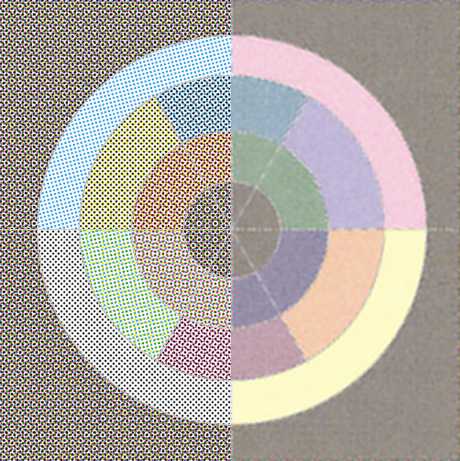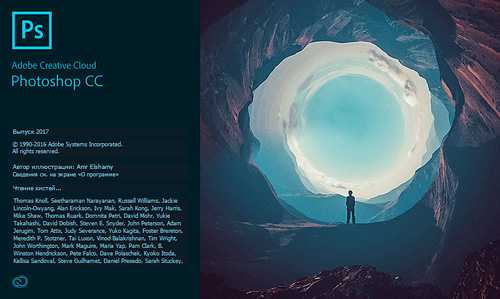Мы принимаем к оплате:
«Подарочный сертификат» от нашего Учебного Центра – это лучший подарок для тех, кто Вам дорог! Оплате обучение и подарите Вашим родным и близким обучение по любому из курсов!!!
«Сертификат на повторное обучение» дает возможность повторно пройти обучение в нашем Учебном Центре со скидкой 1000 рублей!
А также:
Как в фотошопе убрать надпись с фотографии
Как убрать надпись с фотографии в фотошоп
Сегодня небольшая статья о том, как убрать надпись с фотографии в фотошоп. Для этого не нужно быть продвинутым пользователем Фотошопа, делается всё легко и быстро.Я покажу 3 способа, с помощью которых можно убрать любую надпись. Они идеально подходят для непрофессионального, но довольно качественного редактирования фото. Я буду использовать программу Photoshop CS6, хотя предыдущие версии также отлично справляются с этой задачей.
Способ 1: Выполнение заливки
Этот способ хорошо эффективен в тех случаях, когда надпись находится на достаточно однородном фоне.
Открываем нужную фотографию. Выбираем инструмент “Прямоугольная область” и выделяем место, где находится надпись. Затем, кликаем правой кнопкой мыши для вызова дополнительного меню.
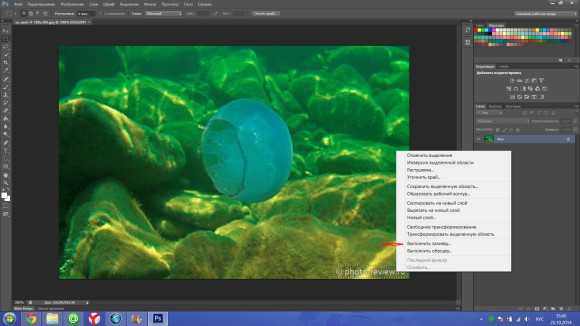
В открывшемся окошке выбираем “использовать: с учетом содержимого”, жмем ок.
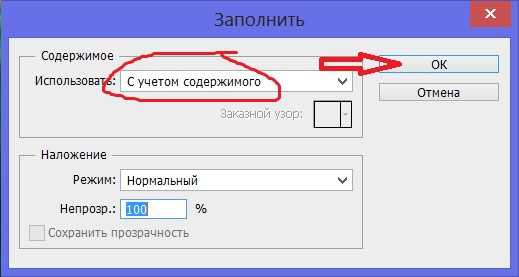
Всё, надпись исчезла.

Способ 2: Точечная восстанавливающая кисть
Данный способ тоже отлично справляется с удалением надписи с фото при однородном заднем плане.
Выбираем инструмент “Точечная восстанавливающая кисть”. С помощью кнопок “[” и “]” установите оптимальный диаметр кисти, затем зажмите левую кнопку мыши и выделите редактируемую область с текстом или датой.
После чего, отпустите кнопку. Надпись пропадет.
Способ 3: Комбинированный
Если задний фон на фотографии разноплановый и первые 2 способа не помогают, нужно использовать комбинацию из нескольких инструментов Photoshop.
Мы будем использовать инструменты “Лассо”, “Точечная восстанавливающая кисть” и “Заплатка”.
Часть надписи удаляем с помощью точечная восстанавливающей кисти.

Другую часть с помощью инструмента “заплатка”. Нужно выделить область с текстом и перетащить на схожий фон.

В итоге выделенная область заменится. Фото готово.

Обратите внимание, что в данной статье я использовал всего пару простых способов для удаления надписи с картинки. На самом деле, функционал Фотошопа намного шире и позволяет использовать более широкие возможности по удалению любых надписей и объектов, в зависимости от поставленной задачи.
Тем, кто хочет увидеть всё более наглядно, предлагаю посмотреть видео.
[customscript]video1[/customscript]
Как в Фотошопе убрать надпись
Вам понадобится
- - программа Photoshop;
- - изображение.
Инструкция
Откройте картинку с надписью в Photoshop, воспользовавшись опцией Open меню File. Если буквы или цифры, которые нужно убрать с изображения, расположены на одноцветном ровном фоне без шума и фактуры, особенных усилий от вас не потребуется. Применив сочетание Shift+Ctrl+N, добавьте новый слой поверх картинки и, включив инструмент Brush, закрасьте знаки цветом фона.
Чтобы не ошибиться с выбором оттенка, кликните по образцу основного цвета в нижней области палитры инструментов. Наведите указатель курсора на фрагмент изображения, расположенный рядом с надписью, и кликните по нему.
В удалении некрупных надписей с многоцветных фонов может помочь фильтр Median. Создайте копию картинки комбинацией клавиш Ctrl+J и примените Median к полученному слою, открыв настройки при помощи опции Median группы Noise меню Filter. Отрегулируйте радиус фильтра так, чтобы линии, составляющие надпись, исчезли. При этом контуры остального рисунка основательно расплывутся, но в вашем распоряжении остался исходный вариант картинки, это можно исправить.
Применив опцию Hide All группы Layer Mask меню Layer, уберите под маску результаты применения фильтра. Увеличьте масштаб изображения и закрасьте маску в области надписи белым цветом.
Если на картинке найдется подходящий участок, которым можно закрыть надпись или ее фрагмент, примените к слою с копией исходного изображения инструмент Patch Tool. Включив в настройках опцию Source, обведите найденный фрагмент и перетащите его на буквы. Если граница наложенной заплатки пересечется с линиями, образующими надпись, на картинке получится эффект наподобие растекшейся акварели, поскольку заплатка в этой области будет подстраиваться под цвет шрифта.
В Photoshop CS5 можно попытаться убрать надпись при помощи инструмента Spot Healing Brush. Для его применения добавьте в файл прозрачный слой и, если опция Content-Aware отключена в настройках инструмента, включите ее. Задействовав опцию Sample all layers, закрасьте надпись выбранной кистью на новом слое. В более ранних версиях Photoshop инструмент Spot Healing Brush не всегда корректно редактирует большие участки изображения.
Если часть надписи не поддается удалению при помощи других инструментов, включите Clone Stamp Tool, увеличьте масштаб просмотра картинки и закройте надпись пикселями, скопированными с окружающих участков изображения. Clone Stamp разумнее применять не к исходной картинке, а к прозрачному слою, лежащему над ней. Сделать это вам поможет опция Sample all layers, включенная в настройках инструмента.
Найдите область изображения, фрагментом которой можно закрыть прилегающий участок надписи, и щелкните по ней, зажав Alt на клавиатуре. Отпустив кнопку, закрасьте буквы. Для получения качественного результата на сложных фонах работайте кистью небольшого диаметра и чаще заново определяйте источник клонирования.
Сохранить исправленное изображение в файл jpg вам поможет опция Save As меню File.
Источники:
- Точечная восстанавливающая кисть
- windows phone как убрать буквы в меню
Как с фото убрать надпись
Скачанные с интернета фотоснимочки не всегда соответствуют тому, что мы ищем. Цифровые изображения, особенно высококачественные, попадают к нам на ПК с различными надписями и водяными знаками, малозаметными на страницах поисковых сайтов. Не нужно отказываться от понравившейся картинки, если можно ее отредактировать.
1
Если напечатанный текст закрывает небольшой участок фотографии, то обрезка и подгонка под нужный размер посредством встроенного в Windows простенького редактора со значком палитрочки с красками Paint – вариант для тех, кто только начинает осваивать ПК. Запускаем приложение через “Пуск” > “Все программы” > “Стандартные” > “Paint” либо в поисковую строчку Windows вносим “Paint” и в открывшемся окошке выбираем его – программа появится перед глазами.2
Открываем нужный нам файлик с помощью команды “Открыть” – в верхнем левом уголке меню или “сtrl+o” на клавиатуре. Выделим нужную область с помощью команды “Выделить” и обрежем ее “сtrl+ shift+x” – тем самым отсекая водяной текст, но не нарушая общего вида изображения.3
При необходимости изменяем размер и наклон обрезанной картинки “сtrl+w”, а потом сохраняем в нужном вам формате.4
Для сохранения всей области картинки при удалении водяной надписи или знака воспользуемся известнейшей программой по редактированию изображений Adobe Photoshop CS5, скачанной с проверенного торрент трекера. Либо фотошопом онлайн, который хоть и уступает по своему функционалу, но в данной ситуации может быть использован с приличными результатами на выходе.5
Рассмотрим вариант редактирования в установленном на ПК – т.е. полноценном фотошопе. Открываем цифровой фотоснимок с помощью команд в главном меню программы “Файл” > “Открыть” либо “сtrl+o”. Информация! Для открытия файла или документа все редакторы, в том числе и онлайн фотошоп, используют одинаковую комбинацию клавиатурных клавиш.6
Выбираем инструмент “Штамп” и удерживая клавишу “alt” делаем щелчок левой мышкой на ту часть изображения, которая пойдет за основу и окрасит часть надписи. Далее жмем на небольшой участок надписи и замечаем, что она заменилась рисунком исходной точки. Медленно и не спеша проходим по всему водяному знаку, временами изменяя область для клонирования.7
Для более четкого редактирования вызываем окошко “Навигатор” – в строке меню щелкаем на вставочку “Окно”, выбирая нужную палитру, где с помощью ползунка увеличим область с надписью на нашей фотографии.8
Инструмент “Заплатка” также очень замечательно справляется с удалением ненужностей небольшого размера. Попробуем поработать с заплаточкой: удерживая правую мышку, очерчиваем кусочек водяного текста и тянем выделенную область на свободное от записи место.9
Сохраняем очищенный от водяного знака фотоснимок “Файл” > “Сохранить как…” или с помощью “сtrl+ shift+s” – комбинация клавиш для сохранения файлов во всех существующий редакторах.Редактируя фотографии, всегда учитывайте тот факт, что программы для работы с графикой не всесильны, даже такие мощные, как Adobe Photoshop. Яркие надписи крупных размеров на сложных участках изображений: лицо, кисти рук, различные узоры и т.п. нельзя удалить так, чтобы не бросалось в глаза. В нашем случае, для качественного редактирования подойдут картинки с однотонными участки, большими четкими границами и плавными переходами.