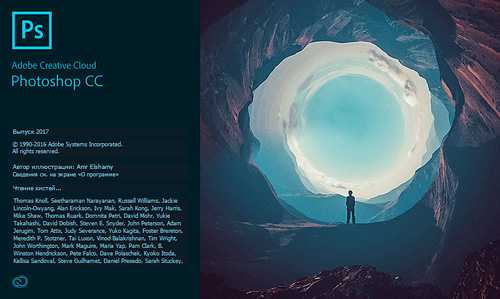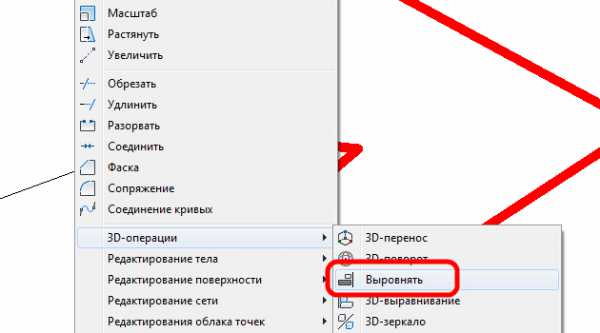Мы принимаем к оплате:
«Подарочный сертификат» от нашего Учебного Центра – это лучший подарок для тех, кто Вам дорог! Оплате обучение и подарите Вашим родным и близким обучение по любому из курсов!!!
«Сертификат на повторное обучение» дает возможность повторно пройти обучение в нашем Учебном Центре со скидкой 1000 рублей!
А также:
Как в фотошопе сделать бороду
Как сделать бороду в фотошопе
Снова здравствуйте, друзья!
Сегодня у нас новая интересная тема — работа с волосами. Хватит с нас уроков, в которых рассматривается как добавить женским волосам объёма с помощью фотошопа — давайте рассмотрим пример с БОРОДОЙ! Все же согласятся, что борода добавляет +100 очков к брутальности, так? Но есть загвоздка, практически у каждого мужчины есть места на лице, где не почти растёт щетина и из-за этого не получается отрастить выдающуюся бороду, о которой он всю жизнь так мечтал.
Выход есть! По крайней мере можно без проблем дорисовать недостающий «объём» на фотографиях 🙂 Именно этому и будет посвящен наш урок.
Итак, приступим. Нам понадобится фото, где вы или ваш друг с бородой или небритостью, которую нужно немного подправить. В нашем случае мы планируем добавить немного волос у уголков рта, на щеках и подбородке:

Сразу же бросается в глаза то, что волосы далеко не всегда одного цвета. В большинстве своём они чёрные, но попадаются также коричневые и русые, которые к тому же по-разному смотрятся в зависимости от освещения. Но с этим мы справимся чуть позже, а сейчас нам надо создать один волосок, на основе которого мы будем строить все дальнейшие шаги.
Итак, создайте новый прозрачный слой и выберите инструмент Pen Tool, кликните правой кнопкой чтобы увидеть меню настроек. Параметры Size и Hardness выставьте на уровне 3px и 80% соответственно:
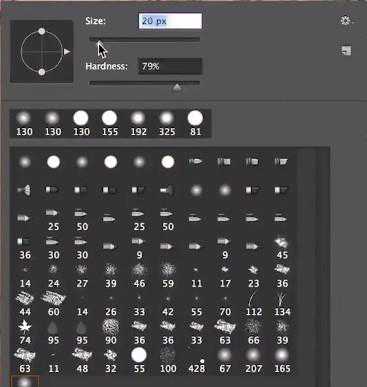
… после чего попробуйте нарисовать волосинку, которая максимально похожа на все остальные:
Не бойтесь экспериментировать с толщиной или цветом, ваша основная задача — сделать идеальную волосинку.
Справились? Теперь создайте новый слой и разместите его между двумя уже существующими.
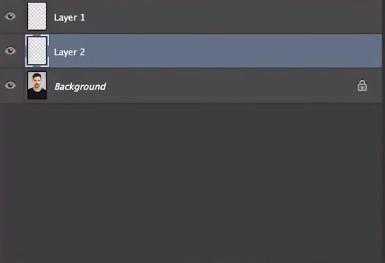
После этого выберите инструмент Rectangular Marquee Tool (M) и выделите прямоугольную область на новом слое позади волоска, после чего кликните на этой области правой кнопкой мыши и выберите Fill… Во всплывающей окне залейте область белым цветом:

Должно получиться вот так:
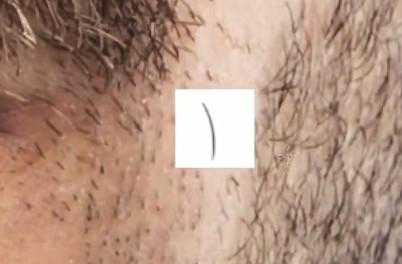
Теперь у нас есть волосинка на белом фоне, из которой мы сделаем кастомную кисть. Для этого вам нужно выделить белую область кликнув по среднему слою удерживая Ctrl (или любым привычным для вас способом). После этих манипуляций переходим в пункт меню Edit и выбираем Define Brush Preset как показано на скриншоте:
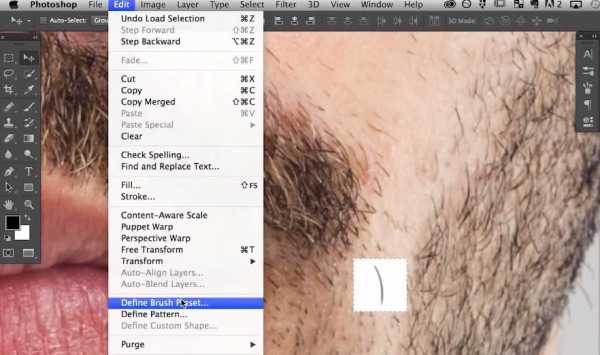
… после чего вы увидите всплывающее окно, где будет небольшое превью, показывающее размер новой кисти. Там же можно дать ей название.
После того как вы успешно создали новую кисть — выберите Brush Tool. По умолчанию загрузится кисть с волоском, которую мы только что сделали. Сделайте новый прозрачный слой, на котором опробуйте кисть несколькими нажатиями левой кнопки мыши:
Но пока наша кисть еще не полностью готова. Нам предстоит её немного поднастроить, но сперва давайте удалим все слои — они нам больше не нужны, оставьте только бэкраунд с фотографией.
Удалили? Теперь создайте новый прозрачный слой чтобы потренироваться в настройке кисти. Перейдите в пункт меню Window и выберите пункт Brush, вы должны увидеть вот такое меню настройки:
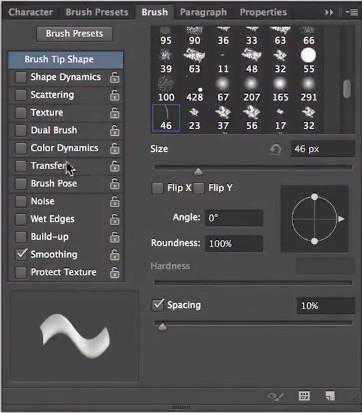
В данном меню вы найдете просто мегатонны настроек и мы очень рекомендуем вам потратить время на то чтобы понять как та или иная настройка влияет на отображение кисти. Но конкретно сейчас нас интересует вкладка Shape Dynamics. Кликните на чекбокс рядом с ней, а потом кликните на саму категорию настроек. Установите параметр Size Jitter на уровне 100% — он отвечает за разброс длины и сделает так чтобы волосинки не были похожи друг на друга по длине:

Параметр Angle Jitter установите на уровне 8-10%. Это заставит все волоски находиться под разным углом по отношению друг к другу:
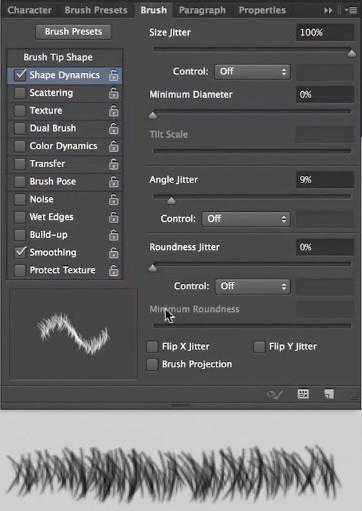
Параметр Roundness Jitter придаст еще больше уникальности вариациям, поставьте его на уровень 40%:

Далее активируйте и перейдите во вкладку Scattering и поставьте галочку в чекбоксе Both Axes. Уровень параметра Scatter можете выбрать на свой вкус, он отвечает за разброс текстур по области, но мы рекомендуем остановиться на 200-250%:
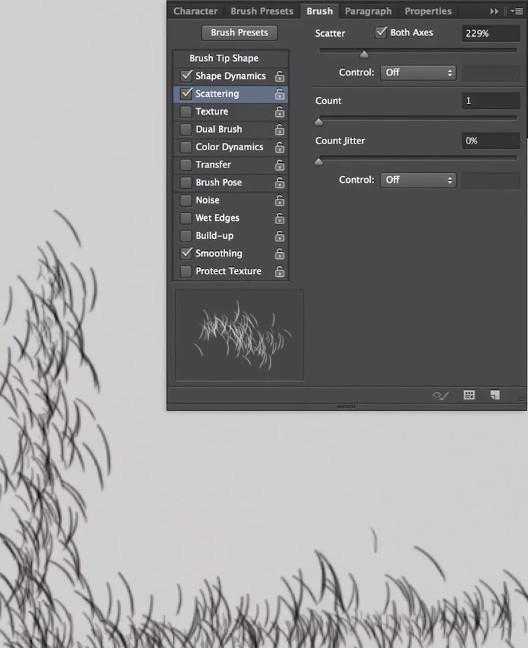
Дело приобретает серьёзный оборот, а кисть всё больше и больше начинает походить на волоски бороды. Но это пока не вся настройка. Вернёмся обратно на вкладку Shape Dynamics и рядом с Angle Jitter кликнем на Control, а в выпадающем меню выберем Direction как это показано на картинке:
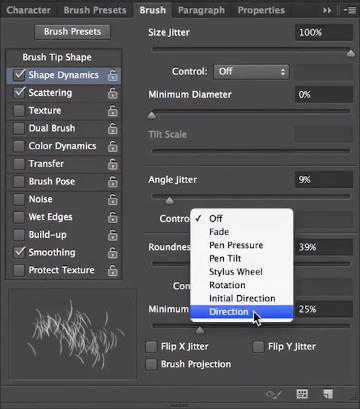
Это нужно чтобы кисть «следовала за направлением» в котором мы рисуем, таким образом мы сможем добавлять волоски под любым нужным нам углом в любом нужном нам месте. Просто попробуйте обвести круг и поймёте, о чем идёт речь:

На данном этапе волоски следуют перпендикулярно движению, перейдите во вкладку Brush Tip Shape и поменяйте угол на 90 градусов — это заставит волоски двигаться параллельно:
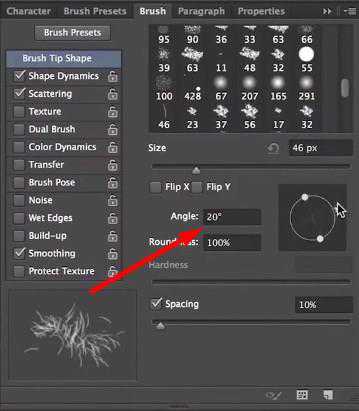
Не устали? Еще немного 🙂
Переходим во вкладку Transfer, выключаем Control под Flow Jitter. А вот Opacity Jitter ставим на уровень 100% — это заставит некоторые волоски выглядеть не так насыщенно как другие и даст нам еще больше правдоподобности.
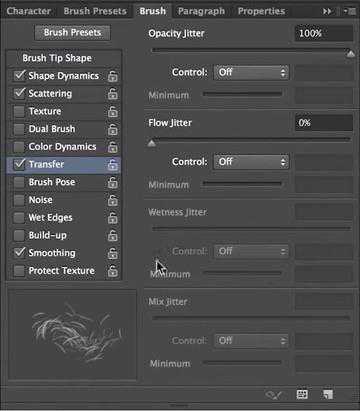
Если хотите еще лучшей имитации, вернитесь на вкладку Shape Dynamics и поставьте галочки возле Flip X Jitter и Flip Y Jitter — это заставит волоски рандомно расти в разные стороны
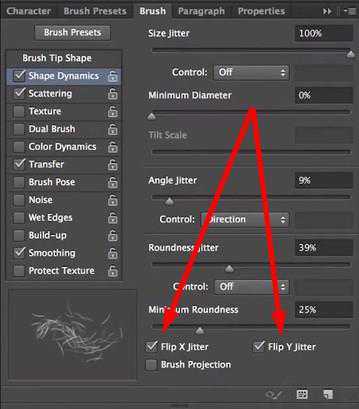
Если вы хотите управлять плотностью волос, то это можно сделать добавляя или уменьшая уровень Spacing во вкладке Brush Tip Shape:
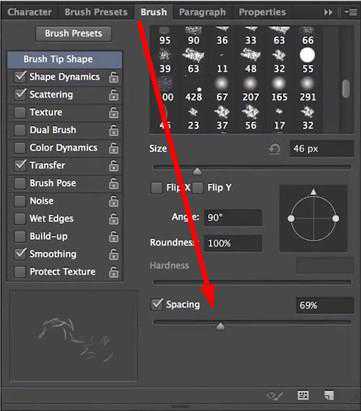
Кажется мы готовы к работе. Давайте попытаемся «замостить» нужные нам участки так долго настраиваемой нами кистью:
Обратите внимание на особенность, о которой мы говорили — разный цвет волос. Но так как вы рисуете кистью, то попробуйте брать разные цветовые сэмплы из разных волос. Старайтесь работать кистью по направлению роста волос. Через некоторое время у вас должно получится что-то вроде этого:


Этот урок можно адаптировать для работы с любыми волосами, будь то борода морского капитана, редеющие волосы начальника или роскошные локоны модели.P.S. Спасибо что осилили так много букаф!
Получи доступ к мастер-классам топовых спикеров и базе полезных материалов
Как сделать бороду в Фотошопе
Как сделать бороду в Фотошопе
Вы никогда не носили бороду и хотите посмотреть, что из этого получится? Или просто решили сваять дружеский шарж на коллегу, приделав к его студенческому фото окладистую густую бороду? На помощь к вам придёт незаменимый Фотошоп. Видео урок подробно расскажет новичкам, как легко и без шаблонов нарисовать любую бороду и усы на лице. Вам не придётся монтировать фото, так как рисовать мы будем непосредственно на фотографии.

Как сделать фото с изюминкойЛюбой современный фотограф знает, что хорошее фото – это то, которое интересно людям. Если вы скрупулёзно устанавливали свет, использовали дорогую оптику и долго выбирали н...
Читать далееБорода и щетина в фотошоп за 6 шагов
В этом уроке будет показано как за несколько простых шагов в программе фотошоп можно добавить к лицу на фотографии бороду или щетину.
Шаг 1. Создаем новый слой и рисуем бороду используя средние тона серого и мягкую кисточку (soft-edged brush).
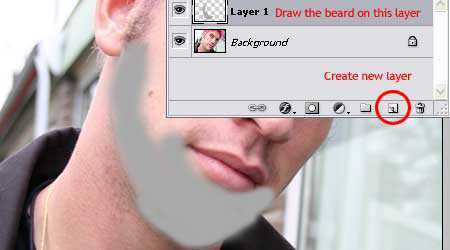
Шаг 2. Примените гауссовский шумовой фильтр (filter >> noise >> add noise) к только что нарисованому на новом слое. Количество используемого шума будет зависеть от размера изображения.
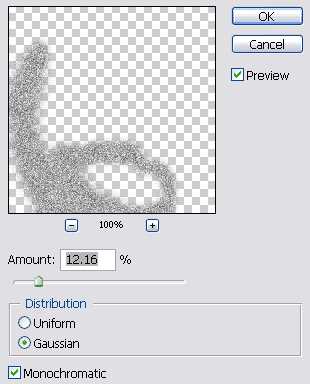
Шаг 3. Теперь примените Radial Blur, чтобы сделать щетину. Вы должны установить середину пятна, удерживая ‘Alt’, рисуйте эллипс от центра. Центром выберите кончик носа и охватите всю область бороды.

Шаг 4. Выберите radial blur (filter > blur > radial blur: zoom, best).
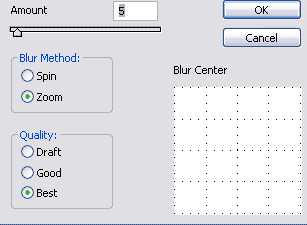
Шаг 5. Меняем режим слоя (layer mode) на hard light
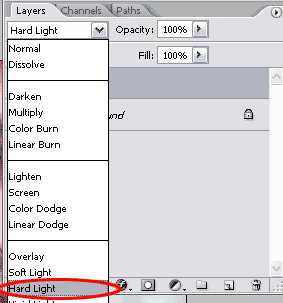
Шаг 6. Понижаем яркость, чтобы сделать бороду темнее, используем Curves Adjustment (Image > Adjustment > Curves)

Результат
Как сделать бороду в фотошопе?
Да, как говориться, всё может такая машина, как компьютер!
Представьте себе, что вам пришлось как-то сфотографироваться. И вот, вы обнаружили, что ваше лицо вам не нравиться. Если вы мужчина, то хотели бы, чтобы у вас была борода.
Естественно, что на простой фотографии вы бы вряд ли могли что-то сделать, так как на бумаге уже всё проявлено, всё закреплено. Можно, конечно, ради смеха подрисовать, но ведь будет видно, что нарисовано, а надо сделать так, чтобы окружающие думали, что вы сфотографировались именно с бородой.
Что же делать? Ответ прост. Будем работать в «Фотошопе». Для этого, загружаем программу. Далее, открываем наше фото. Это можно сделать с помощью меню «Файл», либо нажав комбинацию клавиш CTRL+O. Выбрав файл открываем его. Далее, нужно создать новый слой по комбинации клавиш CTRL+Shift+N. Вот на этом слое и нужно будет нарисовать бороду. Рисовать нужно мягкой кистью и серым цветом. Если хотите, можете поиграться с цветами. Далее, нужно применить фильтр «Добавить шум». Распределение должно быть равномерным. Если брали цвет какой-то, тогда соответственно. Количество должно быть равным двадцати.
Далее, нужно использовать инструмент, который называется «Овальное выделение». Им нужно выделить лицо. Применяем фильтр идеальное размытие, качество должно быть наилучшим, размытие радиальным, линейный метод, значение 3.5. Слой нужно поставить на умножение.
А вот посмотрите вот эту видеопрезентацию, может этот метод вам больше понравиться:
http://www.youtube.com/watch?v=SKG1Js52OVk
Как говориться, здесь все средства хороши, можете пофантазировать.
Авторизуйтесь, чтобы оставлять комментарии