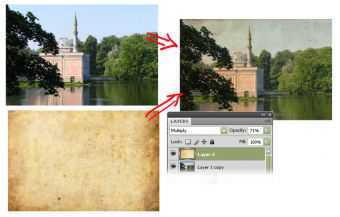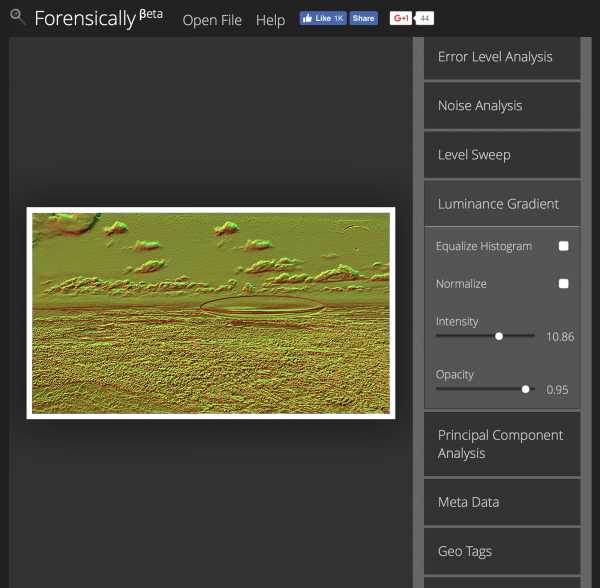Мы принимаем к оплате:
«Подарочный сертификат» от нашего Учебного Центра – это лучший подарок для тех, кто Вам дорог! Оплате обучение и подарите Вашим родным и близким обучение по любому из курсов!!!
«Сертификат на повторное обучение» дает возможность повторно пройти обучение в нашем Учебном Центре со скидкой 1000 рублей!
А также:
Генплан в автокаде
Генплан участка под жилую застройку в программах AutoCAD Civil 3D 2012 и GeoniCS

Андрей Жуков Заместитель директора отдела изысканий, генплана и транспорта ЗАО «СиСофт»
В условиях активного жилищного строительства, ведущегося по самым современным технологиям, большое значение приобретает вопрос проектирования площадок для такого строительства в современных САПР. Рассмотрим процесс проектирования генплана участка под жилую застройку на примере конкретного объекта, который представляет собой многоэтажный жилой дом с придомовой территорией, подземным паркингом и зоной отдыха, находящийся в Москве на застроенной городской территории. Для разработки плана организации рельефа и плана земляных масс была выбрана самая современная САПР для землеустройства от компании Autodesk — AutoCAD Civil 3D 2012. В достоинствах этого продукта пользователи могли уже не раз убедиться, выполняя различные проекты как в области генплана, так и в сфере дорожного проектирования. Его выбор для данного проекта обусловлен заложенными в программу возможностями быстрого построения и отображения проектных поверхностей и простановки динамических меток. Для подготовки разбивочного чертежа и чертежа благоустройства был выбран отечественный программный комплекс GeoniCS, установленный на платформу AutoCAD Civil 3D 2012 и работающий во взаимодействии с ней. Благодаря реализованным в этом программном комплексе возможностям подготовки и оформления генеральных планов в строгом соответствии с российскими стандартами и традициями проектирования, он стал поистине незаменимым помощником любого генпланиста. ПК GeoniCS можно использовать как на платформе AutoCAD, так и на AutoCAD Civil 3D. В последнем случае проектировщик получает дополнительные возможности в области земельного проектирования. Именно такой вариант — AutoCAD Civil 3D и GeoniCS — был определен для реализации проекта.
В качестве исходных данных использовалась съемка территории, переданная в виде чертежа AutoCAD (формат dwg) и содержащая примитивы без заданной координаты Z, то есть так называемая плоская подоснова. Также применялась архитектурная подоснова, экспортированная из программы ArchiCAD в формат AutoCAD.
На первом этапе были выполнены масштабирование и совмещение архитектурной подосновы и съемки в одном чертеже.
Затем по имеющимся на подоснове подписям отметок были созданы и добавлены в поверхность земли точки Civil 3D. Искусственные сооружения (существующие проезды, дороги и тротуары) добавлены в существующую поверхность с помощью характерных линий. По этим данным в AutoCAD Civil 3D сформирована 3Dповерхность существующей земли.
На подготовленной подоснове была создана горизонтальная планировка придомовой территории и подготовлен разбивочный чертеж. На данном этапе работы использовались возможности модуля GeoniCS Генплан. Благодаря реализованному в этом модуле обширному функционалу для отрисовки объектов горизонтальной планировки, средствам образмеривания, простановки строительных осей, обозначений, возможностям автоматизированного формирования таблицы экспликаций зданий и сооружений разбивочный чертеж полностью соответствует российским стандартам (рис. 1).
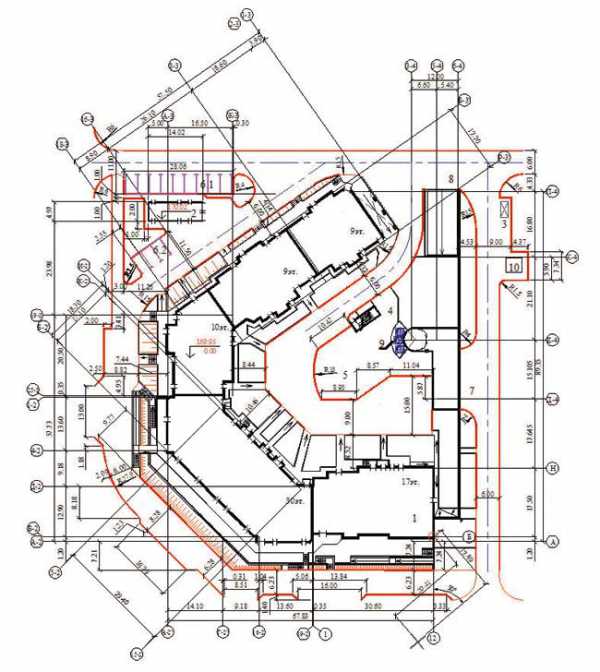
Рис. 1. Фрагмент разбивочного чертежа
Основным инструментом создания проектной поверхности стали характерные линии, с их помощью были заданы отметки и уклоны по проектируемым проездам и тротуарам. Одной из задач этого этапа было сопряжение проектируемой площадки с существующими улицами. Решить эту задачу помогла работа с динамически взаимосвязанными объектами AutoCAD Civil 3D.
Благодаря наличию динамического объекта Поверхность, AutoCAD Civil 3D позволяет в режиме реального времени отслеживать и контролировать все изменения, которые вносятся в поверхность. Так, изменяя отметку в одной точке (например, на оси проезда), можно сразу увидеть, как изменятся горизонтали на этом участке проектной поверхности. Очень удобна и функция Быстрое редактирование отметок, с помощью которой можно просматривать отметки в вершинах характерных линий и уклоны между вершинами, а также редактировать их.
При разработке плана организации рельефа в AutoCAD Civil 3D были созданы две поверхности: одна на придомовую территорию, сопрягающуюся с существующими улицами, а вторая — на кровлю над подземным паркингом, на которой планируется создать зону отдыха. Расчет объемов земляных работ выполнялся для первой поверхности. При создании проектной поверхности решена задача отвода поверхностного стока от здания, заданы проектные уклоны по осям проездов, со стороны фасада запроектированы откосы до проектируемого проезда (рис. 2).
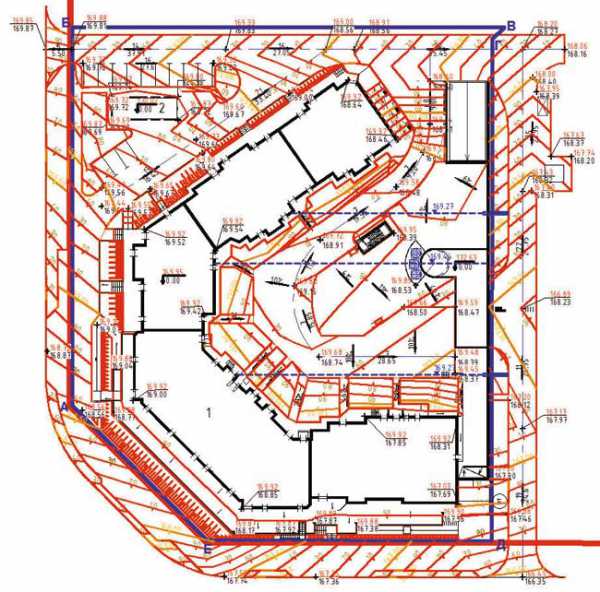
Рис. 2. Вертикальная планировка на участке
Визуально ориентироваться по уклонам поверхности помогают динамические метки откосов, настроенные в привычном для специалистов виде уклоноуказателей. Благодаря связи этих меток с проектной поверхностью, любые вносимые в нее изменения мгновенно отражаются в значениях уклонов на уклоноуказателях.
Проектная поверхность отображалась в виде проектных горизонталей с шагом 0,1 м. Для редактирования рисунка проектных горизонталей использовались функции редактирования триангуляции поверхности: Переставить ребро и Добавить точку. С помощью этих функций устранялись «зубцы» и неровности в горизонталях, поверхность делалась более «гладкой» и ровной. В случаях, когда добиться нужного результата не удавалось, горизонтали преобразовывались в полилинии командой Извлечь объекты из поверхности и редактировались уже средствами AutoCAD.
При оформлении плана организации рельефа использовались динамические метки AutoCAD Civil 3D. К уже упоминавшимся меткам откосовуклоноуказателей добавлялись метки, которые отображают проектные и натурные отметки в характерных точках проектной поверхности (оси проездов, углы зданий и т.д.), а также метки горизонталей, настроенных в соответствии с российскими стандартами. Полученная модель позволяет не только оперативно внести необходимые изменения, но и с минимальными доработками быстро получить чертеж, оформление которого соответствует отечественным стандартам.
Для расчета объемов земляных работ использовались проектная поверхность, построенная по придомовой территории, и поверхность земли. Благодаря бесплатному модулю «Картограмма» AutoCAD Civil 3D позволяет рассчитывать и оформлять картограммы (рис. 3).
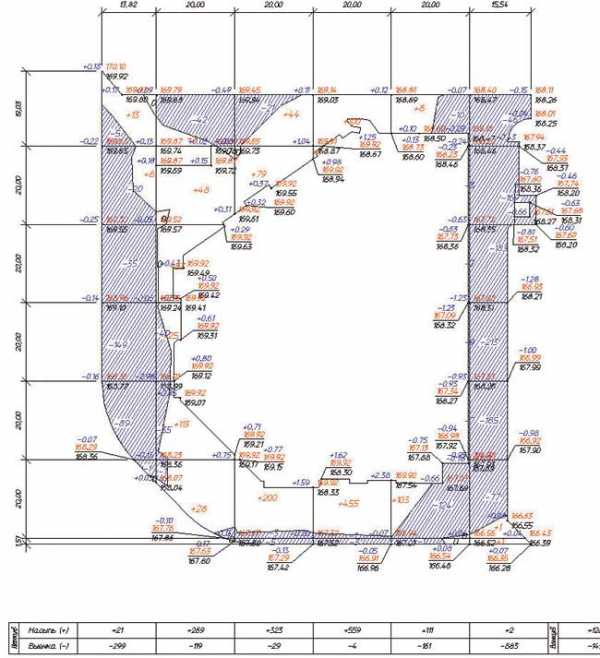
Рис. 3. Картограмма
Для выполнения чертежа благоустройства применялся модуль GeoniCS Генплан. Предстояло выполнить благоустройство и озеленение зоны отдыха и площадки вокруг здания, подсчитать площади покрытий, количество элементов озеленения и малых архитектурных форм. С использованием пополняемых библиотек GeoniCS были выполнены посадки деревьев, в зоне отдыха расставлены грибки, песочницы, скамейки, урны, запроектированы газоны и цветники, у входов в здание предусмотрены тактильные полосы для инвалидов (рис. 4).
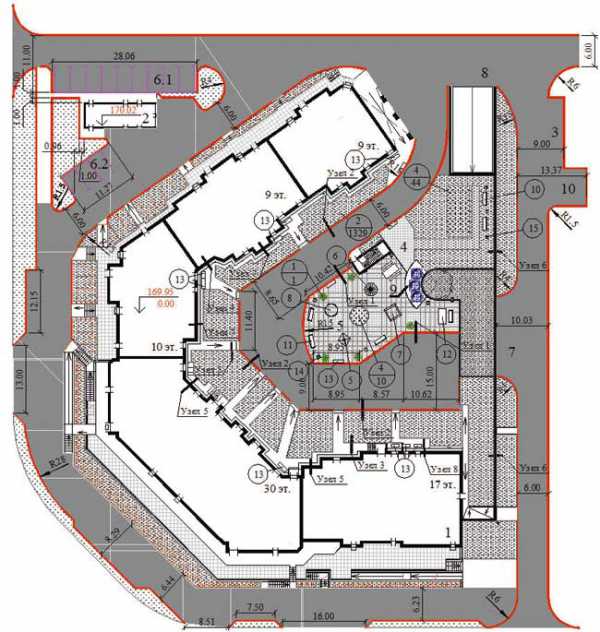
Рис. 4. Фрагмент чертежа благоустройства
Применяя модуль GeoniCS Генплан для создания чертежа благоустройства, пользователи могут автоматически сформировать все необходимые ведомости: ведомость тротуаров, дорожек и площадок, ведомость элементов озеленения и ведомость малых архитектурных форм и переносных изделий (рис. 5).
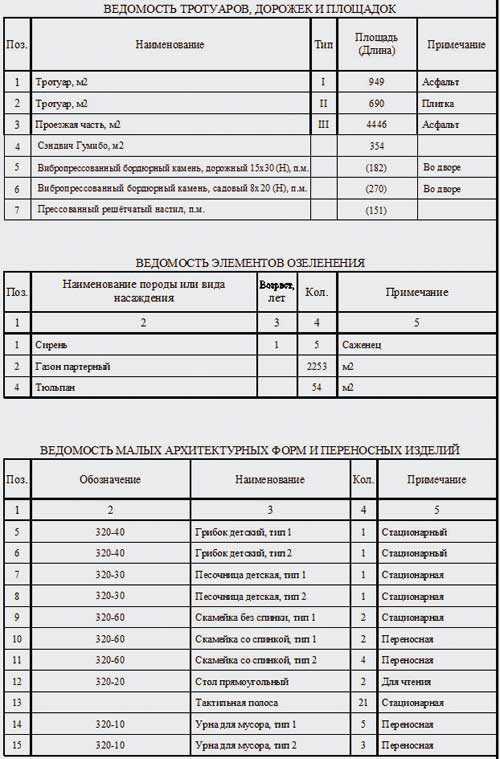
Рис. 5. Ведомости
Таким образом, проект был выполнен с использованием самых современных САПР: зарубежного AutoCAD Civil 3D и отечественного GeoniCS. Именно сочетание этих двух продуктов позволит пользователю в полной мере задействовать преимущества каждого из них, объединив интеллектуальную динамическую 3Dмодель Civil 3D с богатыми библиотеками и оформительскими возможностями GeoniCS.
САПР и графика 6`2012
Генплан Поселок Таежный

В данном DWG файле представлен подробный генеральный план поселка Таежный в виде сверху. Этот чертеж содержит следующие архитектурные, инженерные объекты и строительные элементы: кварталы, автодороги, спортивные площадки и сооружения, образовательные учреждения, растительность, санитарные зоны, зоны отдыха и другое.
Оформление чертежей разделов генплана в AutoCAD Civil 3D 2011 // Компании // Аналитика
19 апреля 2011 г.
В статье излагаются способы решения проблем, возникающих при оформлении чертежей разбивочного плана и вертикальной планировки в среде AutoCAD Civil 3D 2011. В основном проблемы связаны с использованием сетки строительных координат и расстановки специфических меток, соответствующих ГОСТ 21.508-93: - использование ссылок на материалы изысканий: файл топографического плана и поверхность рельефа в исходных координатах; - преобразование исходных координат в координаты сетки; - расстановка координат в системе «А+…. Б+»; - создание экспликации зданий и сооружений; - расстановка отметок вертикальной планировки;
- расстановка уклоноуказателей.
Предположим, проектировщик генплана получил результаты топографической съемки площадки застройки в виде файла «Топоплан.dwg», созданного в Civil 3D. В этом файле содержится поверхность «Рельеф», представляющая модель существующего рельефа, все объекты в файле имеют изыскательские координаты (допустим, Гаусса-Крюгера).
Проектировщику надо создать разбивочный план в координатах строительной сетки, затем, используя поверхность «Рельеф», модель вертикальной планировки, оформить чертежи, ориентированные по строительной сетке, в соответствии с ГОСТ 21.508-93.
Рассмотрим типичный порядок действий пользователя AutoCAD Civil 3D 2011. 1. Вставка внешней ссылки на изыскательский файл. Рекомендую использовать файл топографической съемки именно так. Этот файл должен лежать в папке общего доступа (папке проекта), но редактировать его может только автор. При внесении автором изменений в этот файл, отображение внешней ссылки просто обновится - никаких проблем с актуализацией. Итак, создаем файл «Генплан» и вставляем в него внешнюю ссылку на файл «Топоплан.dwg» с координатами (0, 0) и масштабом (1). Координаты объектов изысканий в нашем чертеже будут соответствовать изыскательским. 2. Создание быстрой ссылки на поверхность. В нашем чертеже («Генплан.dwg») должна быть поверхность «Рельеф», но она должна быть синхронизирована с поверхностью файла «Топоплан» (на случай его редактирования). Поэтому: - Открываем файл «Топоплан.dwg»;
- Задаем рабочую папку (ресурс общего доступа);
- Создаем папку проекта быстрых ссылок (папку для данного проекта внутри рабочей);
- Создаем быструю ссылку на поверхность «Рельеф» (т.е. в папке проекта появляется ссылка на данную поверхность);
- Открываем файл «Генплан.dwg»;
- Задаем папку проекта (указываем, откуда брать ссылки);
- Находим в составе быстрых ссылок поверхность «Рельеф» и создаем ссылку (вставляем ее в текущий чертеж)
Полученную ссылку в чертеже «Генплан.dwg» можно использовать в дальнейших построениях как обычную поверхность, но ее нельзя редактировать (ее редактирование возможно только в файле «Топоплан.dwg»). Если поверхность в исходном файле оказалась измененной, появляется сообщение о необходимости синхронизации.
3. Создание пользовательской системы координат (ПСК). Civil 3D плохо работает с пользовательской системой координат, для работы с альтернативными координатами в нем предусмотрен другой функционал. О нем мы поговорим позже, а ПСК нам все равно пригодится.
- Создаем объект (например, линейный участок полилинии), начало которого будет соответствовать началу строительных координат, а направление - направлению оси Б строительных координат;
- Создаем ПСК «по объекту» и запоминаем координаты в ПСК двух любых точек (например, две нижние вершины прямоугольника);
Изображение автоматически разворачивается по текущей ПСК, если этот режим установлен в окне «Именованные ПСК».
- В окне «Именованные ПСК» присваиваем ей имя, например, «Стройсетка», это позволит не «потерять» созданную ПСК при закрытии файла.
4. Задание альтернативных координат средствами Civil 3D.
Вообще-то, этот инструмент предназначен для пересчета локальных координат съемки в реальные геодезические координаты и для получения географических координат, но мы используем его для пересчета изыскательских - в локальные строительные. - Устанавливаем чертеж в мировую систему координат (МСК);
- Входим в редактор параметров чертежа, воспользовавшись правой кнопкой мыши на закладке «Параметры» «Области инструментов» Civil 3D.
- На закладке «Единицы измерения и зона» задаем какую-либо метрическую (не широта-долгота) категорию систем координат и саму систему координат, например, как на рисунке.
- На закладке «Преобразование» отмечаем опцию «Применить параметры преобразования» и с помощью кнопок, маркированных на рисунке номерами 2 и 3, указываем на чертеже две опорные точки (например, два нижних угла прямоугольной площадки).
Координаты в мировой системе координат отображаются в строках «Локальное … положение». Координаты «… положение в координатах сетки» надо задать вручную, они должны соответствовать координатам в строительной сетке. Теперь Civil 3D будет знать координаты и в МСК, и в ПСК, а мы знаем угол поворота осей координат (это пригодится при простановке координат). Пропустим этап создания графических объектов на разбивочном плане (это делается стандартными средствами AutoCAD) и перейдем к расстановке координат. 5. Расстановка координат по строительной сетке. Воспользуемся следующим путем: создадим группу точек, предназначенных для подписывания координат, и назначим точкам этой группы специально созданный стиль меток (можно воспользоваться и метками поверхности). 5.1 Создание стиля меток точек.
- Предварительно создаем выражения «Координата А» и «Координата Б».
Вводим имя выражения, нажимаем кнопку «Добавить свойство» и выбираем «Северное положение в координатах сетки» (для выражения «Координата Б» - «Восточное положение в координатах сетки»), в окне «Оформить результат как:» выбираем значение «Пикет».
- Создаем стиль меток точек «Строительные координаты».
На закладке «Компоновка» удаляем все имеющиеся компоненты и добавляем текстовый компонент «Строит А».
Содержимое компонента «Строит А» состоит из 3-х элементов:
- Часть выражения «Координата А», расположенная слева от знака пикета (напоминаю, что «Координата А» имеет формат пикета);
- Просто текст «А+»;
- Часть выражения «Координата А», расположенная справа от знака пикета.
Аналогично добавляем текстовый компонент «Строит Б», используя выражение «Координата Б».
И, наконец, добавляем компонент «Линия».
Обратите внимание, что у всех компонентов нашего стиля значение угла - 32 град. Это угол поворота осей ПСК относительно МСК.
На закладке «Смещенное положение» устанавливаем параметры выноски, которые проявляются при перемещении метки относительно точки.
5.2 Создание точек для отображения координат.
- Вызываем панель «Инструменты создания точек» и раскрываем параметры создания, нажав на кнопку в правом верхнем углу:
- Задаем необходимые параметры: - слой расположения точек, - запрашивать отметки - нет, - запрашивать имена - нет, - запрашивать описания - автоматически, - описание по умолчанию - «координаты», - отключить ключи-описатели - истина, - стиль точки «нет»,
- стиль метки - «строительные координаты» (созданный нами стиль).
- Нажимаем кнопку «Вручную» и указываем места расположения точек, которые нужно координировать. Получаем искомый результат:
5.3 Создание группы точек. Для уверенного управления отображением точек создадим группу точек «Координаты» со следующими свойствами:
Стили отображения точек и меток группы точек, расположенной вверху списка групп точек в Навигаторе, являются приоритетными.
6. Экспликация зданий и сооружений Для создания таблицы «Экспликация зданий и сооружений» можно воспользоваться функциями Civil 3D, предназначенными для расчета количества материалов. 6.1 Создание файла статей расхода. - Копируем из папки «c:\Documents and Settings\All Users\Application Data\Autodesk\C3D 2011\rus\Data\Pay Item Data\RUS\» в свою рабочую папку файл «Getting Started_RUS.csv». Можно заодно дать ему более понятное имя, например, «Здания.cvs».
- Редактируем его, внося нужные нам номера и наименования:
6.2 Редактирование стиля отчета. - Копируем из папки «c:\Documents and Settings\All Users\Application Data\Autodesk\C3D 2011\rus\Data\Takeoff Report Style Sheets\» файл «Summary (HTML).xsl» в свою рабочую папку и переименовываем его, например в «Экспликация.xsl». - Оттуда же туда же копируем файл «SharedLibs (HTML).xsl». Этот файл обеспечивает формирование таблицы в чертеже, переименовывать его не надо.
- Редактируем файл «Экспликация.xsl», заменяя название таблицы и заголовки столбцов на нужные нам
6.3 Назначение объектам плана (зданиям и сооружениям) статей расхода
- Открываем в «Диспетчере объемов работ» наш файл статей расхода.
- Выделяя правой клавишей строку с наименованием здания, назначаем эту статью соответствующему объекту чертежа (и так для всех зданий).
6.4 Формирование отчета.
- Открываем окно «Вычислить объем работ», устанавливаем тип отчета «Сводка» и нажимаем клавишу «Вычислить».
- В окне «Отчет по объемам работ» указываем наш файл стиля отчета и видим предварительный результат.
Интересно, что программа сама сортирует перечень по номерам.
- Нажимаем кнопку «Вычертить», указываем место на листе и получаем таблицу, которую можно редактировать: менять ширину столбцов, удалять столбцы, менять шрифт, вписывать примечания.
Здесь нелишне заметить, что в пространстве модели Civil стремится разместить таблицу параллельно осям мировой системы координат (МСК), что не есть хорошо, если мы работаем в повернутой ПСК. Поэтому экспликацию надо размещать не в пространстве модели, а в пространстве листа, внутри рамки, где ей и положено находиться. 7. Расстановка опорных точек вертикальной планировки. Поскольку точки планировки будут составлять один из элементов, определяющих проектируемую поверхность, логично создать соответствующую группу точек, для их отображения использовать соответствующий стиль точки, а для подписи - специальный стиль меток поверхности. 7.1 Создание стиля точек. - Создаем в текущем чертеже блок, изображающий жирный крест размером 3 мм с названием, например, «Опорная точка планировки». Было бы правильнее создать этот блок в файле шаблона «_AutoCAD Civil 3D (Metric)_RUS.dwt», чтобы блок автоматически создавался во всех файлах, созданных по этому шаблону.
- Создаем стиль точки «Точка вертик планировки», где в качестве маркера используем вышеназванный блок. Ссылка для выбора ориентации типа «Вид» позволит ориентировать знак по виду, т.е. параллельно ПСК «Стройсетка».
7.2 Создание точек вертикальной планировки. - Вызываем панель «Инструменты создания точек» и задаем необходимые параметры: - слой расположения точек, - запрашивать отметки - вручную, - запрашивать имена - нет, - запрашивать описания - автоматически, - описание по умолчанию - «опорная», - отключить ключи-описатели - истина, - стиль точки «Точка вертик планировки» (созданный нами стиль),
- стиль метки - «нет».
- Нажимаем кнопку «Вручную» и указываем места расположения опорных точек вертикальной планировки. 7.3 Создание группы точек
Создаем группу точек «Опорные точки» для управления отображением и использования при построении поверхности «Проект».
7.4 Построение поверхности «Проект». Мы не будем рассматривать процесс построения поверхности, для нас важно напомнить, что для расстановки меток отметок поверхности, она должна быть построена и включать данные группы точек «Опорные точки». 7.5 Создание метки для отображения отметок двух поверхностей.
- Создаем стиль метки поверхности типа «Отметка в точке» с именем «Красная-Черная».
- В окне «Создание стиля метки» на закладке «Компоновка» удаляем присутствующие по умолчанию компоненты и создаем компонент типа «Текст ссылки». На запрос «Выбор типа» выбираем тип «Поверхность».
- Называем этот компонент «Ссылка на красную», задаем содержимое - «Отметка поверхности» с требуемой точностью, угол поворота, присоединение и проч.
- Аналогично создаем компонент типа «Текст ссылки» с именем «Ссылка на черную» с привязкой «вверху слева», цвет «черный». 7.6 Расстановка меток
- Вызываем панель «Добавление меток», выбираем объект: «поверхность», тип метки: «отметка в точке», стиль метки: созданный нами «Красная-Черная», стиль маркета: «нет».
- Нажимаем на кнопку «Добавить» и на запрос «Укажите поверхность» по правой клавише выбираем «Проект»; - На запрос «Выберите точку» с привязкой к узлу указываем точку планировки (крестик);
- В появившемся окне «Свойства метки» назначаем поверхности для ссылок, присутствующих в метке и нажимаем ОК.
- Не завершая выполнение функции, указываем все остальные точки для расстановки отметок метки точек опорной планировки. При этом выбор поверхностей делать уже не нужно. 8. Расстановка уклоноуказателей.
- Создаем стиль меток поверхности типа «Откос» с именем «Уклоноуказатель».
По умолчанию в этом стиле содержится 2 компонента: «стрелка направления» и «откос поверхности».
- Редактируем компонент «стрелка направления», установив ей фиксированную длину.
- Редактируем компонент «откос поверхности», установив формат отображения в промилле и точность - до целых.
- Создаем текстовый компонент с именем «длина», задаем ему содержимое: «длина откоса поверхности» с точностью до 2 знаков после запятой.
Устанавливаем привязку: вверху по центру.
- Расставляем двухточечные метки уклона созданного стиля с привязкой к точкам вертикальной планировки.
В заключение хотелось бы обратить внимание на то, что описанные процедуры создания стилей потребуется выполнить только один раз, а затем, сохранив их в шаблоне DWT, эффективно использовать в последующих проектах.
AutoCAD планы и другое
07.06.2016АрхитектураAutoCAD планы и другоеAtr
Чертежи: План цеха; АБК М 1:400; План кровли М 1:500; Фасад 1-27 М 1:200; Разрез 1-1 М 1:200; Фасад Н-А М 1:200; Разрез 2-2 М 1:200; Генплан М 1:1000; Пояснительная записка Яндекс.Диск
07.06.2016АрхитектураAutoCAD планы и другоеAtrЧертежи: Фасады с тенями в осях (1-4;4-1;А-Г;Г-А) Теплотехнический расчет наружной стены. Разрезы 1-1; 2-2; М 1:100 Узлы 1, 2, 3; М 1:16 Планы (цокольного, I-го,II-го) этажей; М 1:100 Планы (перекрытий, фундамента, кровли);Читать далее…
07.06.2016АрхитектураAutoCAD планы и другоеAtrЧертежи: Фасад М1:100 План 1го этажа М1:100 План 2го этажа М1:100 План подвала М1:50 План кровли М1:100 План стропил М1:100, План фундамента М1:100, План перекрытий М1:100, Узел А М1:20, узел Б М1:20Читать далее…
07.06.2016АрхитектураAutoCAD планы и другоеAtrФормат: DWG Чертежи: Фасад. Схема расположения элементов перекрытия М 1:200 План 1-го этажа М 1:100 Схема расположения элементов фундамента М 1:200 Технико-экономический расчет. Разрез 1-1 М 1:50 Армирование ж/б колонны М 1:25Читать далее…
07.06.2016АрхитектураAutoCAD планы и другоеAtrЯндекс.Диск Чертежи: Фасад М1:100 План 1-го этажа М1:100 План 2-го этажа М1:100 Разрез 1-1 М1:100 Разрез по стене М1:20 План кровли М1:200 План стропил М1:100 План перекрытий М1:100 План фундамента М1:100 ГенпланЧитать далее…
07.06.2016АрхитектураAutoCAD планы и другоеAtrГрафическая часть (DWG): – Фасад М 1:50. – План 1-го этажа М1:100. – План 2-го этажа М1:100. – План фундамента М 1:100. – План перекрытий М 1:100. – Разрез по стене 2-2Читать далее…
07.06.2016АрхитектураAutoCAD планы и другоеAtrГрафическая часть (DWG): Генеральный план М 1:500. Фасад М 1:200. Разрез по лестнице 1-1 М 1:100 Разрез по стене А-А М 1:20 Узел 1. М 1:10 Узел 2. М 1:10 Узел 3.Читать далее…
07.06.2016АрхитектураAutoCAD планы и другоеAtrГрафическая часть (DWG): ПЛАН ПЕРВОГО ЭТАЖА М 1:100 ПЛАН ВТОРОГО ЭТАЖА М 1:100 ФАСАД В ОСЯХ В-А М 1:100 ФАСАД В ОСЯХ А-В М 1:100 ФАСАД В ОСЯХ 1-4 М 1:100 ФАСАДЧитать далее…
07.06.2016АрхитектураAutoCAD планы и другоеAtrГрафическая часть (DWG): План 1-го этажа М1:100 План перекрытий М 1:100 План висячих стропил М 1:100 План наслонных стропил М 1:100 Разрез 1-1 Крепление окна в деревянной каркасной стене Узел основания лестницыЧитать далее…
07.06.2016АрхитектураAutoCAD планы и другоеAtrГрафическая часть (DWG): Общие данные. Пояснительная записка. Перспектива. Главный вид. Фасад в осях А-Д. Фасад в осях Д-А. Фасад в осях 1-4. Фасад в осях 4-1. План 1 этажа (отм.0,000) План мансардногоЧитать далее…