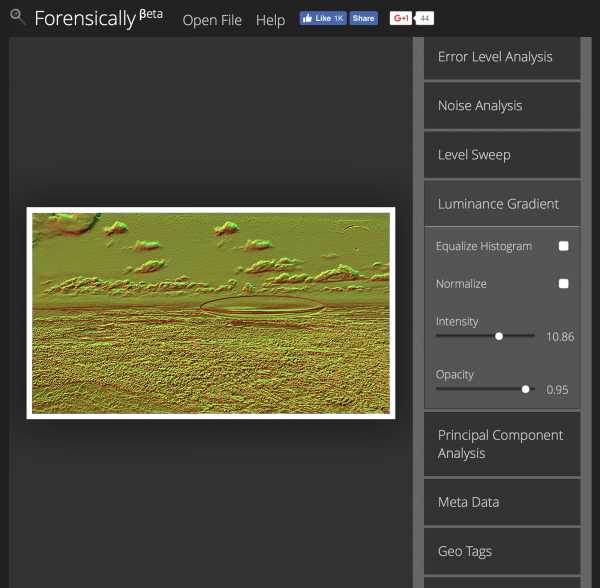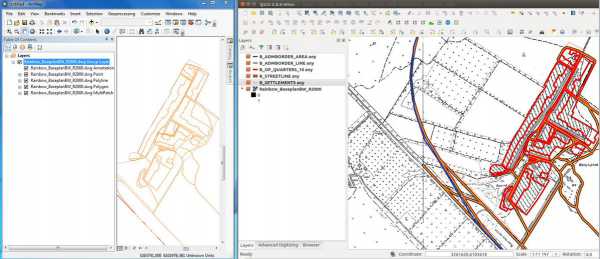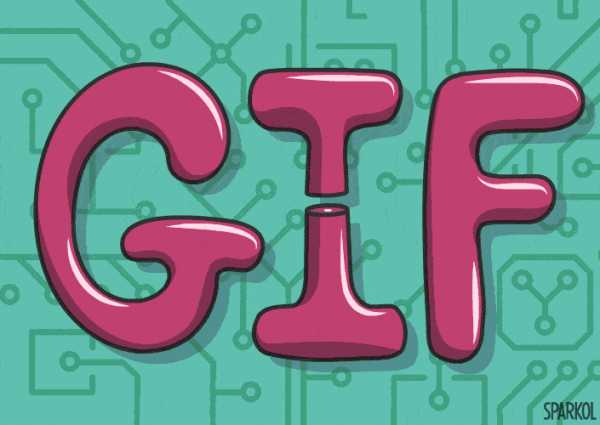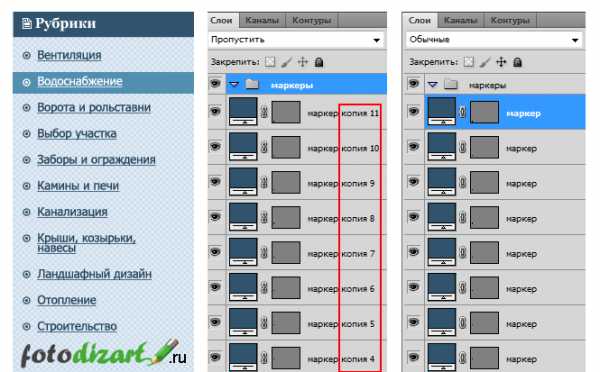Мы принимаем к оплате:
«Подарочный сертификат» от нашего Учебного Центра – это лучший подарок для тех, кто Вам дорог! Оплате обучение и подарите Вашим родным и близким обучение по любому из курсов!!!
«Сертификат на повторное обучение» дает возможность повторно пройти обучение в нашем Учебном Центре со скидкой 1000 рублей!
А также:
Как в фотошопе сделать баннер
Как в фотошопе сделать баннер?

Баннер представляет собой один из многих вариантов рекламы продукта, компании или сайта. Такая реклама очень популярная среди рекламодателей. Ее размещают в газетах, на стендах, просто приклеивают на здания или раздают на улице.
Человек, который профессионально делает такой вид рекламы, очень неплохо зарабатывает. Есть множество фирм с большим штатом работников, а это о чем-то да и говорит.
Он может быт разных видов. Например, статичные баннеры представляют собой картинку с надписью, телефонами и так далее. А есть динамичные, которые периодически меняют изображения того, что на них нарисовано. Причем можно сделать смену изображений, применяя различные красивые эффекты.
Вы можете не поверить, но огромная реклама на билборде, которые стали уже привычными, тоже баннер, только очень большой. Баннер можно сделать в фотошопе, кореле и при помощи многих других программ. Также на просторах интернета существует очень много сервисов, где его можно легко сделать и украсить.
Существует четыре основных формата изображений:
- JPG является самым простым для изготовления, это просто изображение.
- GIF это формат анимированных изображений, он применяется для сохранения «живой» картинки, на которой происходит смена декораций, текста и так далее. Кстати, любимые всеми смайлики сохраняются в этом же формате.
- PNG хорош тем, что его легко отредактировать, если есть сохраненная копия исходника, однако «весит» он намного больше, чем файл в формате GIF. Это может сказаться на скорости загрузки сайта, если у пользователя интернет с небольшой скоростью передачи данных.
- FLASH самый «тяжелый» формат как по объему, так и по принципу создания, однако он себя оправдывает. Файл с таким расширением делается в программе Adobe Flash, и можно сделать действительно шедевр, однако человек без опыта вряд ли в ней сможет работать.
Любой дизайнер и вебмастер понимает значимость и незаменимость такого вида рекламы, ведь это позволит увеличить посещаемость сайта. Из этой статьи вы узнаете, как легко можно сделать баннер в фотошопе.
Итак, запускаете программу, и создаете новый документ необходимого вам размера (файл – новый). Сразу подумайте, будет он прозрачным или нет, это тоже можно задать в меню при создании документа. Конечно, фон можно потом стереть, но зачем делать лишнюю работу. Помните, что, если вы хотите сделать баннер в фотошопе с прозрачным фоном, не сохраняйте его в формате jpg, тогда все усилия пропадут зря. Для этой цели существует замечательный формат gif, который не только сохранит фон прозрачным, но и позволит даже воспроизвести анимацию.
Прозрачный фон рисунка интересен тем, что его можно поставить на поверхность любого цвета, главное сделать баннер качественно.
Создав новый документ в фотошопе, найдите подходящую картинку в интернете. Ее не обязательно сохранять на компьютер, достаточно его просто скопировать (Ctrl+C), а потом вклеить в наш созданный документ (Ctrl+V).
Если изображение не подходит по размеру, вы легко можете его отредактировать, выбрав из меню вверху «Редактирование» пункт «свободная трансформация». Вокруг изображения появится рамка, которой можно, при помощи мыши, задать необходимый размер.
В фотошопе в самом низу справа необходимо сделать новый слой – наведите на иконки, выплывет подсказка. Либо же используйте сочетания клавиш (Shift+Ctrl+N), и там же перетяните его под машину, чтобы она не исчезла после раскрашивания слоя.
Теперь раскрашиваете этот слой необходимым вам цветом, используя инструмент «Заливка» из панели слева, или же можете воспользоваться инструментом «Градиент», получится более красиво.
Градиент такой интересный инструмент в фотошопе, что стоит рассмотреть его возможности более детально.
Используя его, вы можете сделать очень красивый баннер, так как он дает возможность окрасить фон перетекающим цветом. Например, начальный вы выбрали красный, а конечный синий. Тогда у вас получится, что красный цвет будет плавно переходить в синий, образовывая разные оттенки.
Читайте также: Как сделать надпись в фотошопе?
Итак, баннер стал другого цвета. Мы сейчас говорим о том, как сделать «живой», анимированный баннер, это сложнее, чем просто нарисовать статичный. Сохраняете рисунок в формате gif, он будет нашим первым кадром в анимации.
Как вы, наверное, уже поняли, эффект анимации достигается путем смены кадров с заданной периодичностью. Сделать анимацию из нескольких картинок нетрудно, программ для этого существует множество, однако ее можно сделать и при помощи фотошопа.
Анимация создается так. Открываете в программе несколько приготовленных для баннера фото одновременно. У вас получится несколько открытых окон.
Выделяете изображение, которое будет отображаться в самом начале анимации и в поле слоев размещаете его в самый верх списка. Затем, при помощи мыши, переносите их на основную картинку и так все. Вы увидите, что наш будущий баннер наполнился разными изображениями, каждое из которых видно в слоях внизу справа. После этого другие открытые картинки, кроме главной, можно закрыть.
В верхней части панели управления программой есть пункт «Меню». Нажимаете на него и выбираете раздел «Анимация». Появится окно, в котором будет виден первый кадр, но это нормально. Чтобы добавить остальные, необходимо нажать в этом узком окошке на небольшую кнопочку, она выглядит как три линии, затем в выпавшем меню выбрать «Создать кадры из слоев», и они появятся.
Однако это еще не все. В самом низу окна, где расположены наши кадры, вы можете нажать на кнопку воспроизведения и посмотреть, как будет выглядит наш баннер. Слишком быстро мелькают картинки? Ничего страшного, нажмите на любой кадр, задайте ему время отображения.
Там же выбираете вид просмотра – зацикленный (постоянное повторение), или один раз. Если задать такую команду, анимация остановится на последнем кадре. Красиво? Ну, кто бы сомневался. Теперь нужно правильно сохранить наш шедевр. Для этого нажимаете вверху «Файл», и выбираете в подменю «Сохранить для Web и устройств». Откроется большое окно, выбираете количество цветов, затем сохраняете. Формат файла изначально gif, его не меняете.
Читайте также: Как поменять язык в программе Steam
Совет: помните, если сделали что-то не то или ошиблись при выборе команды, в верхнем меню «Редактировать» можно в любой момент выбрать команду «Шаг назад».
Как сделать статичный баннер?
В программе нажимаете «Файл», в нем пункт «Создать» и выбираете размеры и фон будущего баннера. Для удобства можно выбирать ширину и высоту либо в пикселях, либо в сантиметрах. По умолчанию новый документ создается в цвете RGB и с разрешением семьдесят два пикселя, эти параметры не меняйте, они оптимальны для отображения в интернете. Размеры выбираете, исходя из размеров подготовленной картинки, только высоту задавайте на пятьдесят-шестьдесят пикселей больше, туда вы разместите кнопку.
Открываете приготовленный рисунок и перетаскиваете его мышкой на только что созданный документ. При необходимости можете изменить размер фото, для этого активируете заготовку, а затем в меню «Изображение» выбираете «Размер изображения». Теперь задаете ему нужный вам размер.
Совет. Если снимете галочку напротив пункта «Сохранять пропорции», вы сможете изображение вытянуть или сузить.
Когда все будет готово и баннер вам нравится, нажимаете «Файл», а в нем «Сохранить как», и сохраняете картинку на компьютер. .
В программе можно делать много чего – красивые оформления для фотографий, коллажи, просто рисунки. Такими фото наполнен интернет, нужна лишь фантазия и знание возможностей фотошопа.
Если вы новичок, в сети можно легко найти бесплатные программы и уроки для изучения.
Видео уроки
Лёгкое создание баннера в Photoshop
Баннер является разновидностью рекламного продукта, который размещается на сайтах, привлекая внимание посетителей. Чем красочней и интересней он будет, тем выше его результативность. Чаще всего в размещении баннеров нуждаются те, кто осуществляет коммерческую деятельность.
Безусловно, для его создания разыскиваются талантливые графические дизайнеры, способные сотворить удивительный проект. Однако ознакомившись с некоторыми рекомендациями, как сделать баннер в Фотошопе, можно научиться самостоятельно создавать собственные интересные проекты. Не исключено, что впоследствии, при оттачивании навыков, ваши баннеры смогут заинтересовать многих.
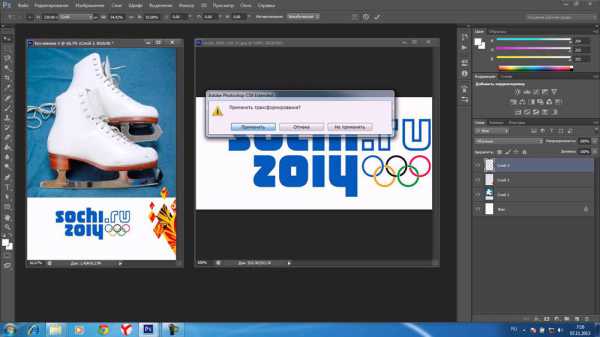
Photoshop имеет огромное количество функций и возможностей, в том числе и создание баннеров
Создание статичных вариантов
Те, кто имел уже опыт создания баннеров в Adobe Photoshop CS6, может перечислить несколько их преимуществ. В частности, их достаточно просто устанавливать, они занимают совсем немного места, что так важно, когда на сайте присутствует дефицит свободного пространства. Также он достаточно легко обновляется и отображается на всех устройствах.
Процесс и правила создания статичных баннеров
Для того чтобы создать баннер, пользователь должен к этому сначала подготовиться. Подготовка заключается в создании предварительного эскиза, изображённого на чистом листе бумаги, чтобы заранее иметь представление, что хочется видеть автор или заказчик в конечном итоге. После этого следует подобрать подходящие картинки и поместить их все в отдельную папку.
Когда подготовительный этап завершается, можно приступать к основной части, предполагающей создание самого баннера. Первоначально открывается Фотошоп, в котором создаётся новый документ.
На этом этапе важно указать желаемые размеры в пикселях. Ширина может быть произвольной, но опытные дизайнеры рекомендуют устанавливать ширину, равной ширине сайдбара. Высота высчитывается путём вычисления высоты применяемой картинки и добавлением дополнительных 60 пикселей для размещения кнопочки.
Разрешение нового документа также устанавливает сам пользователь, но при этом важно учитывать некоторые правила. В частности, рекомендуется применять разрешение в 72 пикселя, поскольку при увеличении этого показателя готовый баннер будет тяжеловат для сайта, а при уменьшении будет наблюдаться потеря качества. Фон баннера подбирается под тот, который имеет основная картинка.
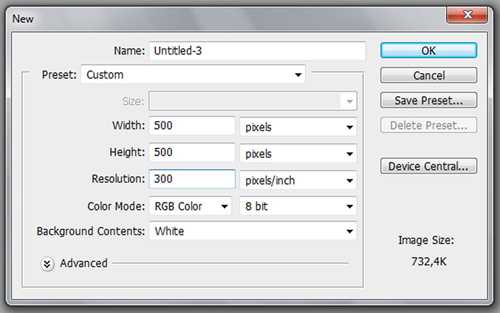
Подготовленную картинку следует переместить на созданный новый документ, после чего при помощи стрелочек её размещают в нужном месте, которое было определено ранее на эскизе. Далее на этот документ перемещают кнопку, которую можно немного украсить, сопроводив её дополнительной тенью. Для этого всего лишь потребуется дважды кликнуть по ней, а затем внести соответствующие параметры по установке тени.
После этого баннер считается готовым, остаётся только соединить все применяемые слои, а затем сохранить готовый результат в формате jpeg, но обязательно выбрав пункт «Сохранить для Web».
Анимированный баннер способен эффективнее привлекать внимание посетителей сайта. Графический дизайнер должен самостоятельно решить, что непосредственно должно быть подвергнуто анимации. Это может быть кнопка, а может быть и рисунок. Достигается анимация за счёт создания нескольких слоёв, которые начинают изменяться в определённой последовательности, создавая иллюзию движения.
Процесс и правила создания анимированных баннеров
Задавшись целью создать анимированный баннер, первоначально следует обязательно научиться создавать статичные варианты, чтобы отлично набить руку, а после этого, изучив рекомендации, как сделать баннер в Фотошопе cs6, приступать к реализации задуманных планов.
Первоначально пользователь должен создать простой статичный баннер, успешно располагая на нём основной рисунок, кнопку и создавая надписи. Чтобы сделать анимированной кнопку, следует сделать несколько слоёв с такой кнопкой, но отличающейся по какому-либо признаку.
Если хочется, чтобы кнопка изменяла цвет, следует кликнуть по слою с кнопкой, делая его активным, после этого следует перейти в «Изображение», потом «Коррекция», а затем найти пункт «Насыщенность цветового фона». Кликнув по нему, открывается окно, в котором выбирается тонирование, позволяющее пользователю, двигая ползунок, выбрать желаемый оттенок.
Когда работа с первым слоем завершена, следует создать новый слой. Для этого следует зайти в панель «Слои» и найти пункт «Создать дубликат слоя». В новом слое опять следует проделать те же самые действия с кнопкой, только при выборе цвета следует остановить свой выбор на том же цвете, но с другим оттенком.
После выбора желаемых эффектов остаётся согласиться, нажав «Ок». Далее по слою с этими эффектами необходимо кликнуть правой клавишей мыши, выбрать «Скопировать стиль слоя», затем кликнуть по слою без эффектов и выбрать параметр «Вклеить стиль слоя». В результате таких действий создаются оба слоя, сопровождаемые эффектами.

Теперь остаётся привести баннер в движение — собственно, сделать его анимированным. Для этого нужно открыть параметр «Создать анимацию кадра».
Поскольку в этот момент в Фотошопе открыто два слоя с отличающимися кнопками, первый слой важно оставить активным, а второй слой отключить. Это будет считаться первым кадром. Пользователю следует подобрать оптимальное время его показа, которое впоследствии можно при желании откорректировать.
Далее необходимо создать второй кадр. Для этого пользователь внизу должен щёлкнуть по чистому листику. На втором кадре всё делается наоборот. Второй слой делается активным, а первый выключается.
В завершение остаётся поставить отметку «Проигрывать постоянно», сохранить для Web, но в формате gif.
Итак, ознакомившись с инструкциями, как создать баннер в Фотошопе, можно приступить к практической реализации задуманного и убедиться на собственном опыте, что ничего сложного в создании статичных и анимированных баннеров нет. После того как создание простых анимированных вариантов будет доведено до автоматизма, можно попробовать свои силы и в создании более сложных проектов, где одновременно будет изменяться не только цвет кнопки, но и картинка, надпись, прочее.
Как в Photoshop создать простой веб-баннер?
Баннер или шапка сайта HTML представляют собой графику, которая находится в верхней части сайта. На ней обычно отображается название компании. Часто это первое, что видит человек при посещении сайта. В этой статье мы расскажем, как с помощью Photoshop создать простой веб-баннер.
Создание простого веб-баннера в Photoshop
Начнем с готового баннера. У нас есть базовый пример, используемые в нем цвета успокаивают глаза. Его можно размещать на сайте, посвященном моде и стилю, а также для персонального блога. Следуйте приведенным ниже инструкциям:
Разрабатываем простой веб-баннер в Photoshop
- Откройте новый документ. Открываем в Photoshop новый документ нужного размера:
Новый документ
- Нарисуйте прямоугольник с помощью инструмента «Прямоугольная область». Перед тем, как сделать шапку сайта HTML, создайте на новом слое прямоугольник любого цвета:
Прямоугольник
Стиль слоя> Наложение градиента. Нажмите на стиль, а затем примените градиент:
Стиль «Наложение градиента»
- Выбор формы кисти. После применения к прямоугольнику градиента и создания нового слоя поверх него, создайте выделение фигуры. Удерживая нажатой клавишу CTRL, кликните по фигуре прямоугольника. Активируйте кисть и настройте ее параметры, как показано на рисунке ниже. Зарисуйте одну сторону прямоугольника:
Форма кисти, настройки кисти
- Создайте новый слой. Создайте новый слой и выберите инструмент «Овальная область». Измените настройки выделения и перетащите его на фигуру прямоугольника, как показано на рисунке ниже. Измените режим наложения на «Перекрытие», создайте еще два дубликата этого выделения:
- Измените режим смешивания на «Перекрытие». Перед тем, как сделать баннер в шапку сайта HTML, переместите три дубликата, созданных ранее, и поместите их в соответствующих местах. Измените их режим наложения на «Перекрытие». При этом обратите внимание, чтобы они не вышли за пределы прямоугольника:
- Выберите инструмент «Горизонтальный текст» и введите надпись шапки сайта HTML. Введите основную надпись баннера, а затем добавьте дополнительную информацию о сайте:
- Создайте новый слой и создайте тень баннера. Создайте новый слой, кликните кистью один раз в любом месте и установите тень внизу веб-баннера так, чтобы прозрачность составляла 50 или 40%:
- Создайте новый слой ниже слоя баннера. Создайте новый слой ниже слоя баннера, как показано на рисунке ниже, и кликните один раз кистью белого цвета, «Жесткость» — 0%. Затем разместите эту светлую область на основном баннере и уменьшите непрозрачность слоя до 70%:
- Поместите все слои в группу. Затем продублируйте эту группу и измените цвет градиента. Измените градиент и надпись баннера, как показано на рисунке ниже:
Инструмент «Эллиптическое выделение»
Эллиптические фигуры
Используйте кисть, чтобы удалить лишние области, поместите эти три слоя в группу и кликните по иконке маски слоя. Выберите любой размер кисти, но не очень большой. Установите «Жесткость» — 0%, «Непрозрачность» — 10%. Зарисуйте края этих эллипсов, чтобы смешать их, и уменьшите непрозрачность:
Кисти — разработка простого баннера
Надпись на баннере
Тень веб-баннера
Светлая область
Простой баннер
Заключение
Мы закончили создание шапки сайта HTML. Надеюсь, что эта статья оказалась полезной для вас.
Перевод статьи «How to Design Simple Web Banner In Photoshop» дружной командой проекта Сайтостроение от А до Я.
Часть2: как сделать баннер в фотошопе для сайта
Привет Друзья! С Вами опять я — Владимир Савельев и сегодня мы продолжаем тему создания баннеров для сайта! В первой части статьи, я рассказал Вам о создании баннера в программах и сервисах, которые помогут реализовать Ваши самые смелые задумки!
Теперь же пришла пора показать Вам — как же создают баннеры в Photoshop! На самом деле ничего трудного и ужасного Вас не ждет, просто повторяйте все действия за мной и мы вместе дойдем до завершающего финала, а именно создадим наш первый рекламный баннер!
Ну не буду долго тянуть кота за яйца поехали...
Делаем баннер в Adobe Photoshop
Перед тем как приступить к работе, очень важно точно смоделировать сам характер баннера (его размеры, статичный он будет или анимированный). Так же важно определится с цветовой гаммой, использование фирменного стиля, придумать цепляющие заголовки и слоганы.
Затем уже можно запустить Photoshop и создать новое изображение с прозрачным фоном (File/New) размером, например, 468 на 60 пикселей; 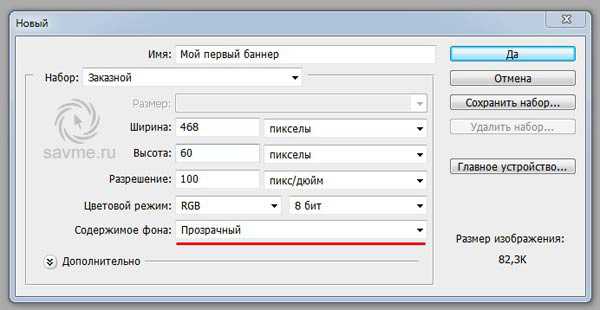 Выводим на экран панель работы со слоями “Layer”.
Выводим на экран панель работы со слоями “Layer”.  В качестве отдельного слоя создаём фон – здесь советуем особо не экономить и любой сколько-нибудь заметный элемент баннера размещать на отдельном слое, вплоть до того, что под каждую букву слогана выделить свой слой.
В качестве отдельного слоя создаём фон – здесь советуем особо не экономить и любой сколько-нибудь заметный элемент баннера размещать на отдельном слое, вплоть до того, что под каждую букву слогана выделить свой слой. 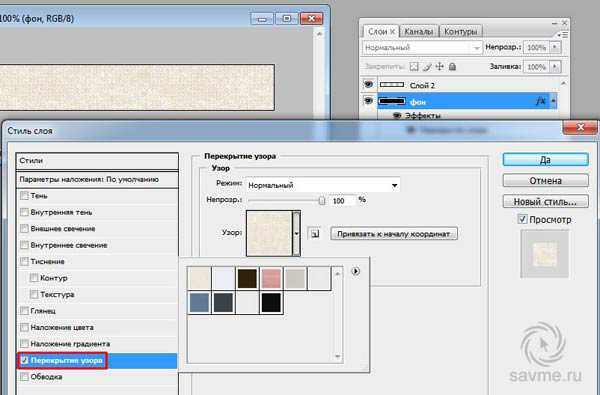 На отдельном слое – рекламный призыв, а так же заранее подготовленную по размерам фотографию, эмблему.
На отдельном слое – рекламный призыв, а так же заранее подготовленную по размерам фотографию, эмблему. 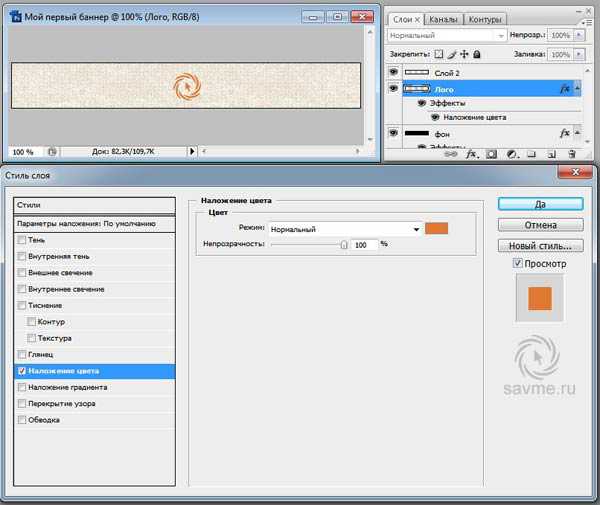 Компонуем все элементы баннера и обязательно создаём несколько возможных вариантов, которые не мешает обсудить с коллегами.
Компонуем все элементы баннера и обязательно создаём несколько возможных вариантов, которые не мешает обсудить с коллегами.  Все варианты, пока в многослойном варианте, сохраняем в отдельных файлах в формате psd (заметим, jpg-формат «не помнит» информацию о слоях, он все слои соберёт в один и в будущем разбивка уже будет невозможна).
Все варианты, пока в многослойном варианте, сохраняем в отдельных файлах в формате psd (заметим, jpg-формат «не помнит» информацию о слоях, он все слои соберёт в один и в будущем разбивка уже будет невозможна).
Очень полезно пока от компьютера отойти, отдохнуть от работы и вернуться к ней на следующий день, чтобы «свежим взглядом» оценить сделанное и выбрать окончательный вариант, который и будет подкорректирован и переведён в jpg.
Работа во многом носит творческий характер на грани мастерства владения инструментами программы фотошоп, чувства психологии, воздействия рекламы и её предмета.
Как сделать баннер в фотошопе анимированным (gif-файл)? И с этой задачей наш родной Фотошоп справится на ура! Открываем вкладку — окно — Анимация. 
Далее в этом окне нужно добавить кадры, путем скрытия и показа слоев. Так же определим скорость показа кадра и его зацикливание! 
Необходимо понимать, что вы уже создаёте какое-никакое видео, а значит, не обойтись без небольшого «сценария». По крайней мере, очень важно будет точно смоделировать весь характер анимации – партию каждого «героя-слоя».
Здесь потребуется точно определить все:
- временные параметры поведения каждого слоя;
- поведение его прозрачности;
- траекторию перемещения.
Дело совсем не сложное, но заставит почувствовать, насколько сложна эта профессия сценариста-режиссёра.
Вся работа обеспечивается основной идеей – многослойностью изображения и возможностью работать с каждым слоём совершенно независимо друг от друга.
Только одно предупреждение. Чтобы сохранить анимированный рекламный баннер в gif-формате, необходимо использовать команду File / Save Optimized As. Привычное File / Save As здесь не работает, вернее, не создаётся анимированный gif.
Вот такой вот баннер я создал за 5 минут! Он конечно далек от совершенства, но ведь моей целью было показать Вам возможности Фотошопа и я с этим справился! P.S: Надеюсь эта статья помогла Вам и теперь Вы без труда сможете сделать любой баннер самостоятельно! В знак признательности за мой труд, прошу поделиться ссылкой на данную статью с теми, кого интересует вопрос — как сделать баннер в фотошопе!
Да, чуть не забыл рассказать о своей находке В прошлой статье, я рассказывал о том, что купил видео курсы Сергея Буйбарова, о том как создавать баннеры и зарабатывать на них! После детального изучения (целый день смотрел видео трюки и фишки Сережи) я понял, что подобного рода курсы, очень нужны в Рунете! Советую к приобретению однозначно...
До скорого в новой статье!