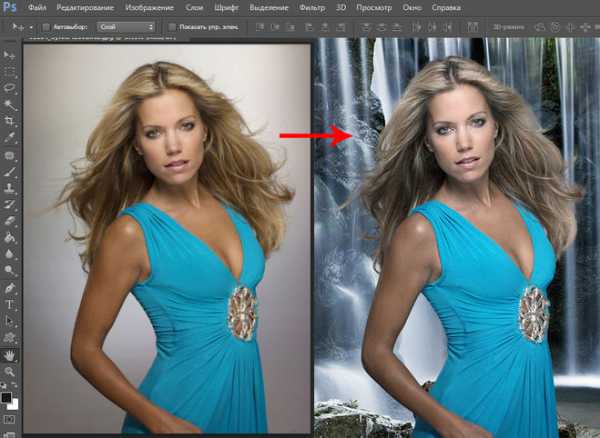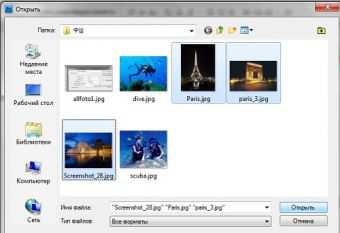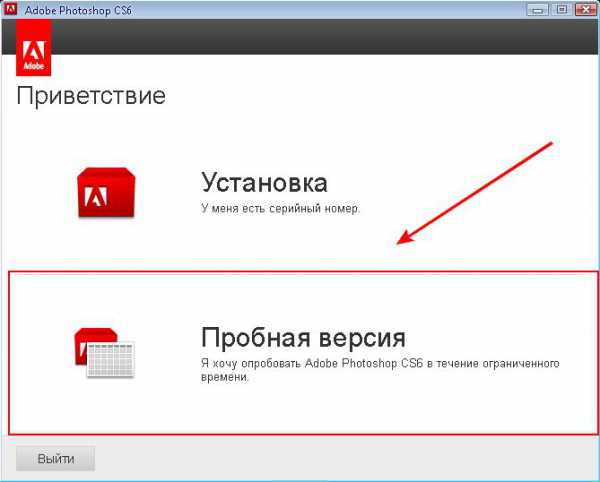Мы принимаем к оплате:
«Подарочный сертификат» от нашего Учебного Центра – это лучший подарок для тех, кто Вам дорог! Оплате обучение и подарите Вашим родным и близким обучение по любому из курсов!!!
«Сертификат на повторное обучение» дает возможность повторно пройти обучение в нашем Учебном Центре со скидкой 1000 рублей!
А также:
Как в фотошопе убрать с лица дефекты
Как исправить дефекты кожи с помощью инструмента Patch в Photoshop

Всем людям, кто хоть немного знаком с работой в программе Adobe Photoshop, известно, что одну и ту же задачу в этой программе можно решить различными способами. Поэтому в сети Интернет и в книгах написано много статей, в которых подробно расписаны методики ретуши кожи человека в портретной фотографии. Как известно, нет человека на Земле, у которого была бы идеальная кожа. Хоть какие-то проблемы, но есть. А каждый фотограф стремится представить своего клиента в самом лучшем свете.
Именно поэтому специалисты стремятся в своих экспериментах найти баланс между тем, как убрать эти дефекты и при этом сохранить реалистичность природной текстуры кожи. Несомненно, самым лучшим выбором будет приглашение профессионального визажиста, который подготовит модель или клиента так, что кожа будет выглядеть безупречной, но при этом сохранит свою реалистичность.
Но не все люди готовы оплачивать дорогостоящие услуги визажиста ради одной фотографии. Да и это требуется только в исключительных случаях - в коммерческой фотографии. Мы же хотим, чтобы наши клиенты были похожи сами на себя и были немного красивее, чем в реальной жизни.
Для того чтобы убрать небольшие пятна на лице, многие фотографы фанатично используют инструмент «Точечная восстанавливающая кисть». Лично я никогда не прибегаю к ее использованию. В данной ситуации мне больше нравится использовать инструмент «заплатка».

Да, мне нравится этот инструмент лишь только за то, что с помощью него можно брать образцы необходимых пикселов и помещать их на дефектный участок фотографии. А если результат не совсем устраивает, то вы всегда его можете подкорректировать результат под свои нужды. Давайте начнем.
Шаг 1. Открываем изображение
Глядя на фотографию, вы можете увидеть, что девушка достаточно красива, но на коже лица есть несколько пятен, от которых мы постараемся избавиться.
Шаг 2. Выделяем область и применяем «Заплатку»
Для того чтобы начать работать с изображение, давайте создадим дубликат слоя (нажмите Ctrl или Command + J). Также можно добавить слой-маску, чтобы потом можно было отменить какие-то внесенные изменения.
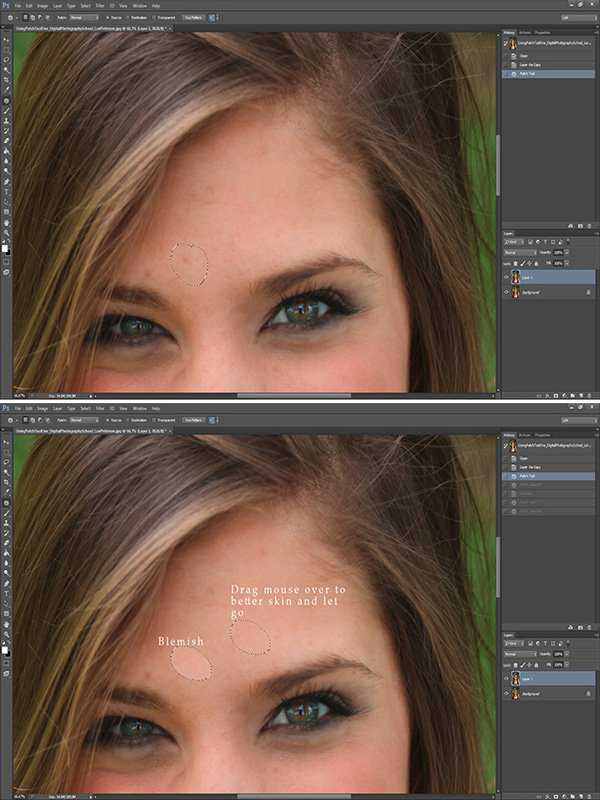
Выбираем на панели инструмент «Заплатка» (Patch). Убедитесь в том, что в настройках инструмента выбрана позиция «Источник». Теперь аккуратно выделяем область вокруг пятна и перетаскиваем выделенную область на участок фотографии с близким по цвету и тону. Не обязательно это должна быть область рядом с выделением, вы можете брать образец откуда угодно, даже с шеи, плеча, с любого участка тела, где кожа выглядит более идеальной.
Шаг 3. Повторите и если необходимо, исправьте
Повторите вышеописанный процесс для всех участков кожи, где есть небольшие дефекты. Просто продолжайте выделять нужную область и заменять ее более качественными образцами пикселов. Если после замены результат не дал положительного эффекта или вас что-то не устраивает, то вы можете просто отменить действие нажатием клавиш Ctrl или Command + Z.
Шаг 4. Удаляем темные круги под глазами
Очень часто на портретной фотографии можно встретить мешки или темные круги под глазами. Наше зрение может исключать такие дефекты, но фотоаппарат видит все. А мы, как фотографы, хотим, чтобы наши клиенты выглядели намного ярче и красивее.
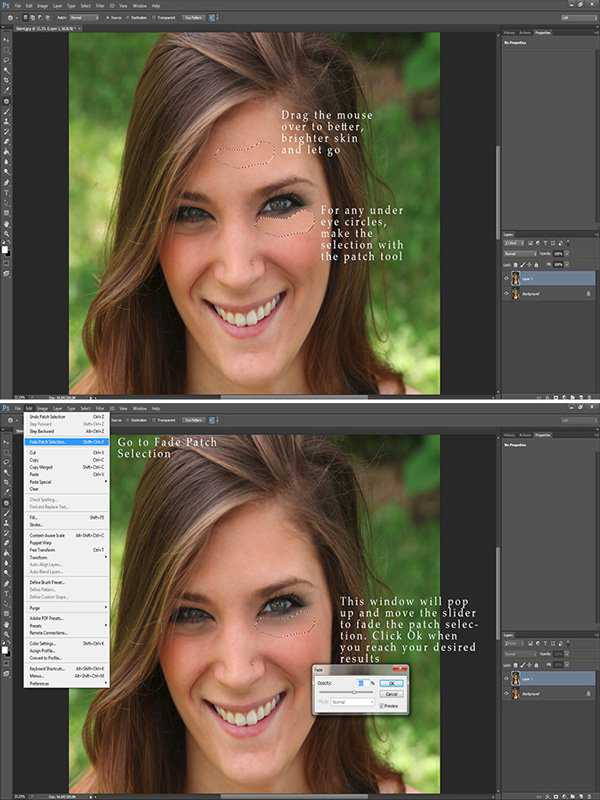
Чтобы убрать синяки или мешки под глазами, необходимо также с помощью инструмента «Заплатка» выделите необходимую область под глазами, стараясь не задевать ресницы и перетащите выделенный участок изображения на более идеальный по цвету и тону. Возможно, случится так, что полученный результат вас огорчит. Не переживайте, не снимая выделения перейдите в меню Edit и выберете Fade Patch. Появится окно инструмента. Двигайте ползунок влево до тех пор, пока не получите гармоничный результат, который вас устроит.
Шаг 5. Объединяем слои
После того, как вы проведены все операции, и результат вас устраивает, необходимо объединить все слои для последующей коррекции или сохранения фотографии. Можно также перейти в панель истории и сделать снимок изображения. Если вы собираетесь дальше ретушировать свое изображение, и что-то пойдет не так, вы всегда сможете вернуться к промежуточному варианту.
Шаг 6. Как выделить глаза
При желании, всегда можно придать глазам модели или клиента большую выразительность. Для этого снова продублируйте слой. Выберите инструмент «Dodge Tool» (Осветлитель), убедитесь, что в настройках экспозиция выставлена на уровне 20-30%. Возьмите большую кисть, которая по диаметру покрывает глаз и бровь, и одним движением с помощью мыши проведите над глазом и бровью. Если результат вас не сильно устраивает, то вы можете подкорректировать непрозрачность слоя или наложить слой-маску и скрыть необходимые детали.
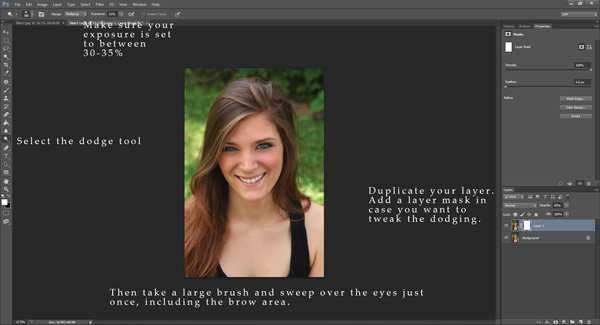
Инструмент «Patch» (Заплатка), возможно, является одним из самых простых и быстрых способов наведения порядка на коже и сохраняет внешний вид вашего клиента. И вам уже не придется изучать сложные методики ретуши, которые занимают куда больше времени на коррекцию изображения.
P.S. Как обычно, весь опубликованный материал мы проверили на собственном опыте. Следующий снимок был сделан 14 декабря, то есть за день до опубликования данной статьи. Вот как у нас получилось исправить дефекты на коже девушки. Думаю, в рамках данного материала все получилось замечательно.

Фотография до обработки

Фотография после обработки
Удачи вам!
Скрываем дефекты кожи в Фотошоп
Хотите провести ретушь кожи быстро, и чтобы кожа при этом выглядела естественно? В этом уроке вы узнаете, как достичь такого результата, используя всего лишь жёлтый канал при редактировании вашей фотографии. Данная техника может быть использована, чтобы либо подчеркнуть детали кожи для создания драматического взгляда, либо скрыть вид морщинок, веснушек и тёмных кругов под глазами.
Итоговый результат 1:
Удаляем дефекты.
Итоговый результат 2:
Подчёркиваем дефекты (например, для изучения).
Шаг 1
Откройте фотографию, которую вы хотите отредактировать в программе Photoshop. На фотографии должны быть видны морщинки, веснушки или другие детали и быть практически без макияжа.
ШАГ 2
Нам понадобится выбрать Жёлтый канал (Yellow channel). Перед тем, как мы сможем это сделать, мы должны преобразовать изображение в режим CMYK, для этого идём Изображение- Режим – CMYK (Image > Mode > CMYK).
Шаг 3
В закладке Каналы (Channels), если данная закладка не активирована, то идём Окно – Каналы (Window > Channels), выберите Жёлтый канал (Yellow channel). Как вы видите, Жёлтый канал наибольшим образом проявляет дефекты кожи. Скопируйте, а затем вклейте данный жёлтый канал, для этого идём Выделение – Все (Select > All), затем Редактирование – Копировать (Edit > Copy).
Примечание переводчика: В закладке Каналы (Channels) скопируйте жёлтый канал, а затем перейдите в закладку Слои (Layers).
Шаг 4
Сейчас, для дальнейшего редактирования фотографии, нам необходимо вновь преобразовать изображение в режим RGB. Вместо обратной конвертации режима, что ухудшит ещё больше качество изображения, мы можем просто отменить все действия, которые были совершены с самого начала. Просто нажимайте клавиши Alt+Ctrl+Z для отмены действия, пока вы не вернётесь к оригинальному изображению.
Далее, идём Редактирование – Вклеить (Edit > Paste) и программа Photoshop расположит Жёлтый канал (Yellow channel), который вы ранее скопировали, в качестве отдельного слоя в палитре слоёв.
Шаг 5
Поменяйте режим наложения на Перекрытие (Overlay). Вы сразу же увидите эффект, также вы можете уменьшить эффект, путём уменьшения непрозрачности слоя.
Примечание переводчика: в данном случае автор подчёркнул все веснушки и морщинки.
ШАГ 6
Если вы хотите скрыть дефекты кожи вместо их подчёркивания, то инвертируйте изображение, для этого идём Изображение – Коррекция – Инверсия (Image > Adjustments > Invert). Поменяйте режим наложения на Мягкий свет (Soft Light), а затем уменьшите непрозрачность слоя, пока вас не устроит результат.
ШАГ 7
Вы можете также добавить слой-маску, таким образом, данный слой будет воздействовать только на область кожи. Данный шаг не является обязательным, т.к. ваше изображение будет выглядеть прекрасно в большинстве случаев и без применения слой-маски.
Тем не менее, если вам понадобится создать слой-маску, то для этого идём Слой – Слой-маска – Скрыть всё (Layer > Layer Mask > Hide All). Выберите инструмент Кисть (Brush tool), убедитесь, чтобы цвет переднего плана был установлен на белый оттенок, затем с помощью мягкой кисти прокрасьте поверх области кожи на слой-маске слоя.
Если вы используете программу PhotoshopCS6, вы можете также воспользоваться инструментом Цветовой диапазон (Color Range tool), опцией Телесные тона / оттенки (skin tone feature). Для этого идём Выделение- Цветовой диапазон (Select > Color Range).
В появившемся меню, выберите опцию Телесные тона / оттенки (Skin Tones), а затем выберите параметр Распознать Лица (Detect Faces). Нажмите OK и программа Photoshop создаст выделение вокруг области кожи.
Итоговые результаты:
Автор:Denny Tang
❶ Как убрать дефекты на фотографии
Вам понадобится
- - программа Photoshop;
- - фотография.
Инструкция
Откройте снимок в графическом редакторе и продублируйте слой с фотографией. Для этого выберите опцию Dublicate Layer из контекстного меню, кликнув по слою с загруженным фото. Этим способом вы сохраните в редактируемом документе исходный вид снимка, с которым сможете сравнить в процессе работы результат коррекции.
Перед тем как заниматься исправлением деталей, подготовьте фотографию: настройте цветовой баланс и удалите шум. Цветовой баланс на фотографии можно отрегулировать фильтром Curves из группы Adjustments меню Image. Выберите крайнюю правую пипетку в окне фильтра и кликните ей по области на снимке, которая должна быть белой. Выберите левую пипетку и укажите с ее помощью на фотографии область черного цвета. Средней пипеткой кликните по серому участку снимка.
Для удаления цветового шума откройте окно фильтра опцией Reduce Noise из группы Noise меню Filter и настройте параметры подавления шума. Не выставляйте большие значения для Sharpen Details, после удаления дефектов со снимка у вас будет возможность откорректировать четкость картинки через цветовой режим Lab.
Случайно попавшие в кадр лишние детали можно удалить инструментом Clone Stamp Tool. Для применения возможностей этого инструмента зажмите клавишу Alt и щелкните по месту на изображении, с которой можно скопировать пиксели подходящего цвета и закрыть ими лишние детали. Выбрав источник для клонирования, щелкните по участку, который нужно исправить.
Более крупные нежелательные детали можно убрать из кадра инструментом Patch Tool. Обведите при помощи этого инструмента фрагмент фотографии, которым вы сможете закрыть ненужные объекты. Активизируйте опцию Destination в панели под главным меню и перенесите обведенную заплатку на нужное место.Если вы снимали лицо крупным планом, мелкие дефекты кожи можно удалить с фотографии при помощи Clone Stamp Tool или Healing Brush Tool. Оба инструмента работают сходным образом, но при использовании Healing Brush крайние пиксели области, наложенной поверх изображения, подстраиваются под окружающие цвета.
Одна из частых проблем, возникающих при съемке лица с неудачного ракурса – тени и морщины под глазами. Для их удаления можно использовать тот же инструмент Healing Brush Tool или фильтр Median. Перед тем как работать с Median, создайте копию активного слоя. Включите режим быстрой маски клавишей Q. Активизируйте инструмент Brush Tool, откройте вкладку Brush Tip Shape палитры кистей и выберите любую круглую кисть. Выставьте значение параметра Hardness около пятидесяти процентов.Закрасьте настроенной кистью области теней под глазами и переключитесь в обычный режим с помощью той же клавиши Q. Опцией Inverse из меню Select инвертируйте выделение.
Запустите фильтр опцией Median из группы Noise меню Filter и настройте величину параметра Radius так, чтобы слегка размыть цвета. Примените фильтр и уберите выделение клавишами Ctrl+D.
Отрегулируйте результат применения Median, увеличив прозрачность слоя, к которому применялся этот фильтр. Это можно сделать, передвинув вправо регулятор Opacity в палитре слоев.
Если вы собираетесь применять к фотографии дополнительную цветовую коррекцию, нажмите Ctrl+Alt+Shift+E. В палитре слоев вы заметите новый слой, содержащий видимые элементы всех слоев документа. Примените фильтры к этому слою.
Готовое изображение сохраните командой Save As из меню File.
Видео по теме
Источники:
- Обработка портретной фотографии в Photoshop
- как убрать дефекты в фотошопе
Избавляемся от дефектов кожи
Задача: Убрать прыщик
Что имеем: Проблемную кожу
С этим сталкивался практически каждый. Сколько фотографий было удалено из-за этого. Как было бы замечательно, если бы была возможность этого избежать.
Проблемная кожа — вечный комплекс подростков, который был, есть и, вероятно, будет ещё не один десяток лет (пока Clearasil не изобретет безотказное средство от угрей).
К счастью, чтобы убрать прыщики с фотографий, совсем необязательно ждать появления волшебного крема от Клерасил. Устранить дефекты кожи мы можем уже сейчас, конечно же, не без помощи фотошопа.
1. Откроем нужную фотографию и подумаем над предстоящими изменениями:
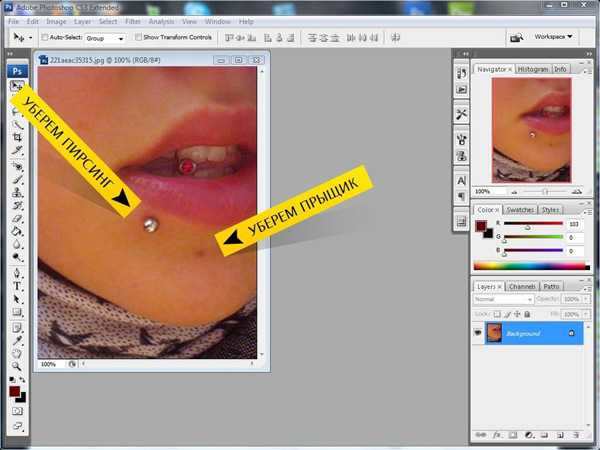
2. Кликнем правой кнопкой миши по «пластырю» и выберем инструмент Healing Bruch Tool (Заживляющая кисть):
Теперь необходимо проверить настройки и выбрать подходящий размер кисточки (диаметр кисточки должен быть примерно равен диаметру прыщика):
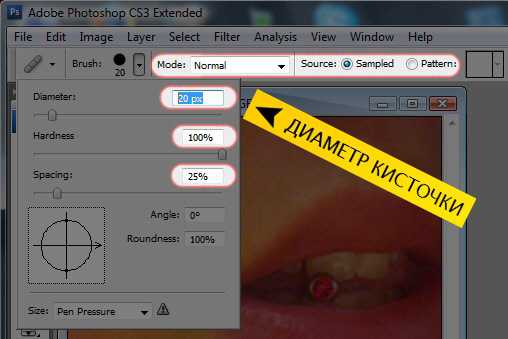
3. Зажмите клавишу ALT на клавиатуре и кликните по чистому участку кожи рядом с прыщиком:
4. Теперь отпустите ALT и аккуратно «замажьте» прыщик:
Прыщика больше нет:
Если прыщик все же остался, либо вы закрасили не то место, нажмите Undo (Отменить) и попробуйте снова:
Таким же образом мы можем убрать более сложный объект. Например, пирсинг.
Сначала, с зажатым ALT, кликнем рядом с пирсингом:
Затем отпускаем ALT и закрашиваем сам пирсинг:
Вот конечный результат:
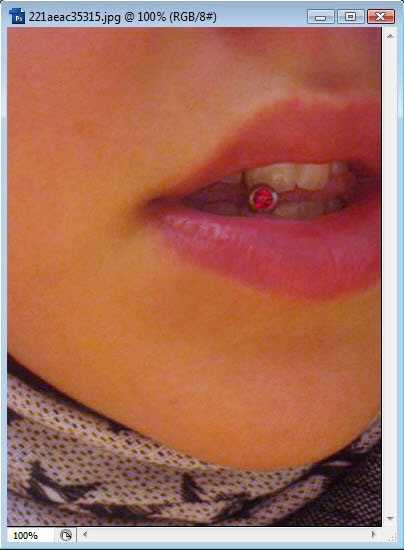
Успехов в творчестве!