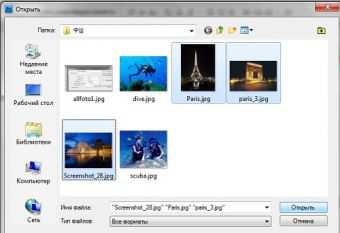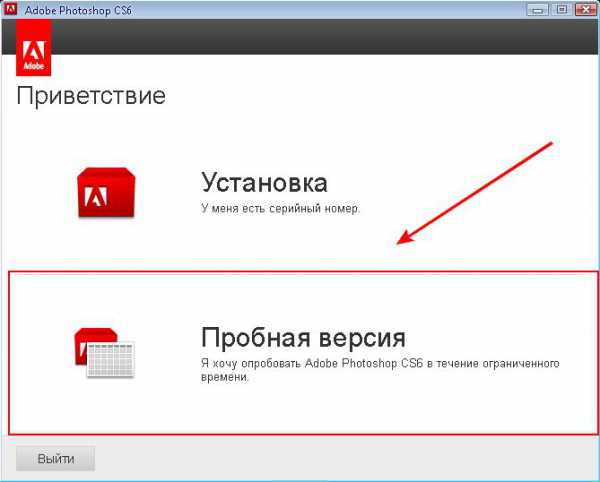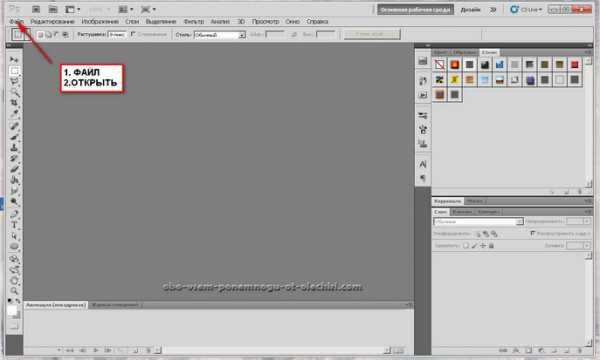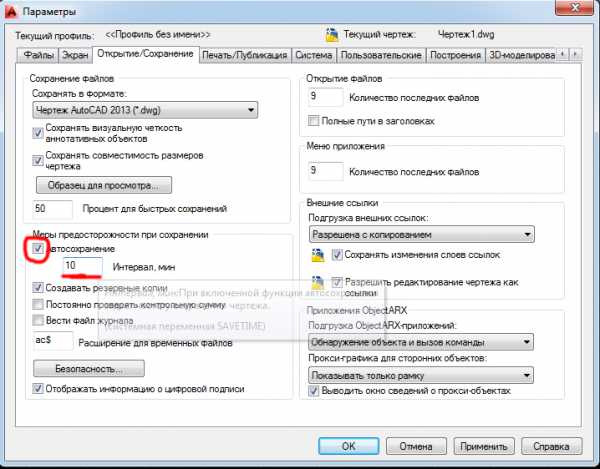Мы принимаем к оплате:
«Подарочный сертификат» от нашего Учебного Центра – это лучший подарок для тех, кто Вам дорог! Оплате обучение и подарите Вашим родным и близким обучение по любому из курсов!!!
«Сертификат на повторное обучение» дает возможность повторно пройти обучение в нашем Учебном Центре со скидкой 1000 рублей!
А также:
Как вырезать в фотошопе объект с волосами
Как вырезать сложные объектыс нечеткими границами: волосы, мех, шерсть
Многие пользователи фотошопа недооценивают возможности инструментов редактора для вырезки объектов.
Между тем, знание особенностей их настройки позволяет успешно их применять и ускорить процесс. В этой статье мы рассмотрим вырезание волос с помощью инструмента Быстрое выделение, уточнения края и Архивной кисти.
Открываем фотографию (.jpg 1.52 Мб). Нам надо вырезать девушку, максимально сохранив вьщиеся волосы.
Выбираем в панели Инструментов Быстрое выделение (Quick Selection).
Для начала — немного о работе инструмента:
Может работать в режимах:
- Создание нового.
- Добавление к уже существующему.
- Вычитание из существующего.
По умолчанию активирована опция «Создать новую», после начала работы она автоматически переключается на «Добавление к выделенной области».
Принцип работы этого инструмента заключается в создании выделения автоматическим определением границ раздела на основе рисуемого круглой настраиваемой кистью.
4. Размер отпечатка кисти определяет образец, на основе которого создается выделение.
5. Если документ многослойный, галочка в Образец на основе всех слоев даст возможность не сливать их.
6. Автоусиление (Auto-Enchance): Смещает края выделения ближе к рисуемым (они получаются более резкими, можно использовать на высококонтрастных исходниках)
7. Уточнить край (Refine Edge)
Опция, которая становится активной при создании выделения. С помощью Уточнения краев производится более аккуратная настройка его границ.
1. Создаем область выделения
1. Ставим жесткость 0% и достаточно большой размер отпечатка. У меня — 500 пикселей. Проводим кистью по девушке так, чтобы захватить ее полностью. Первоначально при этих параметрах инструмента область выделения вылезет на фон — это не страшно.
2. Уменьшаем размер кисти и зажимаем Alt - в панели свойств режим работы переключился на «Вычитание». Не отпуская Alt проводим по лишним областям. Если отпустим клавишу, режим снова переключится на «Добавление».
3. Таким образом, регулируя размер и режим, проходим по всему изображению, чтобы обозначить основные области, которые будут вырезаться. Не нужно идеально все выделять. Чтобы наглядней увидеть, что выделено, переключаюсь в режим Быстрой маски (Q) — в нем выделение — прозрачное, все что вне него — залито красным.
Результат меня устраивает, выходим из режима Быстрой маски снова нажав Q,
2. Уточняем границу
В панели свойств нажимаем кнопку Уточнить край (Refine Edge
1. Настройка Вида отображения (View Mode)
1. Откроется панель с настройками границ выделенной области, а рабочий документ поменяет вид — по умолчанию выделенное сохранится, а все, что вне — станет белым.
2. Нажав на треугольник рядом с иконкой документа, открою панель выбора варианта отображения при работе с уточнением границы. В данном случае на границе с волосами фон светлый, как и волосы, поэтому работать на белом фоне не очень удобно, я выберу Перекрытие (Overlay) — выделенная область — без изменений, а фон - просвечивает через полупрозрачный красный. В таком варианте мне видно и области вне выделения, что очень удобно.
2. Уточнение края
В данный момент активна опция Уточнение края рисованием (Refine Radius Tool), в версиях ниже CS 3 этого инструмента нет.
В Панели свойств можно изменить ее размер или сменить на Уточняющий Ластик (Erase Refinements Tool).
Переводим кисточку (Refine Radius Tool) на края и начинаем рисовать. Программа вычисляет границы сложных областей в нарисованных местах, что-то исключая из области выделения, что-то добавляя. Меняя размер кисти, прорабатываем контуры волос.
Если включить галочку Показать оригинал (Show Original) в группе Режим отображения (View Mode), можно сравнить результат с исходным.
Закончив, возвращаемся к окну настроек.
Все настройки этого инструмента я буду рассматриваю в другой статье, сейчас изменим:
Сглаживание (Smooth) — 1 (параметр, влияющий на гладкость границ);
Растушевка (Feather) — 0,1 — параметр размытия края;
Выход в (Output to) выберу Новый слой — выделенная область с уточненными краями скопируется на новый слой (можно выбрать и другое назначение, тут — дело вкуса).
Этими настройками советую пользоваться с аккуратностью, я практически всегда их выставляю минимальными, чтобы слегка сгладить край, или не трогаю вообще.
3. Окончательная проработка вырезанного объекта
1. Анализируем качество вырезки
Под вырезанным слоем создаем пустой новый и заливаем его контрастным цветом. Уменьшаем заливку этого слоя, чтобы было видно исходный. Кое-какие элементы хочется восстановить, а что-то подчистить.
2. Восстанавливаем утерянные фрагменты
Возвращаемся к вырезанному слою, в инструментах выбираем Архивная кисть (History Brush Tool). Её действие основано на том, что в месте проведения линии появляется исходное изображение на активном слое.
Будьте внимательны, Архивной кистью можно пользоваться только тогда, если изначальное изображение не редактировалось
Прорисовываем потерявшиеся участки — отдельные волоски и прядки. Работаем аккуратно, местами снижаем прозрачность кисти. Прекращаем тогда, когда результат устраивает. Мягким Ластиком (Е) стираем лишние области и, если остались, резкие границы.
Наша девушка вырезана. Теперь под нее можно подложить любой фон.
Этот способ подходит для выделения сложных объектов с нечеткими границами: волос, меха, снега, травы на фоне неба и многих других.
Чаще вырезайте, и со временем эта операция перестанет представлять для вас сложность. Надеюсь, этот способ вам пригодится.
Видео-урок:
Пишите комментарии, свое мнение и делитесь результатами.
Обратите внимание, что отдельные компьютерные мониторы могут отображать цвета и тональные значения по-разному.Вырезаем в Фотошопе волосы качественно и быстро
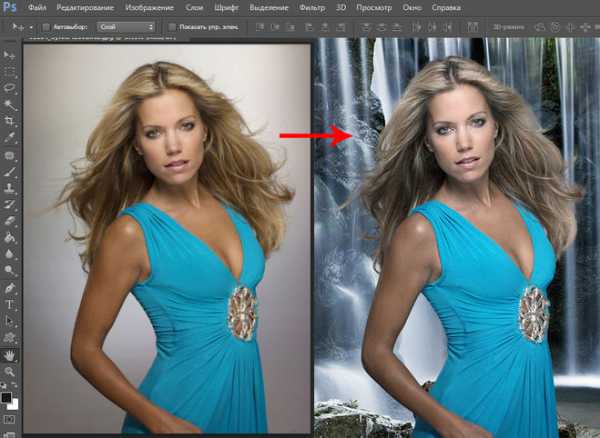 Каждый пользователь, который осваивает работу в Фотошопе рано или поздно начинает интересоваться, как в таком графическом редакторе вырезать волосы. Рассмотрим более эффективные способы вырезания для объектов, у которых сложные контуры.
Каждый пользователь, который осваивает работу в Фотошопе рано или поздно начинает интересоваться, как в таком графическом редакторе вырезать волосы. Рассмотрим более эффективные способы вырезания для объектов, у которых сложные контуры.
Уточнение края
Вообще-то вырезать волосы с помощью Фотошопа на фотографии не составит большого труда, но здесь может возникнуть сложность с выделением волос и их детальностью и точностью. Чтобы решить такую проблему в рассматриваемом графическом редакторе с версии CS5 появился инструмент для уточнения края. Такая функция расположена на панели настройки инструментов справа вверху. Благодаря рассматриваемой функции можно использовать любое выделение. Учитывая общепринятое мнение, что с новой версией Фотошоп становится более совершенным, сейчас будет рассмотрено, как в версии CS6 с помощью инструмента уточнения края вырезать волосы.
Сначала выделяют объект с использованием функции быстрого выделения или другим подходящим для определенного изображения способом. Далее после нажатия кнопки уточнения края переходят в диалоговое окно настроек параметров для контура выделения. В данном диалоговом окне выбирают режим просмотра с указанием предпочтительного варианта для отображения между объектом и фоном границы. Выбор режима просмотра является индивидуальным правом каждого пользователя программы, но в ситуации вырезания волос работать в Фотошопе будет удобно в черно-белом режиме.
Чтобы обнаружить края в рассматриваемой программе предусматриваются две настройки. В диалоговом окне быстрого выделения для вырезания волос рекомендуется использовать функцию Smart Radius («Умный радиус»). После определения Фотошопом характера выделения будет его корректировка. В настройке Radius («Радиус») определяется размер ширины площади влияния инструмента. Радиус имеет зависимость от разрешения изображения и детальности контура.
Для детализации какого-нибудь участка выделения на изображении берут кисточку инструмента уточнения края и после того когда будет задан нужный радиус в главном окне инструмента проводят кисточкой вдоль определенного отрезка контура. В таком процесс не требуется особой точности, сама программа занимается корректировкой точности. Если возникает необходимость упрощения излишних детализированных фрагментов, применяют инструмент ластик. В окошке Output To («Вывод в) имеются несколько вариантов результата. В случае вырезания волос на изображении следует выбрать «Выделение».
Чтобы разделить объект с фоном следует использовать функцию по очистке цвета Decontaminate Color («Очистить цвета»). Такой инструмент используется при обнаружении бахромы вокруг краев выделения, которые остаются от цветных пикселей. Для регулирования количества краевых пикселей используется ползунок Amount («Эффект»).
Использование цветных каналов
В Фотошопе есть такой способ для вырезания волос, где не нужно обращаться к штатным инструментам выделения. К такому способу относятся цветовые каналы изображения, к тому же данный способ более предпочтителен в варианте со сложными объектами, например как волосы. Цветовые каналы изображения находятся на вкладке панели слоев Channels («Каналы»). Рассматриваемый метод выделения определяет, также обрабатывает и выделяет наиболее контрастные по отношению к выделяемому объекту каналы. Контрастным каналом часто бывает синий канал, который очень хорошо подходит к объектам как мех, шерсть, волосы и прочее.
После выбора канала делают его копию, после этого добиваются максимального черного цвета по отношению к осветленному фону объекта с использованием функций, которые отвечают за коррекцию яркости и контрастности. В зависимости от изображения можно применить в коррекции яркости и контрастности настройки с использованием «Уровня» и «Кривых». Но в большинстве случаях отличные результаты получаются, если использовать корректирующий слой Channel Mixer («Микширование каналов»).
В диалоговом окне по микшированию каналов с помощью регулировки ползунков отвечающих за красный, зеленый и синий цвет достигается на осветленном фоне объекта достаточное затемнение, но для этого должна стоять галочка на функции монохромный. После достижения требуемого результата с помощью горячих клавиш Ctrl+A выделяют изображение и в меню по редактированию выбирают команду по копированию. После этого на вкладке каналы создают новый альфа канал, и при этом сохраняется выделенная область в новом канале.
Далее выделяют сохраненное выделение и с помощью Ctrl+V вставляют содержимое из буфера обмена программы, потом снимают с помощью Ctrl+D выделение и переходят в панель по изображению и коррекции где выбирается команда уровни. В уровнях усиливают контраст и по необходимости подчищают изображение с использованием черной и белой кисти убирают лишнее. Чтобы выделить все белое с нажатием клавиши Ctrl щелкают мышкой по миниатюре альфа канала. Далее переходят на вкладку, отвечающую за слои и удаляют корректирующий слой, потом с помощью клавиши Delete удаляют фон изображения. Также бывают случаи, когда под изолированные объекты, если есть на это необходимость, подкладывают различные фоны. А чтобы контур откорректировать используют команду функции по обработке слоев в меню слои. Извлечение объекта
В случае если требуется быстрое выделение в Фотошопе можно воспользоваться в меню Filter («Фильтр») командой Extract («Извлечь»). После клика мышкой по данной команде откроется диалоговое окно, в котором расположены инструменты по созданию контура с настройками, которые отвечают за его параметры. В таком диалоговом окне главным инструментом является выделитель краев (Edge Highlighter) и он расположен слева сверху. После задания толщины мазка инструментом по выделению краев замыкая контур, обводят объект.
Если будет необходимость, то с помощью инструмента ластика можно будет подправить линию, также с помощь клавиши Ctrl +/- можно будет приблизить или отодвинуть объект. Чтобы отменить действия можно воспользоваться клавишей на клавиатуре Ctrl + Z. После того как будут выполнены определенные действия по выделению в программе указывают что необходимо будет удалить а что оставить. Для этого используют инструмент, отвечающий за заливку объектов Fill Tool и, кликнув мышкой внутри контура объекта, заливают его. А если не получится попасть внутрь контура, то можно удалить объект, но вернуть данный объект можно с помощью функции отмена действий на верхней панели рабочего окна программы или с помощью клавиш Ctrl + Z. После того как контур будет залит в диалоговом окне завершают процедуру с помощью кнопки Ok.
Использование маски
Чтобы оперативно выделить и вырезать объект из фоновой основы используют быструю маску (Quick selection tool). Иконка быстрой маски расположена в низу панели инструментов. Изображение чтобы выделить в режиме черной маски обрабатывают черной кистью, но перед этим регулируют размер кисти, ее жесткость, также силу нажима и непрозрачность.
Использование инструментов «Перо» и «Палец»
После того как разобрались с вырезанием волос в программе Фотошоп. Не помешает узнать, как в данной программе делать наращивание волос, потому что приведенные две задачи могут быть взаимосвязаны. Некоторые пользователи программы при работе с прическами на изображениях чтобы не вдаваться в детали профиля используют контур для объектов, при этом они обращаются к инструментам как Pen Tool («Палец») и Smudge Tool («Перо»). И если есть в этом задача, то с помощью таких инструментов делают восстановление исходного контура до самого волоска на изображении. Здесь самое главное чтобы в волосах, которые были включены в контур выделения, фон не просвечивался.
Чтобы обработать контур изображения и создать выделение нужно будет, с помощью правой клавиши мыши щелкнуть ей по команде по образованию выделенной области. Дальше выделенную область с помощью Ctrl+J копируют на новый слой и делают уменьшение непрозрачности основного изображения. Для того чтобы использовать такое изображение в качестве трафарета применяют инструмент «Палец» и занимаются с помощью такого инструмента восстановлением на дубликате оригинального профиля. При этом манипулируют настройками инструмента по его размеру и жесткости кисти. Научившись пользоваться инструментом «Палец» можно на изображении легко обработать массивные волосы.
Как аккуратно вырезать волосы в Photoshop
Автор: Yuri Titarenko Тема создана: 22/12/2018 20:07 Просмотров: 201 Ответов: 13
Автор: Ташечка58 Тема создана: 22/12/2018 17:31 Просмотров: 221 Ответов: 15
Автор: iJeko Тема создана: 21/12/2018 10:53 Просмотров: 249 Ответов: 5
Проблема качественного выделения таких сложных объектов, как волосы, является одной из самых распространённых в Photoshop. В этом уроке мы покажем вам, как выделить волосы, используя инструмент Refine Edge.
Одно из преимуществ цифровой фотографии – это возможность объединения разных снимков. Овладев несколькими приёмами, вы сможете перемещать объекты съёмки в другие страны и континенты или сумеете объединить на одной фотографии людей, которые в реальной жизни никогда не встречались.
Чтобы фотография выглядела реалистично, вырезать и выделять объекты следует очень аккуратно. Самая проблемная часть, с которой можно столкнуться вырезая из фотографий людей – это волосы, так как часто сквозь волосы просвечивается задний фон. К счастью, в Photoshop есть инструменты, которые сделают за вас всю самую трудоёмкую работу.
Представленный в Elements 11, инструмент Refine Edge является самым мощным и действенным для качественного выделения сложных объектов. Если быть точнее, это не инструмент, а опция, которая позволяет улучшить существующее выделение и сделать края более аккуратными.
Поначалу использование этой опции может показаться сложным. Освоив азы работы с ней, вы поймёте, что это очень легко.
Шаг 1. Выберите фон
Для начала скачайте исходные файлы. Откройте файл cut_out_before.jpg. Выберите инструмент Magic Wand tool (Волшебная палочка) и сразу проверьте, стоит ли галочка напротив параметра Contiguous (Смежные пиксели) и установите для Tolerance (Допуск) значение 21. Кликните по серому фону, чтобы начать создание выделения, далее удерживая клавишу Shift, продолжайте выделять задний фон, включая пустое пространство между пальцев рук и волос.
Шаг 2. Откройте Refine Edge
Идите в Select>Inverse (Выделение>Инверсия), чтобы выделить модель, а не фон. А затем откройте вкладку Refine Edge.
Шаг 3. Отрегулируйте радиус
Поставьте галочку напротив Show Radius и экспериментируйте со слайдером, изменяя тем самым размер края. Изменение будет происходить только в выделенной области. Выберите инструмент Refine Radius tool (Очистить радиус), и прорисуйте им область волос по краю, чтобы избавиться от следов фона.
- Совет. Работая с маской слоя, пользуйтесь клавишей X, чтобы быстро переключаться между белым и черным цветами.
Шаг 4. Преобразование краёв
Продолжайте прорисовывать область волос, покрывая участки, где сквозь волосы проглядывает серый фон. Если вам нужно стереть какую-то прорисованную часть, то зажмите клавишу Alt и продолжайте рисовать. Закончив этот этап, нажмите на клавишу F, чтобы увидеть черно белый вид. Поработайте с ползунками Contrast и Shift Edge, чтобы сделать края жёстче.
Шаг 5. Наведите порядок при помощи маски
В меню Output to (Вывести) выберите New Layer with Layer Mask (Новый слой со Слоем Маской) и нажмите OK. Перейдите в панель слоёв (Window>Layers) и нажмите на миниатюру маски. Вероятнее всего, с первого раза у вас не получится обрезать объект идеально ровно, поэтому придётся приводить в порядок края. Вооружитесь чёрной кистью, увеличьте изображение и аккуратно закрасьте области, где остались участки фона.
Шаг 6. Перенесите модель на фон
Откройте файл beach.jpg. Выберите инструмент Move tool (Перемещение). Перетащите слой с вырезанной моделью на вкладку открытого в редакторе изображения пляжа. Затем повторите процедуру с использованием опции Refine Edge (Уточнить края): выделите маску, перейдите в Select>Refine Edge и повторите процесс. Выделите фоновый слой и перейдите в Filter>Blur>Lens Blur (Фильтр>Размытие>Размытие при малой глубине резкости), установите значение для Radius равное 35 и нажмите OK.
Шаг 7. Добавьте цветовые эффекты
Делая подобные композиции из разных фотографий, крайне важно создать ощущение, что фон и объект съемки были сняты при одинаковых условиях. Одним из действенных способов добиться такого результата является добавление цветового тонирования. Лучше всего пользоваться корректирующими слоями. Кликните по иконке Create Adjustment Layer (Создать Корректирующий Слой) на панели слоев и воспользуйтесь такими инструментами, как Photo Filter (Фото фильтр) и Levels (Уровни).
Автор: jpaterson
Сортировать: Новые Комментируемые ПросматриваемыеВ предыдущей статье мы с вами рассмотрели, как с помощью планшета значительно повысить эффективность работы при ретуши. Сегодня мы поговорим о первых шагах после покупки планшета...
Читать дальше →21/08/2018. Обработка фото — Photoshop и Lightroom. Автор: Евгений Карташов
10 091
15Рано или поздно фотограф, занимающийся съемкой людей, сталкивается с необходимостью ретуши кожи на своих работах. И это вполне объяснимо, так как люди хотят видеть себя красивыми...
Читать дальше →20/08/2018. Обработка фото — Photoshop и Lightroom. Автор: Евгений Карташов
14 909
23Обсуждения многих тем, касающихся фотографии, рискуют перейти к сложной технической терминологии, которая будет ближе ученым, но не творческим людям. Теория цвета – отличный...
Читать дальше →06/08/2018. Обработка фото — Photoshop и Lightroom. Перевод: Алексей Шаповал
10 902
4Улучшение снимков во время постобработки – важный финальный шаг в рабочем процессе каждого фотографа. Некоторые ограничиваются легкими правками экспозиции и контраста...
Читать дальше →04/06/2018. Обработка фото — Photoshop и Lightroom. Перевод: Алексей Шаповал
15 597
7В этой статье вы найдёте обзор уже известного вам редактора On1 Photo RAW, который, по мнению автора, является достойной альтернативой Lightroom ...
Читать дальше →24/05/2018. Обработка фото — Photoshop и Lightroom. Перевод: Алексей Шаповал
7 798
6Всю жизнь синий цвет ассоциируется у нас с небом. В ясный день небо всегда голубое. Этим цветом заканчиваются сумерки и начинается день...
Читать дальше →25/04/2018. Обработка фото — Photoshop и Lightroom. Перевод: Алексей Шаповал
12 453
6Как вырезать волосы в Photoshop
Перейти к контенту
Наверное самое сложное что вообще можно вырезать в фотошопе, это девушка с длинными волосами! Сегодня мы разберем как это сделать наименее просто, на сколько это возмодно. В качестве не лысой девушки у нас будет выступать «Джессика Альба», мы ее просто скачали с сайте (вы тоже можете так делать).
Итак, давайте приступим к вырезанию! Смотрим видео:
Второе видео по теме: