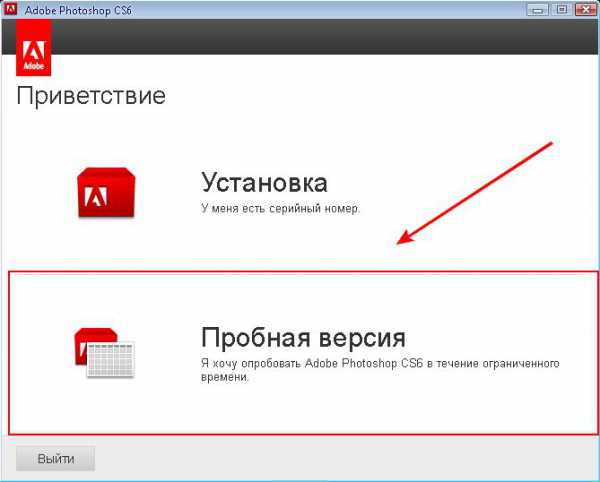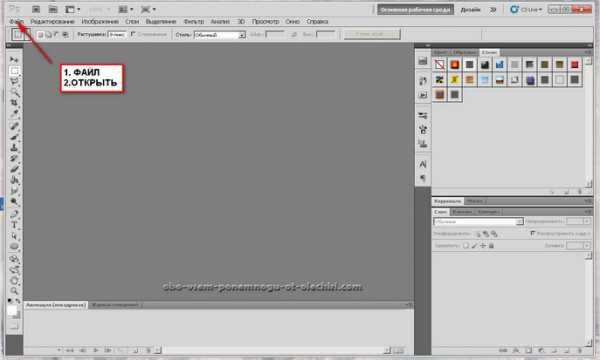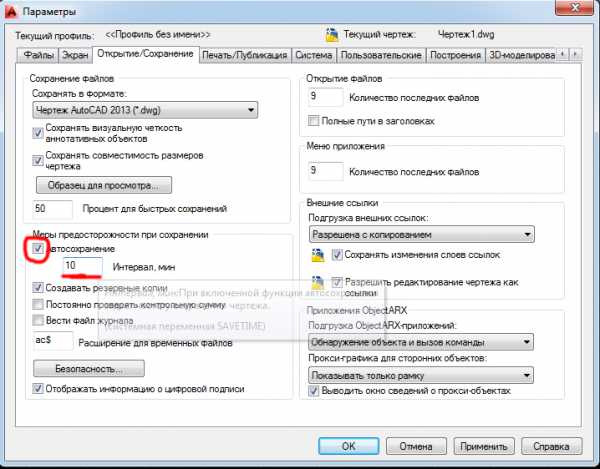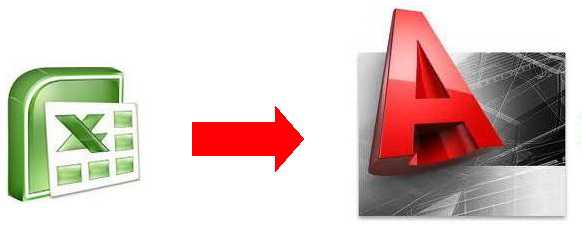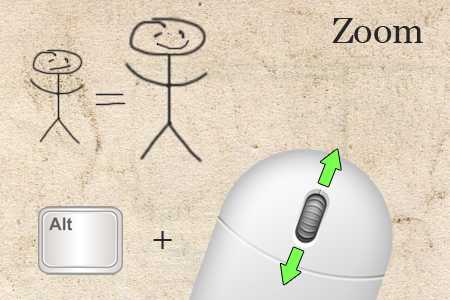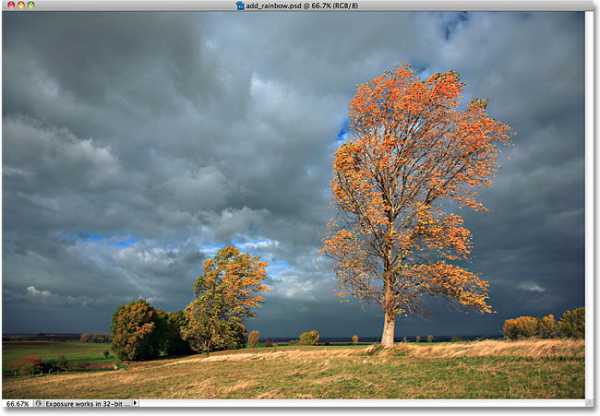Мы принимаем к оплате:
«Подарочный сертификат» от нашего Учебного Центра – это лучший подарок для тех, кто Вам дорог! Оплате обучение и подарите Вашим родным и близким обучение по любому из курсов!!!
«Сертификат на повторное обучение» дает возможность повторно пройти обучение в нашем Учебном Центре со скидкой 1000 рублей!
А также:
Как в фотошопе сделать нужный размер фото
Корректируем размеры фотографии для печати
/ Сергей Нуйкин / Обработка фотографий
Всем читателям fotodizart.ru огромный привет! Довольно часто бывают ситуации, когда скопилось большое количество фотографий в фотоаппарате и мы естественно хотим их напечатать. Идем (если нет своего принтера) в фотоателье. И платим за это денюжку. А тут еще выясняется что ваша фотография обрезалась в самом неподходящем месте, например, часть тела или какой-то интересный элемент этой самой фотографии. И чтобы это исправить, надо опять же заплатить.
Но зачем платить? Подготовить к печати фотографию можно самостоятельно.
Как подготовить размеры фотографии для печати?
Самое первое, что мы должны сделать для получения качественной и соразмерной фотографии в фотошопе — это задать размер холста. Размер холста будет зависеть от того, для каких целей будет использоваться ваше произведение искусства. Будет оно распечатываться на стандартных форматах фотобумаги или будет использована для размещения в сети Интернет, а может просто использоваться для установки фото на рабочий стол. Я же хочу рассказать о фотографии, которая будет печататься на фотобумаге.
Приступим к подготовке для печати, открываем фотошоп и во вкладке «Файл» меню «Новый…» задаем параметры необходимые для получения наиболее подходящего размера фотографии. Это необходимо, для того чтобы в дальнейшем вам не пришлось обрезать фотографию, которую так долго и кропотливо делали. Поверьте моему опыту, что как на зло обрезать придется те фрагменты фотографии, без которых она потеряет свой шарм и смысл.

Задаем один из параметров указанных в таблице. Тот который подходит под формат бумаги на котором планируется в дальнейшем печать снимков.
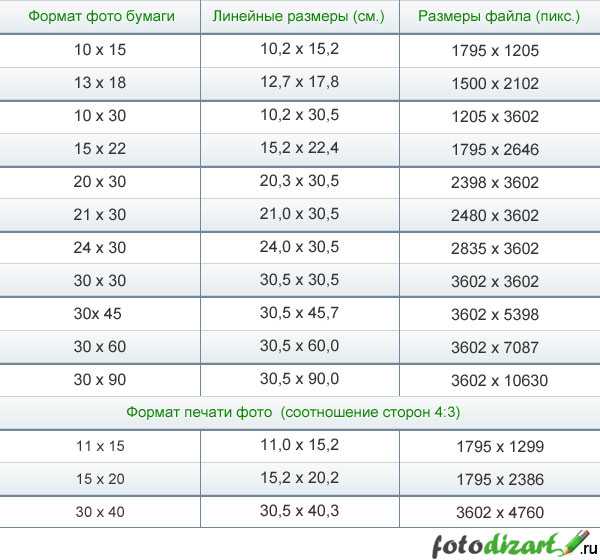
Используя параметры размеров из таблицы при распечатке файла у вас получилась корректная фотография к примеру 10х15. Разрешение для правильных размеров холста мы должны принимать равным 300dpi в противном случае мы получим размер фото при печати не 13х18, а приблизительно 10х13, что для нас не приемлемо.
После того как мы создали холст нужных нам размеров и разрешения, нам остается лишь загрузить фотографию, выставить ее в нужное положение и сохранить. Чтобы загрузить изображение достаточно его просто перетянуть из папки в фотошоп на холст.
Если вам необходимо обрезать фотографию под нужные размеры воспользуйтесь уроком по обрезке фото в фотошопе.
Надеюсь, теперь вы сами сможете подготовить к печати фотографии и больше никогда при распечатке не будите расстраиваться из-за частично обрезанных фотографий.
Изменяем размер картинки
Задача: Изменить размер изображения
Что имеем: Линейку желательно
Если у Вас есть цифровой фотоаппарат, то Вы знаете с какими трудностями можно столкнуться при работе с оригинальными фотографиями большого размера.
Например, если такие фото передавать по аське, то это займет гораздо больше времени, чем при передаче какой-либо небольшой картинки.
Или же Вы просто хотите скинуть лучшие фотографии на свой сотовый, у которого очень мало памяти (к примеру, на телефоне Sony Ericsson K320i поместятся всего 5 фотографий большого размера).
Поэтому изменение размера фотографий в некоторых случаях может оказаться чрезвычайно полезным. Только не забудьте сохранить оригинал
Итак, запускаем Photoshop и открываем в нем нужное фото.

Выбираем пункт меню Image Size (Размер картинки):
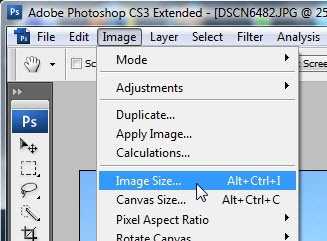
Появится окно изменения размера:
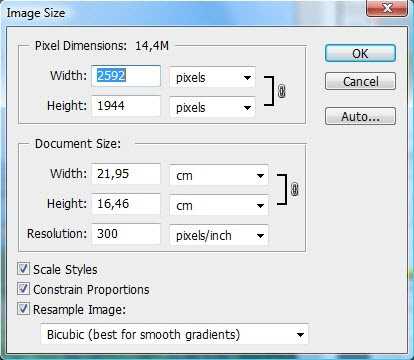
Убедитесь что галочка Consrtain Proportions (Сохранять пропорции) установлена:
Так же должны быть указаны Сантиметры (cm), pixels/inch (пикселей на дюйм) и «замочек»:
Теперь в поле Resolution (Разрешение) напишите 72.
А в поле Width (Ширина) укажите нужную Вам ширину в сантиметрах (Например, вКонтакте ширина фотографий в альбоме равна 22 см. У телефона Sony Ericsson K320i ширина экрана равна 4,5 см. Если Вы хотите быстро передать фотографию по аське, установите ширину 28 см или 36 см. В любом случае, линейка есть у всех ).
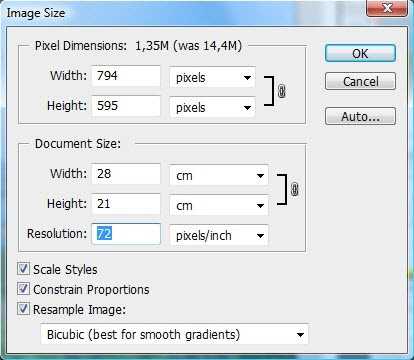
Нажимаем ОК.
Не пугайтесь, если полученное изображение будет меньше (или больше), чем Вы хотели:
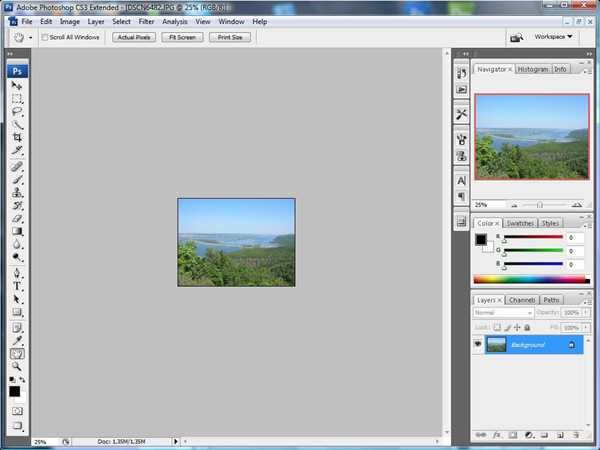
Выберите в меню View (Вид) пункт Actual pixels (Оригинальный размер) и увидите настоящий размер получившейся картинки:
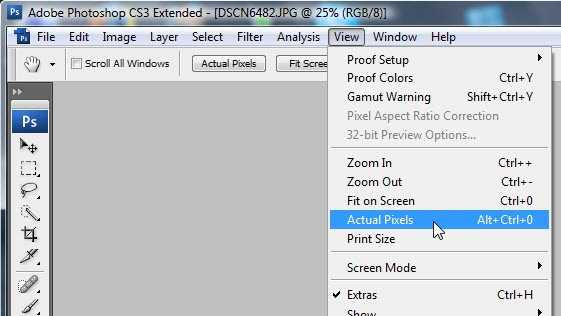
Если Вас все устраивает, то сохраняйте полученное изображение.
А если Вы хотели немного другой размер, выберите пункт Undo (Отменить) и проделайте все действия ещё раз:
Не думайте, что это все так сложно. После того, как Вы измените размер хотя бы двух фотографий, следующие фото сможете редактировать не задумываясь и тратя на это не больше 30-ти секунд.
Успехов в творчестве!
Photoshop. Как создать изображение нужного размера в сантиметрах или пикселах « Марк и Марта.Ру. Записки отца-программиста
Основная задача графического редактора Photoshop – создание изображений и их подготовка к использованию по назначению. Это может быть подготовка печатного макета, может быть изображения для веба, макет сайта, обои для рабочего стола и многое другое.
Перед началом работы с редактором, нужно определить, изображение какого размера требуется создать. Для растровых редакторов (хотя в Photoshop есть частичная поддержка векторных объектов), размер изображения имеет значение. Потому лишние изменения размеров изображений (см. Как изменить размер в фотошоп) нам ни к чему.
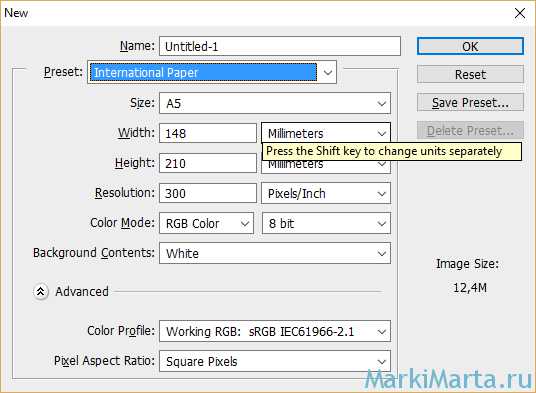
Создание изображения размера А4 в фотошопе
Размер изображения задается при создании нового файла. В заготовках PhotoShop есть такие заготовки:
- Заготовки для печати:
- американские размеры бумаги (U.S. Paper) – Letter, Legal, Tabloid
- международные размеры бумаги (International Paper) – А3-А6, B3-B5, C4-C6, DL
- размеры фотобумаги (Photo)
- Заготовки для цифровых изображений:
- для использования в Интернете (Web);
- для мобильных устройств (Mobile & Devices)
- Film & Video
Если вы скопировали фрагмент изображения в буффер обмена, Photoshop определяет размеры скопированного и предлагает создать изображения точно такого же размера (Clipboard).
Рекомендация: Если готовите изображение для печати, размер указывайте в сантиметрах или милиметрах, для других целей – в пикселях.
При подготовке изображения для печати не забывайте про разрешение. Разрешение в компьютерной графике – это величина, определяющая количество точек на единицу площади. Измеряют его обычно в количестве точек на дюйм (dots per inch – DPI).
Для качественной печати (напрмиер, фотографий) используйте разрешение не менее 300 DPI, для остальных задач можно делать меньше.
Помните, что увеличение разрешения ведет к увеличению растрового изображения, а следовательно, и к увеличениям его объема и времени обработки изображения. Ну и не стоит создавать изображение с разрешением 1600 точек на дюйм, если вы собираетесь распечатать его на бытовом стрйном принтере, то результат может оказаться даже хуже, чем при печати изображения с разрешением 300 DPI. Принтер может просто не поддерживать такие разрешения и будет заниматься масштабированием на основе своих алгоритмов.
0 Поделились
Как уменьшить фотографию в Фотошопе: изменение размера и веса
Необходимость уменьшить размер изображения возникает во многих случаях — когда нужно сделать из фотографии аватар, или когда хочется загрузить художественное фото в социальную сеть, или когда изображение планируется использовать в шапке личного блога. Профессиональные фотоаппараты делают снимки весом до сотен мегабайт. Хранить на компьютере и выкладывать в интернет такие фотографии неудобно. Поэтому перед публикацией или записью на носитель размер изображений уменьшают, а резкость увеличивают.
Уменьшать фотографию удобнее всего в Adobe Photoshop, поскольку в этом редакторе есть инструменты не только для уменьшения линейных размеров, но и для оптимизации качества изображения. В зависимости от того, как будет использоваться фотография в итоге, можно выбрать подходящий способ.
0. Анализ изображения перед уменьшением
Прежде всего, следует разобраться, что значит – уменьшить изображение. Если фотография будет использоваться как аватар, она должна иметь определённый размер и разрешение (количество пикселей по вертикали и горизонтали) и небольшой вес (объём в КБ). Эти ограничения можно найти на сайте, куда будет загружен аватар. Если фотографию планируется просто выгрузить в интернет, например, в альбом на форуме, её размеры и объём нужно уменьшить до «разумных». Это значит, что при открытии полной версии фотография не должна выходить за пределы окна браузера. «Разумный объём» для публикации в вебе составляет не больше нескольких сотен килобайт.
Уменьшение размеров в случае с аватаркой и в случае с альбомом происходит по-разному. Для аватара вырезается лишь небольшой фрагмент изображения. Художественную фотографию чаще сохраняют целиком, и тогда используется не обрезка, а изменение пропорций. Если изображение изначально имеет подходящие размеры, но весит слишком много, можно искусственно ухудшить его качество. На хранение каждого пикселя будет отводиться меньше памяти, чем раньше. В зависимости от алгоритма сжатия различие исходного и «ухудшенного» изображения на глаз может быть почти незаметным.
1.1. Уменьшение методом кадрирования
Независимо от того, как будет редактироваться изображение, его сперва нужно открыть. В Photoshop это делается через команду File → Open. Затем следует указать расположение изображения на компьютере.
Когда изображение загрузится в программу, оцениваем, все ли запечатленные объекты следует оставить на фотографии. Если нет, и требуется вырезать лишь какую-то часть картинки (например, лицо для аватара), стоит прибегнуть к инструменту Crop (Кадрирование). Есть два способа вырезать нужную область на фото.
Кадрирование с использованием Crop
Выбираем значок Crop на панели инструментов. Она выглядит как вертикальная полоса с пиктограммами, и по умолчанию располагается в левой части окна.
Выбранный инструмент «Сrop»
Программа выделит прямоугольный участок фотографии. Вам нужно будет определить область обрезки и после нажатия Enter всё, что оставалось за пределами рамки, будет удалено.
Определение области обрезки
Кадрирование с использованием Rectangular Marquee Tool
Второй способ – выбрать инструмент Rectangular Marquee Tool (Прямоугольная область), который тоже находится на на той же панели.
Выбранный инструмент «Rectangular Marquee Tool»
Выделять область при помощи Rectangular Marquee Tool можно точно так же, как и через Crop. После выделения открываем Image → Crop.
1.2. Уменьшение с помощью Canvas Size...
Чтобы обрезать изображение до точно определённых размеров, удалив при этом её крайние части, можно использовать меню Canvas Size (Размер холста). Он удобен, если, например, хочется убрать полосу засветки с края изображения. Его можно найти в меню Image → Canvas Size.
Настройка Canvas Size
Он выглядит как окно, в котором указаны текущие размеры фотографии и размеры, которые она будет иметь после редактирования. Пользователь задаёт конечные размеры и указывает, с какой стороны обрезать изображение. Единицы, в которых задаются размеры, можно менять – доступны пиксели, сантиметры, дюймы и т.д. Сторона обрезки указывается при помощи поля со стрелками в углу окна. После нажатия на «Ок» происходит кадрирование изображения.
2. Уменьшение размера и пропорции с помощью Image Size...
Когда фотография примет желаемый вид, можно переходить к изменению её размеров. Это делается через меню Image → Image Size (Размер изображения).
Настройка Image Size
Здесь можно уменьшать линейные размеры изоюражения, меняя их значение в пикселях, процентах, сантиметрах или других единицах. По умолчанию изменение одного значения ведёт за собой пересчёт другого значения. Благодаря этому пропорции фотографии сохраняются. Если по каким-то причинам пропорции картинки хочется исказить, следует нажать на иконку цепочки между значениями ширины и высоты. Менять размер изображения можно также за счёт уменьшения или увеличения его разрешения (пункт Resolution). Чем меньше разрешение, тем хуже качество фотографии, однако вес файла также уменьшается.
3. Сохранение и оптимизация размера средствами Photoshop
Наконец, после уменьшения фотографии, можно сохранить её в требуемом качестве. Помимо стандартного «Save as» фотошоп имеет инструмент «Save for web...», который находится в меню File.
Настройка «Save for web...» (клик для увеличения)
Большую часть окна занимает поле отображения фотографии. В этом поле она выглядит так же, как будет выглядеть на странице в сети.
В правой части окна можно выбирать формат сохранения и качество картинки. Чем выше его значения – тем лучше выглядит фотография. Грубое уменьшение качества осуществляется при помощи выпадающего списка. Его значения – High, Medium, Low – дают примерное представление о конечном виде фотографии. Тонкая «подгонка» проводится при помощи числового поля Quality. Под зоной просмотра отображается вес файла после сохранения.
В поле Image Size можно указать нужные размеры для сохранение или процент уменьшения фотографии. По сути это то же меню, что и в предыдущем шаге, но с меньшим количеством настроек.
Благодаря всему этому можно подбирать оптимальные параметры сохранения, при которых фотография будет выглядеть почти как исходная, но весить в разы меньше.
- уменьшение изображения
- уменьшить
- урок
- фотография
- фотошоп