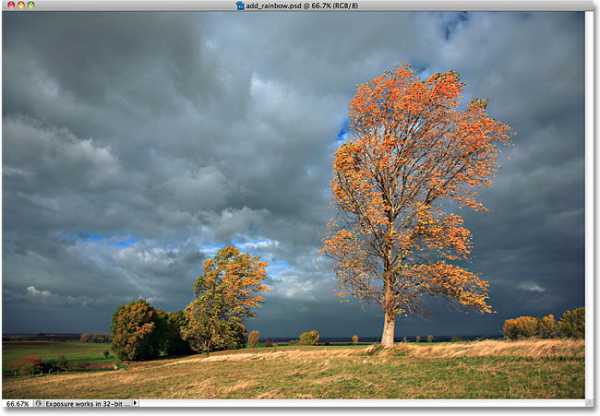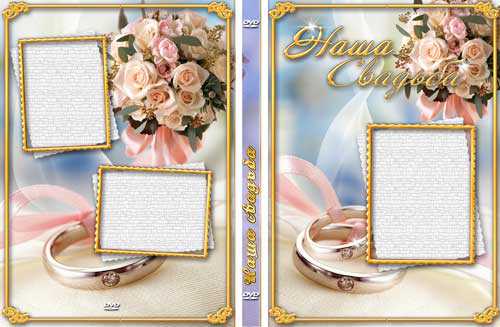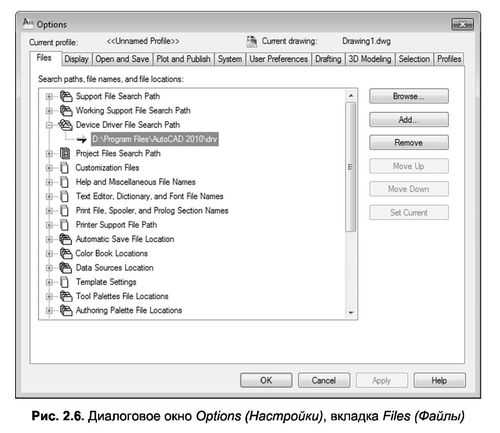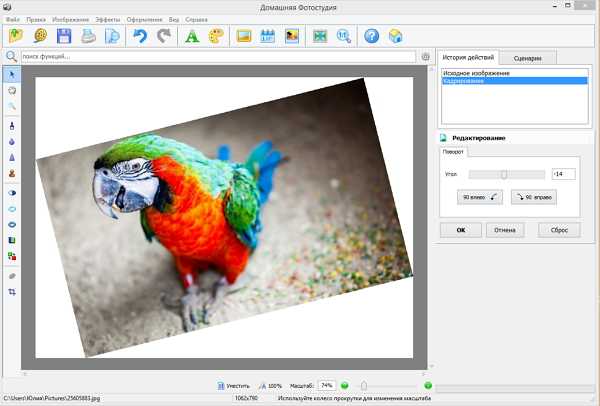Мы принимаем к оплате:
«Подарочный сертификат» от нашего Учебного Центра – это лучший подарок для тех, кто Вам дорог! Оплате обучение и подарите Вашим родным и близким обучение по любому из курсов!!!
«Сертификат на повторное обучение» дает возможность повторно пройти обучение в нашем Учебном Центре со скидкой 1000 рублей!
А также:
Как увеличить на клавиатуре кисть в фотошопе
Горячие клавиши Фотошопа
15 марта 2012 | Опубликовано в графика | 15 Комментариев »
В этой статье мы расскажем вам о сочетаниях клавиш Фотошопа, которые экономят большое количество времени и делают работу в этом графическом редакторе более приятной. Конечно, мы могли бы упомянуть все горячие клавиши, но зачем изобретать велосипед? Вот список из 10 самых популярных и наиболее часто используемых комбинаций клавиш. Надеемся не только новички, но и опытные дизайнеры найдут для себя здесь что-то полезное.
1. Увеличение при помощи прокрутки
Конечно, вы можете использовать инструмент зум на панели инструментов, но есть более удобный способ. Просто удерживайте клавишу Alt прокручивайте колёсико мышь вверх, чтобы увеличить текущий документ или вниз — чтобы уменьшить .
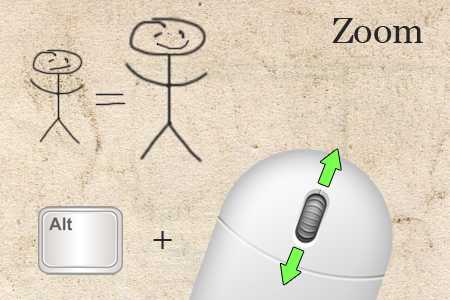
2. Индивидуальные масштабирования шрифтов
Если вы хотите изменить размер шрифта для конкретного слова или фразы в тексте, просто выделите текст и удерживайте Ctrl + Shift, используя при этом > или
Три способа как изменить размер кисти в фотошопе
Сложно переоценить значимость инструмента Кисть в программе фотошоп. И стоит ли говорить насколько популярен данный инструмент? Почти для каждой более менее серьезной работы с фотографией потребуется использовать этот инструмент. Но и диаметр кисти для разных задач приходится использоваться разных размеров. Подробнее об инструменте Кисть.
В программе фотошоп существует три способа как можно изменить (увеличить или уменьшить) размер кисти.
Способ 1 — Контекстное меню
Чтобы вызвать контекстное меню Кисти, сделайте клик правой кнопкой мыши прямо в области изображения. Появится небольшое контекстное меню инструмента, в котором первое поле как раз отвечает за размеры кисти. Помимо этого, в данном коне вы можете настроить жесткость кисти (влияет на сколько сильно будут растушеваны края), а также выбрать форму кисточки (круглая, квадратная, художественная и прочие).
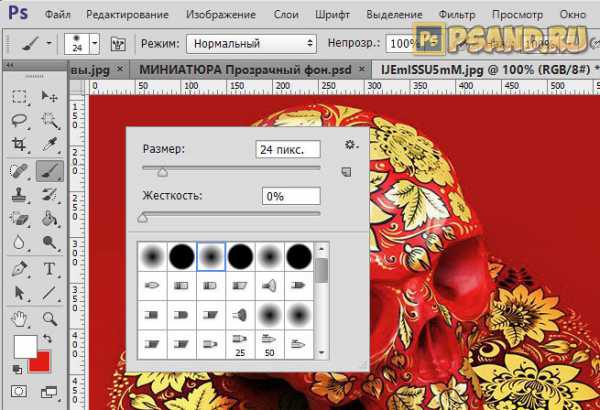
У данного способа есть как минимум два весомых достоинства:
- возможность настроить под определенный размер, скажем, если диаметр нужен именно 25 пикселей. Для этого в числовое поле нужно только ввести требуемое значение:
- заранее настроить самые частоиспользуемые размеры кистей, чтобы потом только выбирать их из списка.
http://psand.ru/wp-content/uploads/2018/09/Sposob-1-Kontekstnoe-menyu.mp4
Способ 2 — Изменение размера с помощью горячих клавиш
Горячие клавиши — это заранее настроенная комбинация, при нажатии которой, программа выдает запрограммированное действие. По умолчанию в фотошопе для размеров кисти установлены следующие горячие клавиши (для английской раскладки клавиатуры):
- клавиша [ , чтобы уменьшить размер кисти;
- клавиша ] , чтобы увеличить размер кисти.
К слову, если вам не удобно нажимать эти клавиши, то можно перенастроить их под себя. Чтобы это сделать, перейдите в статью: как настроить сочетание горячих клавиш в фотошопе.
Горячие клавиши были всегда приемом быстрого выполнение определенной операции, поэтому если привыкните к данным комбинациям или настроите их под себя, то кистью будет очень удобно пользоваться, благодаря быстрому изменению размеров.
Способ 3 — Удерживание кнопки Alt
Если нажать и удерживать кнопку Alt, то появится курсор инструмента Пипетка. Это быстрый вызов данного инструмента, без выбора его на панели. То есть, отпустив клавишу, пипетка исчезнет и активным останется ваш текущий инструмент.
Но! Если нажать и удерживать Alt, а еще одновременно с этим зажать и правую кнопку мыши, то движение мышки вправо увеличит размер кисти, а движение влево, соответственно, уменьшит.
http://psand.ru/wp-content/uploads/2018/09/Sposob-3-Uderzhivanie-knopki-Alt.mp4
Кстати, по умолчанию круг красного цвета. Но и это можно настроить на свой вкус. Выберите Редактирование — Установки — Курсоры, раздел Просмотр Кисти — Цвет. Выберите новый цвет.
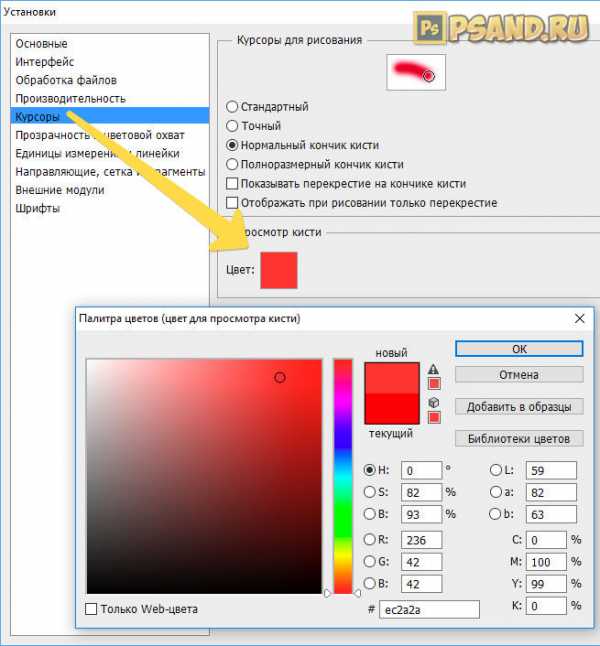
Не видно размера кисти!
Что делать, если в фотошопе стало не видно размера кисти?
Спокойно! Это не ошибка. Вы случайно перешли в упрощенный режим отображения курсора. Чтобы вернуть отображение размера кисти, нажмите на Caps Lock. Эту клавишу легко незаметно нажать, а она, в свою очередь, влияет на вид курсора.
Заметили ошибку в тексте - выделите ее и нажмите Ctrl + Enter. Спасибо!
Как быстро менять размер кисти в Фотошопе
Кто рисовал в SAI, знает, что там очень удобно реализовано изменение размера кисти в процессе работы, не уводя курсора с холста. Фотошоп же без подобной функции, как и по некоторым другим функциям, уступает в рисовании SAI.
Недавно узнал, что есть подобное изменение размера и в фотошопе, правда в CS2 она ещё не была реализована. С версиями же CS4 и CS5 всё в порядке.
Описание
Зажав Alt на клавиатуре и шёлкнув правую кнопку мыши, можно изменять размер кисти путём движения мыши в право и влево. Это применительно в том случае, если у Вас мышь. С планшетом всё также за исключением малой особенности.
Настройка и использование
Держа в руке перо нет возможности нажимать правую кнопку мыши – поэтому, как правило, а за частую и по умолчанию, действия кнопок на пере планшета установлены на события шелчков левой и правой кнопок мыши.
Зажав Alt, достаточно поднести перо к планшету, не прикасаясь к нему, и шёлкнуть нужную кнопку на нём, чтобы войти в режим смены размера. В случае, если же Вы коснётесь поверхности, то фотошоп сработает как пипетка и возьмёт цвет в набор.
Смена кнопок
В настройках планшета можно установить событие нажатия правой клавиши на требуемую кнопку.

Горячие клавиши в фотошопе
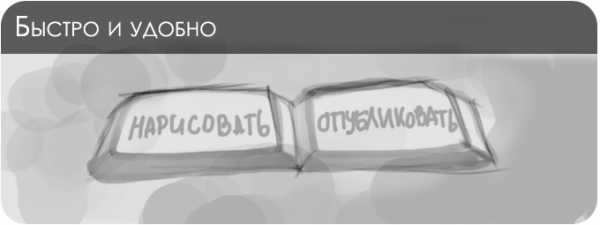
Опишу те горячие клавиши в фотошопе и некоторые фишки управления, которые я активно использую при рисовании в фотошопе.
Для начала, войти в панель просмотра и редактирования горячих клавиш в фотошопе можно комбинацией:
Alt + Shift + Ctrl + K
Какие горячие клавиши я часто использую в процессе рисования:
1. Передвинуть холст (Пробел)
Зажав Пробел и потащив холст, кликнув левой кнопкой мыши или пером по нему, можно промотать на нужное место холста.
Так же ещё одна маленькая хитрость. Обычно я альтернативный режим работы с холстом при помощи кнопки F. Перейдя в этот режим, можно двигать холст даже в том случае, если он полностью помещается в экран. В некоторых случаях это очень полезно.
2. Установить цвета палитры на стандартные Чёрный и Белый (D)
3. Взять цвет с холста/фотографии (Alt)
Нажав Alt, кликаем на участок холста с нужным цветом и получаем его в качестве ведущего цвета в палитре, который используется при рисовании кистью.
4. Сменить местами цвет заднего и переднего плата в палитре (X)
5. “Правый клик мыши” на пере планшета
Можно поставить правый клик мыши на кнопку пера планшета. Тоже очень полезная функция, которая значительно упрощает работу – не нужно тянуться за мышкой ради одного клика. В каждом планшете с кнопками на пере предусмотрена эта функция. В моём планшете Wacom Bamboo окно этой настройки выглядит так:

6. Изменение размера кисти
Зайдя в панель управления горячими клавишами (Alt + Shift + Ctrl + K), выбираем раздел Инструменты и устанавливаем в строки Уменьшить/Увеличить размер кисти удобные для нас клавиши на клавиатуре. Я установил W– увеличить, S – уменьшить (аналогично управлению вперед/назад в подавляющем большинстве компьютерных игр).
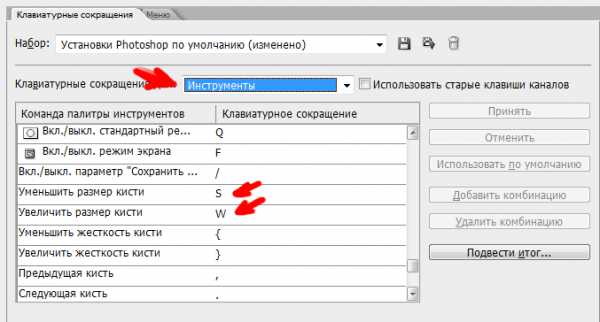
7. Увеличение/Уменьшение масштаба изображение (Приближение)
Ctrl + “+” и Ctrl + “-“
Контрл Плюс и Контрл Минус.
8. Быстро залить слой чёрным цветом
Вот эти клавиши по очереди:
D
X
Ctrl + Backspace
Ну, кажется это всё
Во всяком случае описал самое популярное, что я нажимаю при рисовании в каждой работе.
Если у Вас есть дополнения к этим комбинациям, полезные в рисовании, можете поделиться в комментариях.
Удачи в рисовании, друзья!