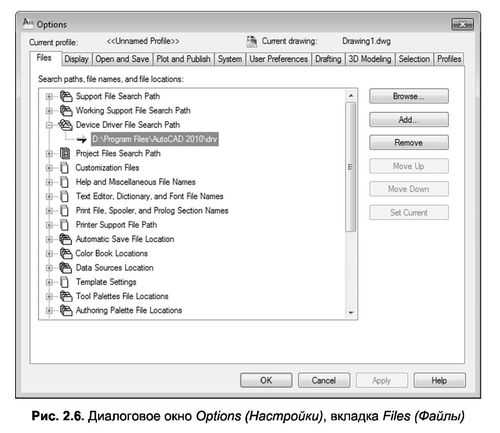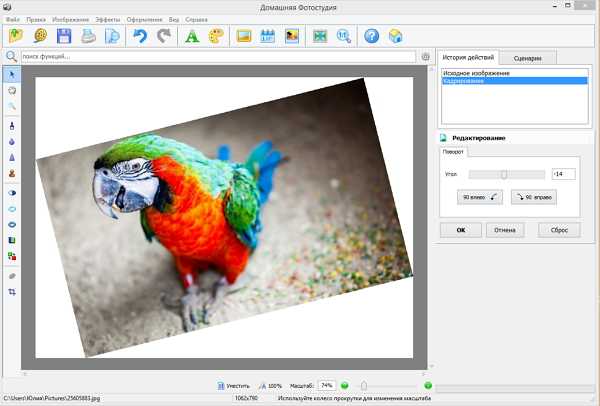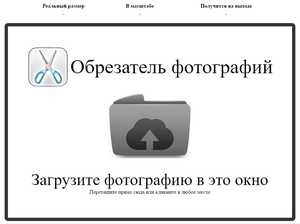Мы принимаем к оплате:
«Подарочный сертификат» от нашего Учебного Центра – это лучший подарок для тех, кто Вам дорог! Оплате обучение и подарите Вашим родным и близким обучение по любому из курсов!!!
«Сертификат на повторное обучение» дает возможность повторно пройти обучение в нашем Учебном Центре со скидкой 1000 рублей!
А также:
Портфолио в фотошопе как сделать
Урок 34 Как сделать портфолио для школы в фотошопе
Доброго вечера всем! Как выходные? Итак, сегодня я выполню свое обещание, которое я дал своей читательнице. А, точнее, я научу родителей у которых дети идут в школу/садик как делать портфолио для школы. Как оказалось, это очень сейчас актуально. Хотя, я считаю это очень глупо и бессмысленно. Когда я учился, такого не было. Ну, да ладно, не мне судить. Мое дело выручить родителей, ведь большинство сталкиваются с фотошопом первый раз!
Я же, надеюсь, Вы скачали фотошоп? Если же – да, то мы продолжаем.
У каждого заведения разные требования к портфолио, но я Вам расскажу в основах как же его делать. А для тех кому лень, ниже вы можете просто скачать мой вариант.
Шаг 1. Ну, для начала нужно создать первую страницу нашего портфолио. Желательно с такими же параметрами, которые я указал, чтобы у Вас потом не было проблем при печати.

Шаг 2. Теперь нам нужно найти какой-то красивый фон. Желательно его выбирать в зависимости от того кто у вас: мальчик или девочка. Представим что у меня дочурка :)
Так и вводим в Google или Yandex: “Фон для фотошопа”. Ну, можно приписать еще желаемый цвет.
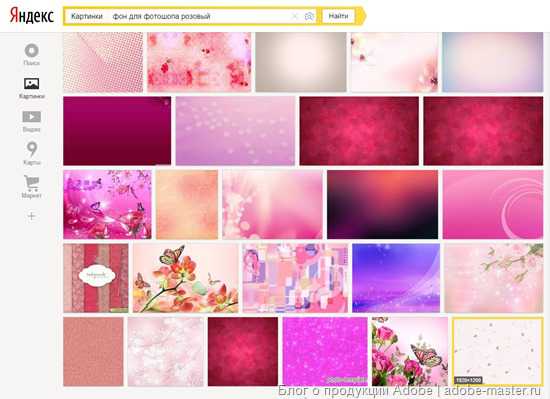
Ну, и вставляем в как фон в фотошоп.
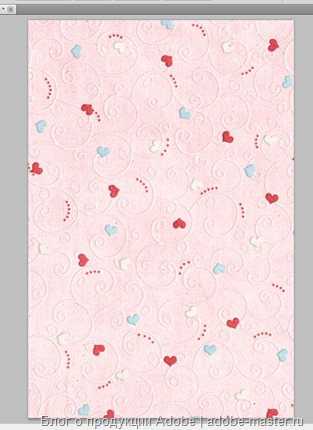
Шаг 3. Теперь же нам желательно сделать рамочку. Так явно будет красивее. Так как у меня якобы дочка, то рамочку я решил сделать из цветочков. Нашел два вида цветочков (без фона, чтобы самому не вырезать). Добавил их на наш уже готовый фон и сделал размером таким, чтобы можно было использовать в качестве рамки. Ну, и когда будете уменьшать, то чтобы сохранять пропорции, советую зажимать Shift.
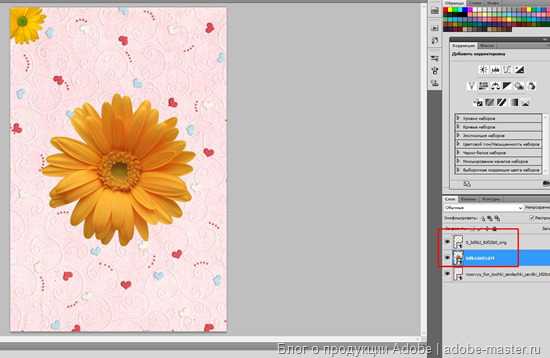
Ну а чтобы каждый раз не вставлять и не изменять размер просто делаем копии этих цветков (или что у Вас там будет). Правой кнопкой мышки по слоям.

И через несколько минут однообразной работы у меня вышло что-то такое:

Шаг 4. Переходим к надписям. Куда же без них? Для этого нам нужно скачать какой-то такой прикольный, детский шрифт. Я такие не использую, поэтому нашел в интернете и установил его. Ну, и наносим надписи каким-то ярким шрифтом. Я еще добавил тени и обводку.

И как видите, я еще добавил фотографию с обводкой. Добавить обводку можно двойным щелчком левой кнопкой мышки по слою с фотографией
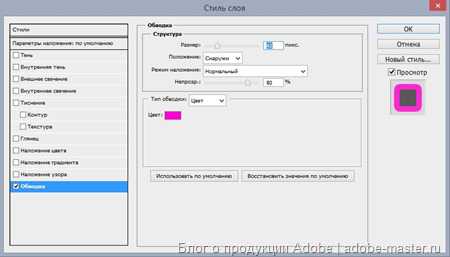
Ну а теперь по подобному принципу Вы можете делать и другие страницы портфолио для школы или детского садика.
Можно также добавить разные фигурки, которые будут в тему.

В общем, есть где фантазии Вашей разгуляться!
Если будут вопросы, я с радостью отвечу на них в комментариях. А они будут! И, надеюсь, я хоть частично помог Вам разобраться с тем, как сделать портфолио для школы.
И как я обещал, для самых ленивых, Вы можете скачать в формате PSD портфолио, которое я сделал – скачать.
С ув. Владислав
Оцените, мне важно Ваше мнение: (+7 ) Загрузка...Как оформить портфолио в фотошопе своими руками
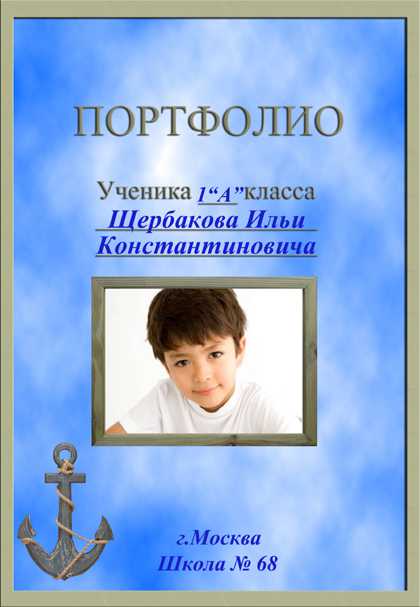 Поставив перед собой цель оформить портфолио своими руками, вы столкнетесь с необходимостью использования графических редакторов – фотошоп, гимп и других. Не все знают, как работать с этими программами, эта проблема и побудила меня на написание данной статьи.
Поставив перед собой цель оформить портфолио своими руками, вы столкнетесь с необходимостью использования графических редакторов – фотошоп, гимп и других. Не все знают, как работать с этими программами, эта проблема и побудила меня на написание данной статьи.
Наверное, не стоит упоминать, что при работе нужно учитывать требования школы, и при этом создать документацию, которая бы понравилась и самому школьнику (дошкольнику).
В данной статье я пишу о том, как заполнять готовые шаблоны портфолио, которые вы найдете на сайте portfo-leo.ru в разделе «Готовые шаблоны портфолио»
Получив готовый шаблон, вы можете оформить его для своего ребенка самостоятельно. Для этого вам достаточно будет информации, которую я изложу ниже.
Конечно, если вы впервые работаете с графическими редакторами – понадобится время и терпение, чтобы закончить работу. К тому же конечный результат может несколько отличаться от задуманного вначале, но зато у вас есть возможность своими руками создать для своего ребенка портфолио, которое будет отражать его индивидуальность.
Готовые шаблоны конечно несколько ограничивают индивидуальный подход, тем не менее и из них можно сделать неповторимую работу, к тому же это займет у вас гораздо меньше времени и сил, чем создание портфолио с нуля.
Прежде чем начать, обязательно поинтересуйтесь у преподавателя содержанием портфолио. После этого выберите шаблон с которым вы будете работать.
Итак, давайте разберемся…
Как сделать портфолио своими руками
Для работы возьмем шаблон «Морские просторы» вот ОТСЮДА
С любым другим шаблоном можно работать аналогично. Использую для примера заполнение титульного листа
1. Открываем титульный лист в программе фотошоп. Открываем фотографию, которую вы собираетесь на нем разместить. Удобнее всего, когда вы видите перед собой сразу и фото и лист, с которым работаете. Выбираем в фотошопе инструмент «перемещение» (выделен красным кружком), щелкаем левой кнопкой мышки по фотографии и не отпуская кнопку мышки, перетаскиваем фото на шаблон (смотрите 1 и 2 изображение, кликните на фото, чтобы увеличить).

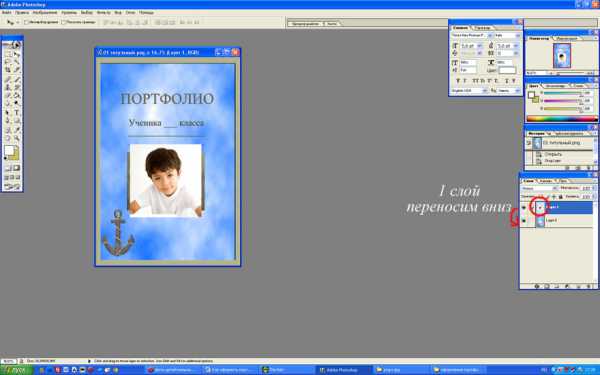 У вас должно получиться также. Чтобы фото оказалось внутри рамки нам нужно переместить его под нее. Для этого щелкаем левой кнопкой мышки на первый слой (выделен красным кружком), и удерживая нажатие, перетаскиваем этот слой под слой с титульным листом. Должно получиться вот так:
У вас должно получиться также. Чтобы фото оказалось внутри рамки нам нужно переместить его под нее. Для этого щелкаем левой кнопкой мышки на первый слой (выделен красным кружком), и удерживая нажатие, перетаскиваем этот слой под слой с титульным листом. Должно получиться вот так:
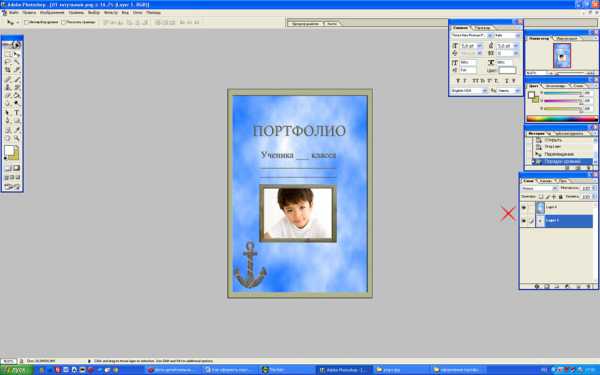
Фотографию под рамкой можно передвигать, чтобы добиться ее наиболее удачного расположения.
Может случиться так, что фото не будет соответствовать размеру рамки. Чтобы исправить такую ситуацию, в графическом редакторе фотошоп есть инструменты масштабирования. Я пользуюсь вот таким простым приемом:
Чтобы увеличить или уменьшить фотографию, проверьте, чтобы именно ее слой оказался активен, а потом нажмите сочетание клавиш Ctrl + T. Или найдите в меню «Правка» функцию «Свободное Преобразование» и выберите ее. Затем, удерживая нажатой кнопку «Shift» на клавиатуре, потяните фото за уголок в сторону увеличения или уменьшения. Не забывайте про «Shift», иначе изображение будет искажено.
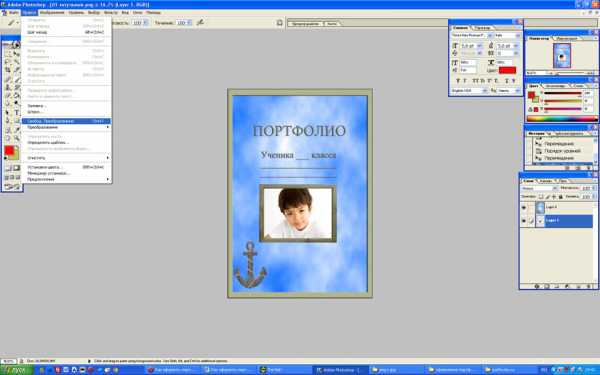 2. Итак мы вставили фото. Теперь нам нужно вставить текст. В данном случае – подписать титульный лист. Для этого в графическом редакторе выбираем инструмент «Текст» (выделенный красным), встаем курсором мыши на строки шаблона и пишем фамилию, имя и отчество ученика. В данном случае я использую шрифт Times New Roman курсив. Цвет и шрифт можно выбрать любой. Проследите за правильным расположением слоев — это важно, чтобы текст был виден он должен находится выше слоя с титульным листом.
2. Итак мы вставили фото. Теперь нам нужно вставить текст. В данном случае – подписать титульный лист. Для этого в графическом редакторе выбираем инструмент «Текст» (выделенный красным), встаем курсором мыши на строки шаблона и пишем фамилию, имя и отчество ученика. В данном случае я использую шрифт Times New Roman курсив. Цвет и шрифт можно выбрать любой. Проследите за правильным расположением слоев — это важно, чтобы текст был виден он должен находится выше слоя с титульным листом. 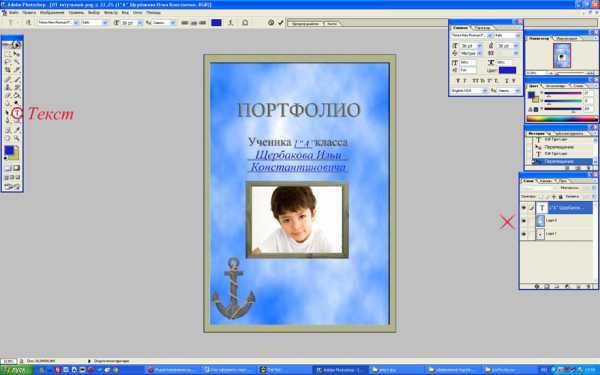 После того, как лист готов, не забудьте сохранить его в формате jpg – именно этот формат нужен для распечатки листов.
После того, как лист готов, не забудьте сохранить его в формате jpg – именно этот формат нужен для распечатки листов.
Если при заполнении портфолио возникла необходимость установить новый шрифт в фотошоп, как это сделать, читайте здесь.
Таким образом, можно заполнить все листы готового шаблона портфолио. Если остались вопросы – оставьте их в комментарии, я обязательно отвечу.
Распечатать готовое портфолио для школьника (дошкольника) можно дома на цветном принтере. Для этого лучше использовать фотобумагу. Однако самый оптимальный вариант — заказать печать в фото-салоне или в типографии – это будет и качественнее и по цене выгоднее.
Для тех, кто не очень хочет тратить время на поход в фото-салон, будет полезен сервис Netprint, где выбрав подходящий формат А4, вы сможете заказать печать портфолио, и дождаться готовые листы по почте или забрать их в ближайшем к вам пункте выдачи.
Шаблоны, которые вы найдете на сайте portfo-leo.ru вам не придется проверять на качество, поскольку их разрешение и формат идеально подходят для печати на листах А4.
Как сделать портфолио в фотошопе
Вам понадобится
Инструкция
Запустите Adobe Photoshop и создайте новый документ (Ctrl+N или File > New) шириной 500 и высотой 650 пикселей. Создайте фон: Layer > New Fill Layer > Pattern, в появившемся окне сразу нажмите ОК, а в следующем выберите подходящий на ваш взгляд фон (на картинке узор под названием Pink with Flecks, он находится в разделе Color Paper) и снова нажмите ОК.
Создайте еще один документ такого же размера и аналогичным образом залейте его узором Yellow Lined, он тоже находится в разделе Color Paper. Сохраните документ (Ctrl+S) с расширением Jpeg. Откройте сохраненный документ, перетащите его на документ, созданный в первом шаге инструкции, и с помощью команды свободной трансформации поместите его так, как показано на картинке.
Создайте тень от документа в виде тетрадного листа. Для этого в списке слоев кликните по этому слою правой кнопкой мыши и выберите пункт Blending Options. Выберите вкладку Drop Shadow и настройте тень по своему усмотрению. Обратите внимание на пункт Angle, с помощью него вам необходимо задать угол падения тени. Нажмите ОК.Выберите инструмент Line Tool (горячая клавиша U, переключение между смежными элементами Shift+U), установите красный цвет и создайте на листе полоску, имитирующую тетрадные поля.
Создайте новый слой. Выберите синий цвет, а затем инструмент Brush Tool (B, Shift+B) и от руки напишите в верхней части листа «Мое портфолио». Чтобы подчеркнуть надпись «Мое портфолио», используйте инструмент Line Tool. С другой стороны, с этой целью можно использовать какой-нибудь шрифт (T, Shift+T), например, Acquest Script или Alexandra Zeferino One. Они отсутствуют в Windows, но их можно найти на страничке, ссылка на которую указана в нижней части этой инструкции.
Скачайте в интернете изображение с шаблоном фотоснимка, откройте в Adobe Photoshop, вырежьте (для этого можно использовать Magic Wand Tool, Magnetic Lasso Tool и пр.) и поместите на главный документ. При помощи команды свободной трансформации отрегулируйте до нужных размеров и поверните под нужным углом. Разместите в нужном месте.
Скопируйте шаблон фотоснимка два раза при помощи горячих клавиш Ctrl+J. Так же как и в предыдущем шаге инструкции, разместите их под нужным углом и в нужных местах.
При помощи инструментов Brush Tool или Type Tool создайте надписи к этим снимкам.
Создаём портфолио в Фотошоп
В этом уроке Вы узнаете, как создать макет для портфолио в стиле средневековья.
Начнем с нового документа: размер 760x770 пикселей, цвет фона (черный). Скачайте эту текстуру, а затем откройте ее в Photoshop
Затем перетащите эту текстуру на ваш макет инструментом перемещения Move tool. Теперь перейдите на Filter > Render > Lightning Effects (Фильтр> Render> Эффекты освещения) и установите следующие параметры:
Промежуточный результат
Теперь вам нужно скачать этот PNG файл. Он представляет собой цепь, и мы будем создавать текстуру
Затем перейдите к Edit > Define Pattern (Редактировать > Определить узор) Выберите имя для этого образца и нажмите ОК. Вы можете закрыть изображение с цепью. Теперь создаем новый слой (нажмите CTRL + SHIFT + ALT + N)
Выберите инструмент Marquee tool (Прямоугольник) и сделайте выделение:
Выбираем инструмент Заливка, убедитесь, что у вас стоит шаблон с цепью, посмотрите на скриншот:
Щелкаем один раз внутри выделения и нажмите Ctrl + D, чтобы отменить выделение. Промежуточный результат:
Вы можете изменить размер этой цепочки:
Переходим в Filter > Sharpen > Sharpen More (Фильтр> Резкость > Резкость+). Мой результат:
Теперь скачать следующий PNG файл и открыть его в Photoshop:
Затем перетащить этот слой на ваш макет. Вы можете изменить размер этого слоя.
Теперь нужно добавить щит на этот слой и бумагу старого типа (автор не выложил эти изображения, нужно самостоятельно найти их в сети)
В обоих слоях можно добавить резкости, тем же способом, что и ранее: Filter > Sharpen > Sharpen More (Фильтр> Резкость > Резкость+).
Выберите Rounded rectangular tool (Прямоугольник со скругленными углами) и создайте вот такую форму:
Перейдите на слой с цепью, а затем инструментом Eraser (Ластик) сотрите лишние части цепи:
Затем создать маленький круг, и поместить его точно так же, как на скриншоте. (Убедитесь, что вы поместили этот круг под слоем с цепью в своей палитре слоев).
Дублируйте слой с цепью, и поместите его на правой стороне. То же самое проделайте со слоем с листвой.
Затем скачайте следующее изображение
После открытия в PNG файл в Photoshop, нужно перетащить его на рабочую область. Вы можете изменить его размер, если хотите.
Продублируйте этот слой и разместите, как показано на скриншоте:
Затем удалите Ластиком верхнюю часть изображения. Я скрою другие изображения, чтобы вам проще было понять то, что я делаю:
Затем, перетащите этот слой под навигацией.
Вы можете включить видимость слоя с первым топором и точно совместите два изображения.
Выберите инструмент Ellipse tool (Эллипс) и создайте маленький черный круг, такой же, как на скриншоте:
Теперь вы можете добавить больше листвы на свой слой
Теперь, при помощи Rounded rectangular tool (Прямоугольник со скругленными углами) создаем несколько форм.
Теперь объедините эти формы цепью. Дублируйте слой с цепью несколько раз и разместите их как на скриншоте:
Теперь добавьте несколько небольших кругов
Теперь создаем новый слой поверх всех слоев (нажмите CTRL + SHIFT + ALT + N). Скачайте и установите grunge кисти в Photoshop, и на слое, который вы уже создали, нанесите несколько случайных мазков.
Выберите инструмент Type Tool (Текст) и напишите что-нибудь, вы создадите логотекст.
Вы можете дублировать слой с листвой и поместить его по своему усмотрению. Это мой окончательный результат.
Автор: talk-mania