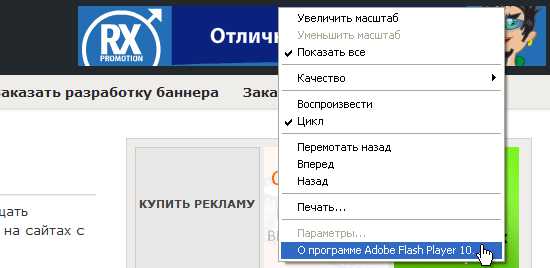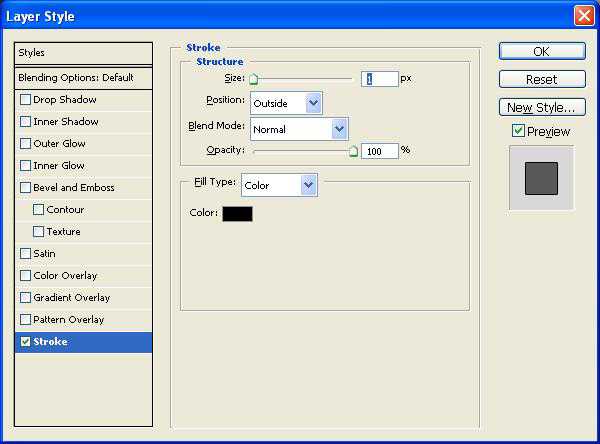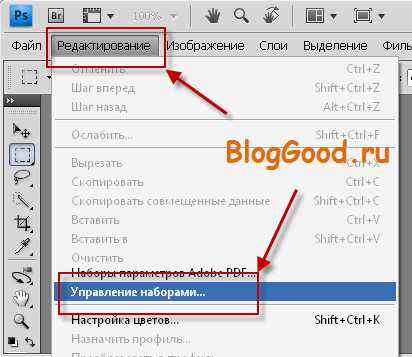Мы принимаем к оплате:
«Подарочный сертификат» от нашего Учебного Центра – это лучший подарок для тех, кто Вам дорог! Оплате обучение и подарите Вашим родным и близким обучение по любому из курсов!!!
«Сертификат на повторное обучение» дает возможность повторно пройти обучение в нашем Учебном Центре со скидкой 1000 рублей!
А также:
Как в фотошопе вырезать по контуру
Как в Фотошопе вырезать изображение по контуру
Фотошоп — это один из лучших графических редакторов в современном мире. Он позволяет обрабатывать фотографии, делать коллажи, совмещать фотографии, исправлять и окрашивать старые черно-белые снимки. Одна из самых часто используемых функций Фотошопа — вырезание фигуры по контуру. Это помогает делать интересные арты, шуточные «фотожабы» и многое другое. Каждый продвинутый пользователь этого графического редактора должен знать, как в нем вырезать необходимую фигуру по контуру.
С чего начать
Для начала, нужно установить Photoshop на компьютер. Далее, действия будут зависеть от задумки пользователя:
- Перед тем как вырезать картинку в Фотошопе и отделить ее от фона, достаточно открыть файл с необходимым изображением.
- Если необходимо совместить несколько изображений, вырезав одно или несколько из них по контуру, нужно открыть оба файла. Можно работать в одном из них, а можно создать новый файл, в котором будете совмещать фотографии.
- Каждый раз перед началом вырезания контура изображение необходимо перевести в слой. Для этого на панели слоев в правой половине экрана нужно дважды щелкнуть на базовом слое с изображением — пока что он единственный. В открывшемся окне нужно нажать «Из заднего плана». Теперь с изображением можно работать.
Еще один вариант: нажать Ctrl+J. Это создаст дубликат слоя. В этом случае в окне слоев в правой части экрана нужно нажать пиктограмму глаза на нижнем слое, чтобы он исчез из видимости.
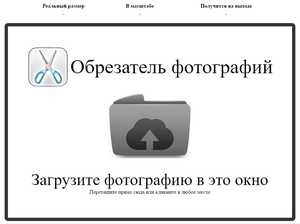
Изображение на однотонном фоне
Существует несколько инструментов для вырезания по контуру. Здесь все будет зависеть от типа изображения.
Волшебная палочка
Рисунки на однотонном фоне — самый простой вариант. Здесь пригодится инструмент под названием «Волшебная палочка». Все инструменты можно найти на панели инструментов слева.
- Если фон полностью однотонный, установите чувствительность кисти 5−10 единиц. Этот параметр можно изменить в панели инструментов сверху.
- Если фон не просто однотонный, но с небольшими помарками или переходами цветов, установите чувствительность кисти чуть выше. Выберите такую чувствительность, чтобы выделение захватывало однородный фон, но не касалось рисунка, который нужно вырезать.
- Щелкните кнопкой по фону. Может понадобиться несколько кликов, если фон захвачен не полностью.
- Выделенный контур можно удалить клавишами Delete или Backspace. Готово, изображение вырезано!
Лассо
Еще один инструмент, подходящий для вырезания рисунков на однотонном фоне. Лассо подходит для использования и в других случаях, но учиться лучше всего именно на простом варианте.
Выберите инструмент. Щелкните на край изображения, которое нужно вырезать, при этом зажмите кнопку мыши. Теперь ведите инструмент вдоль изображения. Лассо будет как будто «приклеиваться» к краям рисунка, за счет чего очень просто обводить объекты. Если обводка все же свернула не в том направлении или наехала на изображение, нажмите Backspace. Последний участок лассо удалится и можно будет продолжить обводить рисунок.
Когда лассо завершит круг и вернется в исходное положение, будет выделен объект, а не фон. Теперь необходимо его инвертировать. Для этого можно нажать на выделенную область правой кнопкой мыши и выбрать «Инверсия выделенной области». Либо можно воспользоваться горячими клавишами: Ctrl + Shift + I.
Затем удаляем лишнюю область.
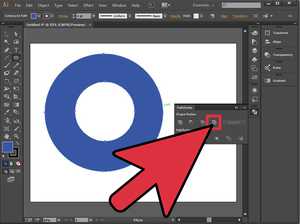
Изображение на неоднородном фоне
Маска
Для работы с фотографиями или полноценными артами лучше всего подходит инструмент «Маска». Он помогает наиболее четко вырезать необходимую часть рисунка. Его можно использовать на любых фонах, размерах и сложностях изображения. Здесь важно только умение аккуратно пользоваться инструментом и его возможностями.
Если кратко, эта функция позволяет закрасить необходимую часть фотографии неприкосновенной «маской». Даже если поверх пытаться что-то нарисовать, не получится. В нашем случае маска поможет вырезать изображение.
- Выберите на панели инструментов «Быструю маску».
- Закрашивайте нужную часть изображения. Для этого меняйте в настройках над панелью инструментов диаметр кисти, жесткость и форму. Для маленьких деталей используйте тонкую кисть, для больших выбирайте диаметр побольше. От жесткости будет зависеть, насколько четко выделены края маски. При большой жесткости могут возникнуть «пиксельные» края с квадратиками, что смотрится ненатурально и некрасиво. Выделенная зона обозначается красным.
- Когда выделение закончено, нужно удалить фон. Для этого можно вновь нажать на кнопку «Быстрая маска», фон вокруг обведенного предмета выделится. Удалите его обычным способом.
Удаление фона без выделения
Еще один вариант: вручную стереть фон инструментом «Ластик». Для этого можно брать ластик любого диаметра и не бояться задеть изображение, ведь он под маской. Этот вариант не самый удобный, но может понадобиться при работах с деталями. По сути, это удаление фона без выделения. Нужно просто взять инструмент «Ластик» и удалять фон. Кисть настраивается так же, как и при использовании «Быстрой маски». Если вы допустили ошибку, можно отменить последние действия сочетанием кнопок Ctrl + Z для отмены одного действия или Ctrl + Shift + Z для нескольких.
Удаление слоя с помощью маски
Этот способ похож на удаление с помощью ластика. На панели слоев необходимо кликнуть на значок «Маски слоя». Далее, пользуйтесь маской так же, как и ластиком, стирая лишние элементы.
Как вырезать сложные изображения
Чаще всего пользователям Фотошопа нужно вырезать не просто фигурный рисунок на белом фоне, а сложное изображение. Чаще всего сложности возникают с волосами или одеждой на фотографиях.
Здесь необходимо комбинировать все вышеописанные инструменты, аккуратно выделяя каждую деталь с помощью лассо или маски.
Если на фотографии однотонный светлый фон, этот процесс можно облегчить.
- Создайте дубликат слоя (Ctrl + j).
- Сделайте изображение черно-белым (Выбрать в меню «Изображение» — «Коррекция» — «Обесцветить»).
- На дубликате слоя использовать «Уровни» («Изображение» — «Коррекция»).
- В появившемся окне отрегулируйте с помощью ползунков фотографию, чтобы создать максимальный контраст между вырезаемым объектом и фоном. Допустим, если вы вырезаете голову девушки, ее лицо и волосы должны стать черным, а фон — белым.
- Если на лице остались белые участки, закрасьте их с помощью черной кисти. Весь контур должен быть черным, без дыр.
- Выберете меню «Выделение» — «Цветовой диапазон». Обозначьте чувствительность 50.
- Правой кнопкой мыши нажать на выделенную зону, выбрать «Растушевка», радиус — 2 пикселя.
- В окне со слоями уберите видимость, нажав на пиктограмму с глазом. Теперь сделайте инверсию выделения.
- Удалите выделение. Готово, теперь вы умеете вырезать сложные объекты.

Первые работы по вырезанию контура в Фотошопе могут оказаться неаккуратными. Это не повод отчаиваться, со временем каждый пользователь этого графического редактора нарабатывает опыт и учится быстро и аккуратно вырезать объекты. Это умение позволит совмещать фотографии, изображения можно использовать в монтаже видео, создавать стикеры и необычные превью для видео.
Видео
Из этого видео вы узнаете, как правильно вырезать в Фотошопе сложные объекты.
Как в Photoshop вырезать изображение по контуру?
Любой пользователь, у которого есть компьютер, знает о существовании такого графического редактора как Photoshop, более того, многие сталкиваются с ним чуть ли не каждый день. На первых порах работа с данной программой может вызвать недоумение и даже легкую панику, настолько сложным все в ней кажется. Но стоит немного стянуться в процесс, и вы поймете, насколько захватывающим может быть графический редактор, и насколько продвинутым он может быть!
Впрочем, сегодня я предлагаю поднять достаточно простенькую тему, вопросы к которой возникают у множества неопытных юзеров. В частности, речь пойдет о том, как в фотошопе вырезать изображение по контуру. В ходе статьи я расскажу вам о том, как выполнить это действие с простеньким объектом, например, геометрической фигурой, и с более сложным, например, телом человека.
Быстрое выделение
Начнем с малого: представим, что вы хотите вырезать какую-то незамысловатую фигуру по контуру, дабы наложить ее потом на другое изображение. Для этих целей мы используем инструмент «Быстрое выделение».

После клика на него вам нужно обязательно отрегулировать размер кисти, после чего можно приступать непосредственно к процессу выделения (просто кликайте по контуру, пока тот не превратится в «бегающую» пунктирную линию). Кстати, если вы случайно затронули не ту область, то зажмите пальцем кнопку Alt и нажмите на этот фрагмент изображения.
Далее перейдите в «Слои», создайте новый слой. Теперь на панели инструментов, которая расположена в левой части программы, в самом низу, выберите инструмент с изображением двух квадратов, кликните мышкой по левому. Теперь выберите цвет, в который будет окрашен ваш объект. Кликните по инструменту «Заливка» и щелкните левой мышиной кнопкой по выделенному объекту, после чего он окрасится в нужный цвет.
Затем, чтобы скопировать изображение, воспользуйтесь знакомой вам комбинацией Ctrl+C, после чего откройте картинку, куда хотите перенести выделенный фрагмент, и вставьте его посредством клавиш Ctrl+V. Чтобы менять его местоположение, воспользуйтесь инструментом «Перемещение», чтобы изменить размеры – зажимайте на клавиатуре кнопку Shift. Если изображение получилось большим по размеру, то тут используя Photoshop уменьшаем размер картинки.
Магнитное лассо
К сожалению, не всегда приходится иметь дело с простенькими объектами, иногда нужно вырезать, скажем, изображение человека, при этом должна быть хорошая прорисовка деталей, например, волос. Выполните следующие действия:
- Прежде всего, выберите инструмент «Магнитное лассо».
- Далее продвигайте курсор по контуру изображения, пока он не превратится в «бегающую» линию.
- Так как идеально выделить контур вряд ли реально, помарки в вашей работе, скорее всего, будут. Чтобы их исправить, выберите инструмент «Уточнить край», затем в открывшемся окне поставьте галочку напротив строчки «Умный радиус». Ползунком варьируйте радиус работы автоматики.
- Выполнив данные действия, зайдите в Слои – Новый слой – Заливка – Цвет – Черный – ОК.
- Чтобы перетащить выделенное изображение, откройте нужную картинку, после чего в области «Слои» захватите мышкой самый верхний слой серого цвета и просто перетяните его на только что созданную картинку. Далее перетащите его в нужную область, используя инструмент «Перемещение».
Возможно, такой алгоритм действий может показаться неподготовленному пользователю слишком сложным. На самом деле, все достаточно просто, но, конечно же, придется потратить время, пока вы не набьете руку.
Как в фотошопе вырезать изображение по контуру
Редактирование фотографий и картинок в фотошопе – это увлекательный творческий процесс. Вырезая и вставляя новые изображения, можно создавать из скучных снимков яркие коллажи и изделия для фотохостингов, социальных сетей.
Перед тем, как в фотошопе вырезать изображение по контуру, вам потребуется установить на компьютер специальный софт. Удобная программа «Русский фотошоп» имеет множество встроенных инструментов для фотомонтажа и редактирования изображений, удивительные спецэффекты и 3D фильтры. Редактировать фото - легко!
Шаг 1. Установить программу «Русский фотошоп»
Скачайте программу , размер дистрибутива составляет 57 Mb, после установки софт также не занимает много места на жестком диске. Для запуска используйте ярлык на рабочем столе.
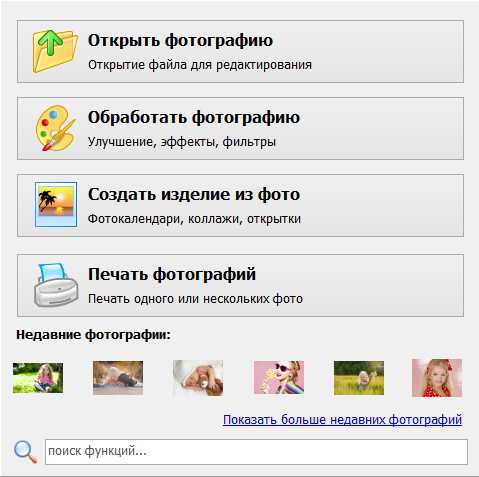
Шаг 2. Улучшить фото
Нажмите вкладку «Изображение», далее перейдите на пункт «Автоматическое улучшение», и исправьте недостатки снимка. Например, его излишнюю затененность или светлость – в один-два клика, а дефект красных глаз можно исправить на вкладке «Устранение дефектов».
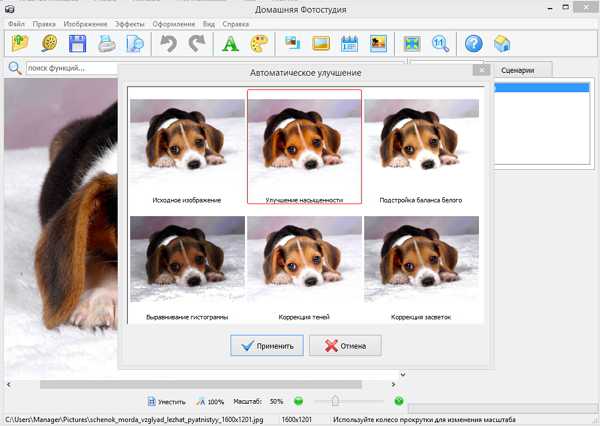
Шаг 3.Вырезать изображение по контуру
Нажмите вкладку «Оформление», далее «Фотомонтаж». Открывается новое окно редактора. В правой части нажмите на иконку «Обрезать фото». Выберите произвольную форму обрезки – звезда. Обведите изображение по контуру, и нажмите «Применить».
Соответственно, вырезать прямоугольные и круглые изображения по контуру удобнее по таким же формам. Инструмент «Волшебная палочка» автоматически выделяет область сложной конфигурации для вырезки.
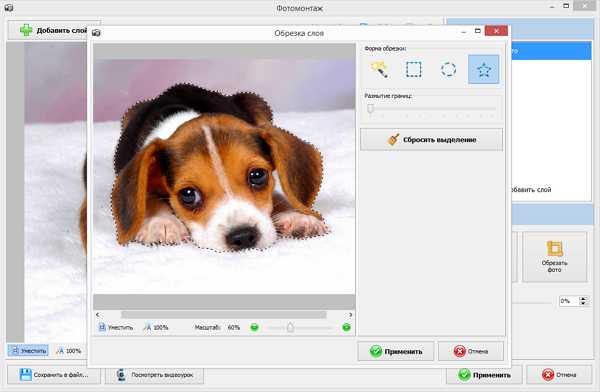
Совет! Вырезанное изображение можно совместить с другой фотографией. Для этого в редакторе фотомонтажа нажмите на «Добавить слой», найдите и загрузите новую картинку из памяти компьютера. Совместите несколько картинок в яркий коллаж.
Вам доступна пакетная обработка фотографий в фотошопе , с помощью которой можно быстро редактировать большое количество изображений. Измените несколько фотографий через готовые сценарии, например, цветной барельеф, монохромный контрастный фильтр, космическое 3D шоу, добавление тени, быстрое улучшение.
Другой способ, как в фотошопе вырезать изображение по контуру – это применить инструменты замены фона. В основном меню программы перейдите на вкладку «Эффекты» и далее на пункт «Замена фона». В окне редактора нажмите на «Без фона», точно выделите изображение пунктирной линией, замкните контур двойным кликом мыши. Поставьте галочку «Инвертировать изображение». Далее «Применить».
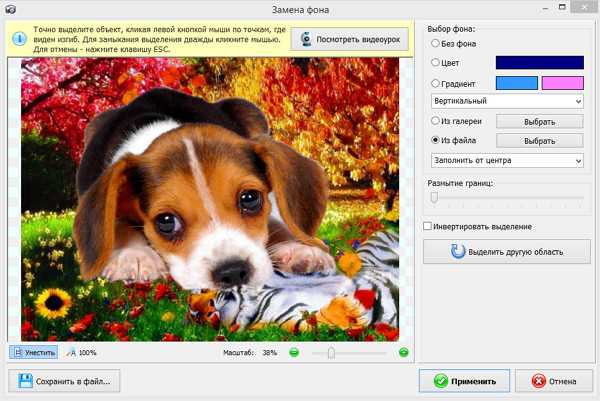
Шаг 5. Сохранить изображение
В основном меню «Фотошопа на русском» нажмите на иконку дискеты, выберите папку, имя и формат для сохранения картинки. Обратите внимание, что через вкладку «Файл» вам доступен быстрый импорт изображений в популярные графические форматы, например, JPEG или TIFF. Через иконку принтера вы можете сразу (если печатающее устройство подключено к компьютеру) перейти к печати отредактированного изображения.
Как вырезать по контуру фото
Инструкция
Откройте программу Microsoft Paint, чтобы вырезать фото по контуру. Это стандартное приложение операционной системы Windows, поэтому оно непременно есть на вашем персональном компьютере. Зайдите в меню кнопки «Пуск», затем «Все программы» и «Стандартные». В списке программ найдите Paint.
Один раз кликните левой кнопкой мыши по иконке программы. Загрузите в нее изображение. Чтобы вырезать по контуру фото, выберите стандартный инструмент «Рамка». Он изображен в виде прямоугольника, начерченного пунктиром.
Выделите ту область на фотографии, которую хотите вырезать. Кликните правой кнопкой мыши, в контекстном меню выберите пункт «Вырезать» или просто нажмите сочетание клавиш Ctrl+X.
Откройте приложение MS Photo Editor. Оно входит в пакет MS Office. Как и в случае с Paint, вы сможете выделить только прямоугольную область. Загрузите фотографию, выберите инструмент прямоугольного выделения. Выделите нужную область на рисунке, затем кликните правой кнопкой мыши и выберите «Вырезать» или используйте то же сочетание клавиш Ctrl+X.
Скачайте и установите на ваш персональный компьютер программу Adobe Photoshop. Она предоставляет массу инструментов для работы с различными типами изображений. Используя нужные инструменты, вам будет доступно не только прямоугольное выделение нужной области, как в предыдущих двух случаях, но и самостоятельное установление границы выделения, а также автоматическое выделение по контуру цветов. Чтобы вырезать рисунок по контуру, выберите инструмент «Лассо». Он находится на панели инструментов в левой части экрана. Выберите нужный его тип (как вы уже успели понять, их существует 3).
Выделите интересующую область на рисунке и нажмите сочетание клавиш Ctrl+X. Используя прямолинейное или магнитное лассо, вы сможете по ходу выделения корректировать границы охватываемой области.
Источники: