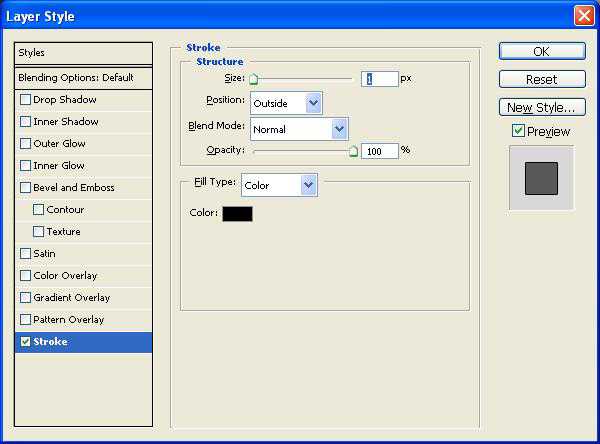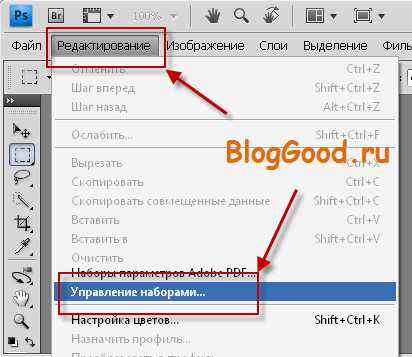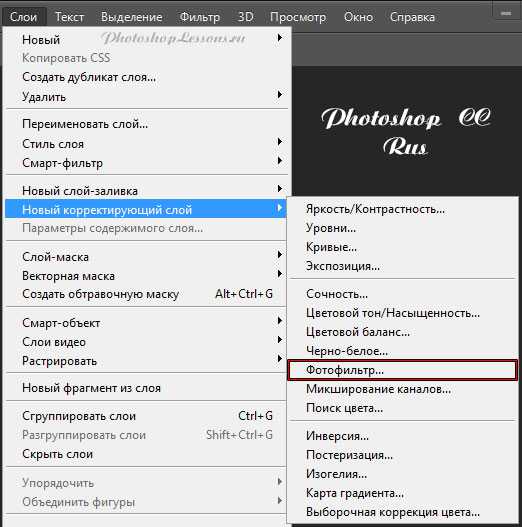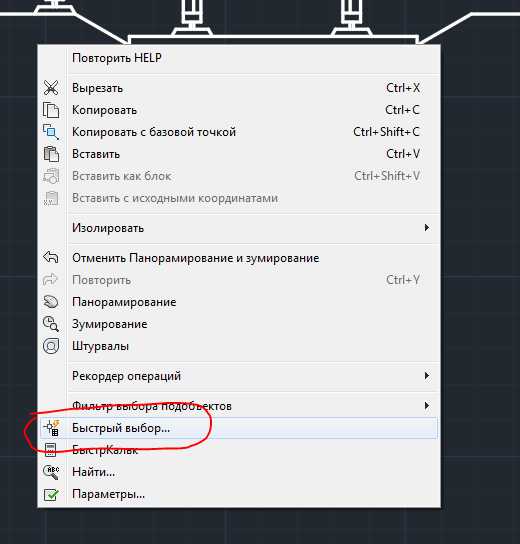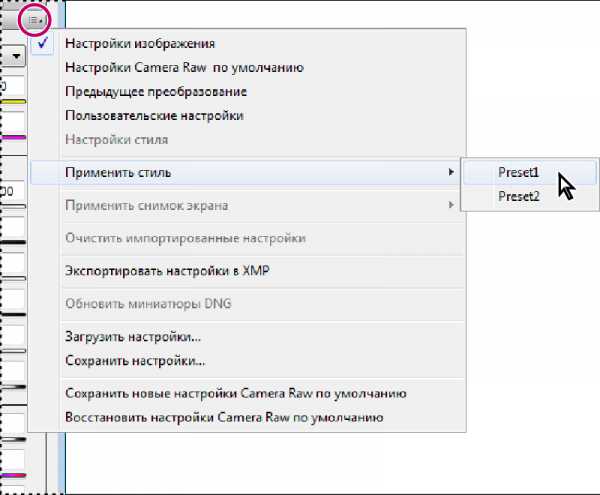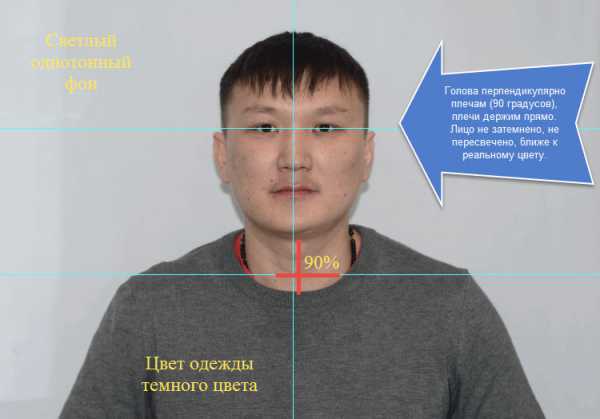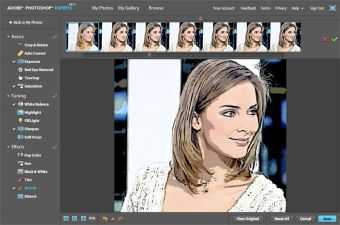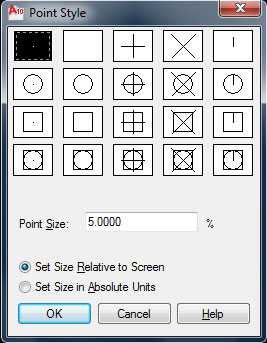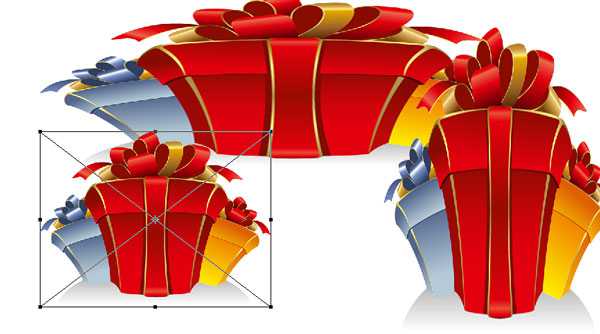Мы принимаем к оплате:
«Подарочный сертификат» от нашего Учебного Центра – это лучший подарок для тех, кто Вам дорог! Оплате обучение и подарите Вашим родным и близким обучение по любому из курсов!!!
«Сертификат на повторное обучение» дает возможность повторно пройти обучение в нашем Учебном Центре со скидкой 1000 рублей!
А также:
Как в фотошопе редактировать гифку
❶ Как редактировать анимацию
Инструкция
Откройте редактор Adobe Photoshop и создайте новый документ. Для этого щелкните пункт меню «Файл» (File) > «Создать» (New) или нажмите комбинацию клавиш Ctrl+N. В появившемся окне укажите произвольные ширину и длину, например, по 300, и нажмите ОК. В рабочей области программы появится новый документ.
Выберите инструмент Rectangle tool и создайте квадрат в центре вновь созданного документа. Откройте окно анимации: нажмите пункт меню «Окно» (Window) > «Анимация» (Animation). В нем уже существует один кадр. Кликните по нижней части этого кадра и в выпадающем меню укажите 0.1 секунды (seconds).
Создайте еще один кадр, нажав на кнопку Duplicates selected frames, она расположена в нижней части окна анимации. Выделите вновь созданный кадр, кликнув по нему левой кнопкой мыши. Возьмите инструмент «Перемещение» (Move) и передвиньте квадрат в нижнюю часть изображения. Нажмите на кнопку Tweens animations frames и в появившемся окошке, в поле Frames to add укажите, к примеру, 5. Эти добавятся к уже существующим двум и будут отвечать за перемещение квадрата из центра вниз. Нажмите ОК. Чтобы посмотреть результат, нажмите на кнопку Play.
Сохраните результат: кликните «Файл» (File) >Save for web & devices или нажмите на клавиатуре Alt+Ctrl+Shift+S. В появившемся окне в настройке «Параметры повторов» (Looping options) укажите «Постоянно» (Forever) и нажмите «Сохранить» (Save). В следующем окне выберите путь для файла и тоже нажмите «Сохранить». Анимация готова.
Закройте документ, нажав на Ctrl+W. В следующем окне можно с чистой совестью нажать «Нет» (No), потому что созданный проект, мягко говоря, не очень трудоемкий. Откройте документ, сохраненный в четвертом шаге инструкции: нажмите клавиши Ctrl+O, выберите файл и нажмите «Открыть». Далее будет описано, собственно, редактирование: квадрат вместо низа будет перемещаться из центра вверх.
Если окно анимации закрыто, снова откройте его. Как это сделать, написано во втором шаге инструкции. При помощи кнопки Deletes selected frames (она находится в нижней части окна анимации) удалите все кадры, кроме самого первого. Проделайте те же самые действия, что и в третьем шаге инструкции, только перемещайте квадрат не вниз, а вверх.Видео по теме
Источники:
- как это работает анимация
Как отредактировать анимированную картинку (аватарку, баннер, смайлик)
Главная > Как сделать баннер > Как отредактировать анимированную картинку (аватарку, баннер, смайлик)
27.02.10 Как сделать баннер
Чаще всего непрофессиональные дизайнеры сталкиваются с проблемой редактирования анимации в формате gif. Это самый старый, довольно простой и очень популярный формат для создания движущихся картинок. Есть, конечно, и другие виды анимации: flash, silverlight, анимация с помощью css или javascript т.п., но эти темы мы оставим пока на будущее.
Анимированные аватарки, смайлики – это почти всегда формат gif. Чтобы отличить анимацию gif от flash, нужно кликнуть правой кнопкой мыши по этой анимации. Если в последней строчке написано что-то про Adobe Flash Player, значит, это флэш-анимация:
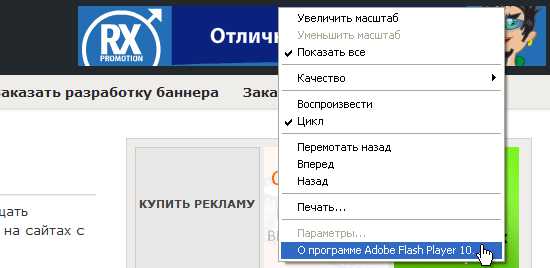
В противном случае, найдите в появившемся контекстном меню пункт, отвечающий за сохранение картинки на ваш компьютер и посмотрите, какое расширение и у нужного вам рисунка. Для этой же цели подойдет пункт Свойства контекстного меню.
Если сохраненный файл окажется gif-картинкой, которую нужно немного подредактировать, убрать лишние или добавить новые кадры, нам понадобится специальная программа Ulead GIF Animator 5, которая, на мой взгляд, является лучшей программой для создания и редактирования gif-анимации:

Скачать бесплатно программу для редактирования gif-анимации Ulead GIF Animator 5 с depositfiles.com
Как редактировать gif-анимацию в программе Ulead GIF Animator 5:
1. Выполняем стандартные действия по открытию нужного файла в программе Ulead GIF Animator 5 (File -> Open Image…).
2. В самой нижней линейке кадров выделяем нужный рисунок и редактируем его, используя панель инструментов программы. Функциональность у Ulead GIF Animator 5, конечно, ниже чем у Photoshop, но вполне достаточно, чтобы внести необходимые правки в гиф-анимацию.
3. Если без Фотошопа все же не обойтись, удерживая нажатой клавишу Shift на клавиатуре, выделяем все ненужные кадры (которые не нужно редактировать) и удаляем их, оставляя только один, который нужно редактировать. Сохраняем оставшийся кадр в формате gif и отрываем его в Фотошопе, после чего правим его до нужного состояния.
4. Исправленный в Photoshop кадр гиф-анимации сохраняем в формате gif в папке с первоначальной анимированной картинкой.
5. С помощью команды File -> Animation Wizard… программы Ulead GIF Animator 5 создаем из отредактированного в Фотошопе и изначального файла гиф-анимации один новый файл. Лишний неотредактированный кадр удаляем. С помощью перетаскивания по шкале кадров расставляем фреймы в нужном порядке, при необходимости меняя их время задержки. Подробнее о создании gif-анимации читайте в моей статье Как сделать анимированный GIF баннер.
6. Полученный результат сохраняем в формате gif с помощью команды File -> Save As… -> Gif File… Исправленная анимация gif готова.
Конечно, логично было бы делать все только с помощью программы Photoshop, ведь с ее помощью можно создавать gif-анимацию. Но не так все просто, как кажется. Универсальность и мощность программы Фотошоп также имеет свои пределы и открывать уже готовую анимированную гифку в нем достаточно сложно. Например, у меня не установлен Quick Time и при попытке импортировать gif-файл как видео я вижу ошибку:
Но даже если бы Quick Time был установлен и он был бы нужной версии, это бы вовсе не гарантировало правильное открытие анимации в Фотошопе. Иногда кадры все же не разделяются или разделяются не полностью, что делает редактирование гифки как минимум затруднительным. Вместо этого можно скачать Java для Minecraft и покопаться в коде для этой игры.
Еще я слышал, что есть специальные плагины для правильного импортирования gif-анимации Фотошопом. Не знаю, не вникал в этот вопрос. Как по мне, то лучше использовать старый проверенный Ulead GIF Animator 5, который заточен под работу с гиф-анимацией, чем танцевать с бубном вокруг Фотошопа, который для этого приспособлен мало.
Читайте также:Как редактировать gif файлы
Инструкция
Редактирование анимированного изображения можно произвести в программе Adobe Photoshop. Перед ее использованием также необходимо поставить плагин QuickTime от Apple. Только при наличии данного кодека вы сможете произвести операцию редактирования изображения в этой программе.
Откройте Photoshop и выберите пункт File – Import – Video Frames To Layers. В появившемся диалоговом окне укажите тип Quick Time Movie. В строке поиска файлов File Name введите запрос *.* или *.gif. Теперь среди полученных вариантов выберите ваше изображение, которое вы хотите отредактировать. В появившемся меню поставьте галочки напротив пунктов From Beginning To End и Make Frames Animation.
Каждый кадр в открывшемся меню будет соответствовать определенному слою анимации. Один файл gif состоит из нескольких слоев. При выборе определенного кадра будет активирован соответствующий слой. Теперь вы можете производить графические преобразования изображения. Вы сможете изменить размер и обрезать анимацию при помощи функций Image – Image Size и Image – Crop соответственно.
Чтобы изменить скорость анимации картинки, выберите первый кадр в окне слайдов. После этого зажмите Shift и кликните на последнем кадре. Затем нажмите на значок стрелки вниз около любого кадра и выберите нужную вам частоту и скорость.
Чтобы удалить какой-либо кадр кликните на нем, удерживая клавиши Ctrl и Shift клавиатуры. Выделив нужную последовательность, перенесите указанные кадры на значок корзины окна редактора, удерживая левую клавишу мыши.
Для сохранения полученного результата вы можете выбрать меню File – Save for Web Devices. В появившемся разделе задайте нужные цвета, выберите подходящие настройки оптимизации. После произведения операции нажмите Save и задайте имя полученному файлу. Изменение gif завершено.
Для произведения базовых функций редактирования вы также можете воспользоваться такими редакторами, как Image Constructor, Easy GIF Animator, CoffeeCup Gif Animator и др. Данные утилиты имеют небольшой функционал и могут быть использованы для произведения самых простых операций над gif. Установите любую из перечисленных программ и откройте ее в системе. После этого укажите путь до редактируемого файла gif и произведите операции по настройке, воспользовавшись инструментами программы.
Создание анимации кадров в Photoshop
Примечание.
В версиях, предшествующих Photoshop CC, некоторые функциональные возможности, описанные в данной статье, могут быть доступны только при наличии Photoshop Extended. Photoshop CC не имеет специальной версии Extended. Все возможности Photoshop Extended доступны в Photoshop CC.
В приложении Photoshop для создания кадров анимации используется панель «Шкала времени». Каждый кадр представляет собой структуру слоев.
Пример анимации. Изображение одноколесного велосипеда находится в собственном слое. Положение слоя меняется в каждом кадре анимации.
Чтобы создать покадровую анимацию, в Photoshop используется следующий общий рабочий процесс.
Откройте панели «Шкала времени» и «Слои», если они еще не отображаются. Убедитесь, что панель «Шкала времени» находится в режиме покадровой анимации. В середине панели «Шкала времени» щелкните стрелку вниз, чтобы выбрать «Создать анимацию кадра», а затем нажмите кнопку рядом со стрелкой.
Добавьте слой или преобразуйте слой заднего плана
Поскольку слой заднего плана анимировать нельзя, добавьте новый слой или преобразуйте слой заднего плана в обычный. См. раздел Преобразование фона и слоев.
Добавьте содержимое к анимации
Если анимация включает несколько объектов, анимированных независимо друг от друга, или если нужно изменить цвет объекта либо полностью поменять содержимое в кадре, создавайте эти объекты в отдельных слоях.
Добавьте кадр к панели «Шкала времени»
Отредактируйте слои выбранного кадра
Выполните одно из следующих действий.
Включите или отключите видимость для разных слоев.
Измените положение объектов или слоев, чтобы создать впечатление движения содержимого.
Измените непрозрачность слоя, чтобы содержимое постепенно возникало или исчезало.
Измените режим наложения слоев.
Добавьте к слоям стили.
Приложение Photoshop предоставляет инструменты, которые помогают сохранить одинаковые характеристики слоя в разных кадрах. См. раздел Унификация атрибутов слоев в кадрах анимации.
По мере необходимости добавьте кадры и редактируйте слои
Количество новых кадров ограничивается только системной памятью, доступной для Photoshop.
С помощью команды «Создать промежуточные кадры» можно создавать новые кадры с промежуточными изменениями между двумя существующими кадрами на панели. Это самый быстрый способ создать впечатление движения объекта по экрану или заставить его постепенно появляться и исчезать. См. раздел Создание промежуточных кадров.
Задайте параметры времени отображения кадра и повторов
Время отображения можно назначить каждому кадру и задать число повторов, чтобы анимация выполнялась один раз, определенное количество раз или постоянно. См. раздел Указание времени отображения в покадровой анимации и Задание повторов в покадровой анимации.
Для воспроизведения анимации используйте элементы управления панели «Шкала времени». Затем с помощью команды Сохранить для Web просмотрите ее в веб-браузере. См. раздел Просмотр оптимизированных изображений в веб-браузере.
Оптимизируйте анимацию для эффективной загрузки.
Предусмотрены разные варианты сохранения анимации кадра.
Анимацию можно сохранить в виде анимированного GIF-файла с помощью команды «Сохранить для Web».
Сохраните файл в формате Photoshop (PSD) для дальнейшей работы с анимацией.
Сохраните последовательность изображений, видео в формате QuickTime или как отдельные файлы. См. также раздел Экспорт видеофайлов и последовательностей изображений.
Добавление кадров является первым шагом при создании анимации. Открытое изображение отображается на панели «Шкала времени» как первый кадр новой анимации. Каждый добавляемый кадр первоначально является дубликатом предыдущего кадра. После этого кадр редактируется с помощью панели «Слои».
-
Убедитесь, что панель «Шкала времени» находится в режиме покадровой анимации.
-
Нажмите кнопку «Создание копии выделенных кадров» .
Прежде чем начать работу с кадром, необходимо выбрать его в качестве текущего кадра. Содержимое текущего кадра появляется в окне документа.
На панели «Шкала времени» на текущий кадр указывает узкая граница миниатюры кадра (внутри затененной подсветки выделения). Выделенные кадры обозначены затененной подсветкой вокруг миниатюры кадра.
-
Выполните одно из следующих действий на панели «Шкала времени»:
Щелкните кадр.
Чтобы выбрать следующий кадр последовательности в качестве текущего, нажмите кнопку «Выбрать следующий кадр».
Чтобы выбрать предыдущий кадр последовательности в качестве текущего, нажмите кнопку «Выбрать предыдущий кадр» .
Чтобы выбрать первый кадр последовательности в качестве текущего, нажмите кнопку «Выбрать первый кадр» .
-
На панели «Шкала времени» выполните одно из предложенных ниже действий.
Чтобы выбрать несколько последовательных кадров, щелкните второй кадр с нажатой клавишей «Shift». Все кадры, находящиеся между первым и вторым включительно, добавятся к выделенным кадрам.
Чтобы выбрать непоследовательные кадры, щелкайте кадры, которые нужно добавить к выделенным, с нажатой клавишей «Ctrl» (Windows) или «Command» (Mac OS).
Чтобы выбрать все кадры, в меню панели выберите команду «Выделить все кадры».
Чтобы отменить выделение одного кадра из нескольких выбранных, щелкните этот кадр с нажатой клавишей «Ctrl» (Windows) или «Command» (Mac OS).
-
На панели «Шкала времени» выберите один или несколько ключевых кадров.
- Выполните одно из следующих действий.
- Содержимое объектов в кадрах анимации редактируется с помощью панели «Слои», в которой можно изменять слои изображения, влияющие на этот кадр.
- Чтобы изменить положение объекта в кадре анимации, на панели «Слои» выберите слой, содержащий этот объект, и перетащите его в новое положение.
Примечание.
Можно выбрать несколько кадров и изменить их расположение. Однако, если перетащить несколько несмежных кадров, они размещаются последовательно в новом местоположении.
- Чтобы изменить порядок кадров анимации, в меню панели выберите команду «Обратный порядок кадров».
Примечание.
Кадры, которые нужно разместить в обратном порядке, не обязательно должны быть смежными, можно изменить порядок любых выделенных кадров.
Чтобы удалить выделенные кадры, в меню панели «Шкала времени» выберите команду «Удалить кадр» или щелкните значок «Удалить» и нажмите кнопку «Да», чтобы подтвердить удаление. Можно также перетащить выделенный кадр на значок «Удалить».
Кнопки унификации («Унифицировать положение слоя», «Унифицировать видимость слоя» и «Унифицировать стиль слоя») на панели «Слои» определяют, как изменения атрибутов в активном кадре анимации применяются к остальным кадрам того же слоя. При выбранной кнопке унификации этот атрибут меняется во всех кадрах активного слоя, если кнопка не выбрана, изменения применяются только к активному кадру.
Флажок «Распространить кадр 1» на панели «Слои» также определяет, как изменения атрибутов в первом кадре применяются к остальным кадрам того же слоя. Если этот флажок установлен, изменения атрибута первого кадра затронут все последующие кадры активного слоя относительно первого кадра (сохранив уже созданную анимацию).
-
На панели «Шкала времени» измените атрибут для одного кадра.
- На панели «Слои» нажмите кнопку «Унифицировать положение слоя» , «Унифицировать видимость слоя» или «Унифицировать стиль слоя» , чтобы применить измененный атрибут к остальным кадрам активного слоя.
- На панели «Слои» установите флажок «Распространить кадр 1».
-
На панели «Шкала времени» измените атрибут для первого кадра.
Измененный атрибут применяется (относительно) ко всем последующим кадрам слоя.
Примечание.
Можно также распространять кадры, выделив группу смежных кадров с помощью клавиши «Shift», и изменив атрибут в одном из выделенных кадров.
- На панели «Слои» выберите пункт «Параметры анимации», а затем один из следующих параметров.
Отображает кнопки унификации слоев, если панель «Шакала времени» открыта.
Отображает кнопки унификации слоев независимо от того, открыта или закрыта панель «Шкала времени».
Скрывает кнопки унификации слоев независимо от того, открыта или закрыта панель «Шкала времени».
Чтобы понять, что происходит при копировании и вставке кадра, думайте о кадре, как о дубликате изображения с заданной конфигурацией слоя. При копировании кадра копируются конфигурации слоев (включая видимость, положение и другие свойства каждого слоя). При вставке кадра конфигурация этого слоя применяется к целевому кадру.
-
На панели «Анимация» выберите один или несколько кадров для копирования.
- В меню панели выберите команду «Скопировать кадры».
- Выберите один или несколько целевых кадров в текущей или другой анимации.
- В меню панели выберите команду «Вставить кадры».
- Выберите метод вклеивания.
Заменяет выделенные кадры копируемыми. Новые слои не добавляются. Свойства всех существующих слоев в целевых кадрах заменяются свойствами копируемых слоев. При вставке кадров между изображениями новые слои добавляются к изображению, но в целевых кадрах видны только вклеенные слои (существующие слои скрыты).
Вклеить поверх выделенной области
Добавляет содержимое вклеенных кадров как новые слои изображения. При вклеивании кадров в то же самое изображение использование этого параметра удваивает количество слоев в изображении. В целевых кадрах вклеенные слои видны, а исходные скрыты. В нецелевых кадрах вклеенные слои скрыты.
«Вставить перед выделенной областью» или «Вставить после выделенной области»
Добавляет копируемые кадры перед целевым кадром или после него. При вклеивании кадров между изображениями новые слои добавляются к изображению, но в новых кадрах видны только вклеенные слои (существующие слои скрыты).
- Чтобы связать вклеенные слои, на панели «Слои» выберите команду «Связать добавленные слои» (необязательно).
Этот параметр вступает в силу только при вставке кадров в другой документ. Выберите его, если планируете изменить положение вставленных слоев как единого целого.
Термин твининг (вставка промежуточных кадров) происходит от английского «in betweening», традиционного термина анимации, описывающего процесс создания плавного перехода от одного ключевого кадра к другому с помощью промежуточных кадров. Вставка промежуточных кадров (которую также называют интерполяцией) значительно сокращает время, необходимое для создания таких анимационных эффектов, как постепенное появление или исчезновение, или перемещение элемента в кадре. После создания промежуточные кадры можно редактировать по отдельности.
Команда «Создать промежуточные кадры» используется для автоматического добавления или изменения последовательности кадров между двумя существующими, равномерно меняя параметры слоя (положение, непрозрачность или параметры эффекта) между новыми кадрами, чтобы создать впечатление движения. Например, если нужно, чтобы слой постепенно исчезал, установите непрозрачность слоя в начальном кадре 100 %, а в конечном — 0 %. При создании промежуточных кадров между этими двумя кадрами непрозрачность слоя снижается равномерно во всех новых кадрах.
Использование промежуточных кадров для анимации положения текста
- Чтобы создать промежуточные кадры в конкретном слое, выберите его на панели «Слои».
- Можно выбрать один или несколько смежных кадров.
При выборе одного кадра можно выбрать, между каким кадром создавать промежуточные кадры — предыдущим или последующим.
Если выделить два смежных кадра, новые кадры создаются между ними.
Если выделить несколько кадров, операция создания промежуточных кадров изменит существующие кадры между первым выбранным кадром и последним.
Если выделить первый и последний кадры в анимации, предполагается, что они смежные, поэтому промежуточные кадры добавляются после последнего кадра. (Этот метод полезен, если анимация настроена на повтор несколько раз.)
- Выполните одно из следующих действий.
Нажмите кнопку «Создать промежуточные кадры» на панели «Шкала времени».
В меню панели выберите команду «Создать промежуточные кадры».
- Укажите слой или слои, которые будут меняться в добавленных кадрах.
Меняются все слои в выбранном кадре или кадрах.
Меняется только текущий выделенный слой в выбранном кадре или кадрах.
- Укажите свойства слоя, которые будут изменены.
Равномерно меняется положение содержимого слоя в новых кадрах между начальным и конечным кадрами.
Равномерно меняется непрозрачность новых кадров между начальным и конечным кадрами.
Равномерно меняются значения параметров эффектов слоев между начальным и конечным кадрами.
- Если на шаге 2 выделен один кадр, в меню «Промежуточные кадры» выберите, куда добавлять новые кадры.
Добавляются кадры между выделенным и следующим кадром. Этот параметр недоступен, если на панели «Шкала времени» выделен последний кадр.
Добавляются кадры между последним и первым кадром. Этот параметр доступен, только если на панели «Шкала времени» выделен последний кадр.
Добавляются кадры между выделенным и предыдущим кадром. Этот параметр недоступен, если на панели «Шкала времени» выделен первый кадр.
Добавляются кадры между первым и последним кадром. Этот параметр доступен, только если на панели «Ш» выделен первый кадр.
- Введите значение в окне «Добавить кадров» или выберите количество кадров с помощью стрелок вверх и вниз. (Этот параметр недоступен, если выделено несколько кадров.)
Команда «Создавать новый слой для каждого нового кадра» позволяет при создании кадра автоматически добавлять новый слой, видимый в новом кадре, но скрытый в других кадрах. Использование этого параметра экономит время при создании анимации, требующей добавления нового визуального элемента к каждому кадру.
-
В меню панели «Шкала времени» выберите «Создавать новый слой для каждого нового кадра».
Флажок показывает, что параметр выбран.
При создании нового слоя он по умолчанию виден во всех кадрах анимации.
Чтобы новые слои отображались только в активных кадрах, снимите флажок «Новые слои видимы во всех кадрах» на панели «Шкала времени».
Чтобы скрыть слой в определенном кадре, выберите этот кадр и скройте нужный слой на панели «Слои».
Можно указать время отображения кадра — время, в течение которого отображается кадр — для одиночного кадра или нескольких кадров в анимации Время отображения кадра указывается в секундах. Доли секунды отображаются как десятичные значения. Например, одна четвертая часть секунды задается как «,25». Если время отображения устанавливается в текущем кадре, оно запоминается и применяется к каждому созданному после этого кадру.
-
Выберите один или несколько слоев на панели «Шкала времени».
- Щелкните значение времени отображения под выбранным кадром, чтобы вывести всплывающее меню времени отображения.
- Задайте время отображения.
Выберите значение в раскрывающемся меню. (Последнее использованное значение появляется внизу списка.)
Выберите «Другое», введите значение в диалоговом окне «Задать время отображения кадра» и нажмите кнопку ОК. Если выбраны несколько кадров, указание времени отображения для одного кадра применяется ко всем кадрам.
Режим отображения кадра определяет, следует ли отбросить текущий кадр, прежде чем отобразить следующий. Режим отображения следует выбирать для анимации с прозрачным задним планом, чтобы указать, будет ли виден текущий кадр через прозрачные области следующего кадра.
Режимы отображения кадров
A. Кадр с прозрачным задним планом с параметром «Восстановить фон» B. Кадр с прозрачным задним планом с параметром «Не располагать»Значок «Режим отображения» указывает, какой параметр установлен: «Не располагать» или «Располагать» . (Значок не отображается, если установлен автоматический режим отображения кадра).
- Выберите один или несколько кадров, для которых нужно выбрать режим отображения.
- Щелкните миниатюру кадра правой кнопкой мыши (Windows) или щелкните, удерживая клавишу «Control» (Mac OS), чтобы вывести контекстное меню.
- Выберите режим отображения.
Автоматически определяет режим отображения для текущего кадра, отбрасывая текущий кадр, если следующий кадр содержит прозрачность слоя. Для большинства анимаций параметр «Автоматически» (по умолчанию) дает ожидаемые результаты.
Примечание.
Чтобы сохранить кадры, включающие прозрачность, выберите параметр «Автоматически» при использовании параметра оптимизации «Удаление лишних пикселов».
Сохраняет текущий кадр при выводе следующего кадра. Текущий кадр (и последующие) может быть виден через прозрачные области следующего кадра. Для точного предварительного просмотра анимации с параметром «Не располагать» используйте браузер.
Удаляет текущий кадр с экрана перед отображением следующего кадра. Одновременно отображается только один кадр (текущий кадр не виден через прозрачные области следующего кадра).
Параметр повтора указывает, сколько раз анимированная последовательность повторяется при воспроизведении.
-
Щелкните поле «Выбор параметров цикла» в левом нижнем углу панели «Шкала времени».
- Выберите параметр повтора: «Один раз», «Три раза», «Всегда» или «Другое».
- Если выбран параметр «Другие», введите значение в диалоговом окне «Задание числа повторов» и нажмите кнопку ОК.
-
В меню панели «Шкала времени» выберите команду «Удалить анимацию».