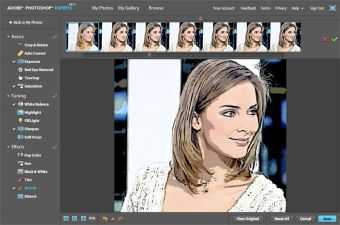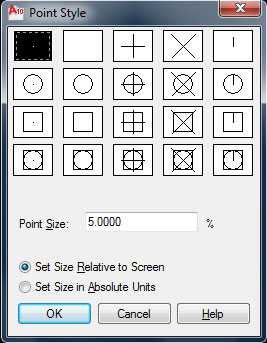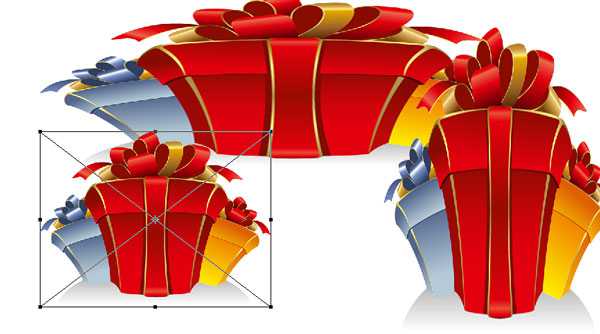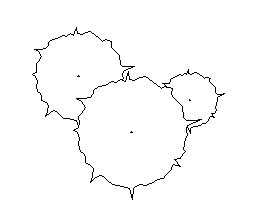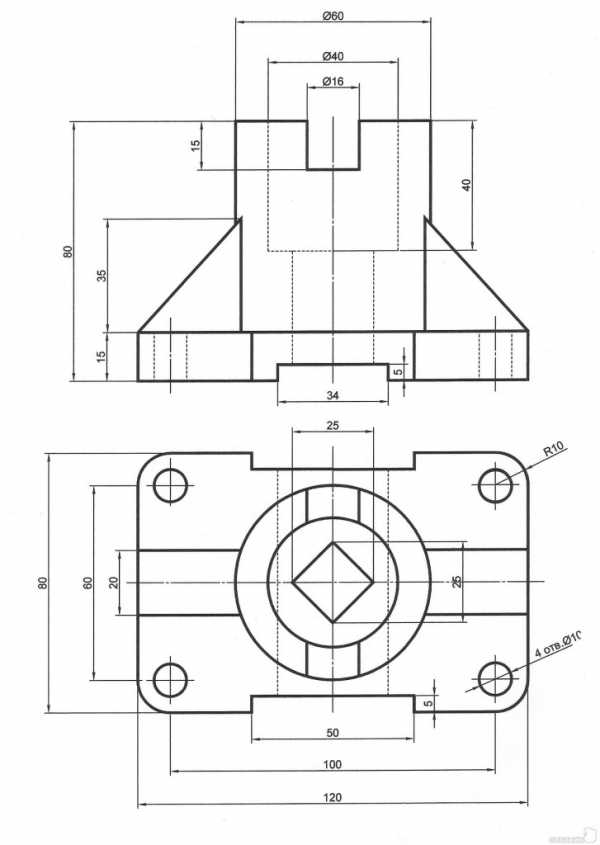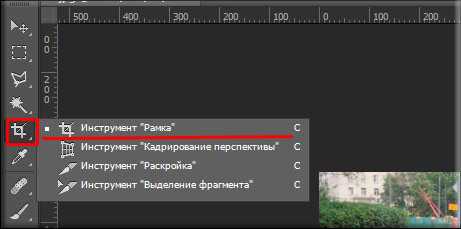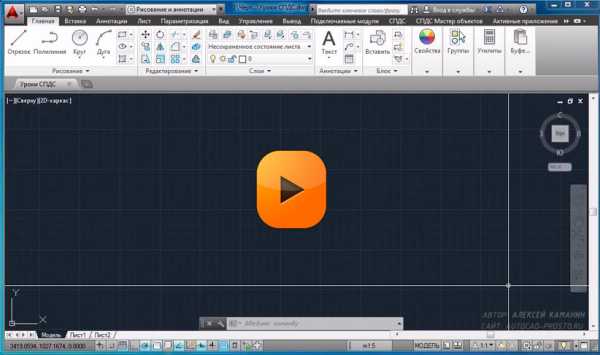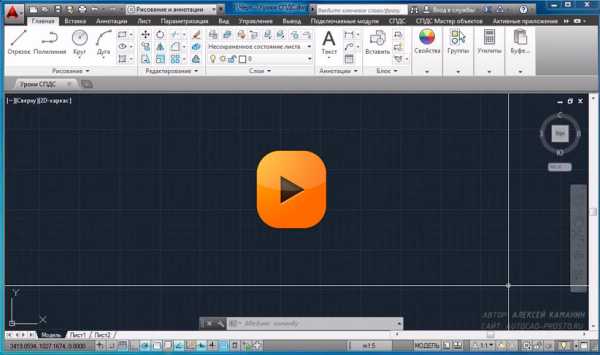Мы принимаем к оплате:
«Подарочный сертификат» от нашего Учебного Центра – это лучший подарок для тех, кто Вам дорог! Оплате обучение и подарите Вашим родным и близким обучение по любому из курсов!!!
«Сертификат на повторное обучение» дает возможность повторно пройти обучение в нашем Учебном Центре со скидкой 1000 рублей!
А также:
Как в фотошопе сделать фотографию на паспорт
Как сделать фото на документы самому в фотошопе
Необходимость фотографироваться на документы постигает каждого и не один раз. Но обязательно ли для этого ходить в салон «Срочное фото»? Как человек ранее занимавшийся этим пару лет, скажу, что это необязательно. Вам достаточно иметь под рукой хорошую камеру, компьютер и немного свободного времени на изучение данной инструкции. Я пошагово покажу вам, как сделать фото на документы (будь-то на паспорт, 3 на 4 или любого другого размера) самому в домашних условиях.
Предполагается, что вы уже обладаете минимальными навыками работы за компьютером и у вас есть в запасе пару часиков свободного времени. Если вы совсем уж «чайник», или же фото вам нужно прямо сейчас и времени у вас позарез, я думаю вам сейчас же нужно бежать в ближайший фотосалон. А остальным я предлагаю изучить материал до конца и убедиться, что сделать себе документальное фото — не совсем уж и сложная задача.
Фото на документы в домашних условиях
Как упоминалось выше вам нужно иметь цифровую фотокамеру (желательно), но можно и воспользоваться смартфоном с хорошей камерой. Также компьютер с установленной программой Adobe Photoshop. Существуют и другие программы, предназначенные специально для создания фото на документы, о которых я напишу подробную инструкцию в следующих статьях.
Итак, для начала нужно выбрать подходящее место и подготовить фотографируемого. Следуйте нижеприведенным правилам:
- Никогда не фотографируйте напротив окна или солнца. Там должен сидеть фотографируемый, а не фотограф.
- Позади фотографируемого должна быть стена с однотонным светлым фоном.
- Цвет одежды предпочтительно темного цвета, отличительного от фона.
- Усадите фотографируемого поближе к стене, и так, чтобы освещение (с окон например) падало на него ровно и со всех сторон.
- Голова прямо, лицом к фотографу (что называется «анфас»), и перпендикулярно плечам (90 градусов).
- Фотографируйте так, чтобы лицо было максимально четко детализированное, не пересвеченное, и не затемненное.
Чтобы все наглядно было понятно, приведу несколько примеров фотографий как правильно:
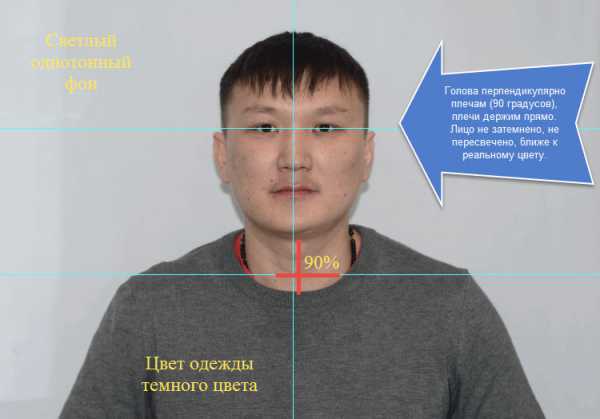
И как неправильно:

На этой фотографии вроде бы все хорошо, светлый фон, детализированное и не пересвеченное лицо с хорошей цветовой гаммой. Но, как видно, девушка в белом и держит голову и плечи не ровно, что не соответствует указанным выше правилам 3 и 5. Вам может показаться что белая рубашка в данном случае выделяется от фона и с этим все нормально. Да, это так, но при последующей коррекции фото, а именно изменении цвета фона с серого на белый и увеличении общей яркости фото (что в обязательном порядке нужно делать после фотографирования) цвет фона и рубашки будет сливаться, и оставит на фото только голову девушки (фото ниже), что не является правильным. Так что имейте это в виду.

Хотя, если цвет фона будет не белого цвета то белая одежда вполне допустимо. Только нужно учитывать требования учреждений: к примеру на паспорт фон обязательно белого цвета. В противном случае ваше фото просто не примут, насколько оно хорошо не выглядело.
Приведу еще несколько примеров. На фотографиях ниже — первое размытое, второе пересвеченное, а третье затемненное.

Слева — неудачный вариант, справа — то, что нужно.

Думаю с этим разобрались. На этом пол дела сделано. Теперь нужно открыть полученное фото в программе Фотошоп, подкорректировать яркость, исправить дефекты (прыщи, царапины) на лице, установить необходимый размер и отправить на печать, если есть в наличии фотопринтер. Или же сохранить на флешку и распечатать в ближайщем фотосалоне, но уже по цене стандартной фотографии 10 на 15 — 10-20 рублей (экономия 100%).
Что же, начнем. Открываем фото в Photoshop.

Первым делом прибавляем яркости на фото: Изображение > Коррекция > Яркость/контрастность.
Как самостоятельно создать логотип – лучшие программы и онлайн сервисы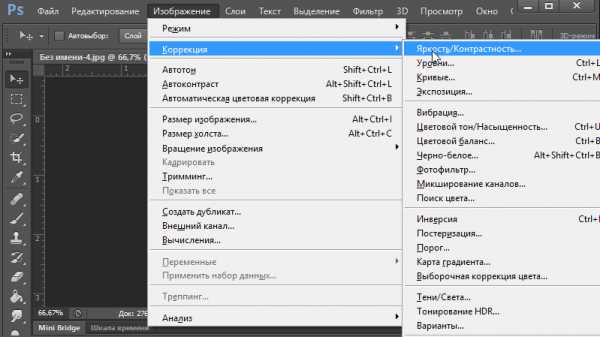
Чтобы увеличить яркость, двигаем соответствующий ползунок в право. Я устанавливаю яркость на значении 40. А вы смотрите на свое фото, можете даже поэкпериментировать, ничего страшного в этом нет.
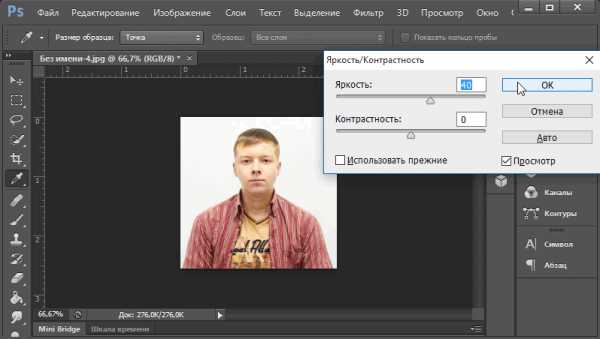
Далее я открываю параметр: Изображение > Коррекция > Кривые, и двигаю левый ползунок чуть-чуть вправо, чтобы фото стало контрастнее и насыщеннее. А вы соответственно, устанавливайте значения исходя из своей фотографии, но не переусердствуйте, найдите «Золотую середину».
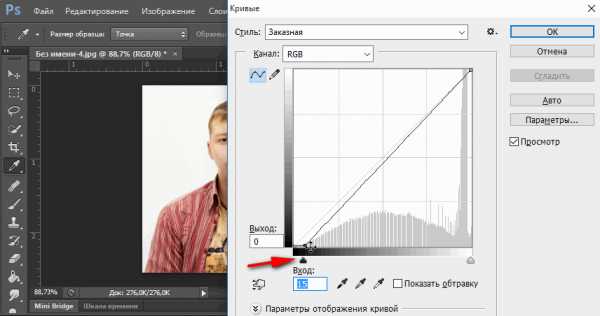
Осталось всего ничего. Мой полученный результат, слегка с сероватым фоном (который в готовом напечатанном виде наглядно будет выделятся от белого цвета листа) вполне годится для фото 3 на 4, 4 на 6, 9 на 12 или других форматов, не требующих обязательного белого фона. Далее я покажу заключительный этап — размер фото и сохранение в готовом виде в несколько штук. Если необходимо, читайте: Как изменить цвет фона и Как убрать прыщи царапины на лице.
Итак, размеры фотографий бывают разными. Обычно они указываются тем, кто от вас потребовал фото, но все же, вот несколько самых распространенных форматов: 3 на 4, 3.5 на 4.5 (Паспорт, Виза, Загран), 4 на 6, 6 на 9 и 9 на 12.
Не закрывая обработанное фото, создаем новый документ: Файл > Создать.
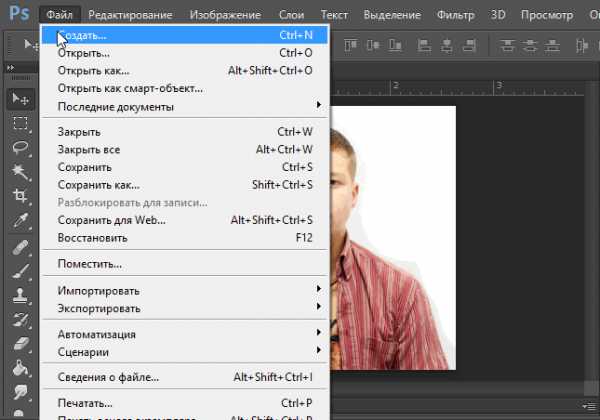
В этом окне обратите внимание на пункты «Высота», «Ширина» и «Разрешение». В моем случае я собираюсь сделать фото 3 на 4, соответственно ширину устанавливаю — 3 сантиметра и высоту — 4. А разрешение в строгом порядке 300 пикселей/дюйм независимо от размеров фото.
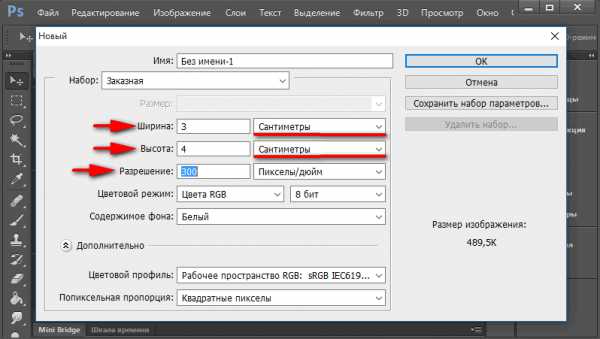
Нажмите кнопку Ок и у вас появится новый документ с нужными размерами.
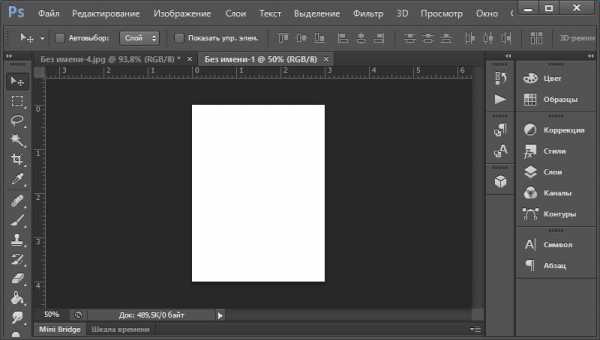
Теперь, инструментом «Перемещение» фото перемещаем в только что созданный документ (мышкой, простым перетаскиванием).

Далее нажмите сочетание клавиш CTRL + T или Редактирование > Свободное трансформирование.
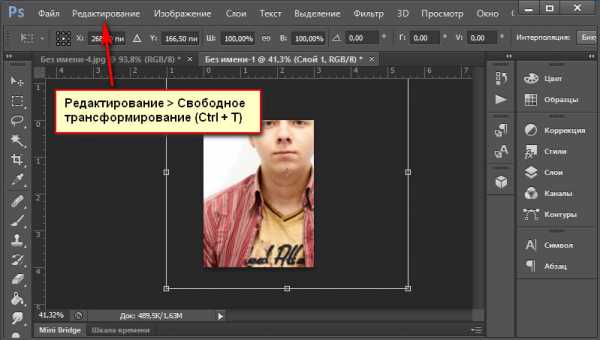
На скриншоте выше видно, что масштаб фото больше чем размеры 3 на 4. Подгоняем его под наши размеры, уменьшив его с угловых точек рамки зажав клавишу Shift (чтобы сохранить пропорции). Получаем примерно следующее.
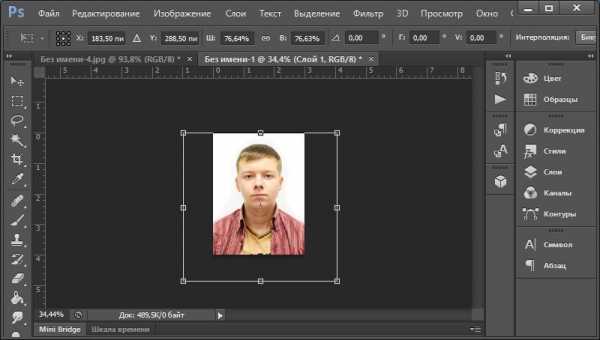
Если же у вас фото на паспорт, с 2014 года, согласно новым требованиям, лицо должно заполнять 80% всего фото, как на следующем примере:
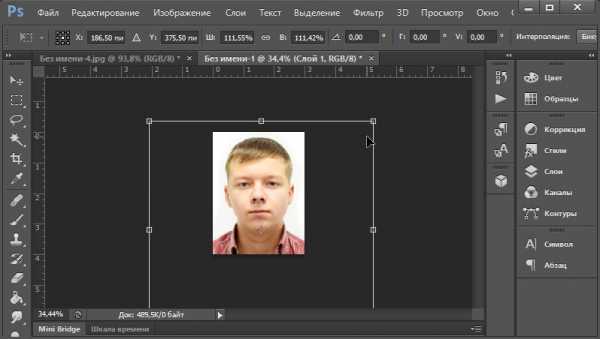
Если все сделано, нажмите клавишу Enter и нажмите сочетание клавиш Shift + Ctrl + E или Слои > Объединить видимые. Затем создайте новый документ: Файл > Создать. В пункте «Набор» выберите «Международный формат бумаги». В пункте «Размер» — A6 и нажмите Ок.
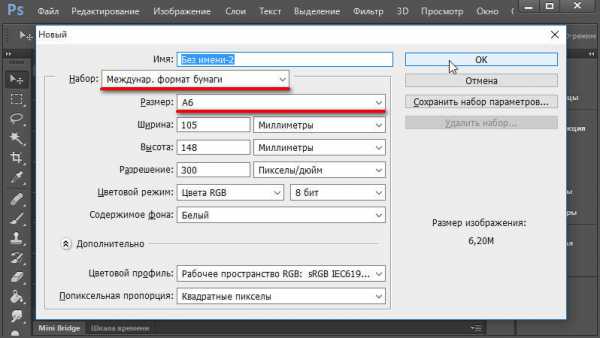
Как и чуть ранее, теперь нужно переместить наше готовое фото в только что созданный документ A6 (10 на 15). Должно получится как на примере ниже:
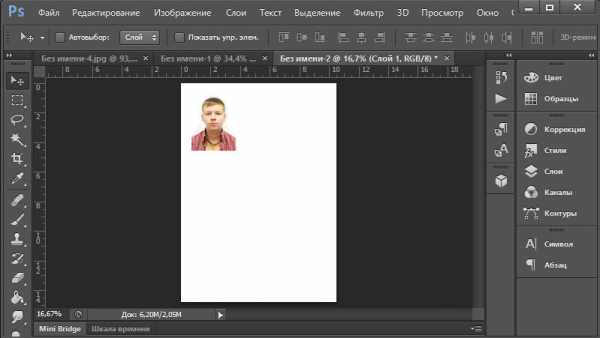
Зажав клавишу Alt нажмите на фото и перетащите вправо. Появиться копия фото.
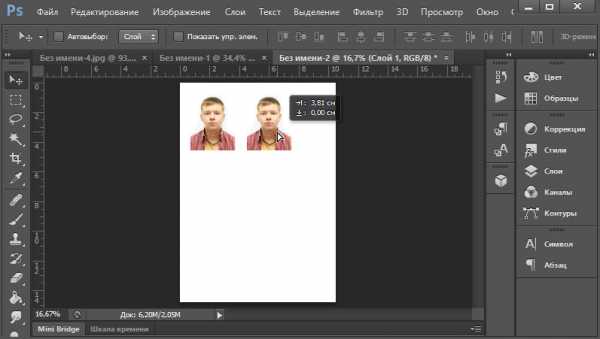
И так далее копируем столько, сколько нам нужно. Я сделал 6 штук.
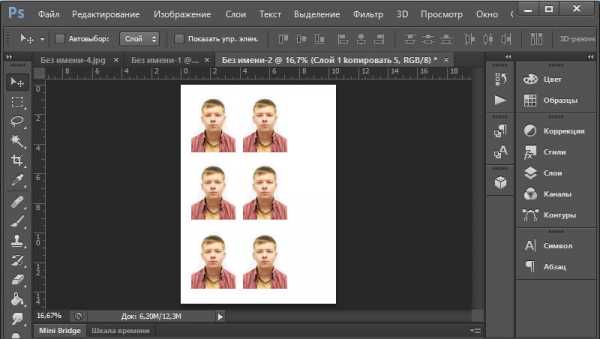
И наконец, сохраняем полученный результат на флешку в формате Jpeg, чтобы распечатали нам в фотосалоне.

Все, вы сделали себе фото, и подготовили его для печати. Осталось только найти место где вам его напечатают на матовой бумаге 10 на 15 плотностью 170 — 230 грамм.
Создаем заготовку для фото на документы в Фотошопе
 В повседневной жизни каждый человек много раз попадал в ситуацию, когда требуется предоставить комплект фотографий для различных документов.
В повседневной жизни каждый человек много раз попадал в ситуацию, когда требуется предоставить комплект фотографий для различных документов.
Сегодня научимся тому, как сделать фото на паспорт в Фотошопе. Делать это мы будем в целях экономии скорее времени, чем денег, поскольку распечатывать фотки все же придется. Мы создадим заготовку, которую можно будет записать на флешку и отнести в фотосалон, либо распечатать самостоятельно.
Скачать последнюю версию PhotoshopПриступим.
Я нашел для урока вот такой снимок:

Официальные требования к фотографии на паспорт:
1. Размер: 35х45 мм. 2. Цветное или черно-белое. 3. Размер головы – не меньше 80% от общего размера фото. 4. Отступ от верхнего края фото до головы 5 мм (4 – 6). 5. Фон однотонный чисто белого или светло-серого цвета.
Более подробно о требованиях на сегодняшний день можно почитать, набрав в поисковике запрос вида «фото на документы требования».
Для урока нам этого будет достаточно.
Итак, у меня с фоном все в порядке. Если на Вашей фотографии фон не однотонный, то придется человека от фона отделить. Как это сделать, читайте в статье «Как вырезать объект в Фотошопе».
На моем снимке имеется один недочет – глаза слишком затенены.
Создаем копию исходного слоя (CTRL+J) и применяем корректирующий слой «Кривые».

Выгибаем кривую влево и вверх до достижения необходимого осветления.
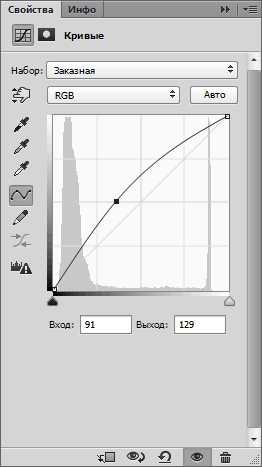

Дальше будем подгонять размеры.
Создаем новый документ с размерами 35х45 мм и разрешением 300 dpi.

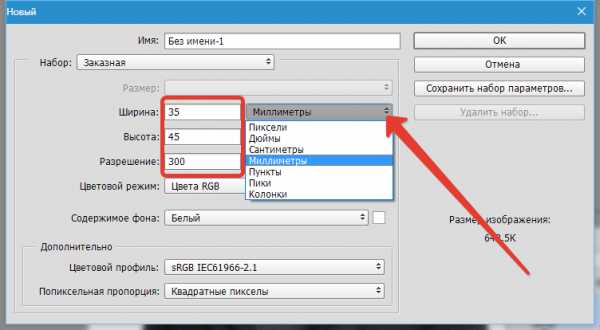
Затем разлиновываем его направляющими. Включаем линейки сочетанием клавиш CTRL+R, кликаем правой кнопкой мыши по линейке и в качестве единиц измерения выбираем миллиметры.
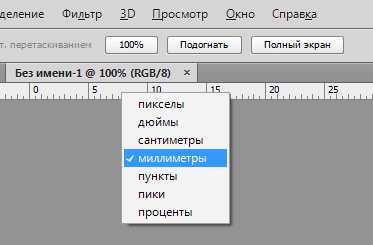
Теперь нажимаем левой кнопкой мыши на линейку и, не отпуская, тянем направляющую. Первая будет находиться в 4 – 6 мм от верхнего края.
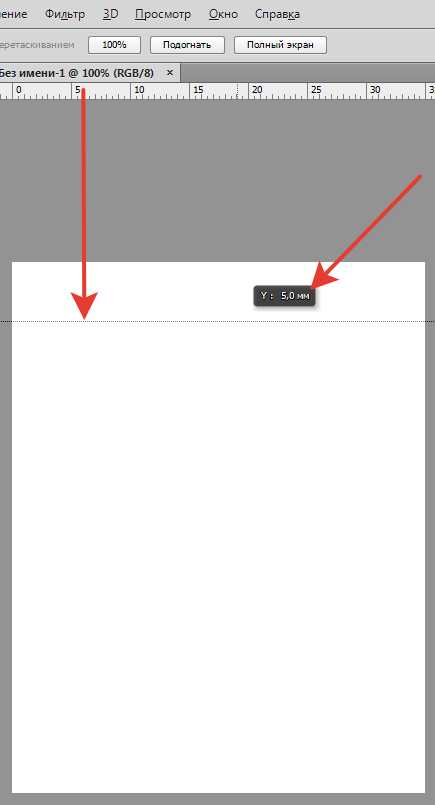
Следующая направляющая, по расчетам (размер головы – 80%) будет находиться примерно в 32-36 мм от первой. Значит, 34+5=39 мм.
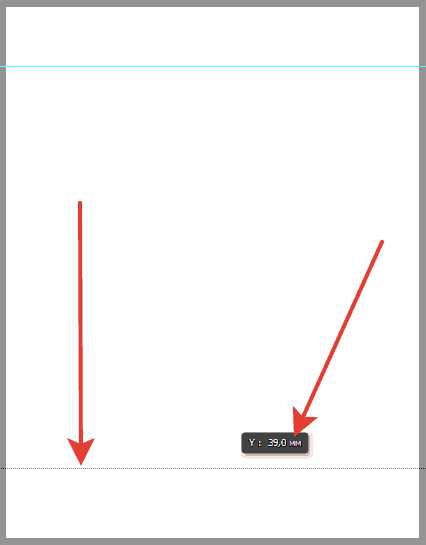
Не лишним будет отметить середину фото по вертикали.
Идем в меню «Просмотр» и включаем привязку.

Затем тянем вертикальную направляющую (от левой линейки) до тех пор, пока она не «приклеится» к середине холста.
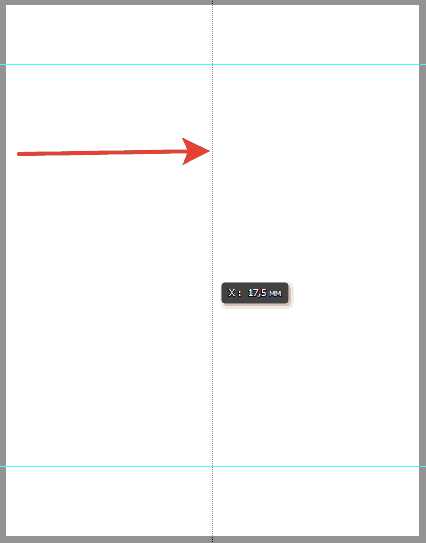
Переходим на вкладку со снимком и объединяем слой с кривыми и подлежащий слой. Просто жмем правой кнопкой мыши по слою и выбираем пункт «Объединить с предыдущим».

Открепляем вкладку со снимком от рабочей области (берем за вкладку и тянем вниз).

Затем выбираем инструмент «Перемещение» и перетягиваем изображение на наш новый документ. Активированным должен быть верхний слой (на документе со снимком).
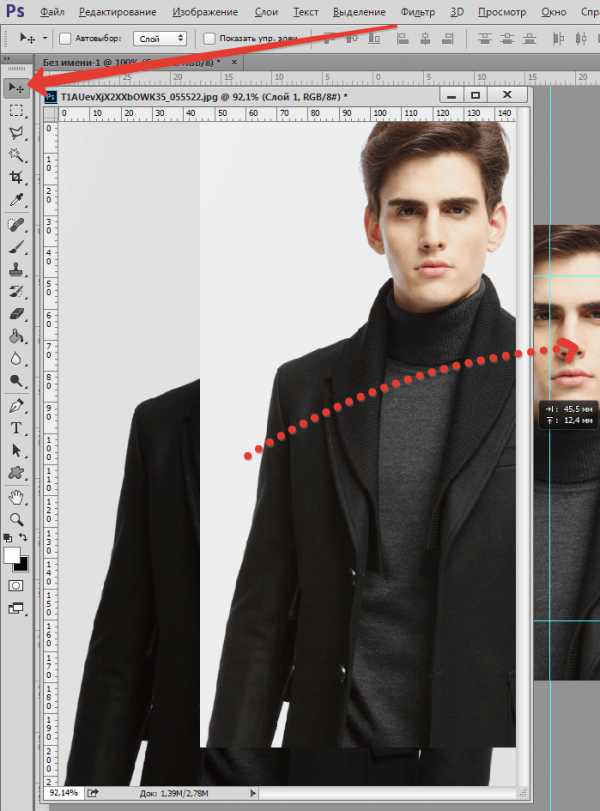
Помещаем вкладку обратно в область вкладок.
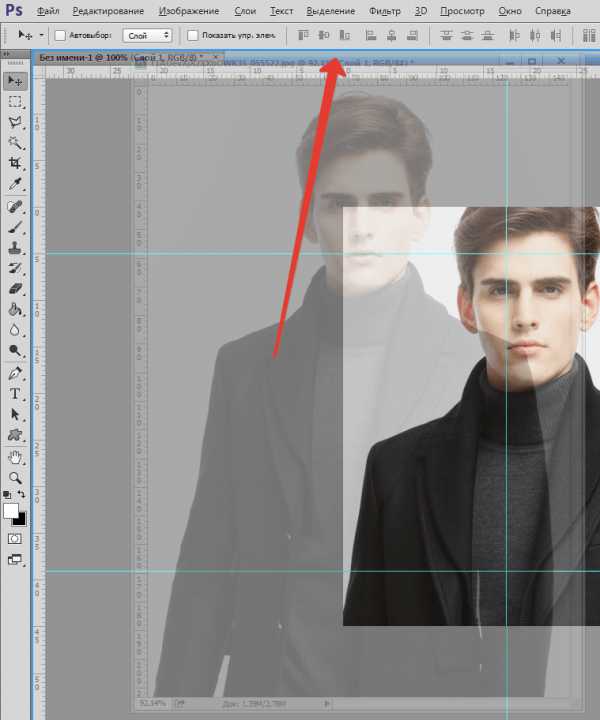
Переходим на вновь созданный документ и продолжаем работу.
Нажимаем сочетание клавиш CTRL+T и подгоняем слой под размеры, ограниченные направляющими. Не забываем зажать SHIFT для сохранения пропорций.
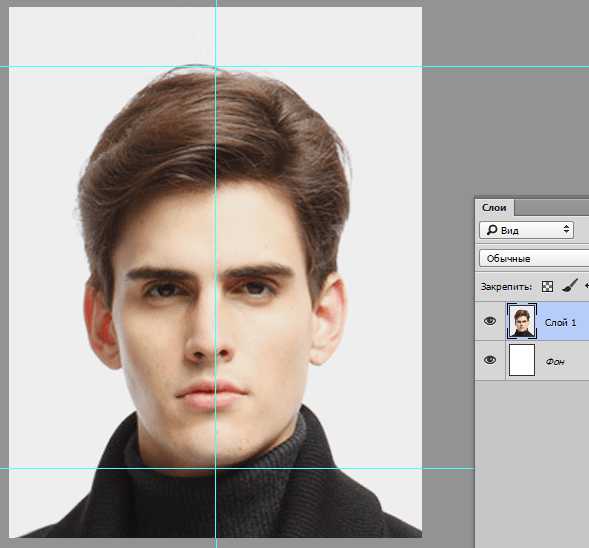
Далее создаем еще один документ с такими параметрами:
Набор – Международный формат бумаги; Размер – А6;
Разрешение – 300 пикселов на дюйм.
Тревел-хак: фото на документы
Фото на документы в заграничных путешествиях требуются часто и временами внезапно: на пограничных переходах, в консульствах, при получении разрешений на посещение национальных парков или даже для покупки сим-карты.
Наличие уже готовой фотографии в нужном формате, на нужном фоне и в нужном количестве позволяет сэкономить время и деньги: ожидание в отдельной очереди к пограничному фотографу может растянуться на часы, равно как и поиски ближайшей фотостудии в незнакомом районе в стране, где никто не говорит по-английски; кроме того снимок непосредственно в той же конторе, где его и требуют, как правило обходится куда дороже снимка в фотостудии даже в туристическом районе. Но в туристическом районе еще тоже надо найти и вообще вспомнить, что фотографии могут “вдруг” потребоваться.
Я же хочу посоветовать сделать фото на документы самостоятельно и распечатать в нужном количестве во всех необходимых форматах и на всех востребованных фонах. Во-первых, это обойдется еще дешевле, чем где-нибудь на границе или даже в какой бы то ни было фотостудии или фотомастерской, а во-вторых (самое главное, зачем я вообще эту статью затеяла), можно сделать фото, на котором вы себе будете нравиться. Когда вы после шестнадцатичасового переезда на автобусе до границы, в жуткой давке и длинной очереди, на улице +35 и вы не мылись и не причесывались двое суток, потому что до атобуса на границу ехали в другом автобусе… – шансов прилично получиться на фото практически нет, даже если вы модель. Да и в городских фотомастерских (если речь идет про Азию) часто фотографируют на фоне мятой простынки мыльницей со вспышкой в лоб.
Итого, чтобы дальше не пришлось гуглить, как самостоятельно сделать фото на документы в фотошопе, поведаю о сей магии. Будет очень длинно, но не пугайтесь, это просто потому что скриншоты почти на каждый шаг делала. На самом деле, сваять фото получится довольно быстро.
Ваять я буду в PhotoShop CS6, если у вас более старая версия программы – суть дела это не меняет, все инструменты и опции вам все равно доступны, разве что внешний вид самого ПО будет отличаться.
Хочу предупредить, что у вас частенько количество слоев (ниже узнаете, что это такое) будет отличаться от моего – статью писала в несколько дублей, фото как таковое обрабатывалось раньше и ввиду моего перфекционизма имело кучу других доработок, на них внимания не обращайте, все нужные вам слои подписаны на скриншотах и обозначены в тексте.
Если скриншоты кажутся мелкими и сложно разобраться что к чему – нажимайте на них и изображения увеличатся.
И еще: я не знаю, как это все называется в Photoshop на русском языке. Так что если у вас русскоязычная версия программы – или установите себе нормальную английскую, или считайте по пунктам и сверяйте картинки иконок – расположение чего бы то ни было в фотошопе идентично во всех версиях вне зависимости от языка.
1. Выбираем или делаем новую фотографию.
Идеально сразу сфотографироваться в подходящей одежде (что-то закрытое и нейтральное, ибо малазийцы на фото ниже признали меня голой) – это уменьшит количество работы в фотошопе. Если же подходящей одежды у вас нет, то фотографируемся в том, во что одеты. Или если нет фотоаппарата, то выбираем фото из старых. Дабы сократить количество геморроя с фотошопом, постарайтесь найти фото ан-фас и с плечами на одном уровне и чтобы без сильных теней на лице – если такого нет, то выбирайте максимально приближенное к данным запросам. Кстати да, однотонный бэкграунд будет плюсом.

Итак, вот мое исходное фото. Пожалуй, единственное без макияжа или кривляний. Повезло – ровнять плечи или как-то еще переделывать позу не надо. Будем считать, что вы нашли что-то в таком же духе.
Одежда у меня, как я уже сказала, не подходящая для мусульманских стран, так что меня в фотошопе надо переодеть, затем поменять фон, затем разобраться с размерами и количеством фото.
2. Переодеваем.
Для начала надо найти фото, с которого возьмем одежку. Это может быть ваше фото или фото с Гугл-картинок. Заходим в Гугл, пишем запрос “blazer”, переходим на гугл-картинки, сверху можно отфильтровать мужские или женские – в зависимости от вашего пола и предпочтений. Если нажать на Search Tools, то можно сразу еще и по размеру отфильтровать, чтобы всякие мелкие картинки размером 200х300 пх убрать.
Далее среди кучи картинок надо выбрать одну на однотонном фоне, где модель стоит ровно (и где одежда вам нравится). Я выбрала такую:

На самом деле, это не идеальный вариант и стоит поискать картинку, где волосы модели будут убраны назад и их не будет на пиджаке. Просто, я первоначально не планировала убирать свои волосы с фото назад, так что решила, что мне и эта подойдет. Можно и с волосами, но тогда придется потратить какое-то количество времени на копирование “безволосой” половины пиджака на вторую сторону, а если вы не на ты с фотошопом, то это может быть долго и нервно. Да и плечи у нее на разном уровне. Так что лучше поковыряйтесь в картинках и сразу найдите подходящую.
Когда все нужные фото готовы, открываем ваше фото в фотошопе, затем открываем фото модели в пиджаке, после чего перетаскиваем фото модели на ваше.
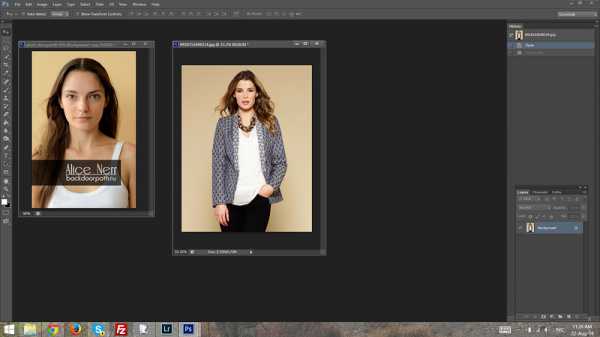
Выбираем слой с вашим фото и копируем его на всякий случай (никогда не работайте в photoshop на основном нижнем слое – плохая примета): для этого выбираем слой нажатием на него мышкой в окне “Layers” и затем нажимаем Ctrl+J.
Теперь выбираем слой с фото модели и ставим ему прозрачность (Opacity) где-то 50% (покрутите, как вам удобно), чтобы было видно, что будем стирать.
Прежде чем начать стирать ненужные части, надо привести картинки к одному размеру, если вдруг не совпали. На моей, например, модель в пиджаке “мельче”, поэтому, выбрав слой с фото модели, нажимаем Ctrl+T и увеличиваем или уменьшаем размер этой картинки, пока лица не будут примерно одного размера. Чтобы картинка увеличивалась/уменьшалась равномерно, а не только в ширь или длину, зажмите Shift, когда будете тягать ее за углы. Если необходимо, можно немного повернуть изображение – наведите мышкой на границу рамки и увидите, что картинку можно вертеть на все 360°.
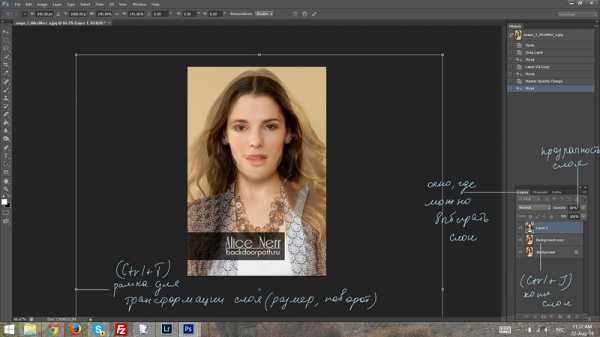
Далее создаем слою с фото модели маску слоя, для чего нажимаем на значок – на скриншоте видно, и выбираем непосредственно маску слоя (для этого достаточно кликнуть мышкой по иконке маски слоя).
Теперь берем кисточку, мне нравится с мягкими краями, выбираем черный цвет и начинаем закрашивать все ненужные участки – то есть саму модель. Точнить сильно не надо, если сотрете край пиджака – ничего страшного, это потом поправим.

Когда решите, что все ненужное стерто, возвращайте прозрачность слоя (Opacity) на 100%. Не очень аккуратно? – ничего, сейчас исправим! Для этого надо уменьшить размер кисточки, а дальше аккуратненько дорисовать случайно стертые части пиджака или достирать оставленную кромку шеи модели вдоль декольте. Работаем все время на маске слоя! Здесь принцип такой: кисточка с белым цветом дорисовывает случайно стертое, кисточка с черным – стирает ненужное.
Почему такая заморока с маской слоя, почему просто не стереть ластиком все ненужное? – потому что если ластиком что-то сделать неаккуратно, то в будущем будет уже ничего не исправить, а если на маске слоя, то в любой момент можно будет взять кисточку с нужным цветом и подрисовать или подтереть.
Насчет краев одежды. Я обычно все аккуратненько делаю кисточкой на маске слоя. Если у вас никак не получается, то просто верните немного фона вокруг пиджака и затем выделите нужную вам часть фото с одеждой любым удобным для вас способом.
Если есть какие-то нежелательные предметы на одежде (волосы модели) или блики на вашем лице, то их можно убрать при помощи Stamp Tool, Spot Healing Brush Tool или Patch Tool – поэксперементируйте (или копируйте “пустую” половину одежды и пометите ее на другую сторону (однако, это еще 100500 скриншотов с объяснениями, так что лучше все-таки сразу воспользуйтесь подходящей фотографией, требующей минимальное вмешательство фотошопа).
В итоге должно получиться что-то в этом духе:
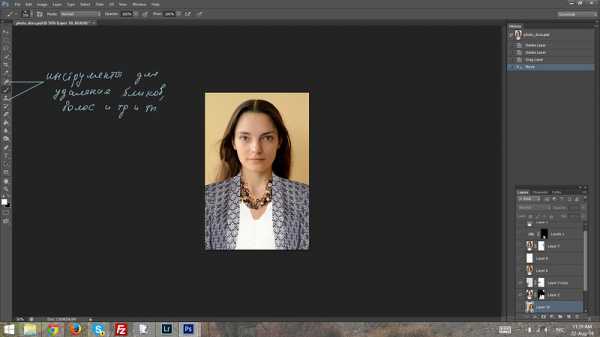
Оставшись довольными результатом, жмем Ctrl+Shitf+Alt+N и затем Ctrl+Shitf+Alt+Е – это “сфотографирует” то, что мы видим в данный момент на нашей картинке и объединит в один слой.
3. Замена фона.
Обычно фото нужны либо на белом фоне, либо на голубом. Поэтому на эти двух и остановлюсь. Если вам вдруг надо на красном или зеленом – это не проблема, сделаете хоть радужный. Плюс еще сделаем черно-белый вариант.
1. Если у вас неоднотонный фон вроде обоев, деревьев или еще чего, то мучайтесь! Одним из инструментов для выделения аккуратненько выделяйте себя в пиджаке из фона, после чего возвращайтесь к моему повествованию ниже.
2. Если у вас однотонный фон, то выбираем Select -> Color Range.
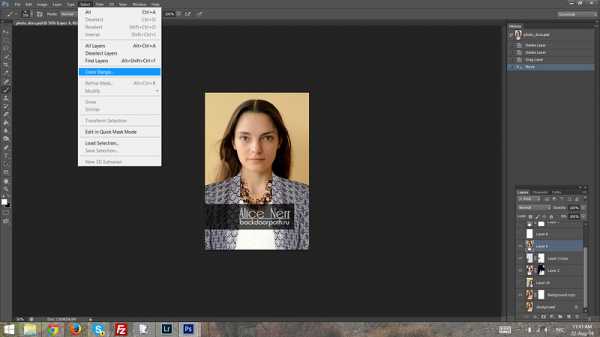
И дальше кликаем пипеткой по фону. Подвигайте ползунок, пока вы в пиджаке не станете черным, а фон – белым. Если какие-то части лица или одежды никак не получается сделать черными, ничего страшного (правда, желательно, чтобы они были не на границе с фоном) – жмем Оk и дальше выбираем Select -> Edit in Quick Mask Mode.
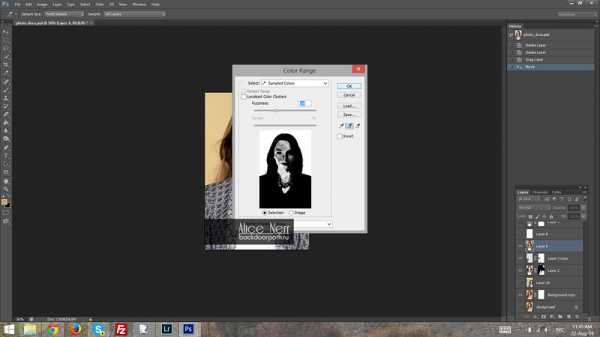
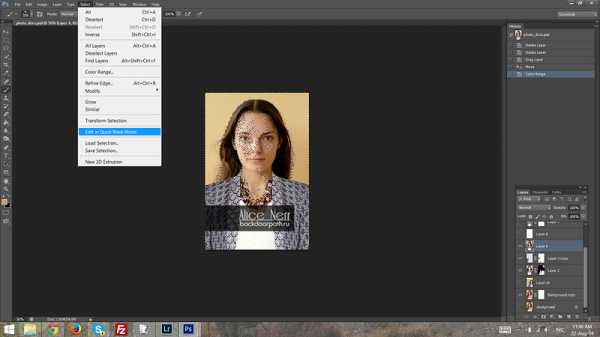
Здесь кисточкой черного цвета закрашиваем все прозрачные области на вас – вы должны стать красным. Дальше опять жмем на Select -> Edit in Quick Mask Mode.
Если край выделения у вас получился очень аккуратным, то можете так и оставить. Если нет – поиграйтесь с Refine Edge. И еще можно в Feather поставить значение в 5 пх – это сделает границу контура более мягкой. Но с учетом того, что наши фото будут маленького размера, можно и забить – вряд ли кто-то разглядит.
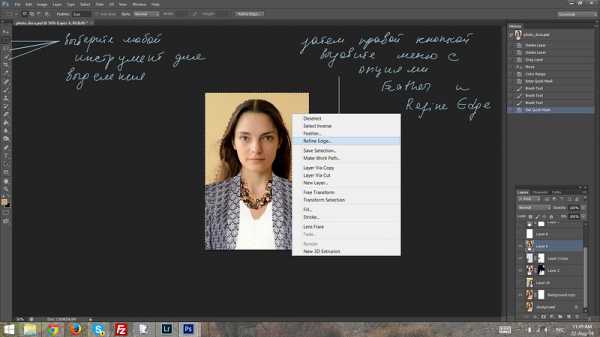
Далее жмем Ctrl+Shift+I или Select -> Inverse (если выделяли с неоднотонного фона, то эту комбинацию жать не надо) и затем Ctrl+J. Должен будет появиться новый слой с вами без фона. Не волнуйтесь, если на изображении ничего не изменилось, – все правильно. Проверить наличие нового слоя можно в окошечке Layers.
Теперь нажимаем на слой под слоем с вырезанными вами и затем на иконку “Создать новый слой”. После этого заливаем новый слой голубым. Теперь вы уже должны будете заметить разницу – фон поменяется на голубой.
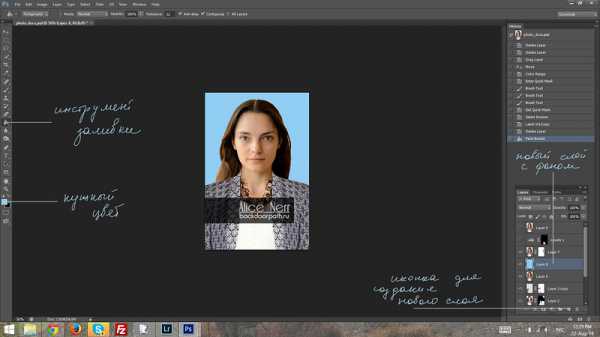
Если видны какие-то неполадки с волосами – создайте своему вырезанному из фона слою маску и замажьте все, что портит картинку.
Готово! Теперь нажимаем Ctrl+Shift+S, чтобы сохранить фото на документы на голубом фоне. Формат сохранения – JPEG.
Далее выбираем слой с фоном и заливаем его белым цветом. Повторяем процесс сохранения фото на белом фоне в новый файл (не забудьте менять имена файлов, а то просто перезапишите на фото с голубым фоном).
Теперь сделаем черно-белый вариант. Для этого нажимаем Image -> Mode -> Grayscale. Если фотошоп спросит, объединить ли слои – нажимайте Merge.
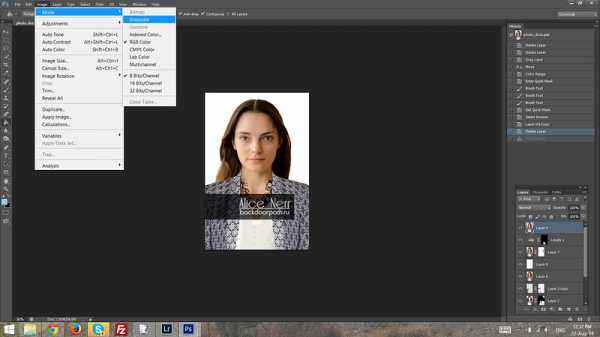
И теперь сохраняем еще одно изображение – наше черно-белое фото на документы – в новый файл.
Кстати да, еще можно сохранить файл, где вы создавали свой шедевр со всеми слоями и масками на случай, если захочется что-то подправить. Для этого вернитесь в History на шаг назад (отмените операцию Merge, ибо она склеила все слои в один) и затем сохраните файл в формате Photoshop (PSD, PDD).
4. Нужный размер и подготовка к печати.
Действия абсолютно идентичны для всех трех фото вне зависимости от фона и цвета, так что опишу один раз.
Закрываем наш многострадальный файл, где ваяли фото на документы (можно и с ним работать, но просто чтобы не путаться). И открываем фото на белом фоне.
Выбираем инструмент Crop Tool и дальше в панели сверху Size and Resolution.
Теперь вбиваем нужные значения: во-первых, меняем Inches или что другое на Centimiters; во-вторых, ставим нужную ширину и высоту: 3х4 см, например. Разрешение (Resolution) ставим 300 (его можно оставить в Pixels/Inch).
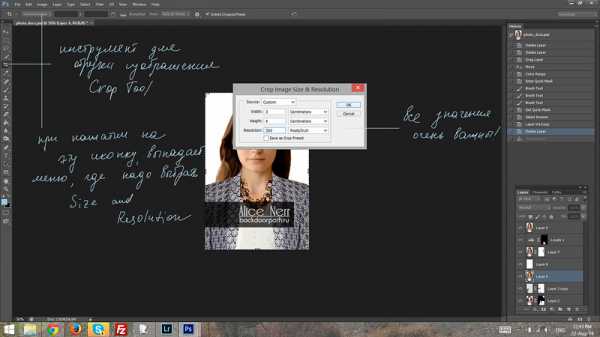
Теперь кадрируем фото как нравится, но все-таки не забывайте, что голова не должна быть обрезана и лицо должно быть где-то посередине. Откадрировав, жмем Enter и вуаля!
Далее создаем новый файл: File -> New со следующими параметрами: 6х4 inches и разрешение 300 pixels/inch. Размер файла можете выбрать и другой: 4х6 дюйма – это стандартный размер фото-снимка во многих странах. Можно взять 15х10 см или, если вам надо очень много фото, можете выбрать формат A4 – это обычная печатная страница.
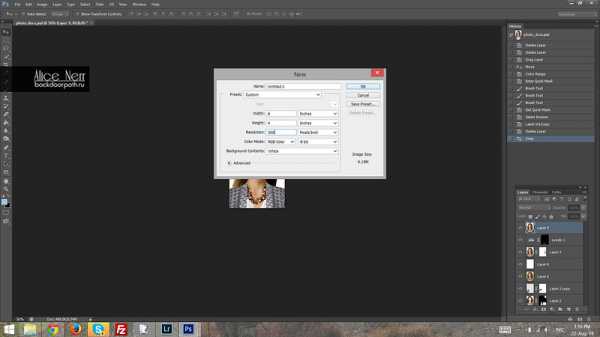
Появится пустой белый фон, на который надо перетащить наше фото. Перетащив фото, нажмите на его слой правой кнопкой и выберите Blending Options. В появившемся окне: нажимаем и ставим галочку напротив Stroke, меняем Size на 1 px и Opacity на 10% – вокруг фото появится тонкая обводка, с ней гораздо проще будет вырезать фотографии (то есть если фон цветной, то она не нужна).
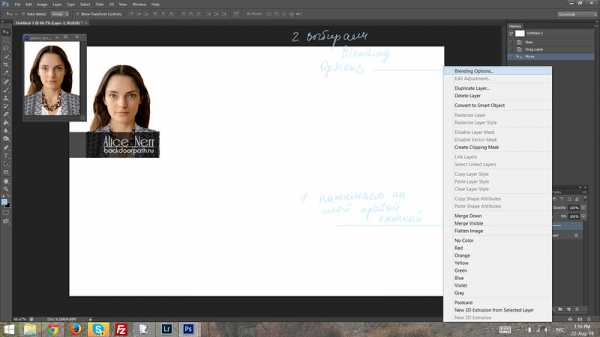
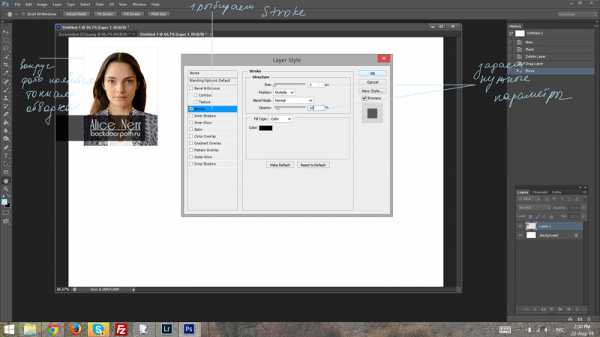
Разместите фото с учетом, что должно влезть еще 7 штук, а далее, убедившись, что выделен слой с фото, а не с фоном, жмем Ctrl+J и перетаскиваем его на новое место. Повторяем нужное количество раз. Затем финальный аккорд – сохраняем в формате Jpeg.
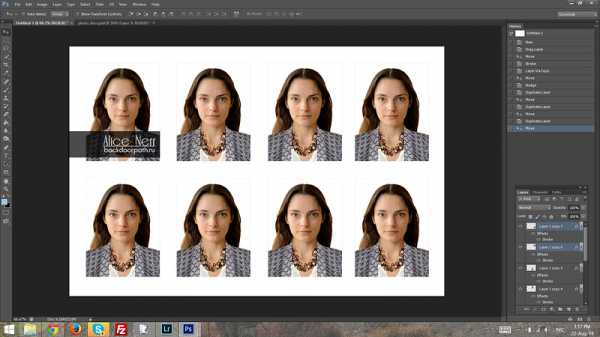
Не стоит сильно жаться к границам картинки, ибо в фотостудии могут обрезать края.
Далее, если вам нужны фото другого размера (например, 3.5х4.5 см), то возвращаемся к фото на белом фоне и нажимаем на его иконку в History – это удалит все обрезания и форматирования, так что можно будет повторить все действия из “4. Нужный размер и подготовка к печати” – просто, когда будете задавать размеры Crop Tool – задайте нужную длину и ширину (разрешение не трогайте, пусть так и будет 300).
А файл с белым фоном у вас уже создан – его можно не закрывать, просто точно также нажмите на иконку в History – и у вас опять чистый лист, на который можно расположить другие фото: и всех нужных размеров, и на всех нужных фонах.
ЗЫ Какая же это морока, ребзя! Оказывается ваять в Photoshop и писать статьи – куда проще, чем писать статьи про то, как ваять в Photoshop. Не буду больше, наверное. Но надеюсь, что эта окажется полезной.
ЗЗЫ Если каких-то скриншотов не хватает – пишите в комментариях, постараюсь сделать все понятнее и подробнее.
Как сделать фото на документы в фотошопе
13 031 67Сложность: Легкая
105 561 31Сложность: Сложная
39 874 36Сложность: Легкая
11 538 117Сложность: Легкая
184 945 116Сложность: Средняя