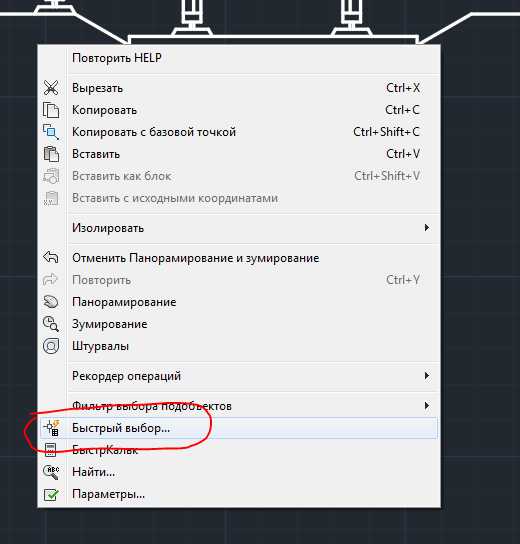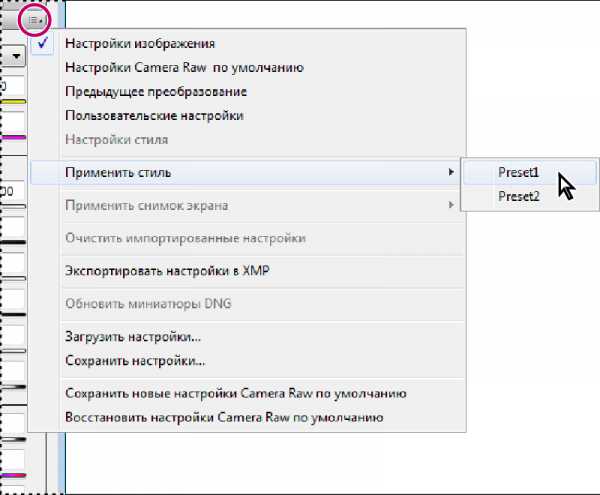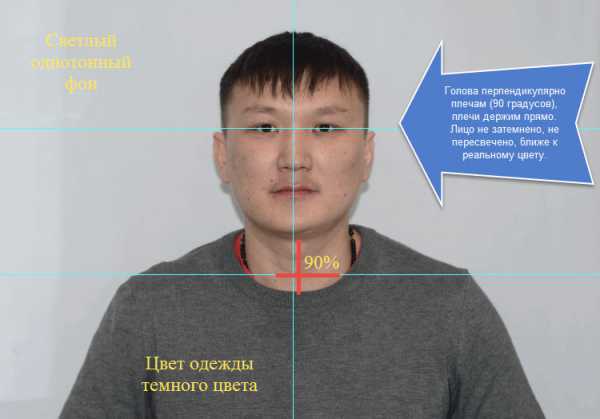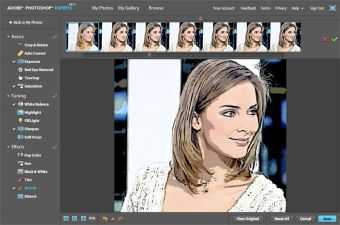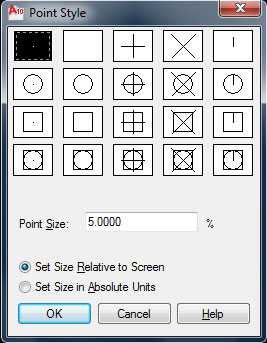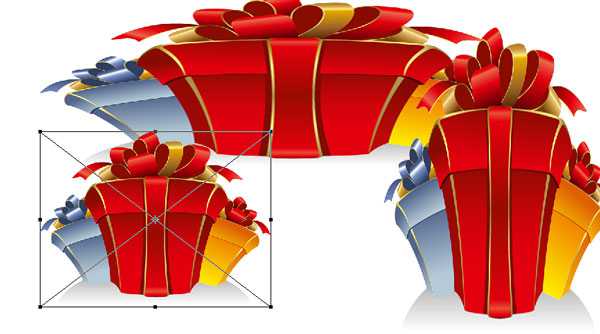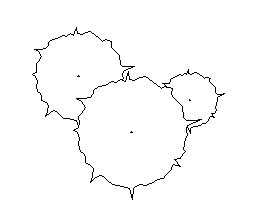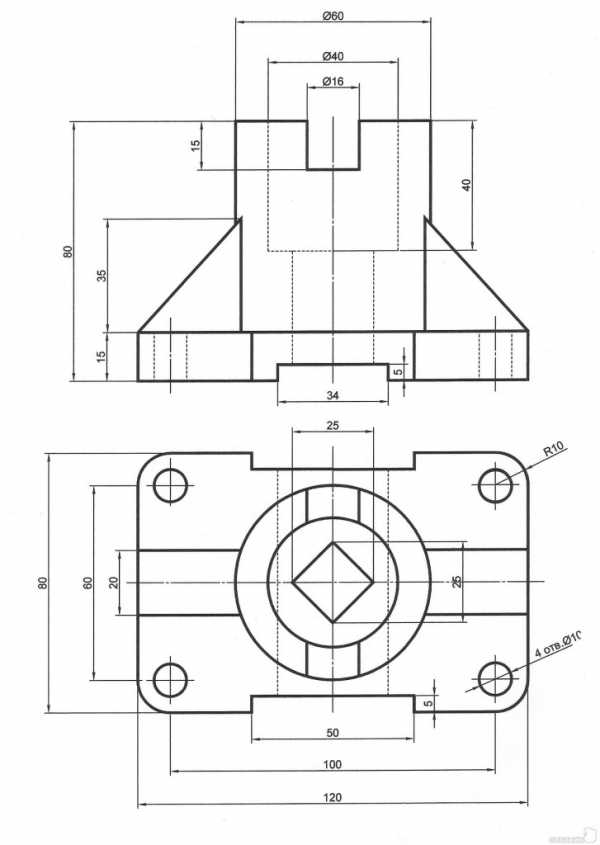Мы принимаем к оплате:
«Подарочный сертификат» от нашего Учебного Центра – это лучший подарок для тех, кто Вам дорог! Оплате обучение и подарите Вашим родным и близким обучение по любому из курсов!!!
«Сертификат на повторное обучение» дает возможность повторно пройти обучение в нашем Учебном Центре со скидкой 1000 рублей!
А также:
Как применить фильтр в фотошопе
Применение Фотофильтров в Фотошопе
Инструмент Photo filter (Фотофильтр) имитирует эффект цветных фильтров, применяемых в традиционной фотографии. Обычно такие фильтры устанавливают на объектив, когда необходимо сбалансировать температуру света. Если пользоваться этим приёмом осмотрительно, то можно вызывать у зрителя цветовые ассоциации.
1. Применение фотофильтра к зимнему пейзажу.
Этот пример продемонстрирует, для чего используется охлаждающий фильтр «Cooling filter (LBB)».
Дублируем слой Ctrl+J, чтобы добавить фотографии сочности, меняем режим наложения на multiply (Умножение). Снижаем уровень прозрачности до 50%. Применяем фотофильтр, для этого Layer – New adjustment layer – Photo filter (Слой - Новый корректирующий слой - Фотофильтр). В появившемся диалоговом окне выбираем фильтр из серии «Cooling filter (LBB)» (Охлаждающий фильтр). Режим наложения для этого корректирующего слоя Screen (Осветление).
Этот светофильтр уравновешивает цветовую температуру исходного изображения, корректируя баланс белого. В итоге мы отбелили снег и подчеркнули холод зимнего пейзажа.
2. Солнце сквозь облака и деревья.
Светотень – это основная форма тонального контраста, которая, передавая соотношения тонов, во много определяет особенности снимка: его структуру и привлекающие внимание участки. Режимы наложения в сочетании с корректирующим слоем Photo Filter могут создавать мягкие светотени, которые добиться только функцией Levels затруднительно.
Открываем фото. Применяем корректирующий слой с фотофильтром, для этого Layer – New adjustment layer – Photo filter . В появившемся диалоговом окне выбираем фильтр «Warming» (Согревающий). Режим наложения для этого корректирующего слоя Soft light (Мягкий свет).
Данное действие затемнило изображение, сформировало тени и усилило источник света.
3. Сепия. Функцию фотофильтра достаточно интересно применять в сочетании друг с другом. Подобную цветокоррекцию осуществляют, чтобы изменить атмосферу кадра.
Например, фильтр «Sepia» в сочетании с «Underwater» имитируют интересный эффект «снимка из прошлого».
Открываем фото. Применяем корректирующий слой с фотофильтром, для этого Layer – New adjustment layer – Photo filter. В появившемся диалоговом окне выбираем фильтр «Sepia». Создаём новый корректирующий слой Layer – New adjustment layer – Photo filter. В появившемся диалоговом окне выбираем фильтр «Underwater». Режим наложения не меняем.
Удачных Вам экспериментов!
Автор: Евгения Гончарова.
Применение смарт-фильтров в Photoshop
Любой фильтр, примененный к смарт-объекту, является смарт-фильтром. Смарт-фильтры появляются на панели «Слои» под слоями смарт-объектов, к которым они были применены. Можно настраивать смарт-фильтры, удалять или скрывать их, поэтому их действие является обратимым.
В качестве смарт-фильтров возможно использовать фильтры Photoshop (которые были задействованы для работы со смарт-фильтрами). Исключение составляют фильтры «Размытие при малой глубине резкости», «Огонь», «Рамка картины», «Дерево» и «Исправление перспективы». Кроме того, в качестве смарт-фильтров можно применять эффект «Света/Тени».
Для работы со смарт-фильтрами нужно выделить слой смарт-объекта, выбрать фильтр и настроить его параметры. После применения смарт-фильтра можно изменить его настройки, перегруппировать или удалить его.
Чтобы свернуть или развернуть вид смарт-фильтров, щелкните треугольник рядом со значком смарт-фильтра, изображенного справа от слоя смарт-объекта на панели «Слои». (Таким же способом можно отобразить или скрыть стиль слоя.) Или в меню панели «Слои» выберите команду «Параметры панели» и в диалоговом окне выберите параметр «Раскрывать новые эффекты».
Используйте фильтры-маски для выборочного маскирования смарт-фильтров.
- Выполните одно из следующих действий.
Для применения смарт-фильтра ко всему слою смарт-объекта необходимо выбрать слой на панели «Слои».
Чтобы ограничить действие смарт-фильтра некоторой областью слоя смарт-объекта, выделите ее.
Чтобы применить смарт-фильтр к обычному слою, выберите слой и в меню «Фильтр» выберите команду «Преобразовать для смарт-фильтров», затем нажмите кнопку «ОК».
- Выполните одно из следующих действий.
Выберите фильтр в меню «Фильтр». Можно выбрать любой фильтр, в том числе фильтры сторонних разработчиков, поддерживающие смарт-фильтры. Исключение составляют фильтры «Извлечь», «Пластика», «Конструктор узоров» и «Перспектива».
Выберите команду меню «Изображение» > «Коррекция» > «Света/Тени».
Примечание.
После применения одного или нескольких фильтров с помощью окна «Галерея фильтров» они появляются на панели «Слои» как группа «Галерея фильтров». Можно изменять параметры отдельных фильтров, дважды щелкнув элемент «Галерея фильтров».
- Задайте параметры фильтров и нажмите кнопку «ОК».
Смарт-фильтр появляется под линией смарт-фильтров на панели «Слои» под слоем смарт-объекта. Если рядом со смарт-фильтром на панели «Слои» появляется предупреждающий значок, фильтр не поддерживает глубину цвета или цветовой режим изображения.
После применения смарт-фильтра можно перетащить его (или всю группу смарт-фильтров) на другой слой смарт-объекта на панели «Слои». Перетаскивайте смарт-фильтры с нажатой клавишей «Alt» (Windows) или «Option» (Mac OS). Смарт-фильтры нельзя перетаскивать на обычные слои.
Если смарт-фильтр содержит редактируемые настройки, их можно изменить в любое время. Также для смарт-фильтров можно изменить режим наложения.
Примечание.
При редактировании смарт-фильтра не работает предварительный просмотр фильтров, расположенных выше. После завершения редактирования смарт-фильтра Photoshop снова отображает фильтры, находящиеся выше.
- Дважды щелкните смарт-фильтр на панели «Слои».
- Задайте параметры фильтров и нажмите кнопку «ОК».
Редактирование режима наложения смарт-фильтра аналогично применению команды «Ослабить» при применении фильтра к обычному слою.
- Дважды щелкните значок «Параметры режима наложения» рядом с фильтром на панели «Слои».
- Задайте параметры наложения и нажмите кнопку «ОК».
- Выполните одно из следующих действий.
Чтобы скрыть смарт-фильтр, щелкните значок видимости рядом со смарт-фильтром на панели «Слои». Чтобы отобразить смарт-фильтр, щелкните эту ячейку повторно.
Чтобы скрыть все смарт-фильтры, примененные к слою смарт-объекта, щелкните значок видимости рядом с линией смарт-фильтров на панели «Слои». Чтобы отобразить смарт-фильтры, щелкните эту ячейку повторно.
Можно изменить порядок смарт-фильтров на панели «Слои», создать дубликаты или удалить их, если больше нет необходимости применять их к смарт-объектам.
- На панели «Слои» перетащите смарт-фильтр вверх или вниз списка. (Дважды щелкните элемент «Галерея фильтров», чтобы изменить порядок фильтров в галерее.)
Программа Photoshop применяет смарт-фильтры снизу вверх.
- На панели «Слои» перетащите с нажатой клавишей «Alt» (Windows) или «Option» (Mac OS) смарт-фильтр от одного смарт-объекта к другому или на новое положение в списке смарт-фильтров.
Примечание.
Чтобы создать дубликат смарт-фильтра, перетащите значок смарт-фильтра, отображаемый рядом со слоем смарт-объекта, с нажатой клавишей «Alt» (Windows) или «Option» (Mac OS).
- Для удаления отдельного смарт-фильтра перетащите его на значок «Удалить» внизу панели «Слои».
- Для удаления всех смарт-фильтров, примененных к слою смарт-объекта, выберите слой смарт-объекта и в меню «Слой» выберите команду «Смарт-фильтр» > «Снять смарт-фильтры».
При применении смарт-фильтра к смарт-объекту Photoshop отображает пустую (белую) миниатюру маски на линии смарт-фильтров на панели «Слои» под смарт-объектом. По умолчанию эта маска показывает результат применения фильтра. (Если сделать выделение перед применением смарт-фильтра, Photoshop отображает соответствующую маску вместо пустой на линии смарт-фильтров на панели «Слои».)
Используйте фильтры-маски для выборочного маскирования смарт-фильтров. При маскировании смарт-фильтров маска применяется ко всем смарт-фильтрам — нельзя применить маску к отдельным смарт-фильтрам.
Работа фильтров-масок очень похожа на работу слоев-масок, поэтому с ними можно использовать похожие методы работы. Подобно слоям-маскам, фильтры-маски сохраняются как альфа-каналы на панели «Каналы», и их границы можно загружать как выделенные области.
Как и на слоях-масках, на фильтрах-масках можно рисовать. Области фильтра, закрашенные черным, скрыты; закрашенные белым — видимы; градации серого соответствуют различным уровням прозрачности.
Используйте регуляторы на панели «Маски» для изменения плотности фильтра-маски, добавления растушевки на краях маски или инвертирования маски.
Примечание.
По умолчанию слои-маски связаны с обычными слоями или слоями смарт-объектов. При перемещении слоя-маски или самого слоя с помощью инструмента «Перемещение» они перемещаются как единое целое.
- Активируйте фильтр-маску, щелкнув соответствующую миниатюру на панели «Слои».
Вокруг миниатюры выбранной маски появится рамка.
- Выберите один из инструментов редактирования или рисования.
- Выполните одно из следующих действий.
Чтобы скрыть часть фильтра, зарисуйте часть маски черным.
Чтобы показать часть фильтра, зарисуйте соответствующую часть маски белым.
Чтобы сделать фильтр частично видимым, заполните маску серым цветом.
Примечание.
Кроме того, можно применять коррекцию изображения и фильтры к фильтрам-маскам.
- Нажмите на миниатюру маски фильтра или выберите на панели «Слои» слой «Смарт-объект», затем нажмите на кнопку «Маска фильтра» на панели «Маски».
-
На панели «Маски» перетащите ползунок «Плотность» для регулировки непрозрачности маски, и ползунок «Растушевка» — для растушевки краев маски. См. раздел Коррекция непрозрачности и краев маски.
Примечание.
Параметр «Край маски» недоступен для фильтров-масок.
- Щелкните миниатюру фильтра-маски на панели «Слои», затем нажмите кнопку «Инверсия» на панели «Маски».
- На панели «Слои» щелкните миниатюру фильтра-маски, удерживая клавишу «Alt» (Windows) или «Option» (Mac OS). Чтобы показать слой смарт-фильтра, снова щелкните миниатюру фильтра-маски, удерживая клавишу «Alt» или «Option».
- Для перемещения маски на другой смарт-фильтр перетащите маску на другой смарт-фильтр.
- Чтобы создать копию маски, перетащите ее на другой смарт-фильтр, удерживая клавишу «Alt» (Windows) или «Option» (Mac OS).
- Выполните одно из следующих действий.
Удерживая клавишу «Shift», щелкните миниатюру фильтра-маски на панели «Слои».
Щелкните миниатюру фильтра-маски на панели «Слои», затем нажмите кнопку «Включение/отключение маски» на панели «Маски».
В меню «Слой» выберите команду «Смарт-фильтр» > «Отключить фильтр-маску».
Поверх миниатюры фильтра-маски появится красный знак Х, и смарт-фильтр отразится без маскирования. Чтобы повторно включить маску, снова щелкните миниатюру фильтра-маски, удерживая клавишу «Shift».
- Щелкните миниатюру фильтра-маски на панели «Слои», затем щелкните значок «Удалить» на панели «Маски».
- На панели «Слои» перетащите миниатюру фильтра-маски на значок «Удалить».
- Выберите смарт-фильтр и в меню «Слой» выберите команду «Смарт-фильтры» > «Удалить фильтрующую маску».
После удаления фильтра-маски можно добавить другую маску.
- Для добавления пустой маски выберите слой смарт-объекта и нажмите кнопку «Фильтр-маска» на панели «Маски».
- Для добавления маски на основе выделенной области создайте выделение и щелкните правой кнопкой (Windows) или щелкните, удерживая клавишу «Control» (Mac OS), линию смарт-фильтров на панели «Слои» и выберите команду «Добавить фильтр-маску».
Использование Радиального фильтра в Photoshop CC
Photoshop CC (Creative Cloud) содержит в себе множество новых захватывающих особенностей, включая обновленный фильтр Camera Raw, который позволяет нам частично или полностью применять мощные редактирующие свойства Camera Raw к любому слою в нашем Photoshop-документе! Также, Camera Raw (и фильтр Camera Raw) в Photoshop CC включает свои собственные новые свойства, к примеру, удивительный Радиальный фильтр. В этом уроке мы узнаем, как его использовать, чтобы добавить легко настраиваемый, креативный эффект виньетки вашим изображениям!
Как мы увидим далее, Радиальный фильтр имеет функцию добавления нескольких виньеток одновременно, что позволяет нам затемнить одни места на снимке, и сделать более яркими другие. Также, эффект мы будем создавать, используя Смарт-объекты и Смарт-фильтры, и наше оригинальное изображение останется полностью нетронутым.
Радиальный фильтр доступен только в качестве части Camera Raw в Photoshop СС, поэтому вам понадобится Photoshop CC для выполнения данного урока.
Вот изображение, с которым я буду работать.
А вот так будет выглядеть наш результат. Конечно, стоит отметить, что это лишь один вариант из множества возможных, с использованием этого конкретного изображения. Что более важно, следуя нашей пошаговой инструкции, вы научитесь и сами создавать подобные винтажные фильтры для своих собственных изображений:
Давайте начнем!
Шаг 1: Преобразуйте фоновый слой в Смарт-Объект
Мы начнем с конвертирования слоя, на котором находится наше фото в Смарт-Объект. В этом случае, фильтр Camera Raw будет применен как Смарт-Фильтр, что даст возможность редактирования эффекта виньетки, в то время, как оригинальное изображение останется полностью нетронутым. Мы открываем наше изображение в Photoshop СС, и видим его в качестве Фонового слоя на панели со слоями:
Чтобы преобразовать слой в Смарт-объект, кликните по маленькой иконке меню в правом верхнем углу панели со слоями:
Из появившегося меню выберите Преобразовать в Смарт-объект (Convert to Smart Object):
На первый взгляд ничего не изменилось, но теперь на миниатюре слоя в правом нижнем углу появился значок, указывающий на то, что слой преобразован в Смарт-объект:
Шаг 2: Выберите фильтр Camera Raw
Откройте меню Фильтр (Filter) на верхней панели и выберите Фильтр Camera Raw:
Изображение появится внутри большого диалогового окна Camera Raw. Технически, это диалоговое окно фильтра Camera Raw, но, лишь с несколькими исключениями, все инструменты и опции, которые доступны в основном диалоговом окне Camera Raw доступны и здесь:
Шаг 3: Выберите Радиальный Фильтр
В левом верхнем углу диалогового окна можно найти различные инcтрументы. Кликните на Радиальном фильтре, чтобы выбрать его (крайняя иконка справа):
Шаг 4: Уменьшите Экспонир
Когда Радиальный фильтр выбран, на правой панели диалогового окна Camera Raw отображается множество опций данного фильтра. Начните редактирование, кликнув по иконке минуса (-) слева от параметра Экспонир. Это установит слайдер экспонира на величину -50, но делаем мы это потому, что это сразу же устанавливает остальные слайдеры на 0, позволяя полностью сфокусироваться на настройках экспозиции:
Затем, кликните на самом слайдере Экспонира, и потяните его влево до отметки -2.00. Это даст нам начальное затемнение, с которым мы далее будем работать. На данном этапе изображение не будет выглядеть нисколько темнее, так как мы еще не применили фильтр, но мы это сделаем следующим шагом:
Шаг 5: Измените Радиальный фильтр на изображении
Когда мы понизили экспонир, кликните в центре той области изображения, где вы хотите применить эффект виньетки. Далее, не отпуская кнопки мыши, начните тянуть. Вы увидите, как появится эллиптический контур Радиального фильтра, пока вы будете продолжать тянуть (если вы хотите получить идеальный круг – удерживайте Shift во время растягивания). Вы также можете переместить данную эллиптическую область, зажав во время растягивания пробел. Расположите область по своему усмотрению, отпустите пробел, и продолжайте тянуть. Затем, закончив с растягиванием, отпустите кнопку мыши:
Эффект Снаружи/Внутри
Стоит, кстати, заметить, что в случае с моим изображением затемнилась внутренняя область выбранной фигуры, снаружи же изображение осталось ярким, как и ранее. А это, собственно, совершенно противоположно тому, что я хотел получить в результате создания виньетки. Если у вас вышло то же самое, посмотрите на панель с опциями радиального фильтра справа (возможно, вам придется прокрутить ее вниз). Там вы увидите функцию Эффект (Effect), которая контролирует то, где эффект появляется – снаружи или внутри. У меня на данный момент выбрана область Внутри, и я переключаю на Снаружи (Outside), кликнув по соответствующему флажку:
И сейчас мы видим эффект затемнения снаружи выбранной нами области, как и должно быть:
Изменяем размер области, вращаем и перемещаем ее
После того, как растягиванием вы создали первоначальную эллиптическую область, вы можете изменить ее размер, ширину или длину кликая по одной из точек опоры (маленькие квадратики) и растягивая. Точки эти находятся слева, справа, вверху и внизу фигуры. Вы также можете перемещать область внутри изображения, если необходимо, поместив курсор во внутреннюю часть области. Когда он превратится в четырехсторонний указатель, нажмите левую кнопку мыши и двигайте курсор. Помимо этого, область можно развернуть вращением – поместите курсор к краю фигуры, и, когда он превратится в изогнутую стрелку, зажмите левую кнопку мыши и вращайте. В моем случае, я просто увеличу форму, растянув ее:
Шаг 6: Измените изображение используя слайдеры
Теперь, когда мы добавили фильтр к изображению, мы можем использовать различные слайдеры на панели справа, чтобы отрегулировать параметры нашего фильтра. Например, начать можно с настройки Экспонира – затемнить или осветлить нашу виньетку, перемещая соответствующий слайдер влево или вправо. Но на самом деле возможностей у нас гораздо больше – мы можем регулировать контрастность, света, тени, насыщенность и так далее. Вы можете делать все, что вам хочется, при этом первоначальное изображение останется нетронутым, а изменения в фильтре вы тут же сможете наблюдать.
Что касается моего изображения – думаю, я еще понижу Экспонир до -2.20. Контраст краев я подниму до +40. Света и тени я пока трогать не буду, но Четкость изображения я подниму полностью до 100, передвинув слайдер вправо до конца. Наконец, Насыщенность я опущу до -100, чтобы полностью убрать цвет с краев изображения. Еще раз напомню, что я меняю настройки в соответствии с выбранным мною изображением и моими личными предпочтениями, так что, в вашем случае, результат может быть и другой:
Регулируем Растушевку
Мы также можем отрегулировать Растушевку (Feather), или, иными словами уменьшить или увеличить площадь зоны перехода основной светлой части изображения в темную. Эта опция находится прямо над опцией Эффект, которую мы использовали, чтобы применить наш эффект ко внешней части выбранной нами области, и изменить ее значение можно потянув слайдер влево или вправо:
Показать/Скрыть наложение
Чтобы иметь улучшенное представление об эффекте, над которым вы работаете, вы можете временно скрыть контур эллиптической области радиального фильтра, кликая по флажку Показать наложение (Show Overlay) в правой нижней части диалогового окна Camera Raw. Или, вы так же можете отключать или включать наложение нажатием клавиши V. Здесь я кликаю по флажку, отключая наложение:
И вот как на данном этапе выглядит мое изображение с отключенным наложением:
Включение и отключение Контрольного Просмотра
Причина, по которой возможен предпросмотр изменений, которые мы вносим в наш фильтр – это флажок в графе Контрольный просмотр (Preview) в верхней части диалогового окна Camera Raw. Мы можем включить и отключить Контрольный просмотр для сравнения в любой момент кликнув по флажку или просто нажатием клавиши P:
Шаг 7: Добавьте второй Радиальный фильтр
Одно из самых мощных свойств Радиального фильтра Camera Raw это то, что мы можем добавить дополнительные радиальные фильтры к тому же изображению, каждый со своими уникальными настройками! Чтобы создать новый фильтр, кликните по флажку Создать (New) в верхней части панели настроек радиального фильтра:
Затем, используйте знания о редактировании данного фильтра, полученные ранее, чтобы отрегулировать форму, размер и позицию области, если необходимо:
Переключение между Радиальными фильтрами
Заметьте, что теперь на экране есть две круглые точки. Каждая представляет один из фильтров. Вы можете в любое время переключаться между ними кликая по их точкам. Точка активного фильтра красного цвета, неактивного – белого. Здесь я выбрал первоначальный фильтр, кликнув по его точке и вновь сделав его активным:
Я вновь переключусь на новый фильтр. Стоит отметить несколько вещей: во-первых, все настройки, выбранные мной для первого фильтра автоматически перенеслись на второй. Мы изменим это через минуту, но сначала отметим вещь вторую: фильтр снова применен к внешней части фигуры. Мне же нужно, чтобы второй мой радиальный фильтр был применен к внутренней части изображения, поэтому я кликаю по флажку Внутри, или же я просто могу изменить данный параметр нажатием клавиши X:
Теперь эффект появился внутри нашего фильтра. Заметьте, что точка, которая служит индикатором выбранного фильтра стала зеленой, а не красной, так как зеленый обозначает фильтр внутренний, а красный – внешний:
Теперь я изменяю размер области и вращаю ее, используя шаги, описанные ранее в уроке:
Далее, я хочу сбросить настройки на правой панели, и проще всего это сделать дважды кликнув на соответствующих слайдерах. Здесь я кликнул по настройкам Экспонира, Контрастности, Четкости и Насыщенности, что изменило их значения на 0 (остальные параметры уже были на 0):
Когда настройки внутреннего фильтра сброшены, можно немного охладить цветовую температуру внутри фигуры небольшим перемещением слайдера Температура влево. Значение -20 добавит легкую синюю тень. Далее, Контраст я поднимаю до +50. Напомню, что эти настройки хороши для данного конкретного изображения, вы же можете поэкспериментировать. Слайдер Света я перемещаю на отметку около -25, Тени - на +25, выявляя больше деталей. Четкость я поднимаю до +50, а Насыщенность уменьшаю до -30:
И, в последнюю очередь, я увеличу площадь переходной области, двигая слайдер Растушевка вправо до значения около 50:
Вот так выглядит мое изображение с обоими Радиальными фильтрами:
Шаг 8: Закройте диалоговое окно Camera Raw
Я доволен результатом, поэтому я кликаю ОК, чтобы принять изменения и закрыть диалоговое окно Camera Raw.
Если мы еще раз взглянем на панель слоев в Photoshop, мы увидим Camera Raw-фильтр в качестве Смарт-фильтра внизу изображения. Я кликаю на иконке видимости Смарт-фильтра, чтобы временно скрыть эффект из окна с документом:
Это скроет все изменения, и покажет нам оригинальное изображение. Обратите внимание, что наши действия никак его не задели, и оно осталось абсолютно нетронутым:
Я вновь кликну на иконке видимости, чтобы включить наш эффект. И вот, вы видите конечный эффект виньетки с Радиальным фильтром:
Готово! Вот так можно добавить легко настраиваемый, креативный эффект виньетки, используя Радиальный фильтр в рамках фильтра Camera Raw в Photoshop CC!
Автор: Стив Паттерсон
Инструмент Фотофильтр (Photo filter) в Фотошопе
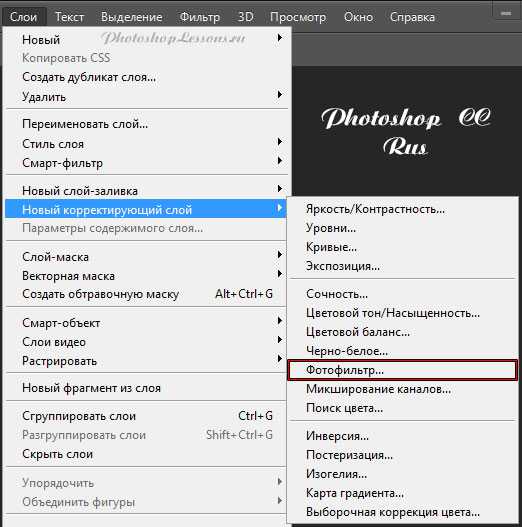 Слои - Новый корректирующий слой - Фотофильтр (Layer - New Adjustment Layer - Photo Filter) на примере Photoshop CC (2014) (Rus)
Слои - Новый корректирующий слой - Фотофильтр (Layer - New Adjustment Layer - Photo Filter) на примере Photoshop CC (2014) (Rus)Обычно такие фильтры устанавливают на объектив, когда необходимо сбалансировать температуру света. Если пользоваться этим приёмом осмотрительно, то можно вызывать у зрителя цветовые ассоциации.
1. Применение фотофильтра к зимнему пейзажу
Этот пример продемонстрирует, для чего используется охлаждающий фильтр «Cooling filter LBB» (Охлаждающий фильтр).

Дублируем слой Ctrl+J, чтобы добавить фотографии сочности, меняем режим наложения на Multiply (Умножение).
Снижаем уровень прозрачности до 50%.
Применяем «фотофильтр», для этого переходим через меню «Layer - New Adjustment Layer - Photo Filter» (Слои - Новый корректирующий слой - Фотофильтр).
В появившемся диалоговом окне выбираем фильтр из серии «Cooling filter (LBB)» (Охлаждающий фильтр). Режим наложения для этого корректирующего слоя Screen (Экран).

Этот светофильтр уравновешивает цветовую температуру исходного изображения, корректируя баланс белого.В итоге мы отбелили снег и подчеркнули холод зимнего пейзажа.
2. Солнце сквозь облака и деревья
Светотень – это основная форма тонального контраста, которая, передавая соотношения тонов, во много определяет особенности снимка: его структуру и привлекающие внимание участки. Режимы наложения в сочетании с корректирующим слоем «Photo Filter» могут создавать мягкие светотени, которые добиться только функцией «Levels» (Уровни) затруднительно.

Открываем фото. Применяем корректирующий слой с фотофильтром, для этого переходим через меню «Layer - New Adjustment Layer - Photo Filter» (Слои - Новый корректирующий слой - Фотофильтр). В появившемся диалоговом окне выбираем фильтр «Warming» (Согревающий). Режим наложения для этого корректирующего слоя Soft Light (Мягкий свет).

Данное действие затемнило изображение, сформировало тени и усилило источник света.
3. Сепия
Функцию фотофильтра достаточно интересно применять в сочетании друг с другом. Подобную цветокоррекцию осуществляют, чтобы изменить атмосферу кадра.
Например, фильтр «Sepia» (Сепия) в сочетании с «Underwater» (Под водой) имитируют интересный эффект «снимка из прошлого».

Открываем фото. Применяем корректирующий слой с фотофильтром, для этого вызываем через меню «Layer - New Adjustment Layer - Photo Filter» (Слои - Новый корректирующий слой - Фотофильтр). В появившемся диалоговом окне выбираем фильтр «Sepia» (Сепия). Создаём новый корректирующий слой «Layer - New Adjustment Layer - Photo Filter» (Слои - Новый корректирующий слой - Фотофильтр). В появившемся диалоговом окне выбираем фильтр «Underwater» (Под водой).
Режим наложения не меняем.

Автор: Гончарова Евгения;
Источник;