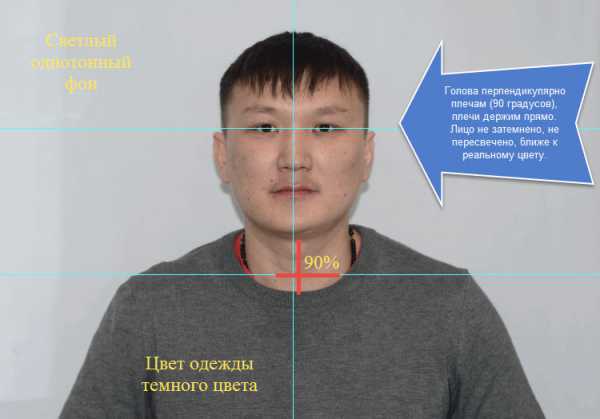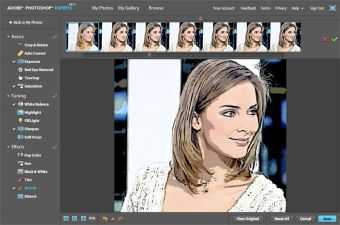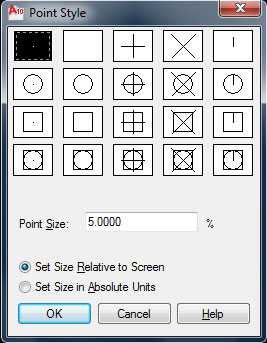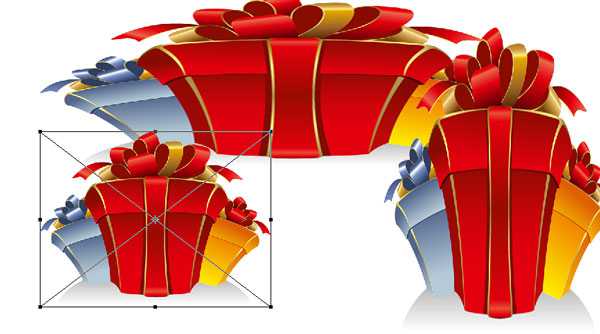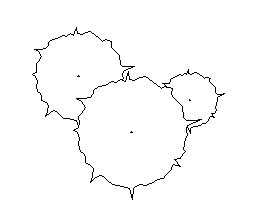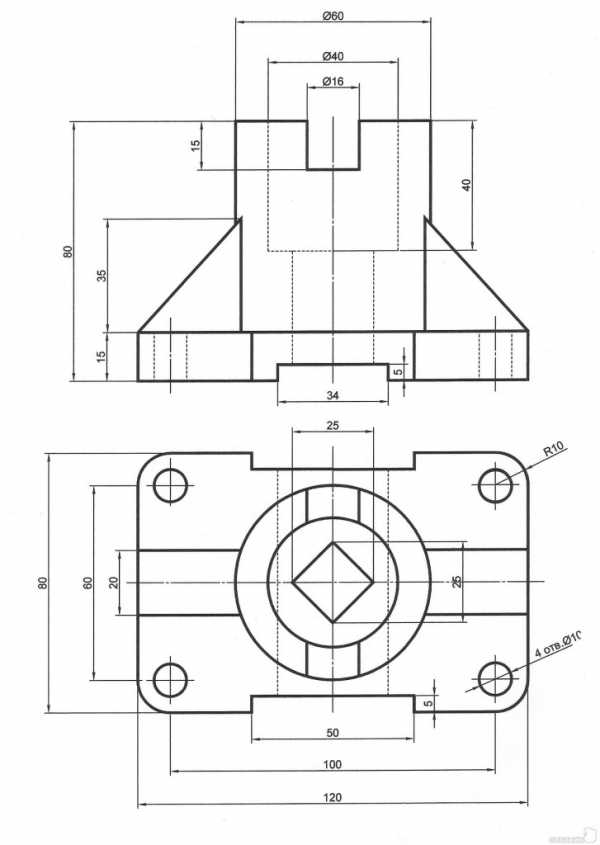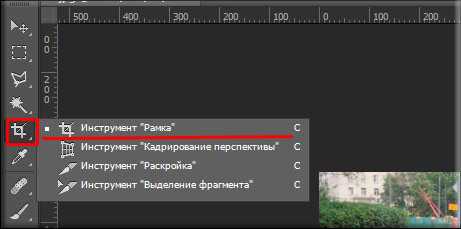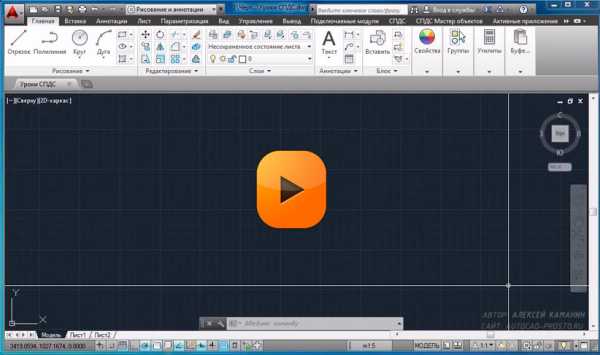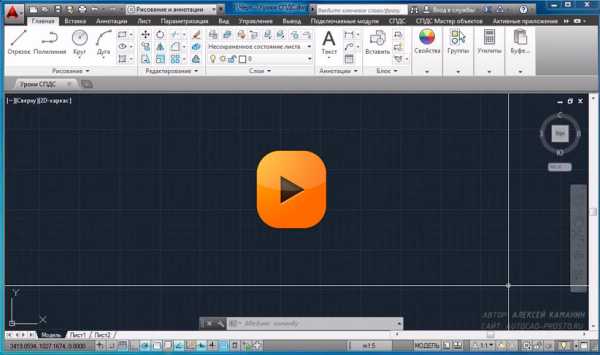Мы принимаем к оплате:
«Подарочный сертификат» от нашего Учебного Центра – это лучший подарок для тех, кто Вам дорог! Оплате обучение и подарите Вашим родным и близким обучение по любому из курсов!!!
«Сертификат на повторное обучение» дает возможность повторно пройти обучение в нашем Учебном Центре со скидкой 1000 рублей!
А также:
Как в фотошопе восстановить старую фотографию
Профессиональная реставрация
В этом уроке вы познакомитесь с одним из способов реставрации старых фотографий.
Прежде, чем приступить к реставрации, необходимо составить примерный план работы, чтобы делать все последовательно и не бросаться от одного к другому. Рекомендуют следующую последовательность действий:
1. Работайте только с копией отсканированного изображения. 2. Кадрируйте изображение. Будьте осторожны, чтобы не затронуть важные детали. 3. Определите основные проблемные области для ретуши, выполните необходимые операции. Это самый длительный и трудоемкий этап. 4. Убираем шум и другой нежелательный налет. Не старайтесь убрать полностью зерно фотопленки и сделать подобие цифрового снимка! Ведь при реставрации важно сохранить дух того времени. 5. Регулируем яркость, контрастность, насыщенность. В цветных фотографиях настраиваем баланс цветов, особенно обращаем внимание на правильный цвет кожи. 6. Повышаем резкость изображения.
Итак, приступим к процессу. Вот наше исходное фото.
Шаг 1. Начинают реставрацию обычно с исправления относительно больших областей. Для этого лучше всего использовать инструмент Заплатка(Patch tool). На рисунках показана примерная последовательность действий. Сначала исправляются большие области на фоне, затем более мелкие.
Шаг 2. После ретуширования крупных дефектов перейдем к мелким. Для этого используем инструменты Восстанавливающая кисть (Healing Brush), Точечная восстанавливающая кисть (Spot Healing Brush) и Штамп (Clone Stamp). Не бойтесь экспериментировать с этими инструментами.
Инструмент Точечная восстанавливающая кисть желательно использовать для устранения только очень небольших точечных дефектов. Для более больших областей лучше использовать обычную Восстанавливающую кисть и Штамп.
На скриншоте ниже отмечены области, в которых использовались указанные инструменты: красным – Восстанавливающая кисть, зеленым – Штамп. Хочу обратить ваше внимание, что при работе с инструментами Заплатка и Восстанавливающая кисть бывают нежелательные эффекты при работе на краях изображения, особенно если они имеют белый цвет. Чтобы избежать этого, сначала просто закрасьте эти области ближайшим цветом с помощью кисти, а затем уже работайте с восстанавливающими инструментами.
Вот что должно получиться на этом этапе.
Шаг 3. Теперь будем работать с более серьезными повреждениями. Для восстановления изображения левого глаза мужчины мы используем изображение его правого глаза. Здесь специально взят крайний случай. Если есть другие фотографии этого человека, то лучше взять недостающие части изображения с них, так будет правильнее.
Итак, выделяем область вокруг правого глаза и копируем на новый слой, нажав CTRL+J. Далее нажимаем CTRL+T чтобы применить свободную трансформацию.
Шаг 4. Щелкните правой клавишей мыши внутри рамки и выберите Отразить по горизонтали (Flip Horizontal).
Шаг 5. Для того чтобы правильно разместить отраженную копию глаза, уменьшаем непрозрачность слоя и выравниваем глаз относительно исходного изображения. Затем нажимаем ENTER и возвращаем непрозрачность на 100%.
Шаг 6. Добавим маску слоя, нажав на отмеченную зеленым кружком иконку внизу палитры слоев.
Шаг 7. Нажмите D, чтобы сбросить цвета, затем выберите инструмент Кисть(Brush). Черной кистью маскируем лишние области. Помните, что белый цвет проявляет, а черный скрывает. Чтобы получить мягкие незаметные переходы, используйте кисть с мягкими краями.
Совет: удерживайте палец над клавишей Х для быстрого переключения между черным и белым цветом. Если где-то скрыли лишнее, закрасьте эту область белым. Если хотите увидеть только маску, щелкните на ее миниатюре в палитре слоев, удерживая ALT.
Шаг 8. Теперь подобным же образом восстанавливаем изображение левого уха. Чтобы точно подогнать форму, используйте инструмент Деформация (Warp).
Также восстанавливается и небольшая область линии волос на левой части лица. Напоминаю, что каждую операцию нужно производить на новом слое. Это должно стать главным правилом работы.
Шаг 9. После восстановления всех крупных областей вернемся к инструменту Штамп и исправим все недочеты. Делать это нужно на новом прозрачном слое, поставив галочку в параметре Образец всех слоев.
Можете объединять слои, если это необходимо.
Вот что должно получиться.
Шаг 10. Выделяем все слои. Объединим слои в группу, нажав CTRL+G. Затем создаем новый слой выше этой группы, нажав ATL+SHIFT+CTRL+E, и называем его Шум.
Шаг 11. Теперь уменьшаем шум с помощью фильтра «Уменьшить шум» (Reduce noise). Важный момент: наибольшее подавление шума следует производить в синем канале, так как он содержит наибольшее его количество. Сохранение деталей для этого канала желательно поставить на 0%.
Шаг 12. После подавления шума нужно восстановить резкость изображения. Для этого есть много разных способов, в том числе есть несколько уроков нашем сайте:
Повышение резкости или Адаптивное повышение резкости
В данном уроке используется способ повышения резкости с помощью фильтра Цветовой контраст (High Pass), но лично я предпочитаю способ с маской, так как он наиболее управляемый. Не буду подробно останавливаться на технике повышения резкости, желающие могут ознакомиться с ними из вышеприведенных уроков. Хочу добавить, что если вы планируете печатать восстановленное фото, следует сильнее повышать резкость, так как принтеры слегка размывают изображение. Это довольно важный момент.
Шаг 13. Часто возникает необходимость повысить резкость только в определенных местах. Для этого нужно создать маску слоя, как мы это уже делали, и закрасить ненужные области.
Шаг 14. Создаем новый корректирующий слой Кривые. Придадим кривой S-образную форму для повышения контраста.
Шаг 15. Теперь сравним результаты.
Желаю творческих успехов.
Автор: Damien Haw
Реставрация старой фотографии в программе «Фотошоп»
Открывая старый семейный альбом, мы на миг окунаемся в прошлое, порой настолько далёкое, что уже и трудно вспомнить, и только старые выцветшие и изрядно потрёпанные фотографии напоминают о событиях, однажды происходивших, о людях, с которыми когда-то пересекались, о давно ушедшем в небытие времени. А иногда мы попадаем и вовсе не в своё прошлое, а в прошлое бабушек и прадедушек, и представить их молодыми можно только судя по фотографии.
Ретушь, восстановление, реставрация старых фотографий - это способ вернуть фотографии первоначальный вид. Особенно это ценно для фотографий времён Великой Отечественной войны, которые имеют огромную историческую ценность как для потомков, так и для истории именно в том состоянии, в котором они находятся. Крайне не рекомендуется такие фотографии модифицировать, придавать им цвет или добавлять какие-либо объекты. Но иногда такие фото настолько повреждены, что с трудом можно разобрать, что и кто на них изображен, здесь, конечно, на помощь приходят различные программы – изобретения современного мира. Одной из таких программ является «Фотошоп» — программа, включающая в себя огромный набор инструментов. Она в состоянии решить самые сложные задачи по ретуши.

Реставрация старой фотографии – вдохнуть в фото вторую жизнь
При реставрации старых фото главное - сохранить её уникальность, при этом удалить все изъяны, появившиеся со временем: различные потёртости, заломы, трещины, пылинки и повреждённые участки. Каждый мастер «Фотошопа» работает, наверное, более интуитивно, как художник, вручную дорисовывая утерянные фрагменты, исправляя дефекты, и руководствуется исключительно своим видением для каждого конкретного фото, каким оно должно стать после обработки. Реставрация старых фотографий в «Фотошопе» не имеет какой-то чёткой пошаговой инструкции, так как все фото разные, повреждения на них самые разнообразные. Но есть несколько самых часто используемых приёмов и инструментов, о которых стоит рассказать.
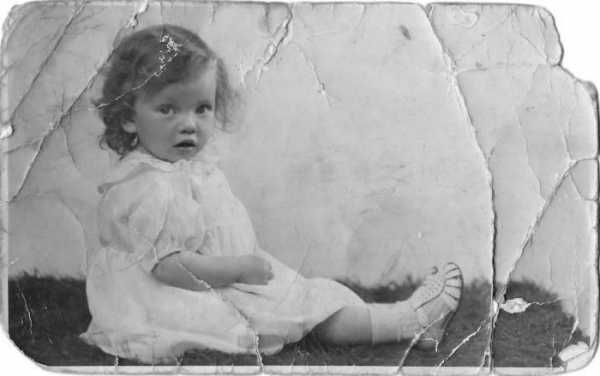
Реставрация старой фотографии нами будет рассмотрена на примере данного фото, мы попробуем восстановить её первоначальный вид, фотография имеет достаточно много явно выраженных трещин и заломов, это скан, и с ним мы будем работать.
- Загрузим её в «Фотошоп» - «Файл»/«Открыть».
- Наше фото девочки загружается в рабочее пространство «Фотошопа».
- Для начала нужно убрать белые края фото, для этого воспользуемся инструментом «Кадрирование». Данный инструмент расположен на панели инструментов в левой части рабочего пространства (по умолчанию). Нажимаем на инструмент, вокруг нашей фотографии появилась область для редактирования, наводим мышкой на эту область, отображаются стрелочки вверх-вниз, потянув за которые мы можем спрятать края фото, участки с явными дефектами. После того как мы полностью подогнали нашу фотографию, просто нажимаем клавишу Enter.

Когда проводится реставрация старой фотографии, при длительной обработке одного фото глаз привыкает, тогда можно просто испортить изображение. Чтобы в любой момент можно было увидеть оригинал и сравнить его с рабочим слоем, следует на каждом этапе делать дубликат слоя, чтобы сравнить итоговое изображение с исходным.
Удаление дефектов фото – «Точечная восстанавливающая кисть»
- Дублируем нашу фотографию – комбинация клавиш Ctrl+J.
- После кадрирования у нас остались части фотографии с дефектами по углам, их можно исправить инструментом «Точечная восстанавливающая кисть», так как в большинстве случаев на повреждённых участках фон однотонный, это не составит труда. Выставляем размер кисти в зависимости от размера повреждения и просто закрашиваем участок, слегка, как бы заползая на край фона. При этом после обработки, если фон однородный, кисть заменит оторвавшийся уголок фотографии похожим тоном и фактурой с соседним участком. Шаг за шагом стоит закрасить все небольшие дефекты на фото «Точечной восстанавливающей кистью».
Исправление временных утрат — «Заплатка»
- Ещё один инструмент – «Заплатка», который отлично справляется с такими задачами, как восстановление и реставрация старых фотографий. Выбираем инструмент и обводим проблемный участок, стараясь захватить только дефект. Чтобы образовалось выделение области для заплатки, нужно замкнуть круг. Затем захватываете выделенную область и перетаскиваете её на участок рядом, старайтесь избегать чрезмерной контрастности, подбирая участок для заплатки.
- После обработки данными инструментами вот что у нас получилось.

Работая с участками центрального объекта на фото, стоит быть предельно осторожным, так как инструмент «Точечная восстанавливающая кисть» создаёт эффект «замыливания». Чтобы не потерять текстуру и детализацию изображения, нужно делать размер кисти чуть больше размера дефекта и не переусердствовать.
Инструмент «Штамп» при реставрации старых фото
Ещё один отличный инструмент, которым часто пользуются мастера «Фотошопа», — это инструмент «Штамп». Его принцип основан на переносе цвета и фактуры на повреждённый участок с участка, заданного вручную. Тем самым при правильно настроенном инструменте (настройки индивидуальны для каждого фото) – размер кисти, непрозрачность, нажим - на повреждённый участок переносится текстура, находящаяся радом с повреждением, что позволяет достаточно качественно реставрировать старые фото и вернуть им первоначальный вид. Программа для реставрации старых фотографий «Фотошоп» обладает огромным количеством инструментов и настроек, а также расширений в виде встраиваемых плагинов для самых разнообразных целей.
Уровни – добавление глубины в фото
Помимо потёртостей, трещин и разрывов за годы фотография выцветает, поэтому стоит провести как минимум одну коррекцию.
- Создаём пустой слой Ctrl N.
- Выбираем «Изображение»/«Коррекция»/«Уровни».
- На гистограмме подвигаем ползунки так, чтобы исключить из фотографии участки, на которых нет никаких пикселов – правый двигаем влево, левый вправо, средний ползунок слегка влево, но тут нужно смотреть на эффект осветления. При обработке фотографий следует руководствоваться не столько пошаговыми инструкциями, сколько своим видением конкретного фото и чувством золотой середины.
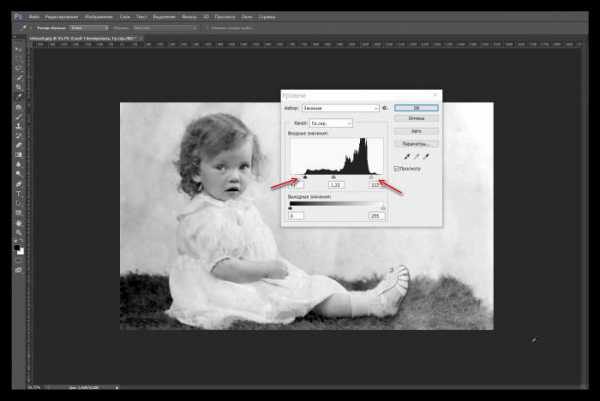
В принципе, реставрация старой фотографии от трещин, временных заломов и разрывов закончена, для несильно повреждённых фотографий этих инструментов будет более чем достаточно. Мы исправили большинство недостатков, и можно фото оставить в таком состоянии, а можно ещё подкорректировать тон и насыщенность, убрать шум, сделать фото более ярким и интересным. Всё зависит от вашей фантазии.
Реставрация старой фотографии в Photoshop – ФотоКто
Существуют, конечно, определенные общие шаги, которые вам нужно будет предпринять, но не забывайте про креатив и всегда ищите новые подходы. Но для начала вам необходимо:
- 1.Сделайте копию оригинала фотографии
- 2.Увеличьте изображение в той области, над которой вы будете работать
- 3.Ретушируйте фото там, где необходимо
- 4.Уберите шумы и всевозможные дефекты снимка
- 5.Редактируйте яркость, тени и цвета
- 6.Редактируйте контрастность
- 7.Увеличьте резкость изображения

Шаг 1.
Увеличиваем фото, выбираем область, с которой будем работать. Я всегда начинаю с Patch Tool.

Шаг 2.
Patch Tool – это маркер. Т.е. вы выделяете область, которую хотите отреставрировать, нажимаете на эту область, и передвигаете ее в другое место на изображении, удерживая кнопку мыши. Дефект будет заменен той областью, в которую вы переместите его.
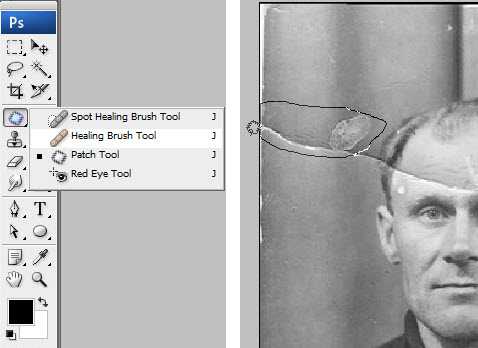
Шаг 3.
Повторите те же действия с другими поврежденными частями фото.
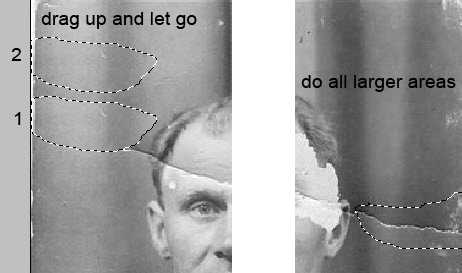
Шаг 4.
Теперь переходим к Healing Brush Tool (обведено красным цветом на фото ниже). Также тут подойдет Spot Healing Tool, т.к. само название говорит о том, что этот инструмент удаляет точки, а делается это простым нажатие мышки.
Также Clone Stamp Tool пригодится в данном случае по краям изображения.
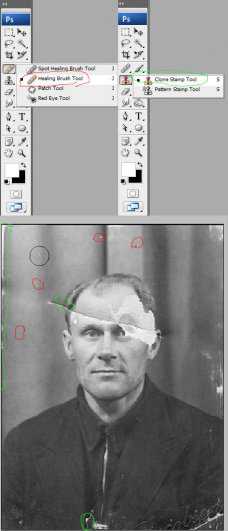
Шаг 5.
Мы завершили первую часть нашей работы.

Шаг 6.
Теперь переходим к более серьезным дефектам. Нам нужно восстановить левый глаз мужчины на снимке. Выделяем правую часть лица, нажимаем Ctrl+J – выделенная область копируется на отдельный слой.
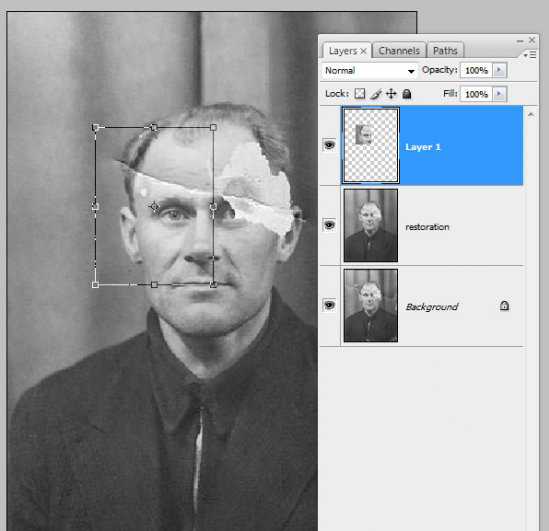
Шаг 7.
Ctrl+T – открываем Free Transform Tool.
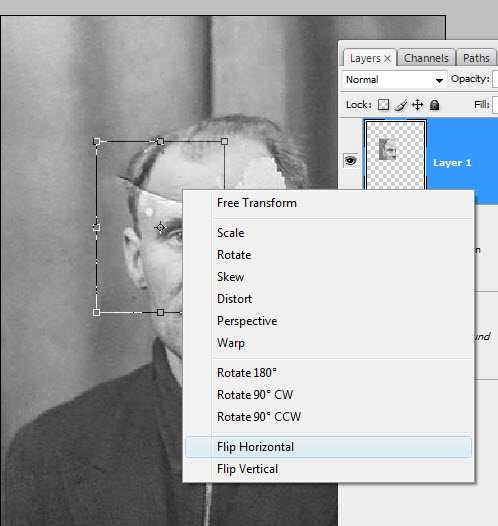
Шаг 8.
Правой кнопкой мыши нажмите на выделенную область глаза, выберите Flip Horizontal.
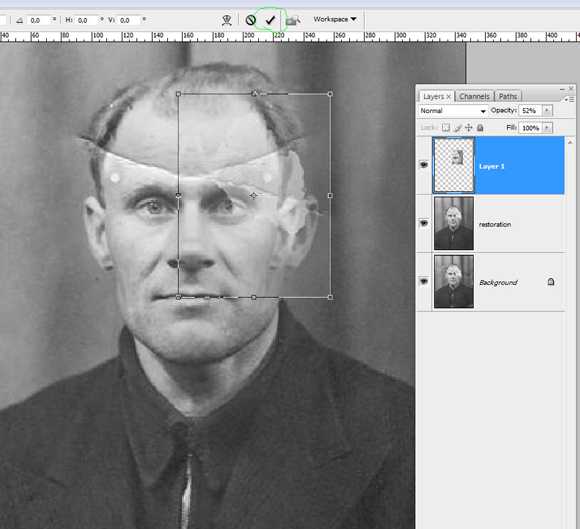
Шаг 9.
Сейчас должен появиться второй глаз. Подкорректируйте контрастность и яркость глаза так, чтобы они были максимально одинаковы.
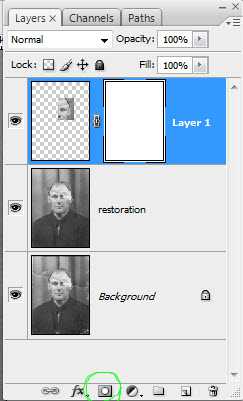
Шаг 10.
Выбираем слой и надеваем на него маску (выделено зеленым).

Шаг 11.
Теперь, чтобы скрыть области, которые нам не нужны закрасим их черным. При использовании маски основное правило – белый цвет восстанавливает, черный – скрывает. Менее радикальные изменения можно создать при помощи серого цвета. Также убрать что-либо из выбранной вами области можно просто уменьшив непрозрачность (opacity) кисти.
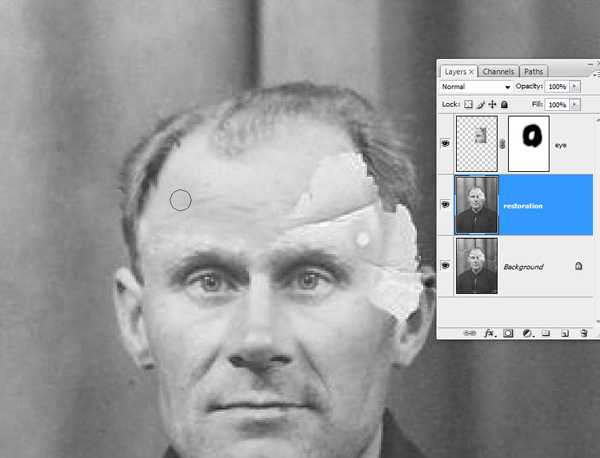

Шаг 12.
Сейчас необходимо проделать тоже с ухом. Для этого мы использовали Warp. Также пришлось поработать над волосами.

Слой 1 – слой, в котором мы обрабатываем волосы.

Шаг 13.
Когда мы исправили все большие дефекты, переходим к краям фотографии. Возвращаемся к Clone Tool, открывает слой для ретуши. Скорее всего вы захотите максимально уменьшить непрозрачность, чтобы лучше контролировать процесс. Не забывайте удерживать Ctrl+Z.

Шаг 14.
Обычно ретушь разных частей фото делается в разных слоях. Если вы не хотите, чтобы слоев было много, вы можете их слить. Но не объединяйте все в один слой, потому что если вы изменить что-то, вам надо будет вернуться, например, в слой ретуши или слой с обработкой глаза.
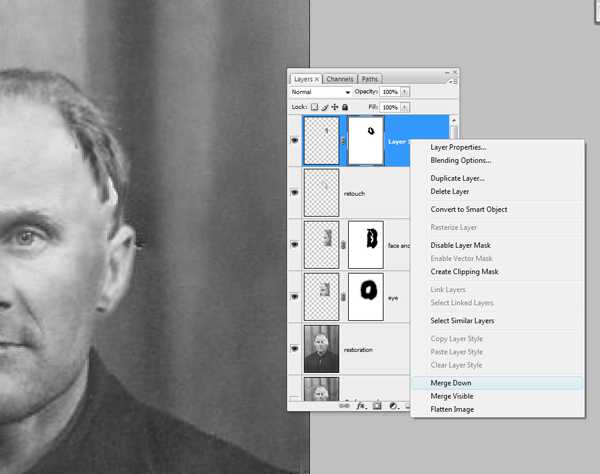
Шаг 15.
Мы завершили реставрацию старой фотографии, переходим к обработке.

Шаг 16.
Объединяем все слои – Ctrl+G. Создаем копию этого общего слоя – Ctrl+Alt+Shift+E, назовем его «шум»/ «noise». Будем редактировать уровень шумов.
Вы можете заметить на фото ниже, что оригинальный файл я сохраняю в PSD, а затем делаю background layer невидимым.

Шаг 17.
Существует несколько способов, чтобы уменьшить уровень шумов. Здесь мы показываем, как можно сделать это при помощи фильтра Reduce Noise. Мы выбираем показатель Strength – 8, а Detail – 20.
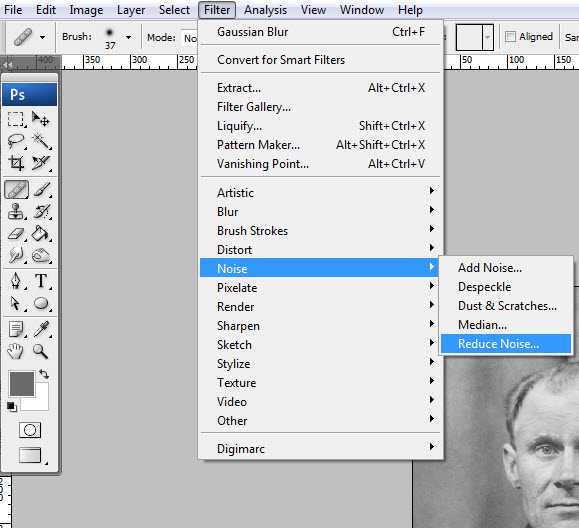
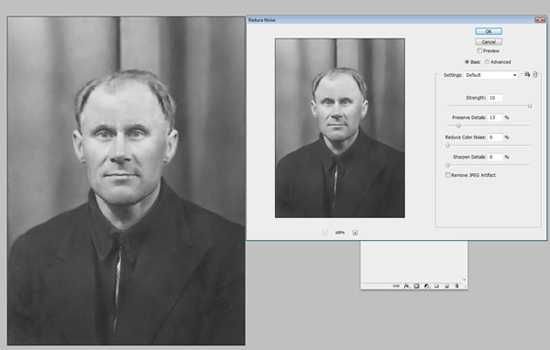
Шаг 18.
Другой важный момент – резкость, которую мы будем редактировать при помощи High Pass Sharpening.
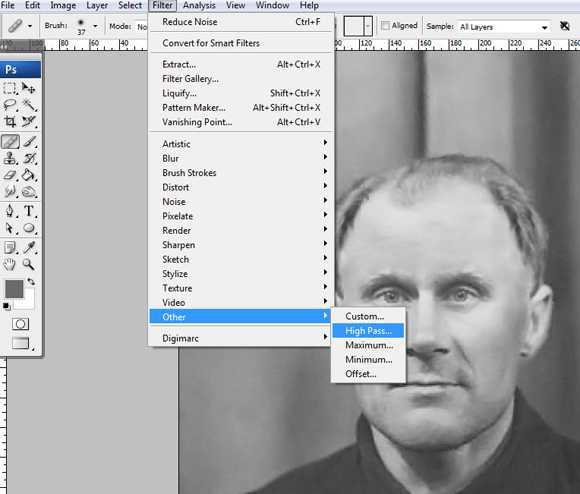
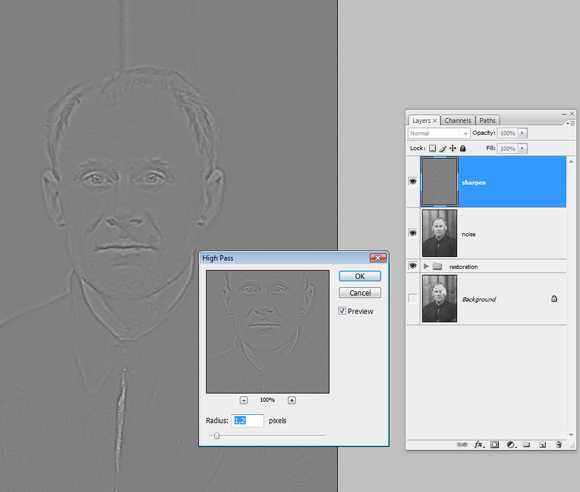

Отредактируйте контрастность вашей фотографии. Не бойтесь экспериментов, посмотрите, чего не хватает еще по вашему мнению.
Уроки Photoshop. Реставрация фотографий
Старые, порыжевшие от времени фото, всегда вызывали неподдельный интерес не только у любителей исторических ценностей. Ведь на них запечатлены моменты жизни наших предков. И, хотя, в историко-культурном аспекте именно эти оригиналы, измятые и полуистертые, обладают наибольшей ценностью, получить полноценное представление кто (что) запечатлен на снимке в некоторых случаях довольно сложно.
Помочь современному исследователю призван всевозможный софт, позволяющий максимально восстановить изображение без потери информативности. Так, например, возможности только одного редактора Photoshop уже позволяют подойти к данному вопросу творчески, исправив не только всевозможные повреждения фотокарточки, но и восстановить примерную цветовую гамму, соответствующую конкретной обстановке.
Для начала имеющийся раритет необходимо отсканировать и сохранить полученный jpeg-файл.
Открыв исходное изображение в рабочем окне редактора, оценим сложность предстоящей работы. Дело в том, что рассматриваемый файл имеет незначительные повреждения (линии сгиба, частичные потертости и оторванный краешек). На выцветший (ослабленный) фотослой обращаем внимание в последнюю очередь, так как обязательная цветокоррекция поможет избавиться от оттенка сепии.
В случае если на портретной фотокарточке отсутствует часть лица, то есть смысл поискать еще какие-либо изображения этого человека. Только в таком случае можно рассчитывать на достоверную итоговую картинку.
Все попытки дорисовать недостающие (глаз, ухо, например) части лица, путем последовательного выделения, копирования и отражения (редактирование \ трансформация \ отразить) выделенной области – ни в коей мере не способствуют получению правдоподобного портрета.
Не особенно вдаваясь в физиологические особенности строения человека, стоит отметить – симметричных лиц не существует.
Итак, файл открыт.

(кликните для увеличения)
Следующим шагом (в обязательном порядке) будет программная перекодировка в другой (LAB) режим изображения. Данная мера необходима потому что разделение каналов в LAB построено по иному, нежели в RGB, принципу. А в нашем случае подобное деление на самостоятельный канал яркости и два независимых (красно-зеленый и сине-желтый) друг от друга цветовых канала, позволяет уменьшить яркость изломов, совершенно не касаясь цветовой палитры.
Перекодировка изображения в LAB происходит после выбора соответствующего режима в подменю строки «режим» вкладки «изображение».
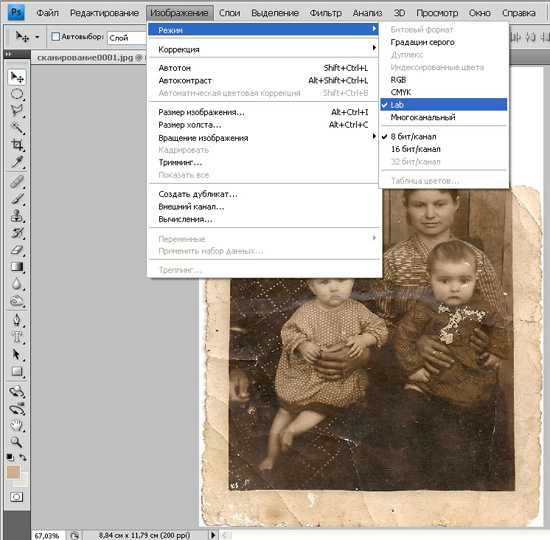
(кликните для увеличения)
Оставляем видимым и выделяем канал «яркость». Так как основные цветовые оси остались скрытыми, в рабочем окне программы изображение выводится без сочетания RGB-цветов, только белый и возможные градации серого.
Для удаления надломов и царапин используем инструмент «штамп»,
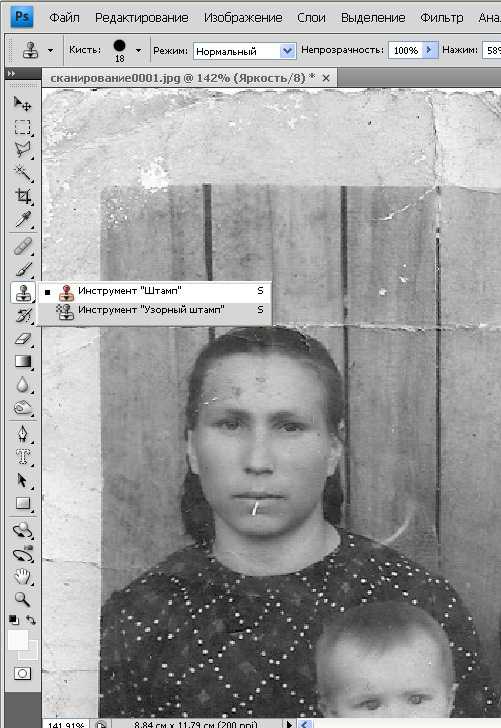
(кликните для увеличения)
определив (щелчок левой клавишей мыши при нажатой клавише alt), в качестве исходного положения для копирования, точку над изломом, на границе рамки и изображения. Во избежание резких переходов, значение «нажим» не должно превышать 50%. Ведя рабочей кистью инструмента по линии сгиба, избавляемся от нежелательного дефекта. Таким же образом убираем остальные царапины и мелкие трещинки со сканированной фотографии.
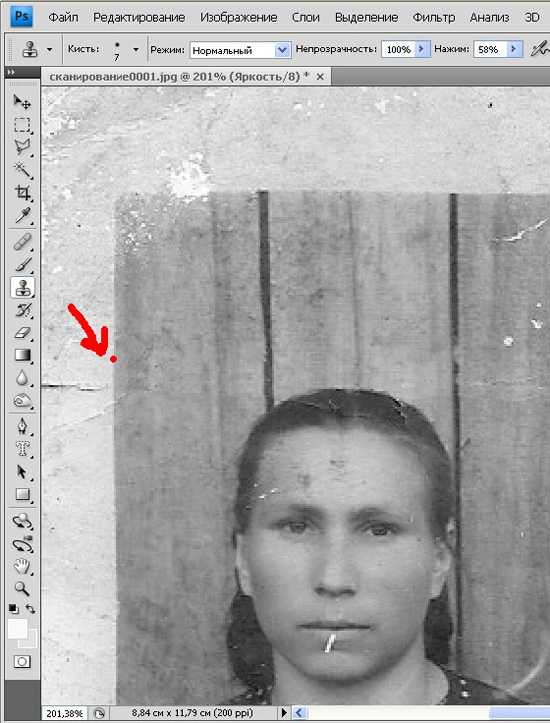
(кликните для увеличения)
От мутно-белой полосы, приходившейся на обоих малышей, избавляемся при помощи инструмента «затемнитель» (экспозиция не более 15%).
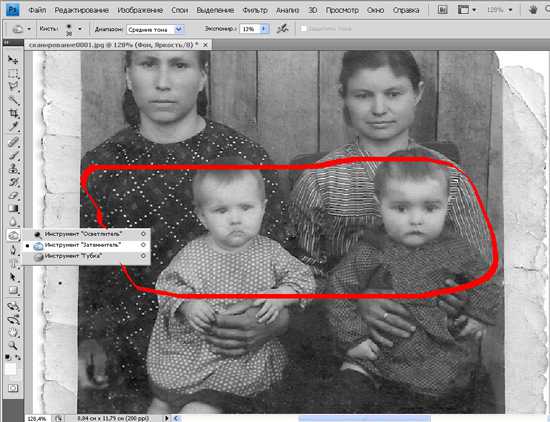
(кликните для увеличения)
вернув видимость остальным каналам, сразу же видим разницу между изображением и рамкой (преднамеренно оставленной без корректировки).

(кликните для увеличения)
Уже известным нам путем, возвращаемся в режим RGB и при помощи инструмента «размытие», интенсивностью не более 20%, избавляемся от пикселизации и специфического зерна на лицах.

(кликните для увеличения)
Следующая разновидность этого инструмента – «резкость». Позволяет, кратковременным нажатием на левую клавишу мыши, выделить глаза и губы
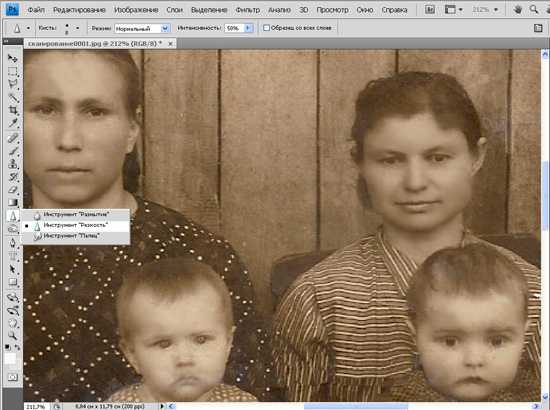
(кликните для увеличения)
После исправления фактуры снимка, через вкладку «изображение» переводим его в упрощенную черно-белую палитру.
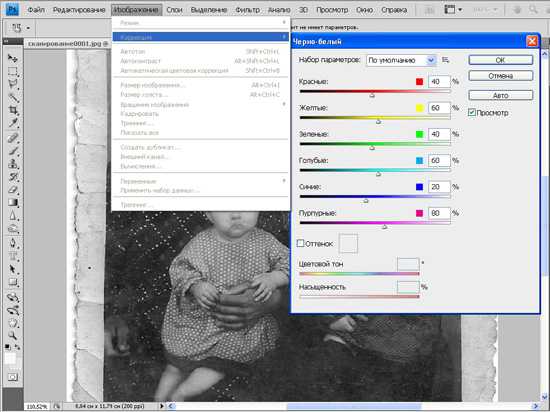
(кликните для увеличения)
Корректируем экспозицию, придавая снимку необходимую резкость на границах черного и белого цветов.
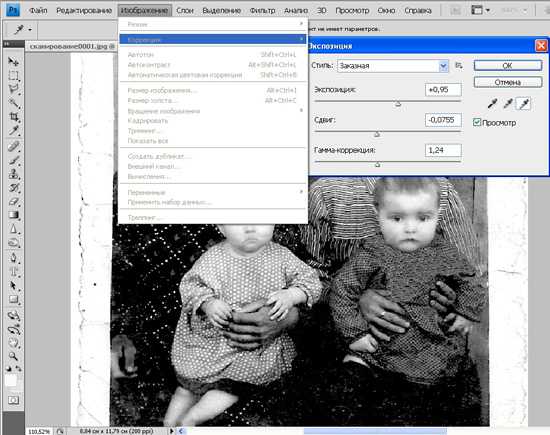
(кликните для увеличения)
Откровенно «заваленные» темные тона, внизу фотографии, оторванный край и бесполезные рамки – удаляем, откадрировав изображение инструментом «обрезка». Фактически, восстановление раритетного исходника можно считать законченным.

(кликните для увеличения)
Дополнительная обработка, позволяющая раскрасить черно-белую картинку, так же не представляет особых трудностей, но потребует куда больше времени.
Для этого, понадобится под вкладкой «выделение» включить редактирование в режиме быстрой маски и выбрать инструмент «кисть». Затушевываем, к примеру, открытый участок кожи, исключая глаза и украшения.
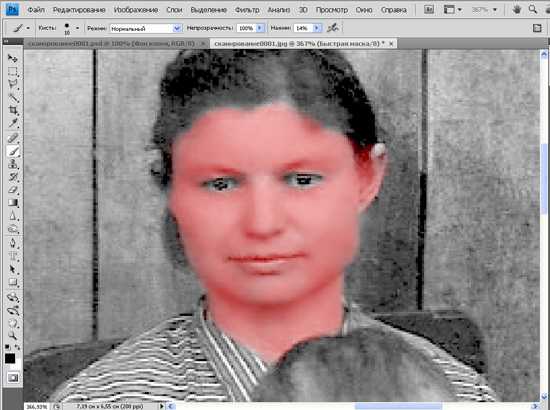
(кликните для увеличения)
Снимаем отметку с редактирования под быстрой маской и инвертируем образовавшееся выделение. Раскрашивание выделенной области можно выполнить несколькими способами, в числе самых распространенных – применение фотофильтра (вкладка «изображение», подменю строки «коррекция»)
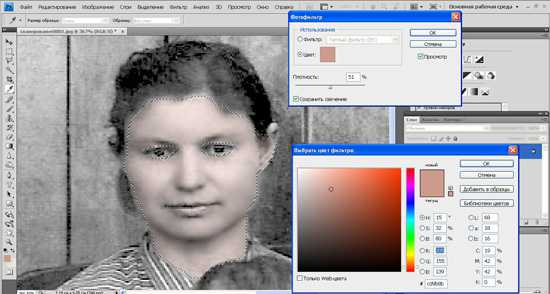
(кликните для увеличения)
и задействование (под выделение) корректирующего слоя, с ориентацией по цвету (в данном случае, обязателен режим «перекрытие»).
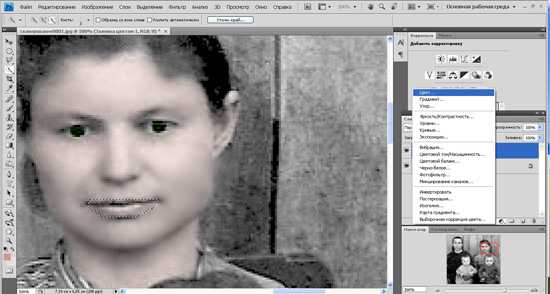
(кликните для увеличения)
Выделения создаются для каждой части изображения, предположительно имеющей отличия даже в полутонах. И постепенно раскрашивается вся фотография.

(кликните для увеличения)
Восстановление отпечатка, даже сделанного с цветной фотопленки – процесс достаточно простой и выполняется автоматическими средствами коррекции в Photoshop.
На предлагаемом изображении явно просматривается цветовое несоответствие (скорее всего, из-за неверно подобранной пленки).
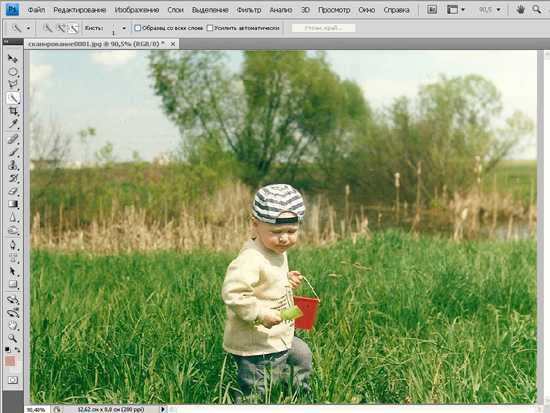
(кликните для увеличения)
Сектор вкладки «изображение», включающий автотон, автоконтраст и автоматическую коррекцию цвета способен исправить предлагаемое изображение за максимально короткое время.
Кадрирование придаст изображению завершенный вид.
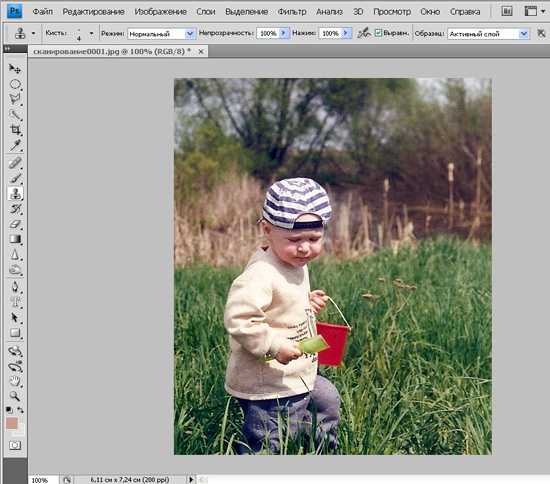
(кликните для увеличения)