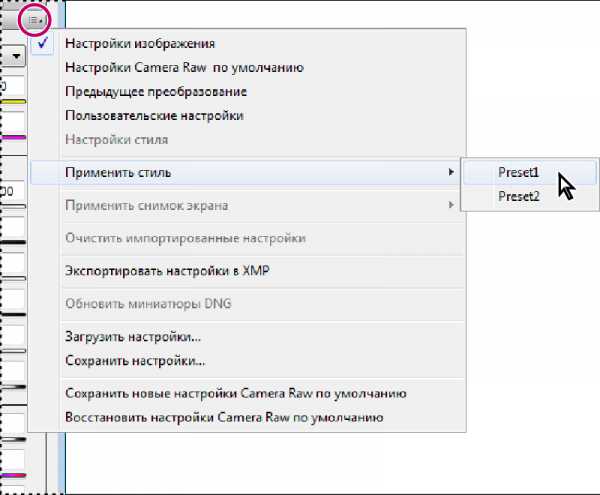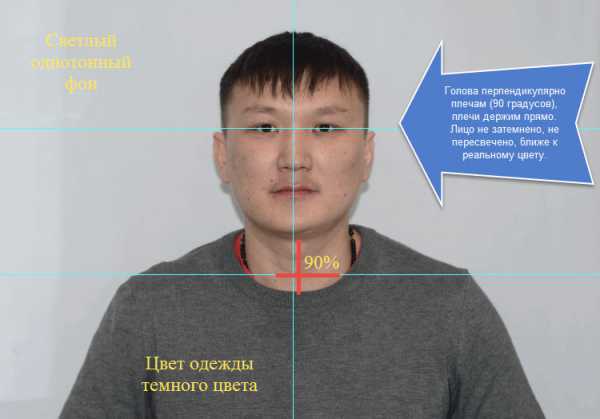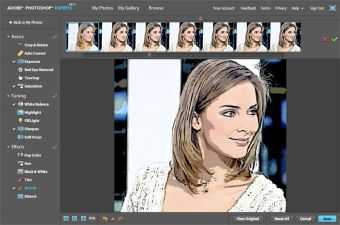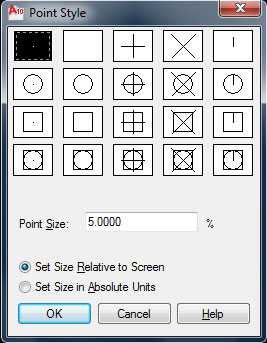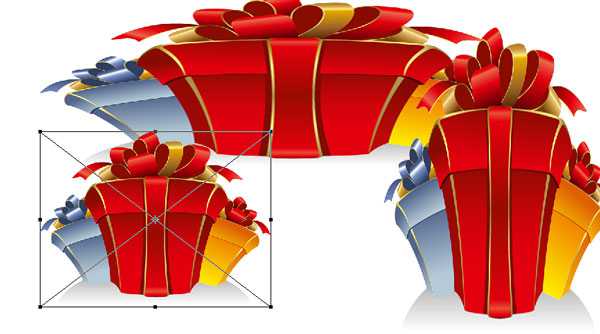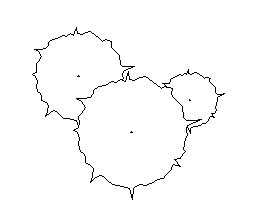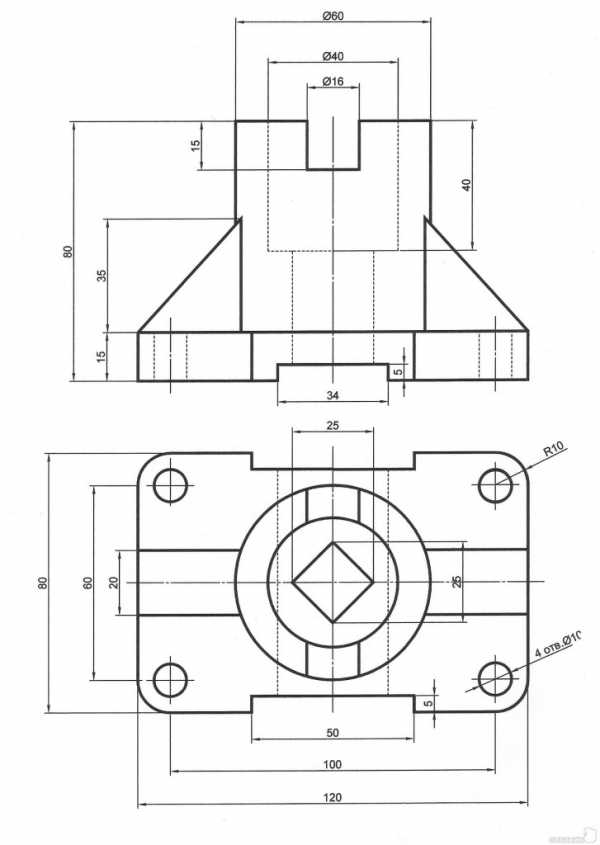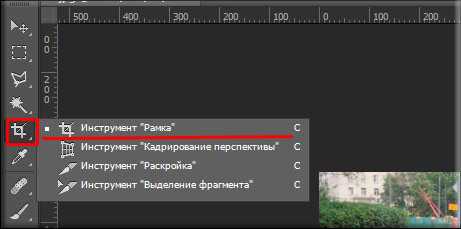Мы принимаем к оплате:
«Подарочный сертификат» от нашего Учебного Центра – это лучший подарок для тех, кто Вам дорог! Оплате обучение и подарите Вашим родным и близким обучение по любому из курсов!!!
«Сертификат на повторное обучение» дает возможность повторно пройти обучение в нашем Учебном Центре со скидкой 1000 рублей!
А также:
Быстрый выбор в автокаде
Быстрый выбор в AutoCAD
Добрый день!
Как и обещал в прошлом посте, сегодня рассказываю о функции Быстрый выбор в AutoCAD.Быстрый выбор позволяет выбрать объекты по определенным признакам, например, все окружности, все окружности определенного радиуса, все текстовые строки и пр.Команду Быстрый выбор можно запустить в командной строке БВЫБОР (_QSELECT), так же ее можно найти в меню Сервис/Быстрый выбор, либо щелкнуть в любом месте пространства чертежа и выбрать соответствующий пункт контекстного меню.
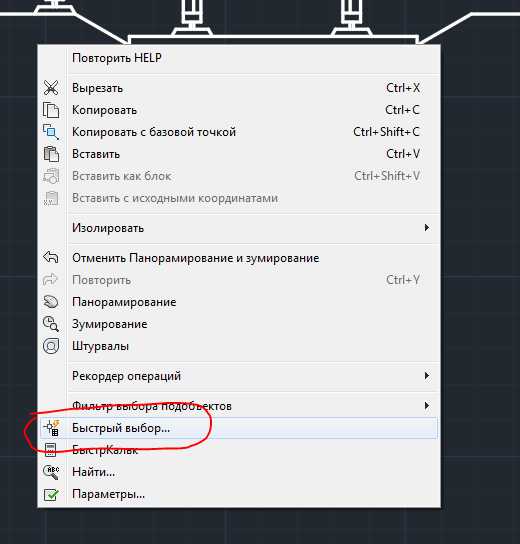 В появившемся окне нужно создать условие выбора объектов
В появившемся окне нужно создать условие выбора объектов 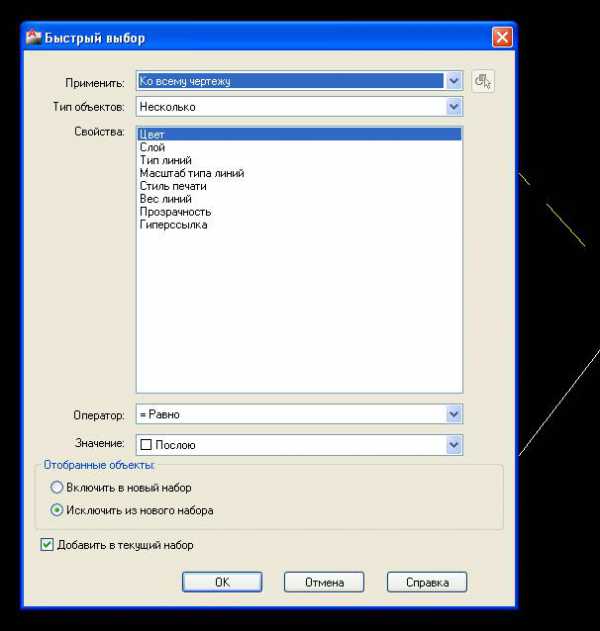 Условие выбора состоит из следующих частей:
Условие выбора состоит из следующих частей:- Применить. Первое условие - Из чего выбираем? Можно выбрать из всего чертежа (Ко всему чертежу) или из текущего набора (К текущему набору). Рядом находится кнопка «Выбрать объекты», нажав которую Вы можете выбрать объекты на экране, создав текущий набор (если вдруг Вы забыли это сделать до запуска команды).
- Тип объектов. Здесь необходимо указать тип объектов, который нужно выбрать. В доступном списке присутствуют только те объекты, которые есть на чертеже (если мы выбираем из всего чертежа) либо в текущем наборе. Если выбрать «Несколько», то будут выбираться все типы объектов.
- Свойства. Позволяет выбрать свойство, по которому будут выбираться объекты. Список свойств зависит от типа объектов, но есть общие свойства, присущие всем объектам (цвет, слой и пр.).
- Оператор. Выбираем нужный оператор для придания значения выбранному ранее Свойству. Если включен оператор «Выбрать все», то все остальные поля становятся недоступны для изменений (кроме Применить и Тип объектов).
- Значение. Нужно выбрать значение Свойства.
Пример 1. Выбрать из всего чертежа все окружности радиусом равным 20
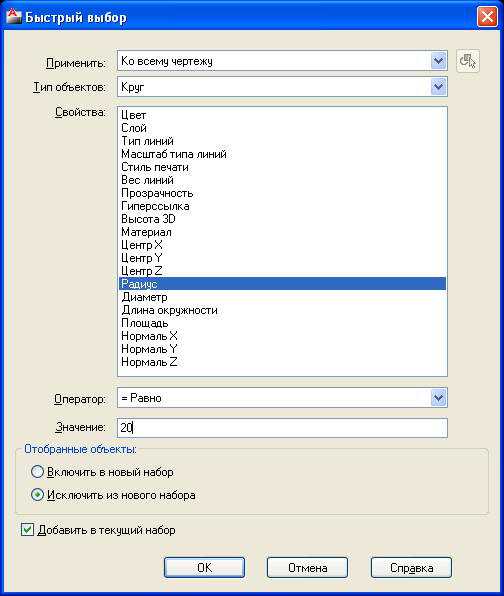 Пример 2. Выбрать из всего чертежа все отрезки
Пример 2. Выбрать из всего чертежа все отрезки 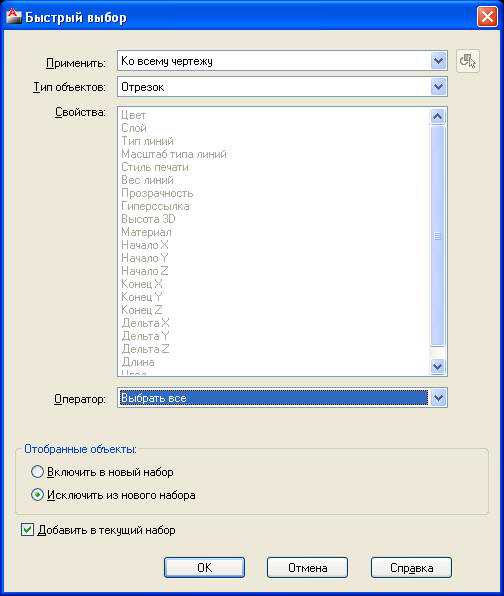 Пример 3. Выбрать из всего чертежа все окружности диаметром меньше 50
Пример 3. Выбрать из всего чертежа все окружности диаметром меньше 50 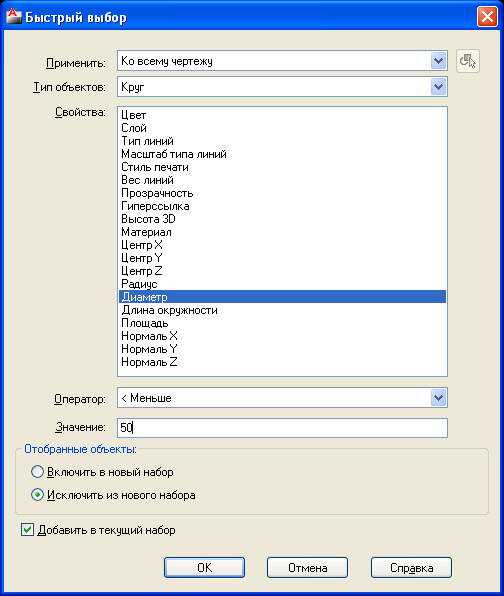 В нижней части окна есть две опции: «Включить в новый набор» и «Исключить из нового набора». Если выбрана первая, то все объекты, отвечающие заданным нами условиям, станут выбранными (добавятся в новый набор выбора) , если вторая, то выберутся все объекты, не отвечающие заданным условиям. Например, если мы в условиях задали выбор всех окружностей и включили опцию «Исключить из нового набора», то выберутся все объекты, кроме окружностей.
В нижней части окна есть две опции: «Включить в новый набор» и «Исключить из нового набора». Если выбрана первая, то все объекты, отвечающие заданным нами условиям, станут выбранными (добавятся в новый набор выбора) , если вторая, то выберутся все объекты, не отвечающие заданным условиям. Например, если мы в условиях задали выбор всех окружностей и включили опцию «Исключить из нового набора», то выберутся все объекты, кроме окружностей.Последняя опция «Быстрого выбора» – «Добавить в текущий набор». Она позволяет добавить объекты к существующему набору выбора либо создать новый набор.
Ссылки по теме
С остальными приемами работы можно познакомиться на странице блога.
С уважением, Андрей.
Если вы получили ответ на свой вопрос и хотите поддержать проект материально - внизу страницы для этого есть специальная форма.
Быстрый выбор в AutoCad - Скачать Автокад РУ
24.10.2016 | Полезные советы |
Как выбрать например только текст или только размеры на чертеже.
Команда быстрый выбор позволяет выбрать текст на чертеже (как весь, так и отдельные текстовые надписи), выбрать объекты (блоки, размеры, линии и т.д) по цвету, слою и другим параметрам. Рассмотрим на примере некоторые возможности.
Команда быстрый выбор запускается через: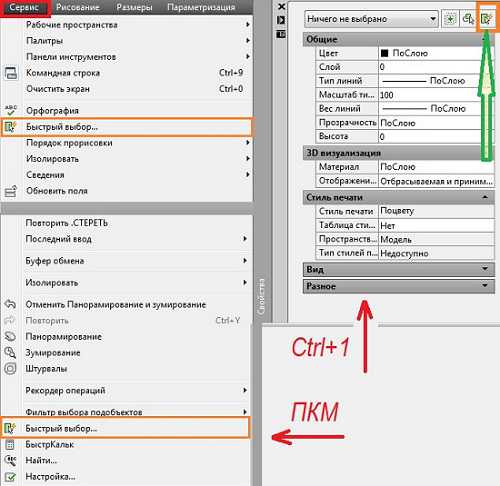
-свойства (ctrl+1);
- пкм в любой точке;
- верхнее меню и вкладку Сервис;
- в командной строке пишем БВЫБОР.
1. Теперь к примерам. Нам необходимо выбрать текст, и из всего текста только надпись К-1, причем в заданной мной области чертежа.
Запустить команду быстрый выбор, нажать на кнопку выбрать объекты, с помощью рамки выделить область, в которой будем искать надпись К-1.
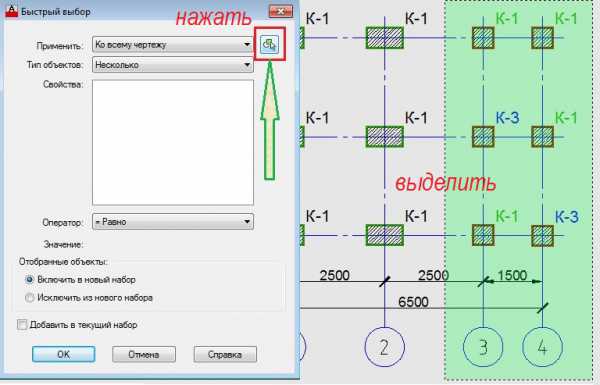
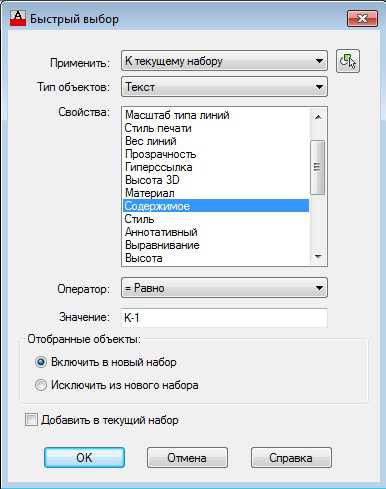
2. В диалоговом окне выбрать:
-Тип объектов – текст;
-Свойства – содержимое;
-Оператор – равно;
-Значение - К-1.
Нажимаем ОК.
3. Все надписи К-1 в заданной области выделились. Как видим, надписи К-3 остались не тронутыми.

4. Разберем следующий пример с размерами. Оказалось, что некоторые размеры начерчены со стрелкой, а мне надо, чтобы все были с засечками на всем чертеже.
Запускаем команду быстрый выбор (см.рис. 1). В диалоговом окне выбрать:
-Применить – ко всему чертежу;
-тип объектов – повернутый размер;
-Свойства – стрелка 1;
-Оператор – равно;
-Значение – закрашенная замкнутая.
Нажимаем ОК.
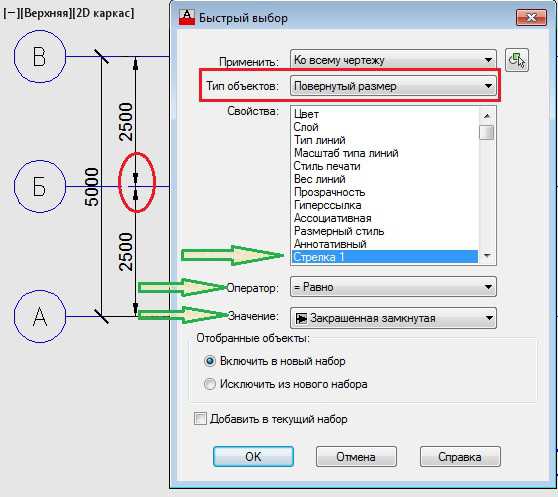
5. Все размеры, где есть стрелка, выделились. Остается в свойствах заменить стрелки засечками.
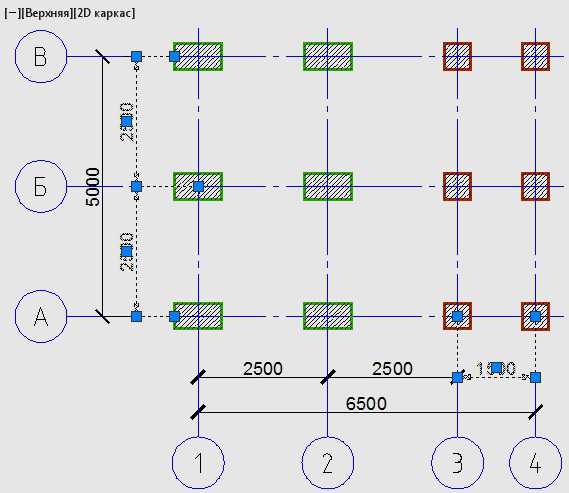
Быстрый выбор – это очень нужная функция в Автокаде. Она достаточно проста в использовании, стоит только разобраться и правильно применять. Фильтровать объекты возможно по различным параметрам. Чтобы выбрать объекты одного слоя применяют именно функция быстрый выбор. Разбираемся как скачать официальную версию Автокад 2016 на русском языке.
Сохраните ссылку себе, пригодится ;) Ctrl+D - добавить в закладкиCopyright © 2016 88 запр, 0,906 сек, 32.63 Мб
Быстрый выбор в Автокад
Быстрый выбор в Автокад. При создании сложных объектов никак не обойтись без множества дополнительных построений. В отличии от 2D моделирования, в 3D моделировании будет гораздо больше дополнительных элементов. Точнее сказать, в разы больше. Чтобы не терять времени на выделение этих объектов, существует команда «Быстрый выбор».
Быстрый выбор в Автокад работает следующим образом. У каждого элемента есть определенные свойства — цвет, толщина линий, тип объекта, и так далее. С помощью команды Быстрый выбор в Автокад, мы можем выделать группы объектов по свойствам. Чтобы вызвать диалоговое окно команды, нужно нажать ПКМ (Правая кнопка мыши)-> Быстрый выбор
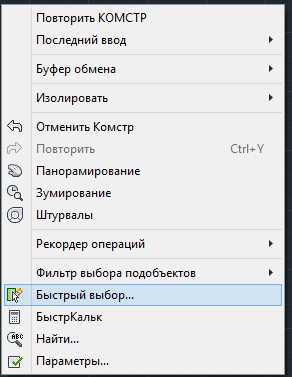
Перед нами появится диалоговое окно команды «Быстрый выбор». См. рисунок.
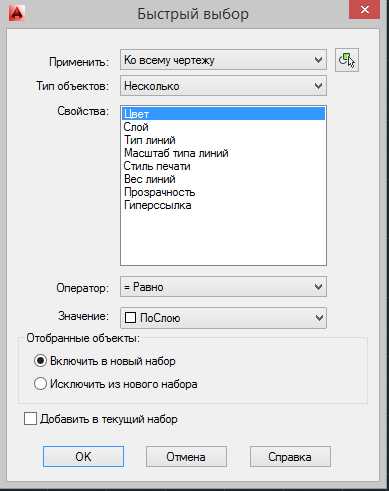
Теперь нужно выбрать необходимые параметры объектов и нажать кнопку «ОК». Для начала выбираем тип объектов, затем свойства и, с помощью оператора, применяем условие. Быстрый выбор в Автокад очень полезный инструмент, который существенно влияет на скорость работы в больших проектах. Выбор огромного количества объектов происходит за несколько кликов.
Похожие посты: