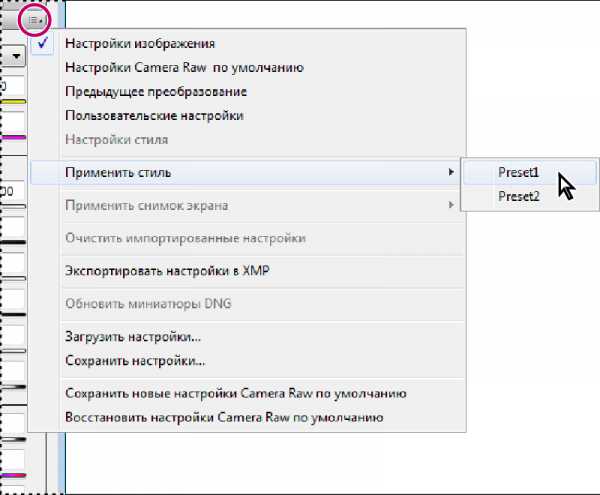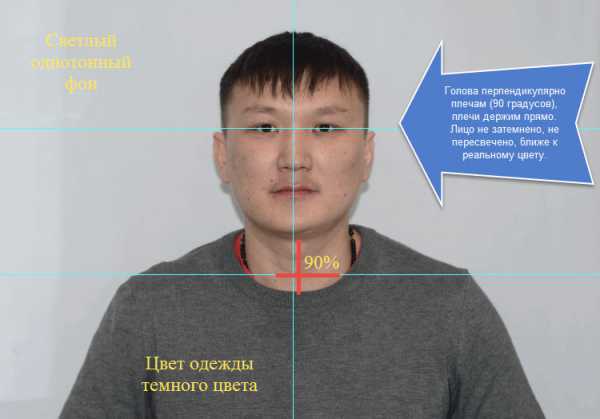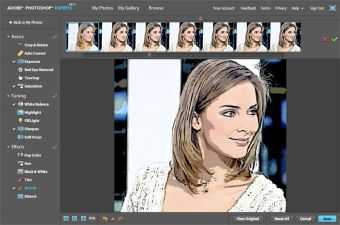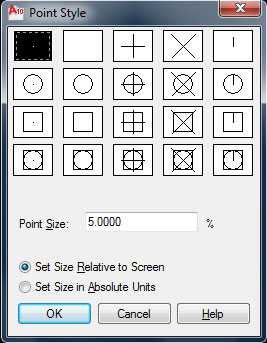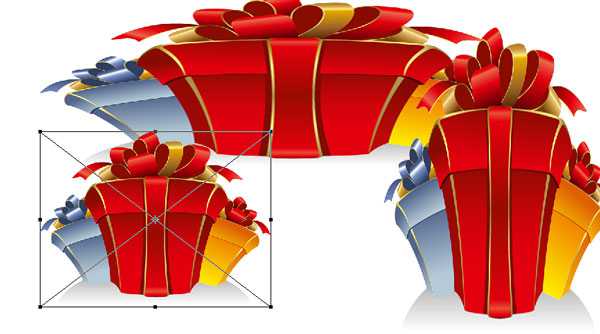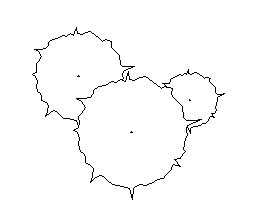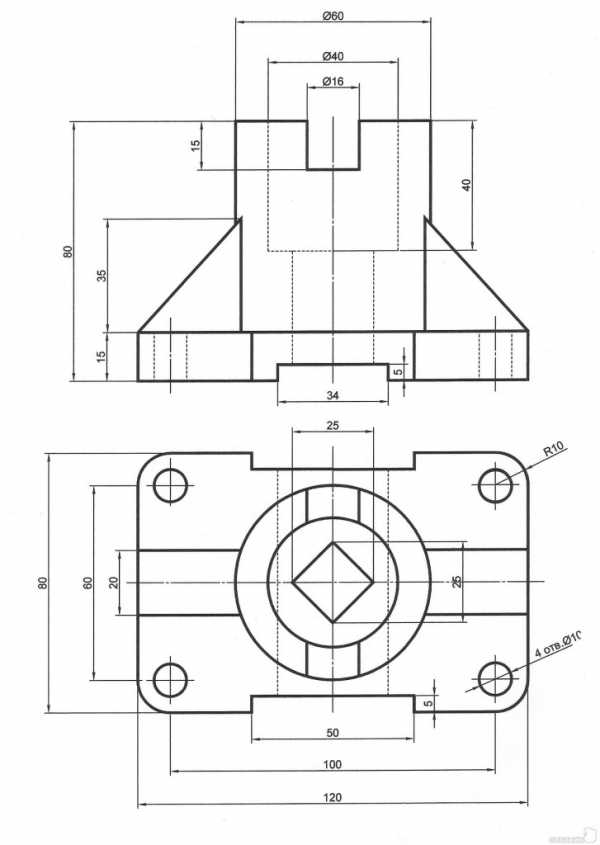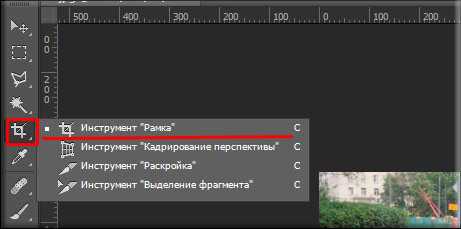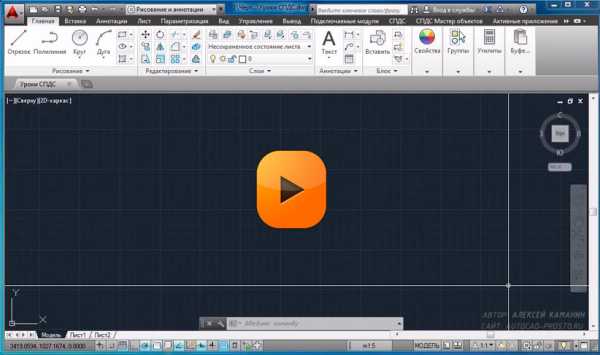Мы принимаем к оплате:
«Подарочный сертификат» от нашего Учебного Центра – это лучший подарок для тех, кто Вам дорог! Оплате обучение и подарите Вашим родным и близким обучение по любому из курсов!!!
«Сертификат на повторное обучение» дает возможность повторно пройти обучение в нашем Учебном Центре со скидкой 1000 рублей!
А также:
Как убрать грязь с фотографии в фотошопе
Как почистить фон на фотографии в Фотошопе

При ретушировании фотографий вы можете заметить, что используемые для фона материалы: бумага, винил, ткань и т.п. могут быть довольно грязными. И с помощью этого урока вы научитесь качественно почистить фон на фотографиях, используя Adobe Photoshop.
В некоторых случаях Инструмент Кадрирование - Crop Tool (С) может решить проблему по краям изображения. Но в уроке мы рассмотрим технику расширения фона для избавления от нежелательных теней и градиентов. Возьмите, например, Инструмент Лассо - Lasso Tool (L) и сделайте большое выделение в левой части фотографии, довольно близко к самой модели.

Шаг 2. Шаг 2.
Скопируйте и вставьте (Ctrl + C > Ctrl + V) - эта область появится на новом слое.

Шаг 3. Шаг 3.
Затем нажмите (Ctrl + Т), чтобы перейти в режим Трансформирования (Free Transform) и расширьте выделение влево и немного вправо.

Шаг 4. Шаг 4.
Кликните на иконку Добавить маску слоя (Add layer mask) внизу панели Слои (Layers) и залейте ее (Alt + Delete) черным цветом.

Шаг 5. Шаг 5.
Теперь возьмите большую, максимально мягкую Кисть – Brush Tool (B) (Жесткость (Hardness) 0%) и покрасьте проблемные области, т.о. вы добьетесь плавного перехода в исходное изображение. Когда закончите, выделите другую часть фона и повторите весь процесс. В данном случае это верхняя часть фона.

Шаг 6. Шаг 6.
Вот что получилось на данный момент. Как вы можете заметить, в данном случае волосы модели слишком близко к краю фотографии, поэтому мы не смогли пока исправить фон в этой области. То же самое можно заметить и в области ног модели.

Шаг 7. Шаг 7.
Но есть очень простой решение этой проблемы. Для начала создайте новый слой (Ctrl + Shift + N) и с помощью Инструмента Штамп - Clone Stamp Tool (S) или Восстанавливающая кисть - Healing Brush Tool (J) с настройкой в верхней панели Образец: Активный и ниже (Sample: Current & Below) исправьте проблемные области. На этом же слое вы можете с помощью Восстанавливающей кисти - Healing Brush Tool (J) убрать крупные складки.

Шаг 8. Шаг 8.
Далее мы будем убирать грязь и мелкие складки. Если вы приблизите изображение, вы увидите, что складок очень много.

Шаг 9. Шаг 9.
Итак, создайте слитую копию всех слоев (Ctrl + Shift + Alt + E) и выберите в меню Фильтр > Размытие > Размытие по поверхности (Filter > Blur > Surface Blur), поэкспериментируйте с настройками Радиус (Radius) и Изогелия (Threshold). Радиус должен быть достаточным, чтобы убрать складки, но не слишком большим, чтобы не размыть края тела модели.
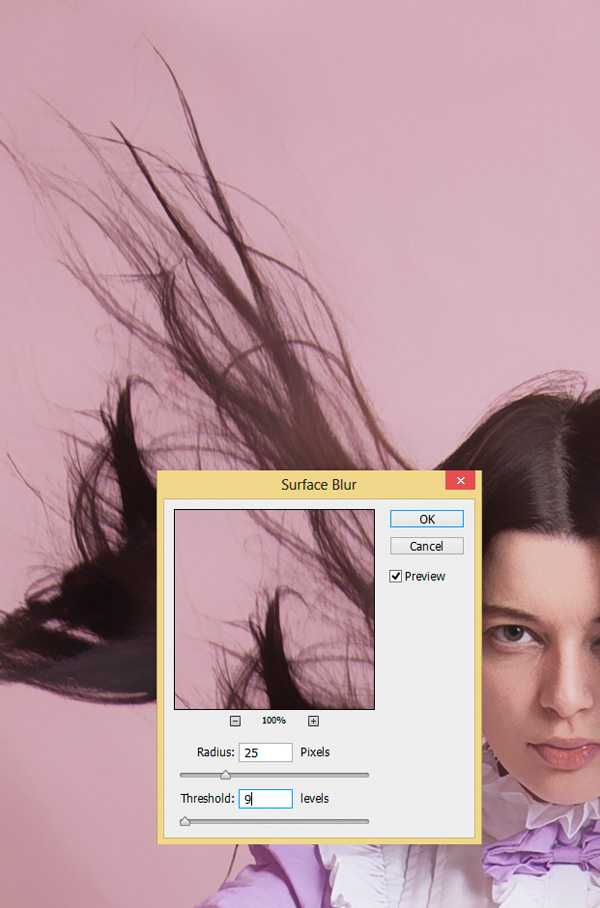
Шаг 10. Шаг 10
Добавьте маску слою, залейте ее черным цветом, как делали ранее. Затем возьмите белую кисть и скройте эффект размытия где необходимо, старайтесь прокрашивать точнее ближе к краям модели.
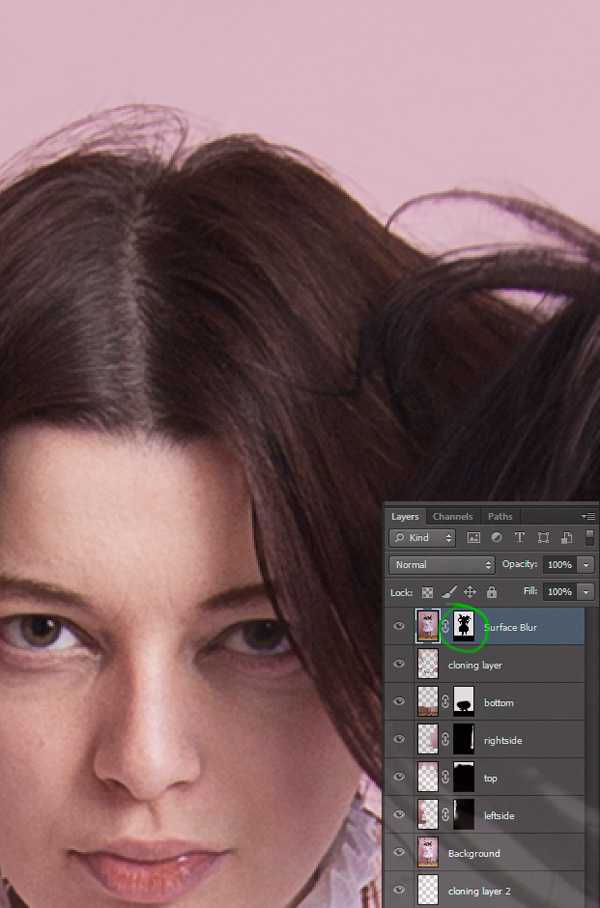
Шаг 11. Шаг 11.
При приближении вы можете видеть, что количество шума на модели и фоне не совпадает. Нужно сгладить эту разницу. Кликните по миниатюре самого слоя с фоном (не по маске) и затем перейдите в меню Фильтр > Шум > Добавить шум (Filter > Noise > Add Noise). В данном случае использованы такие настройки:
Эффект (Amount) 0,6
Распределение (Distribution): Uniform Distribution (Равномерное распределение)
отмечена галочка Монохромный (Monochromatic)
Но в зависимости от вашего фото, значения могут варьироваться.
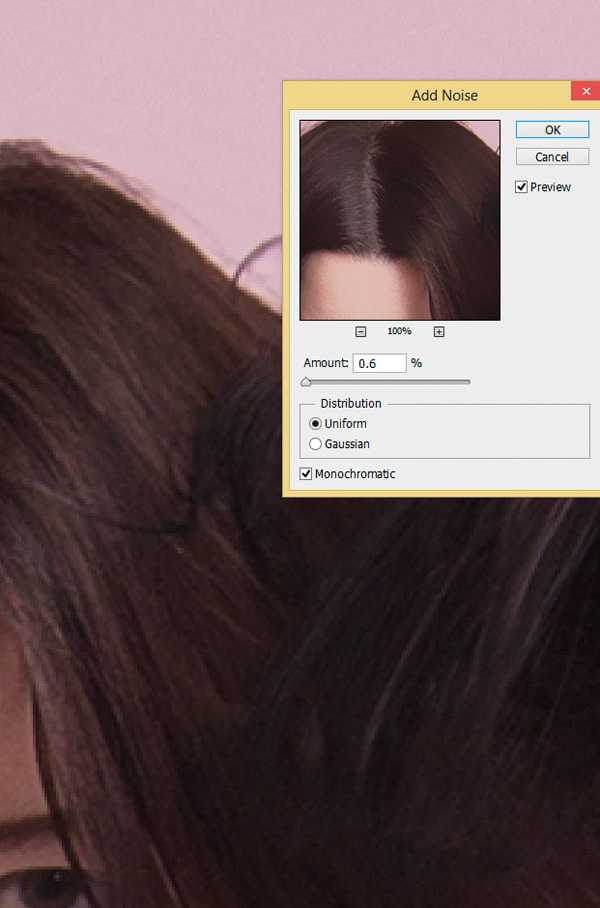
Шаг 12. Шаг 12.
Теперь фон выглядит куда более опрятным, и так как мы уже очистили области фона вокруг модели, можно немного усилить эффект размытия.

Шаг 13. Шаг 13.
Создайте новую объединенную копию всех слоев (Ctrl + Shift + Alt + E). Затем Добавьте Фильтр > Размытие > Размытие по Гауссу (Filter > Blur > Gaussian Blur) и установите Радиус (Radius) на свое усмотрение. В данном случае выбрано значение 80. Далее не забудьте добавить Шум (Noise) этому слою, как вы делали ранее.

Шаг 14. Шаг 14.
Заметьте, на маске оставлено значительное расстояние от края модели для того, чтобы избежать цветовых потеков. Для достижения лучшего эффекта размытия областей рядом с моделью, создайте еще один объединенный слой, затем добавьте еще один фильтр Размытие по Гауссу (Gaussian Blur) но с меньшим Радиусом (Radius), например, 20. Снова рисуйте кистью в маске, однако теперь только немного прокрасьте проблемные участки уже ближе к контуру модели.

Шаг 15. Шаг 15.
Получилось очень неплохо! В качестве последнего штриха можете добавить эффект виньетирования. Вот и всё!
Ссылка на источник

Убираем царапины, подтеки и пятна со старого фото
Мы преднамеренно не будем использовать инструменты быстрого восстановления изображения, специальные плагины и т.п. вещи. Потому что для понимания сути и основ восстановления фото надо все проделать «вручную».
Версия Photoshop: Photoshop 7 и выше;
Время работы: примерно 4-5 часов;
Фото с которым будем работать:
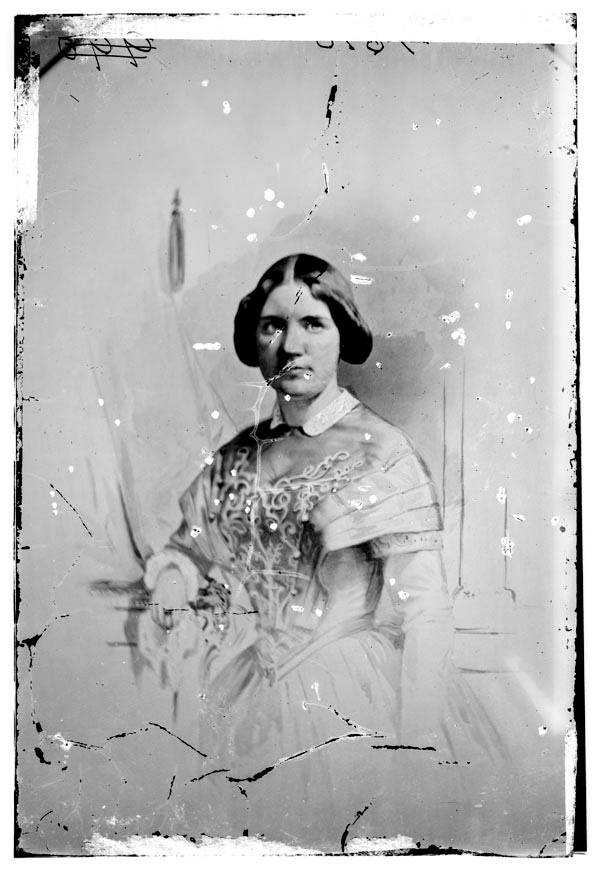
1. Открываем фото, требующее реставрации, в программе. Получаем слой «Background» (Задний план) и дублируем его.
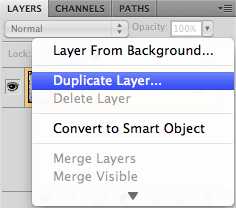
Двойной клик мышкой по названию полученного дубликата и переименовываем его в «Restoration» (Реставрация). Задний план (первый слой) можно пока спрятать, он понадобиться позже.
2. Добавляем новый корректирующий Layer - New Adjustment Layer - Levels (Слои - Новый корректирующий слой - Уровни). Устанавливаем параметры как на скрине (черный ставим на 7 и белый на 243).

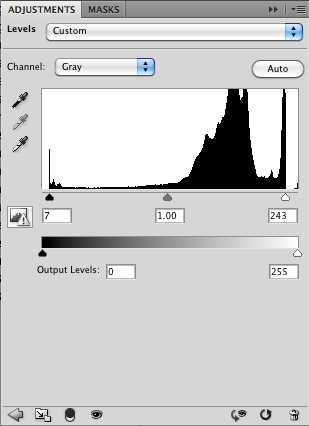
3. Выбираем инструмент Eyedropper Tool (Инструмент «Пипетка» / Клавиша «I») и размер изымаемого образца ставим 5 х 5 рх.
4. Начинаем ретушировать белые пятна и царапины. Берем мягкую круглую кисть примерно в 21 рх и с нажимом 0, ставим способ смешения кисти на Darken (Затемнение). И начинаем заполнять пустоты (трещины) на фото.
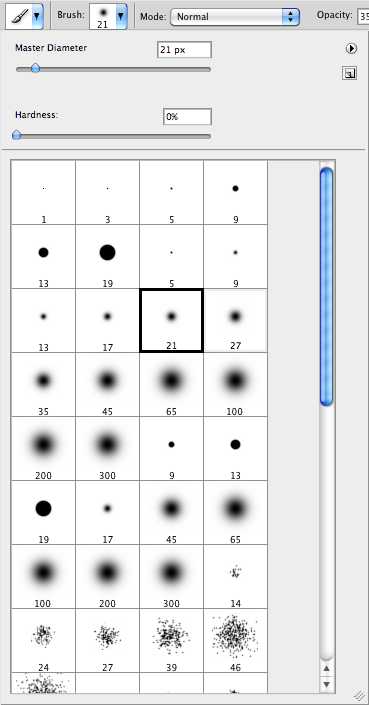
В этом шаге сложно давать точные указания как и что делать. Вы должны сами определить, что будет лучше для того или иного фото. Общий принцип работы состоит в следующем: набираем пипеткой образец от самого края трещины (в режиме кисти нажимаем и удерживаем + или alt - временное переключение на пипетку, кликаем в нужное место, отпускаем - снова кисть с заданным образцом) и далее этим образцом заполняем пустоты фото. Работать лучше на увеличенном изображении, т.к. чем точнее будет взят образец, тем аккуратнее потом будет выглядеть фото. Обладатели планшета могут выставить в настройках кисти зависимость непрозрачности от нажима пера, а при работе мышкой можно выставить непрозрачность кисти в 50% и постепенно заполнять пустоты. Такой способ работы поможет максимально сгладить границы между областями закраски и оригинальным фото.

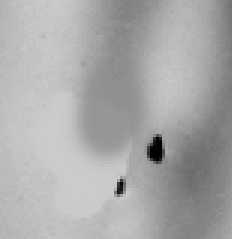
После выполнения этого шага фото выглядит уже более приличным.

5. Высветляем темные пятна. Процесс работы аналогичен 4 шагу, только режим смешивания для кисти ставим на Lighten (Замена светлым).
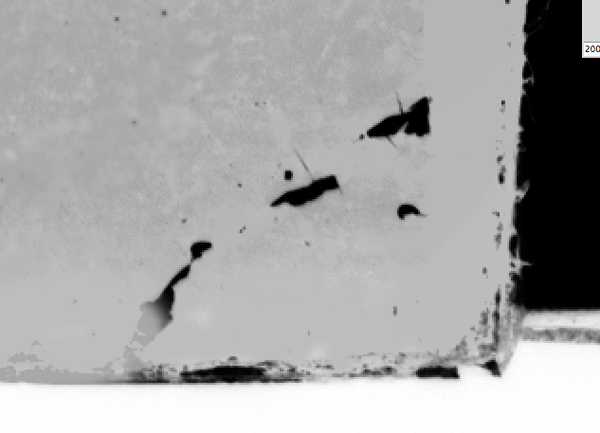
По окончании это шага, еще раз смотрим на все фото в целом: и корректируем недостатки незамеченные в начале. Фото теперь должно выглядеть примерно так:

6. Исправление фона.Сейчас фон на фотографии выглядит грязным. Переходы между тонами на фоне надо смягчить и сделать их естественными. Над слоем «Restoration» (Реставрация) создаем новый слой и называем его «Вackground corrections» (Коррекция фона).
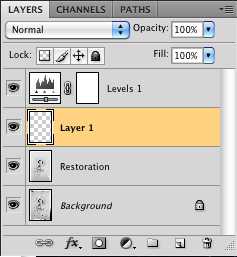
Теперь, используя мягкую круглую кисть в 400-500 рх в режиме Normal (Нормальный) и с непрозрачностью 50-80%, начинаем выравнивать тона фона. Технология как в 4 и 5 шагах (кисть-пипетка-кисть). Ошибки можно исправить ластиком с такими же настройками. Не торопитесь, добейтесь результата, который действительно вас устроит.
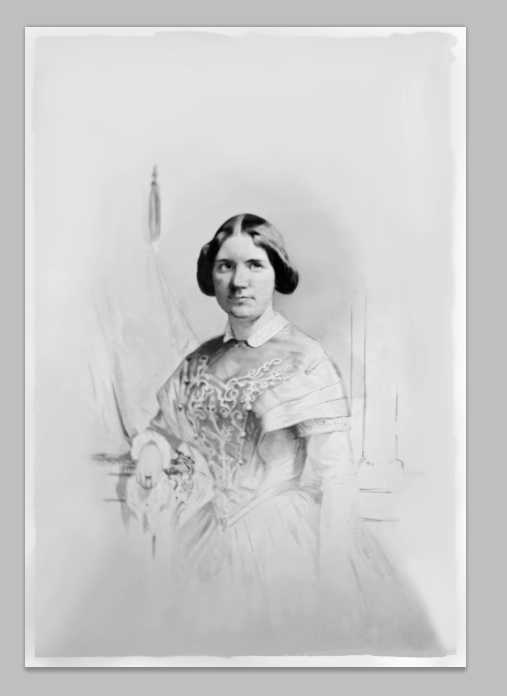
7. Ретушируем лицо.Лицо обрабатывается при сильном увеличении кистью примерно в 25 рх в режиме Normal (Нормальный) и с непрозрачностью 70%. Технология процесса та же.

Чтобы не потерять анатомические детали, можно воспользоваться другим фото в аналогичном ракурсе, проложив по основным линиям направляющие. Поскольку Дженни Линд была известным человеком. то найти такое фото не составило труда. Если такого фото нет, то надо быть очень аккуратным при реставрации, чтобы не убрать ничего нужного.

В данном случае поскольку на исходной фотографии основные черты лица сохранились очень плохо, глаза, нос и губы были взяты с подобранного фото в аналогичном ракурсе. На аналоге маской закрыты лишние части и откорректированы яркость и контраст под общую картинку.

После коррекции эти два слоя можно объединить и продолжить работу со всем изображением.
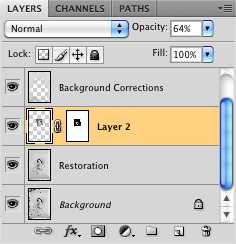

8. Добавляем шум.
Объединяем слой «Restoration» (Реставрация) с корректирующем слоем «Levels» (Уровни). Полученный слой дублируем.
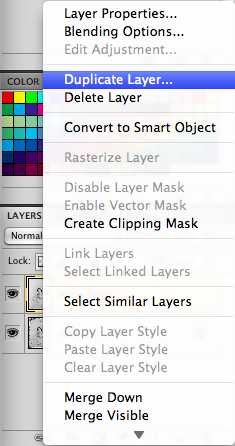
Теперь на дубликате идем Filter - Texture - Grain (Фильтр - Текстура - Зерно) и применяем фильр. переименовываем этот слой в «Grain» (Зерно).
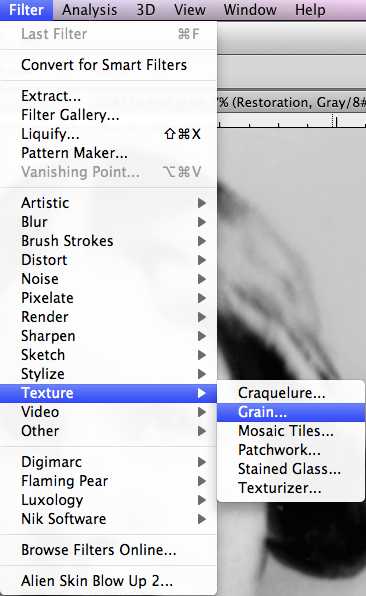
Пробуем разные режимы наложения и разную прозрачность этого слоя, пока не получим хороший равномерный эффект зерна по всему фото. Этот шаг нужен, чтобы сгладить излишнюю ровность восстановленных областей фото.
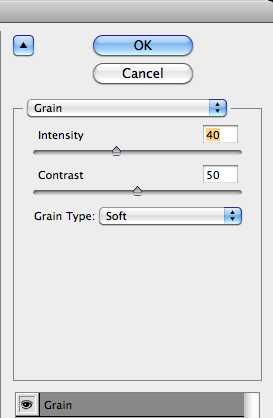
9. По желанию, распечатываем полученное фото, чтобы получить экземпляр восстановленной, но все равно старинной фотографии. Или просто сохраняем ее цифровой аналог. Еще раз сравниваем оригинал с результатом и гордимся собой.
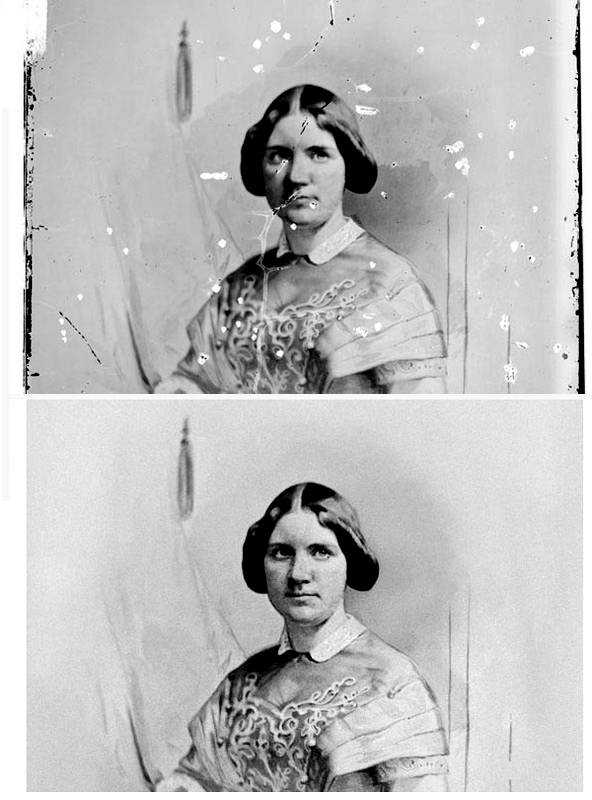 Финальный результат
Финальный результат
Автор: Robert C. McLaughlin;
Перевод: Phardstar;
- Удаляем трещины со старого фото в Фотошопе
Как удалить мусор с фотографии (урок фотошопа)
Привет! Сегодня мы с вами вернемся к теме фотошопа.
Сейчас фотоаппарат есть в каждом доме и фотографий делается великое множество.
И довольно часто на своих фотографиях вы замечаете предмет, который совсем не хотелось бы видеть на ней.
Снимали красивую природу, а на фотографии кроме пейзажа еще и мусор оказался. Бутылки, бумажки … В наше время такое бывает часто. И вот ваша фотография испорчена.
Но не спешите ее выбрасывать. Убрать мусор и ненужные предметы с фотографии довольно просто.
Вам всего лишь понадобится программка фотошоп и несколько минут вашего драгоценного времени.
Сегодня я покажу вам один из самых простых способов удаления таких предметов с ваших снимков.
Я частенько им пользуюсь. Люблю снимать берег Северского Донца, но, к большому сожалению, найти красивый пейзаж и так , чтобы в него не попал мусор… сложно. Намного проще убрать его с фотографии с помощью фотошопа.
Итак, смотрите ролик ...
Давайте дружить
Способы удаления пятен и грязи с фона
Недавно мне свалился срочный заказ на каталожную съемку цветочных букетов. Надо сказать, что задача эта не так проста, как кажется на первый взгляд. Во-первых нужно на ограниченном пространстве выставить свет, чтобы цветы выглядели объёмно, не сливались с фоном, а букет смотрелся не как веник, а как композиция. Даже для очень красивого букета есть всего один-два ракурса, с которых его можно красиво снять, да и то если над ним поколдует дизайнер-флорист: распушит, подправит, подрежет, цветочков подоткнёт…
Данный вид съёмок влечет за собой довольно муторную обработку. Даже если постоянно стряхивать и сдувать с фона пылинки-соринки, обновлять его по мере загрязнения, всё равно на фотографиях неизбежно появляются тёмные пятнышки, которые нужно вычищать на стадии postproduction.
Поскольку наиболее очевидные инструменты лечащая кисть и клонирующий штамп не позволяют быстро справиться с данной задачей, приходится постоянно придумывать и применять более изощренные решения. Давайте о них и поговорим.
Размытие по Гауссу и маскирование
Возьмем такой вот милый цветочек в горшке. Когда подошла его очередь фотографироваться, фон был уже изрядно испачкан.
Давайте продублируем слой (Ctrl + J), разблюрим его по Гауссу (Filter / Blur / Gaussian Blur) с таким значением радиуса, при котором вся грязь на фоне становится не видна.
Создадим полностью непрозрачную чёрную маску размытого слоя.
Возьмём мягкую кисть (B) относительно большого диаметра и начнем рисовать белым цветом по чёрной маске в тех местах, где есть грязь. Грязь чудесным образом исчезает – заменяется информацией из слоя, в котором она до неузнаваемости размыта.
Данный метод имеет два побочных эффекта:
- он убивает фактуру и размягчает тени. Впрочем, в данном случае это нам на руку.
- если убирать грязь вблизи горшка и любых других тёмных предметов, вместо грязи картинке появляются тёмные размытые области. В принципе всё логично – горшок ведь в размытом слое “расплылся” – вот он и вылезает.
Избежать данного эффекта можно, если перед размытием слоя клонирующим штампом или просто кистью замазать на нём тёмные объекты цветом, который близок к цвету фона или даже более светлым, если хочется осветлить определенные области на фоне. А дальше по той же схеме – размытие, маска, кисть.
Режим наложения – Осветление
Еще один интересный способ избавиться от пятен – создать копию слоя, размыть её по Гауссу или почистить от всех дефектов фильтром Dust and Scratches, после чего изменить режим наложения данного слоя на Lighten и как в предыдущем способе убрать лишнее под маску слоя. Давайте пройдёмся по всем этим пунктам.
Открыли картинку с цветком, нажали Ctrl + J чтобы продублировать слой.
Размываем данный слой по Гауссу, либо, что в данном случае предпочтительнее, удаляем все дефекты фильтром Filter / Noise / Dust & Scratches. Предпочтительнее потому что этот фильтр в отличие от Gaussian Blur почти не размазывает горшок.
Параметры опять же задаем такие, чтобы вся грязь с фона исчезла
Далее меняем режим наложения на Lighten, который заменяет тёмные участки на нижнем слое т.е. пятна более светлыми участками с верхнего слоя.
И опять же нам нужна маска, поскольку режим осветления коснулся и цветка, и горшка – они стали как будто сказочно-светящимися, а нам они нужны в натуральном исходном виде.
И вот результат – никаких пятен
Если Вы хотите сами поэкспериментировать с различными способами удаления пятен и грязи, вот Вам исходная картинка с горшком.