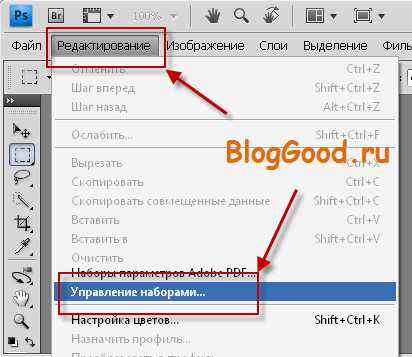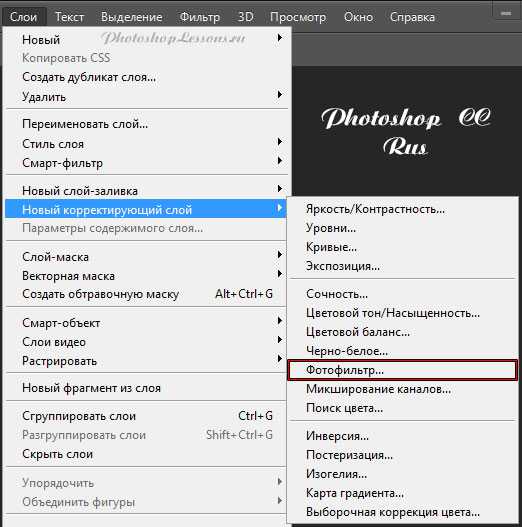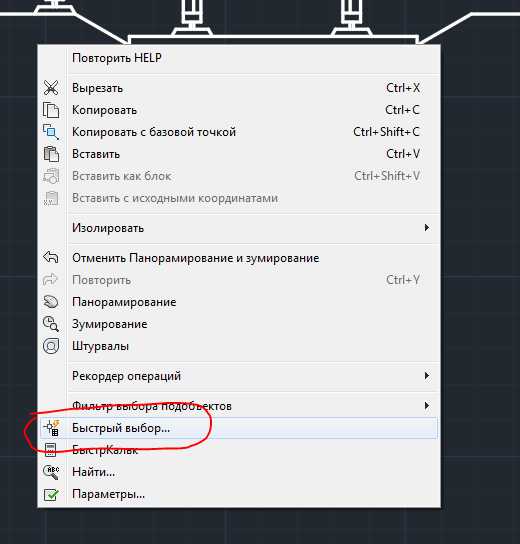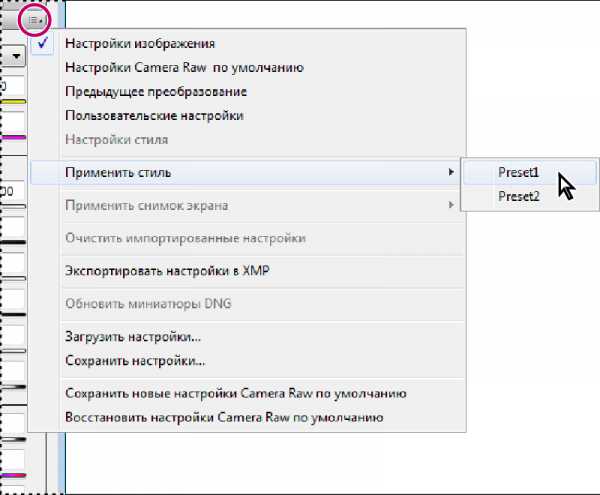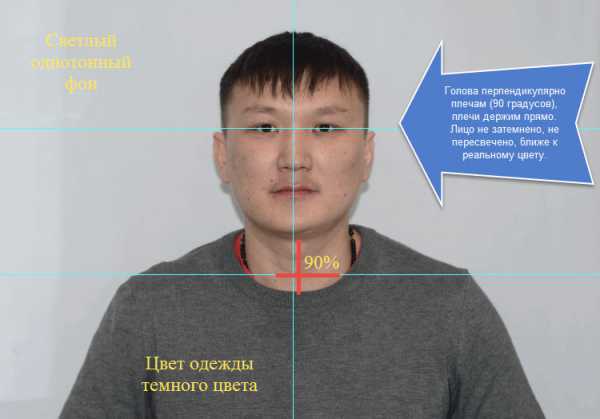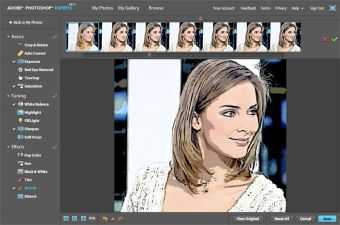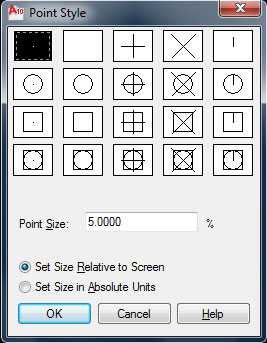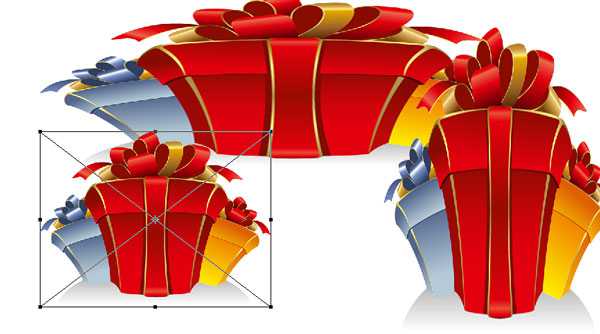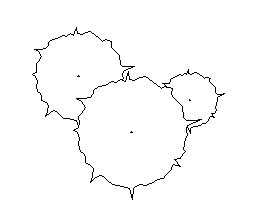Мы принимаем к оплате:
«Подарочный сертификат» от нашего Учебного Центра – это лучший подарок для тех, кто Вам дорог! Оплате обучение и подарите Вашим родным и близким обучение по любому из курсов!!!
«Сертификат на повторное обучение» дает возможность повторно пройти обучение в нашем Учебном Центре со скидкой 1000 рублей!
А также:
Как в фотошопе сделать окантовку
Как сделать окантовку текста в Photoshop? | others | adminstuff
Иногда нужно, чтобы текст определенного цвета хорошо выделялся на фоне любого цвета. Для этого обычно применяют окантовку текста. Обычно у цвета шрифта и у цвета окантовки применяют контрастные по отношению друг к другу цвета (например, желтый текст и черная окантовка), тогда текст можно расположить на заливке любого цвета, и он все равно будет хорошо виден и никогда не будет сливаться с другими частями рисунка.
Вот как можно сделать окантовку текста в Фотошоп, процесс по шагам:
1. Введите текст с помощью инструмента Type Tool, при этом укажите его цвет (например желтый).2. После того, как текст будет введен, Фотошоп автоматически создаст для него слой (список слоев Layers), где будет размещен введенный текст. Для того, чтобы получить доступ к инструменту окантовки, сделайте двойной щелчок мышью на этом слое в списке слоев Layers.3. Откроется окно редактирования стиля слоя (Layer Style). Окантовка станет доступной, если поставить галочку в разделе Окантовка (Stroke) в левой части окна.
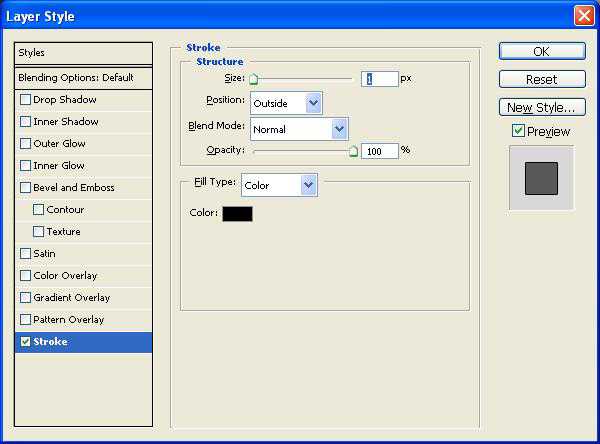
Теперь можно настроить окантовку шрифта. Слайдер Size настраивает толщину окантовки в пикселах. Выберите толщину 1, если текст у Вас мелкий. Выпадающий список Position выбирает положение окантовки - для внешней окантовки выберите Outside. Выпадающий список Fill Type позволяет выбрать тип раскраски окантовки (выберите Цвет, Color). Инструмент выбора цвета Color позволяет задать цвет окантовки. Чтобы окантовка была хорошо заметна, нужно выбрать для неё контрастный цвет, в качестве такого цвета хорошо подойдет черный.
4. Нажмите ОК, стиль применится к тексту, и желтый текст получит черную окантовку. Теперь текст будет хорошо виден на любом фоне.
Вот пример применения окантовки текста, на картинке слева желтый текст без окантовки, он не очень хорошо выделяется. На картинке справа текст имеет черную окантовку, и виден лучше.
 |  |
❶ Как сделать рамку в Photoshop
Вам понадобится
- - программа Photoshop
- - уметь пользоваться инструментами «Пипетка»
- - уметь создавать и перемещать слои
Инструкция
Откройте изображение в программе Photoshop. Переименуйте любым словом или цифрой единственный слой (обычно он назван «Задний план»), щелкнув дважды на его названии; чтобы снять защиту и иметь возможность производить любые действия с плоскостью картинки. Создайте новый слой и переместите его под слой с картинкой. Созданный слой понадобится для размещения на нем фона будущей рамки. Измените размер холста изображения командой «Изображение - Размер холста». Выберите единицами измерения сторон картинки пиксели и щелчком мыши поставьте галочку около слова «Относительно» (размер холста будет меняться относительно размера изображения). В полях «Ширина» и «Высота» впишите по одинаковому значению, равному ширине требующейся рамки. После изменения размера холста вокруг рисунка должно образоваться обрамление с прозрачным фоном, так как холст - это не само избражение, а плоскость, на которую оно помещено. При изменении размера холста размер изображения изменениям не подвергается. Чтобы правильно рассчитать размер рамки, ориентируйтесь на общие размеры сторон изображения. Например, если ширина изображения равна 500 пикселям, высота - также 500 пикселям, то для картинки подойдет рамка шириной примерно в 100 пикселей. Обрамление должно быть не слишком узким и не слишком широким.
Чтобы правильно рассчитать размер рамки, ориентируйтесь на общие размеры сторон изображения. Например, если ширина изображения равна 500 пикселям, высота - также 500 пикселям, то для картинки подойдет рамка шириной примерно в 100 пикселей. Обрамление должно быть не слишком узким и не слишком широким. Выберите нужный цвет для рамки инструментом «Пипетка» и залейте при помощи инструмента «Заливка» выбранным цветом нижний слой.
 Для придания текстурности фону рамки используйте команды «Фильтр-Рендеринг-Облака» (эффект облаков), «Фильтр-Текстура-Витраж (или Мозаичные фрагменты)» (эффект мозаики), «Фильтр-Текстура-Зерно» (эффект зернистости), «Фильтр-Текстура-Кракелюры» (эффект рельефной поверхности). Эти действия выполняйте при выделенном слое, на котором располагается фон рамки.
Для придания текстурности фону рамки используйте команды «Фильтр-Рендеринг-Облака» (эффект облаков), «Фильтр-Текстура-Витраж (или Мозаичные фрагменты)» (эффект мозаики), «Фильтр-Текстура-Зерно» (эффект зернистости), «Фильтр-Текстура-Кракелюры» (эффект рельефной поверхности). Эти действия выполняйте при выделенном слое, на котором располагается фон рамки. Видео по теме
Полезный совет
- цветом рамки может стать наиболее темный или яркий (выделяющийся) участок изображения или цвет, контрастирующий с гаммой рисунка; для любой картинки подойдут белый или серый цвета фона
Источники:
- PhotoshopSunduchok в 2018
Как нужно работать в Фотошопе [ч.2]
В прошлый раз я на конкретном примере разобрал целый ряд ошибок автора урока с сайта PhotoshopStar. В этой статье я проделаю ту же самую работу. Тот же урок, те же эффекты, но совершенно другим способом. Не ждите от меня урока в стиле PhotoshopStar — клик на это, клик на то, ура, мы получили огненную бабочку.
На каждом этапе урока я буду объяснять все свои решения. Наша цель — использовать полный функционал Фотошопа+Иллюстратора. В итоге мы получим ту же текстурную надпись, но в отличие от надписи из первой части этой статьи она будет гибкой, легко настраиваемой и легко изменяемой.
Создаем надпись
Выберите инструмент Type Tool и напишите свою надпись. В моем случае я написал адрес сайта hronofag.ru. Затем я открыл панель Character, которую можно найти в Windows > Character и подкорректировал размер шрифта, расстояние между буквами и строчками. Все должно быть красиво, а не кое-как. Цвет надписи пока что черный.

Создаем окантовку
Автор PhotoshopStar создал окантовку при помощи инструмента Rounded Rectangle Tool и стиля Stroke. Я покажу вам несколько способов создания окантовки. Каждый из них имеет свои минусы и плюсы, но ни один не является сложным и не имеет ничего общего с растрированием.
Векторный способ окантовки
Выберите инструмент Rounded Rectangle Tool. В панели настроек Shape Layer и 10px закругления по краям. Я выбираю вектор, потому что вектор позволяет контролировать форму окантовки без ухудшения качества. Автор PhotoshopStar растеризовал этот слой, мы так поступать не будем. Нарисуйте прямоугольник.
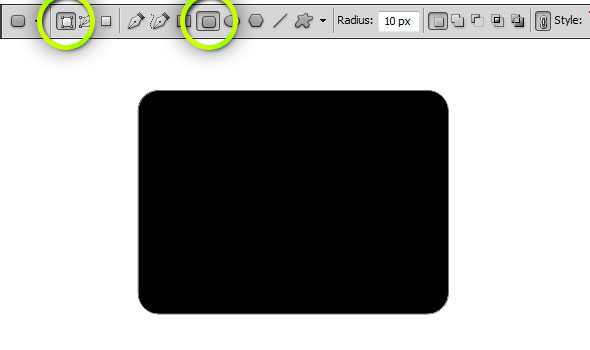
Теперь на панели настроек выберите иконку Subtract from Shape Area (-) Векторная маска должна быть активна. И вы можете прочитать все о работе этих режимов в статье Add, Subtract и Exclude. Усложним фигуру: нарисуйте ещё один прямоугольник, но внутри уже созданного прямоугольника. Так как инструмент Rounded Rectangle Tool работает в режиме вырезания, мы прорежем дыру. В итоге получится гибкая векторная окантовка.
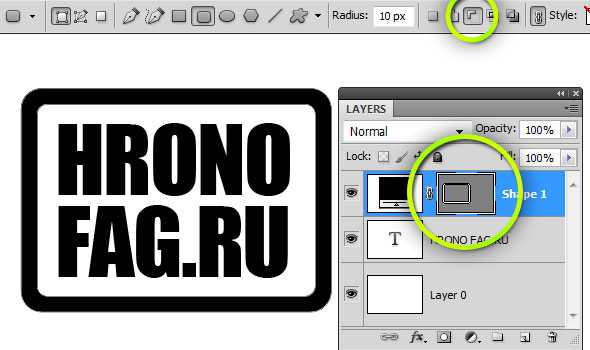
Плюсы:
- векторную окантовку легко трансформировать не ухудшая качество
- окантовку легко растягивать при помощи инструмента Direct Path Tool не искажая округления по углам
Минусы:
- изменять толщину окантовки не так уже просто, придется выбирать внутренний прямоугольник и каждый раз уменьшая, подгонять по краям внешнего.
Окантовка через стили и Смарт слой
Выберем инструмент и опять же нарисуем прямоугольник. На этот раз мы воспользуемся Стилями. Откройте Layer > Layer Style > Stroke. В появившемся диалоговом окне установите следующие параметры. Однако, нам нужна только окантовка, а не прямоугольник с окантовкой. Чтобы получить окантовку поставьте 0 в заливке слоя. Между Opacity и Fill большая разница. Opacity скрывает весь слой со всеми эффектами и стилями. Fill скрывает только внутреннюю заливку слоя. Но подробнее об этом вы можете почитать в новом цикле моих статей Продвинутые режимы наложения.
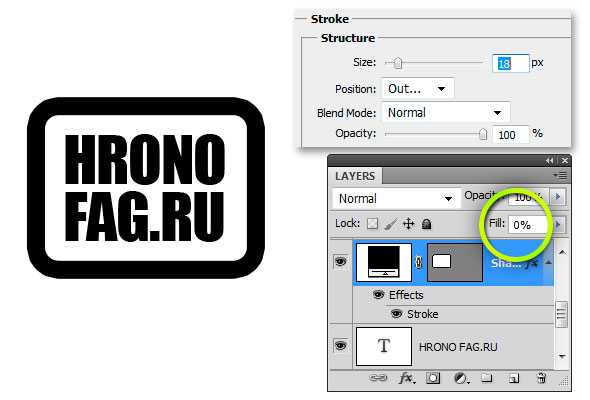
Эффект Stroke создает окантовку. Автор PhotoshopStar растрировал её, чтобы применить другой стиль. В какой то степени в этом был смысл. Так как Stroke не является окантовкой в плане объекта. Это всего лишь эффект окантовки. Чтобы к окантовке применить другой стиль, её нужно превратить в объект. И для этого есть значительно лучший способ, чем убийство векторного прямоугольника и обнуление стиля окантовки Stroke.
Выберите прямоугольник с окантовкой и откройте Layer > Smart Object > Convent to Smart Object Теперь мы имеем умный и легко настраиваемый слой, к которому легко применить другой стиль. Что такое смарт слой? Смарт слой создает умный контейнер, в который помещает слой с прямоугольником и окантовкой. Таким образом окантовка превращается в визуально растрированный объект. Чтобы редактировать исходной прямоугольник кликните по иконке смарт слоя. В фотошопе откроется второй фаил в который будет помещен прямоугольник с прикрепленным стилем Stroke.

[box]
Плюсы
- окантовка легко трансформируется и видоизменяется, для этого нужно зайти внутрь смарт слоя и трансформировать
- векторный прямоугольник окантовки легко растягивается без искажения уголков. Для этого нужно зайти внутрь контейнера смарт слоя и инструментом Direct Path Tool видоизменить прямоугольник
Минусы
- Чтобы трансформирование окантовки происходило без потери качества, размытия краев и прочих составляющих, оригинальный слой окантовки должен превышать размеры своего отображения через Смарт слой. Что это значит?
Допустим окантовка занимает в ширину 500px. Смарт слой окантовки тоже 500px. Если мы увеличиваем смарт слой до 1000px, ему не от куда взять «качество», и происходит обычное размытие краев. Чтобы этого не происходило нужно зайти внутрь смарт слоя и трансформировать реальную окантовку. Тогда и размеры смарт слоя подтянутся вместе с ними[/box]
Как не крути, несмотря на некоторые минусы, все это не идет ни в какое сравнение с растрированием окантовки, после чего её вообще невозможно видоизменить без потери качества.
Окантовка через Иллюстратор
Вы можете остановиться на любом из вышеперечисленных способов, однако я не могу не рассказать о самом выгодном и удобном способе создания окантовки в Фотошопе. А самый выгодный способ работы в Фотошопе, конечно, в соединении с Иллюстратором. Откройте Иллюстратор, создайте небольшую рабочую область 600*400 px. Цветовое пространство RGB. Выберите инструмент Rounded Rectangle Tool. Все верно, точно такой же инструмент как и в Фотошопе. Этот инструмент перешел в Фотошоп прямо из Иллюстратора. Нарисуйте прямоугольник.
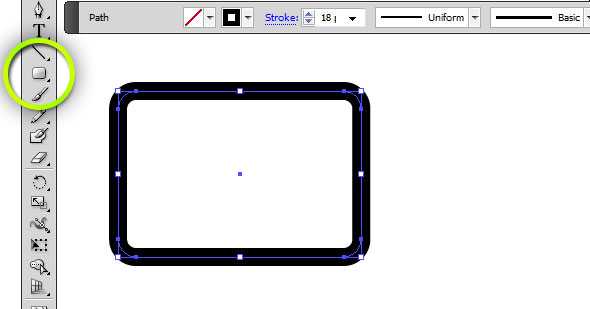
С одной стороны мы уже сделали, что хотели, однако я хочу сделать ещё пару настроек, которые помогут избежать проблем в будущем. Вы наверняка знаете, что при трансформировании прямоугольников с закругленными углами, закругленные углы не остаются идеальными. Они искажаются в зависимости от того, в какую сторону происходит искажение. В любом случае они сжимаются или вытягиваются.
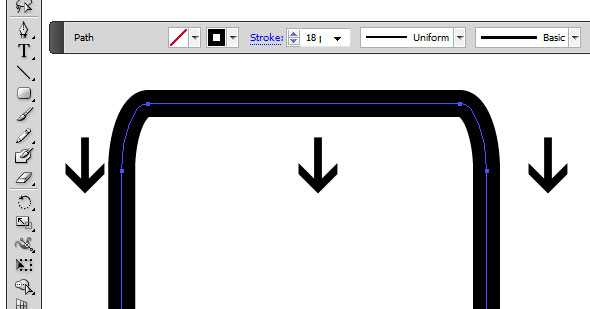
Эта проблема давно решена в Adobe Fireworks. Решение плавно перетекло в Иллюстратор и сейчас мы им воспользуемся. Выделите прямоугольник, затем откройте панель символов Windows > Symbols. Просто перетяните прямоугольник на панель. Появится окно создания символа. В окне отметьте галочкой пункт Enable Guides for 9 Slice Scaling. Все, нажимайте ОК.
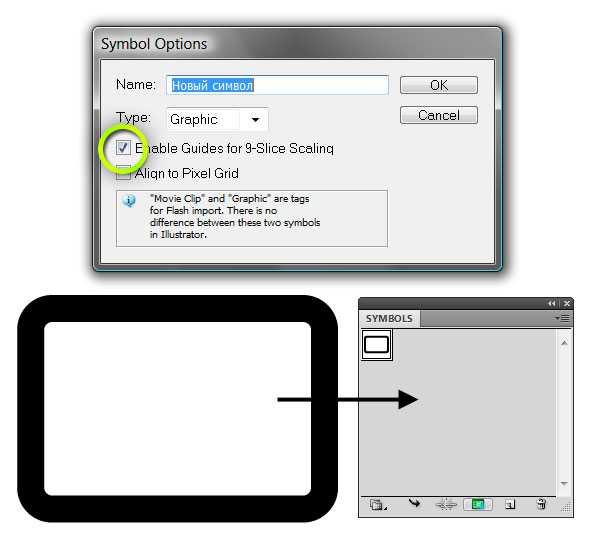
Сделайте двойной клик по прямоугольнику и вы попадете в режим редактирования символов. Что мы только что сделали? Мы создали спец направляющие которые защищают углы символа. То есть деформироваться будут только средние части, а углы останутся неповрежденными.
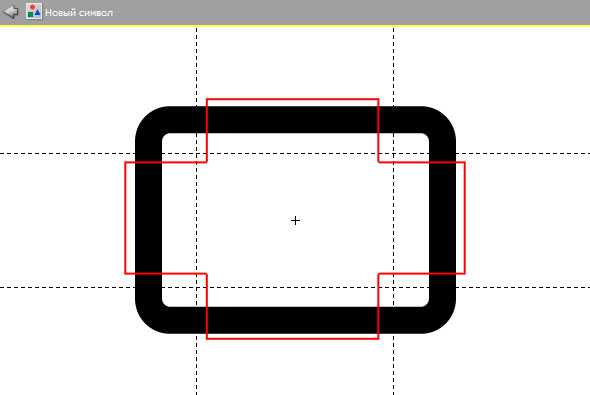
Проверьте сами. Выйдите из режима редактирования. Для этого можно сделать двойной клик по рабочей области. Как бы сильно вы не растягивали объект, края будут не поврежденными. Если вам пришлось бы растянуть окантовку, чтобы поместить не одно слово, а два слова в 2 строчки, то в Фотошопе, пришлось бы выделять каждую векторную точку инструментом Direct Selection Tool, совершая ручные манипуляции. Но с Иллюстратором все намного проще.
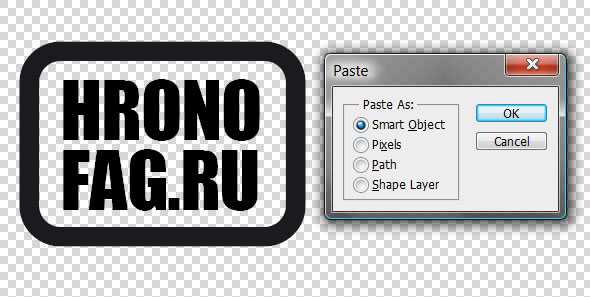
Просто скопируйте символ из Иллюстратора и сделайте Paste в Фотошоп. В появившемся окне выбираем Скопировать как Smart Object. Теперь наша окантовка является по сути небольшим плагином. Чтобы деформировать её, сделайте двойной клик по тумбу Смарт слоя. Откроется иллюстратор и там наш символ. Делайте нужную деформацию, сохраняйте File > Save и изменение сразу отобразится в Фотошопе. Очень просто.
Я выбрал второй вариант: окантовка через стиль Stroke. В данном случае случае дело нехитрое зайти в стили и подкрутить Stroke. Но в более сложных проектах, я всегда создаю массу векторных элементов и переношу их в Фотошоп для дальнейшей обработки. В иллюстраторе просто одно, в Фотошопе другое.
Цвет объекта
Теперь я легко выделю шрифт и поменяю его цвет на #ac2009. Тот же самый цвет я выставлю и окантовке. Если вы выбрали путь Иллюстратора, кликните по Смарт слою и в иллюстраторе замените цвет окантовки. Если ваш путь — пусть Смарт слоя и Стилей, опять же кликайте по смарт слою и в стилях Stroke меняйте цвет на темно красный. Мы не красим ведерками, не заливаем цвет, не мажем кистями. И это потому что мы не растрировали слои там где их растрировать не нужно.
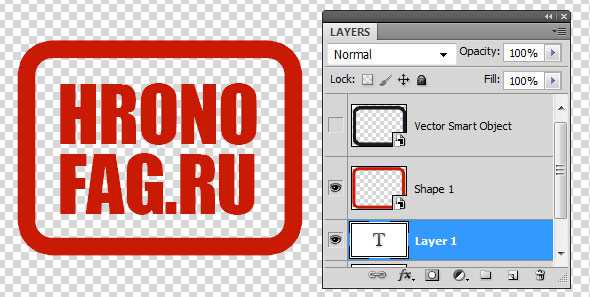
Объединяем слои в общий смарт слой
Это неплохая идея. Зачем копировать один и тот же стиль с одного слоя на другой если объект общий, единый и имеет один стиль. Выберите все слои и соедините их в один смарт слой Layer > Smart Object> Create Smart Object

Создаем стиль
Стиль полностью идентичен тому, что делал автор урока с ФотошопСтар. Только мы не будем убивать стили. Зачем нам это делать? Зачем уничтожать свою работу на каждом шагу? Я так же поместил текстуру автора на задний фон рабочей области. Все детали можно будет разглядеть в моем фаиле, который, как обычно, можно скачать в конце статьи. Поэтому я не буду останавливаться подробно на настройках стиля.
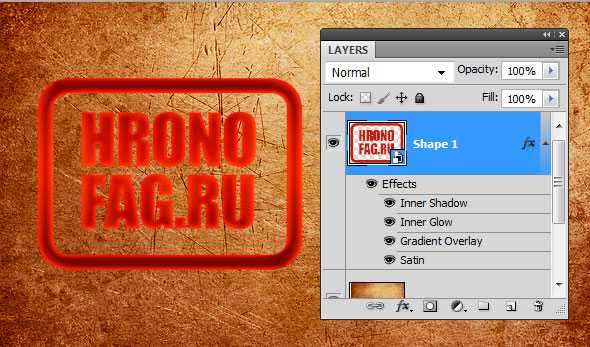
Я добавлю все стили автора. Внутреннюю тень, Сатин, Внутреннее свечение, Градиент. Настройки точно такие же как в первой части статьи. К сожалению если я буду делать по скрину на каждый стиль и расписывать все настройки, эта статья никогда не кончится. Настройки почти дефолтные. Интерес представляют лишь режимы наложения, которые вы сможете посмотреть сами, скачав мой рабочий фаил.
Создаем маску
Теперь выберем нашу ободранную кисть. Можете скачать коллекцию гранжевых кистей автора, можете выбрать свои. Создаем маску Layer > Layer Mask > Reveal All. Выбираем Brush Tool и черный цвет. Кликаем по маске слоя и кистью затираем края. Подробности работы с масками читайте в цикле моих статей Маски в Фотошопе. Вот что получилось у меня. Я так же поменял задний фон на авторский, так как он лучше сочетается с объектом.
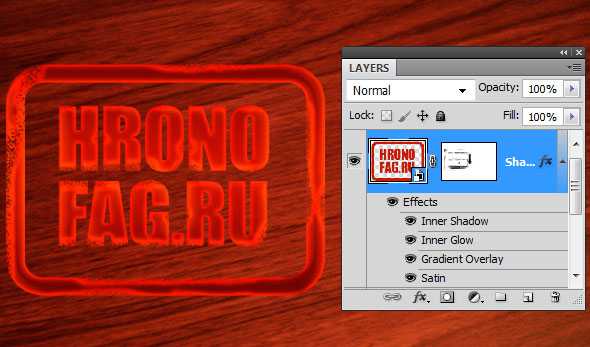
Если все сделано правильно, вы явно заметили что стиль слоя, как бы нащупывает кромку объекта и видоизменяет форму, в зависимости от того, на сколько мы затираем края. Если вам это нравится, отлично. Автору это не нравилось, поэтому от счел отличной идеей просто ещё раз слить все слои и убить стиль. Затем он затер надпись резинкой, если вы помните. Похоже автор ФотошопСтар не читало цикл моих статей Продвинутые режимы наложения. Надо кинуть ему линк.
Если вам, как и автору, не нравятся колебания стиля сделайте вот что. Зайдите в диалоговое окно стиля. Вкладка Blending Options. Включаем галочку Layer Mask Hides Effect. И все, проблемы больше нет. Маска расценивается как кромка, стиль распространяется по всему слою и игнорирует маску.
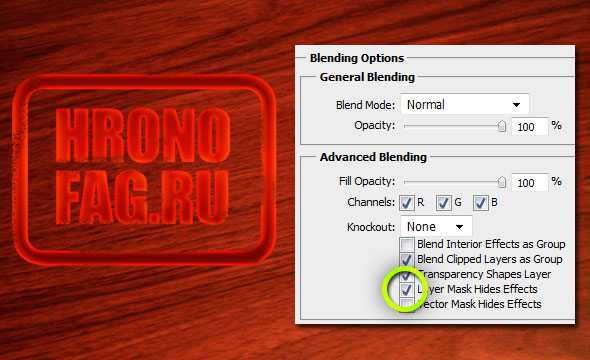
Видоизменяем объект
Теперь, мне кажется, неплохо развернуть слой наискосок при помощи Free Transform, так же как у автора . Мы легко это сделаем так как слой защищен Смарт контейнером. С ним ничего не случится, он упакован внутри слоя. Деформация не будет сбивать и размывать края, перестраивая пиксели каждый раз, когда нам захочется крутануть слой в одну или другую сторону. То есть, конечно он будет это делать. Но только один раз. Так как исходную информацию он черпает изнутри смарт слоя. А содержание смарт слоя остается неповрежденным. Поэтому Фотошоп каждый раз перестраивает пиксели опираясь на защищенный слой внутри.

На самом деле, крутить слой все же не очень хорошая идея. И вот почему. Дело в том, что при изменении угла слоя, не меняется угол стиля Gradient Overlay. Если помните, его угол 90 градусов. Поэтому при каждом вращении придется корректировать угол стиля Градиента, чтобы он сидел ровно. Можете это делать, почему нет. Это не сложно. И вряд ли вы будете крутить слой так долго, что устанете менять угол градиента. В конце концов градиент и так смотрится хорошо.
Но, конечно, как вы уже догадались, есть способ обхода данного косяка. Сделать ещё один Смарт слой. Почему нет. Это отличный способ для применить двойного стиля. Выбирайте слой и превращайте его в Смарт слой вместе со всеми масками и стилями. Теперь слой можно вращать сколько угодно, а его градиент вращается вместе с ним потому что мы не вращаем физически сам оригинальный слой. Он находится внутри смарт слоя вместе со стилями. А вращаем мы лишь визуальное отображение снаружи. Фактически это растрирование, только умное.

Глядя на наш штамп я подумал, что окантовка все же слишком толстая. Почему бы не изменить? Нет проблем. Кликаем по тумбу смарт слоя и попадаем внутрь контейнера. Там опять смарт слой со стилем и маской. Кликаем по нему, попадаем внутрь нового контейнера. Снова кликаем по смарт слою и попадаем в самый первый контейнер где находится шрифт и окантовка. Заходим в стили окантовки, меняем значение. Все что нужно сделать это закрыть все контейнеры, не забыв везде нажать Save, чтобы сохранить результат.

Почему бы не видоизменить надпись? Пусть штамп будет в одну строчку? Нет проблем. Добираемся до первого контейнера и видоизменяем надпись. Рабочей области контейнера может не хватить. Просто увеличьте её Image > Canvas Size

После этих изменений вы обнаружите что маска для объекта уже не годится, ведь её рисовали под объект другой формы. Это, увы, минус растровой графики. Но ничего страшного. Мы же не удаляли пиксели резинкой. Просто удалите негодную маску и нарисуйте новую. Это займет пол минуты.

Вернувшись к последнему контейнеру, я решил применить к нему ещё один стиль — Drop Shadow. По-моему, так надпись выглядит ещё лучше. Надеюсь, вы уловили стиль работы и сможете легко избежать ошибок с графикой описанных в этой и предыдущих статьях. Удачных экспериментов!
Скачать фаилы
Скачать фаил PSD
34 полезных совета по фотошопу
-

Как защитить себя и своих близких от телефонных мошенников
-

22 человека, которые вышли на тропу войны с логикой
-

16 примеров того, какие чудеса способен творить макияж
-

5 средств, которые борются с морщинами не хуже «уколов красоты»
-

6 опасностей, подстерегающих человека, который нежится в постели дольше 8 часов
-

11 вещей, о которых вам не расскажут парикмахеры
-

15 историй, которые тянут на «Оскар» за лучший сценарий
-
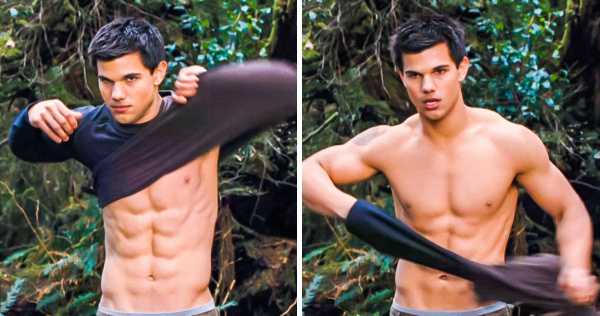
10 культовых киносцен, о которых актеры до сих пор вспоминают с содроганием
-

20+ примеров того, как русский язык оказался не по зубам Голливуду
-

15 СМС от людей, которые держали все в себе. До сегодняшнего дня
-

10 детских вопросов о нашем мире, на которые сможет ответить не каждый взрослый
-

14 признаков, которые укажут на то, что с вашим новым партнером что-то не так
-

Эксперт по этикету рассказала, каким простым правилам нужно следовать, чтобы выглядеть как принцесса
-

12 продуктов, которые бодрят не хуже кофе (Некоторые вас точно удивят)
-

20+ человек, которые никак не ожидали такой подставы
-

20 доказательств того, что принц Гарри станет лучшим отцом