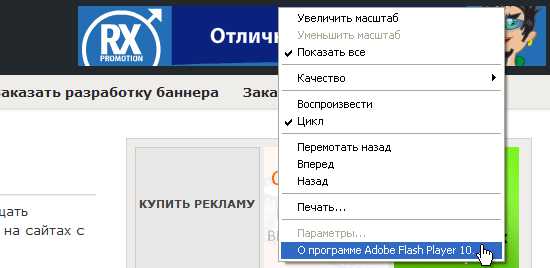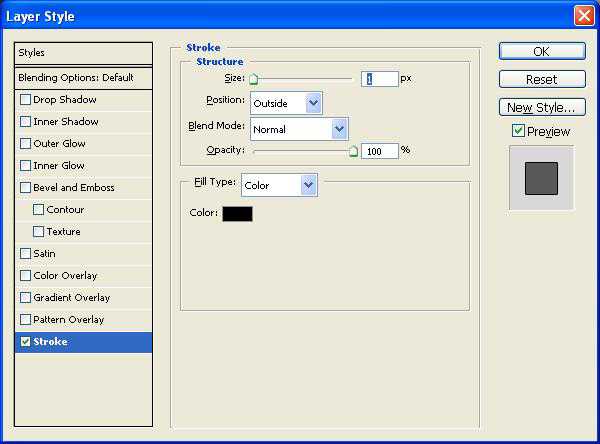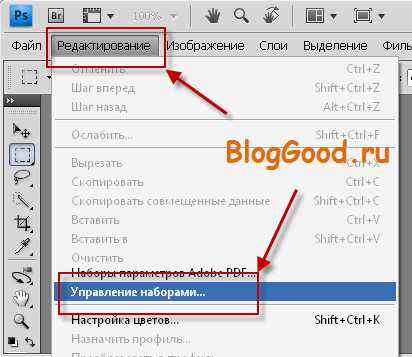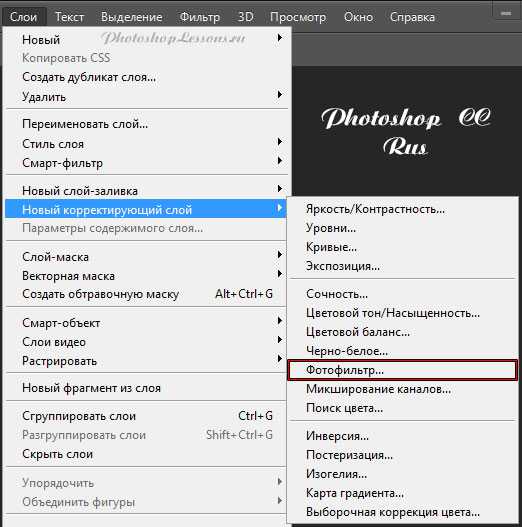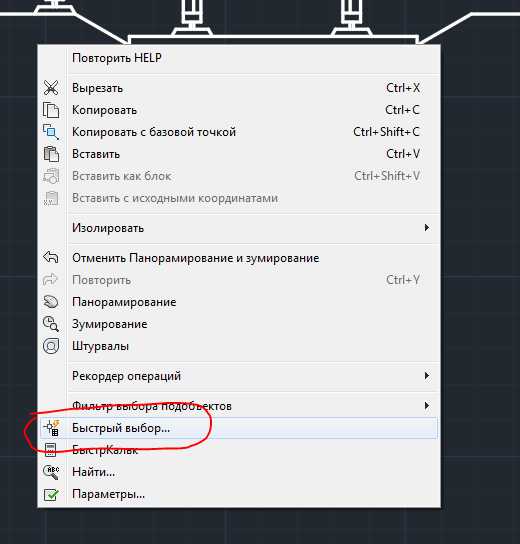Мы принимаем к оплате:
«Подарочный сертификат» от нашего Учебного Центра – это лучший подарок для тех, кто Вам дорог! Оплате обучение и подарите Вашим родным и близким обучение по любому из курсов!!!
«Сертификат на повторное обучение» дает возможность повторно пройти обучение в нашем Учебном Центре со скидкой 1000 рублей!
А также:
Как в фотошопе сделать макрос
Создание операций в Adobe Photoshop
Для часто выполняемых задач можно записать операции, которые позволяют повысить производительность работы с Adobe Photoshop.
При записи операций учитывайте перечисленные далее рекомендации.
В операцию можно записать большинство команд (но не все).
Можно записать операции, выполняемые при помощи инструментов «Область», «Перемещение», «Многоугольник», «Лассо», «Волшебная палочка», «Рамка», «Фрагмент», «Волшебный ластик», «Градиент», «Заливка», «Текст», «Фигура», «Комментарий», «Пипетка» и «Цветовой эталон», а также на панелях «История», «Образцы», «Цвет», «Контуры», «Каналы», «Слои», «Стили» и «Операции».
Результаты зависят от файла и переменных настройки программы, таких как активный слой и основной цвет. Например, фильтр «Размытие по Гауссу» с радиусом 3 пиксела будет создавать разный эффект для файлов с разрешением 72 точки на дюйм и 144 точки на дюйм. А фильтр «Цветовой баланс» неприменим для изображений в оттенках серого.
При записи операции, включающей указанные настройки в диалоговых окнах и панелях, в операции сохранятся настройки, установленные на момент записи. Изменение настройки в диалоговом окне или на панели во время записи операции сохранится и в записанной операции.
Примечание.
В большинство диалоговых окон сохраняются установленные ранее настройки. Проверьте правильность настроек перед записью.
- Модальные операции и инструменты, а также инструменты, записывающие положение, используют единицы измерения, выбранные в данный момент для линейки. Модальными называются операции или инструменты, для применения которых необходимо нажать клавишу «Ввод» или «Return». К таким операциям относятся, например, трансформирование и кадрирование. Инструментами, записывающими положение, являются «Область», «Раскройка», «Градиент», «Волшебная палочка», «Лассо», «Фигура», «Контур», «Пипетка» и «Комментарий».
Примечание.
При записи операции, которая будет проигрываться на файлах разного размера, выберите проценты в качестве единицы измерения линейки. В результате операция всегда будет воспроизводиться в одной и той же относительной позиции изображения.
- Можно записать команду «Воспроизведение», содержащуюся в меню палитры «Операции», чтобы в одной операции воспроизвести другую.
При создании новой операции используемые команды и инструменты добавляются к операции до тех пор, пока не будет остановлена запись.
Примечание.
Во избежание ошибок работайте с копией: в начале операции перед применением других команд используйте команду «Файл» > «Сохранить копию», а затем выберите «Как копию». Или, в Photoshop перед записью операции для создания снимка изображения нажмите кнопку «Новый снимок» в палитре «История».
- В палитре «Операции» нажмите кнопку «Создать новую операцию» или выберите в меню этой палитры пункт «Новая операция».
- Введите имя операции, выберите набор операций и установите дополнительные параметры.
Назначьте операции комбинацию клавиш. Можно выбрать любую комбинацию, включающую одну из функциональных клавиш, клавишу Ctrl (Windows) или клавишу Command (Mac OS) и клавишу Shift (например, Ctrl+Shift+F3), принимая во внимание следующие ограничения: в Windows нельзя использовать клавишу F1, а клавиши F4 и F6 нельзя использовать в комбинации с клавишей Ctrl.
Примечание.
Если для операции назначена комбинация клавиш, используемая для определенной команды, то эта комбинация клавиш будет выполнять операцию, а не команду.
Назначьте цвет для отображения в режиме кнопок.
- Нажмите кнопку «Начать запись». Кнопка «Начать запись» в палитре «Операции» выделяется красным цветом .
Примечание.
При записи команды «Сохранить как» не изменяйте имя файла. При вводе нового имени файла это имя записывается и используется каждый раз при выполнении операции. Перед сохранением при переходе в другую папку можно задать другое расположение без необходимости задания имени файла.
- Выполните операции и команды, которые необходимо записать.
Не все задачи в операциях могут быть записаны непосредственно, однако большинство незаписываемых задач можно вставить, используя меню палитры «Операции».
-
После окончания записи в меню палитры «Операции» нажмите кнопку «Остановить воспроизведение/запись» или выберите пункт «Остановить запись» в меню этой палитры, либо нажмите клавишу «Esc».
Примечание.
Для возобновления записи той же операции выберите пункт «Начать запись» в меню палитры «Операции».
Команда «Вставить контур» позволяет вставить сложный контур (контур, созданный с помощью инструмента «Перо» или вставленный из Adobe Illustrator) как часть операции. При воспроизведении операции рабочим контуром выбирается тот, который был установлен во время записи. Вставить контур можно во время записи операции или после записи.
- Выполните одно из следующих действий.
Начните запись операции.
Выберите имя операции для записи контура в конце операции.
Выберите команду, после которой должен быть записан контур.
- Выберите существующий контур на панели «Контуры».
- В меню панели «Операции» выберите команду «Вставить контур».
При записи нескольких команд «Вставить контур» в одной операции каждый последующий контур заменяет в целевом файле предыдущий. Чтобы добавить несколько контуров, записывайте команду «Сохранить контур» с помощью панели «Контуры» после записи каждой команды «Вставить контур».
Примечание.
Выполнение операций, вставляющих сложные контуры, может потребовать значительного объема памяти. При возникновении проблем увеличьте объем памяти, доступной для программы Photoshop.
В операцию можно добавить остановки, позволяющие выполнять задачи, которые не могут быть записаны (например, при использовании инструментов рисования). После выполнения задачи для завершения операции нажмите кнопку «Выполнить» в палитре «Операции».
Можно также отобразить короткое сообщение при достижении операцией точки остановки, которая будет напоминать о необходимости выполнить определенное действие перед продолжением операции. В окно сообщения можно добавить кнопку «Продолжить», которая будет использоваться после выполнения необходимых действий.
- Выберите место, куда необходимо вставить точку остановки, выполнив одно из следующих действий:
Выберите имя операции для вставки точки остановки в конце операции.
Выберите команду для вставки точки остановки после команды.
- В меню палитры «Операции» выберите «Вставить точку остановки».
- Введите сообщение, которое будет отображаться во время остановки операции.
- Если предполагается продолжить операцию без остановки, выберите «Разрешить продолжение».
Примечание.
Можно вставить точку остановки во время записи операции или после ее записи.
По умолчанию операции выполняются с использованием значений, заданных во время исходной записи. Если необходимо изменить эти настройки для команды в рамках какой-либо операции, то можно вставить модальные элементы управления. Модальные элементы управления приостанавливают выполнение операции, поэтому значения можно задать в диалоговом окне или использовать модальный инструмент (для применения модального инструмента требуется нажатие клавиши ВВОД или Return, после их нажатия операция возобновляет свою работу).
Модальный элемент управления обозначен значком в диалоговом окне слева от команды, операции или набора в палитре «Операции». Красный значок в диалоговом окне указывает на операцию или набор, в котором содержатся модальные элементы управления. Модальный элемент управления можно установить в режиме кнопок.
- Выполните одно из следующих действий.
Чтобы подключить модальный элемент управления в рамках какой-либо операции, щелкните поле слева от имени команды. Для отключения модального элемента управления щелкните еще раз.
Чтобы подключить или отключить модальные элементы управления для всех команд в рамках какой-либо операции, щелкните поле слева от имени команды.
Чтобы подключить или отключить модальные элементы управления для всех операций в наборе, щелкните поле слева от имени набора.
Имеется возможность исключения команд, которые не должны выполняться в рамках записанной операции. Команды нельзя исключить в режиме кнопок.
- Если необходимо, разверните список команд в операции, щелкнув треугольник слева от имени операции в палитре «Операции».
- Выполните одно из следующих действий.
Для исключения одной команды снимите флажок слева от имени команды. Повторный щелчок включает команду.
Для исключения или включения всех команд или операций в операцию или набор установите флажок слева от имени операции или имени набора.
Для исключения или включения всех команд кроме выбранной команды, установите ее флажок, удерживая клавишу «Alt» (Windows) или «Option» (Mac OS).
Когда некоторые команды исключены из операции, родительская операция отмечается красным флажком.
Нельзя записать операции, выполняемые при помощи инструментов раскраски и тонирования, параметры инструментов, команды из меню «Просмотр» и «Окно». Однако с помощью команды «Вставить пункт меню» можно вставлять в операцию множество незаписываемых команд.
Вставить команду можно во время записи операции или после записи. Вставленная команда не будет выполняться до тех пор, пока не выполнится операция. Таким образом, при вставке такой команды в файл не будут вноситься изменения. В операции не записываются значения для команды. Если для команды открывается диалоговое окно, то во время выполнения операции это окно будет открыто, а операция приостановлена до тех пор, пока не будет нажата кнопка «ОК» или «Отмена».
Примечание.
При использовании команды «Вставить пункт меню» для вставки команды, открывающей диалоговое окно, нельзя отключить модальное управление на панели «Операции».
- Выберите место для вставки пункта меню.
Выберите имя операции для вставки пункта меню в конце операции.
Выберите команду, после которой нужно вставить пункт меню.
- В меню панели «Операции» выберите команду «Вставить пункт меню».
- После открытия диалогового окна «Вставить пункт меню» выберите команду в соответствующем меню.
Можно задавать настройки любой выбранной команды в рамках операции, добавлять команды к существующей операции или в пошаговом режиме выполнения всей операции изменять отдельные или все настройки.
- В палитре «Операции» дважды щелкните команду.
- Введите новые значения, а затем нажмите кнопку «OK».
- Выполните одно из следующих действий.
Выберите имя операции для вставки новой команды в конце операции.
Выберите команду в операции, после которой должна быть добавлена новая операция.
- Нажмите кнопку «Начать запись» или в меню палитры «Операции» выберите пункт «Начать запись».
- Запишите дополнительные команды.
- По окончании записи нажмите кнопку «Остановить воспроизведение/запись» в меню палитры «Операции» или выберите пункт «Остановить запись» в меню этой палитры.
- В палитре «Операции» перетащите команду в новое положение в пределах той же или другой операции. При появлении подсвеченной черты в нужном положении отпустите кнопку мыши.
- Выберите операцию, а затем в меню палитры «Операции» выберите пункт «Записать повторно».
- При появлении модального инструмента используйте его для получения другого результата, а затем нажмите клавишу ВВОД или Return, либо просто нажмите клавишу ВВОД или Return, если необходимо оставить настройки без изменения.
- При появлении диалогового окна измените настройки, затем нажмите кнопку «OK» для их сохранения или нажмите кнопку «Отменить» для возврата к старым значениям.
Новые возможности макросов в Photoshop CC | Все о фотоаппаратах и о фотографиях
Одно из преимуществ Adobe Photoshop Creative Cloud перед остальными графическими редакторами — наличие богатого набора инструментов, позволяющих существенно автоматизировать обработку изображений, в том числе — с использованием макросов. Если в процессе работы приходится постоянно выполнять одни и те же операции, например задавать разрешению документа определенное значение, можно создать макрос (в русской версии Photoshop -операцию), который будет включать в себя все необходимые команды и действия для выполнения этого задания -вызов окна с настройками разрешения, установку нужных значений и применение новых параметров.
В версии Photoshop CC инструмент для создания макросов доработан. Теперь в записанной операции можно использовать условные действия, критерии, при которых будет выполняться та или иная последовательность действий.
Условные действия
Предположим, необходимо решить следующую задачу: если изображение имеет выделенную область, следует обесцветить все, кроме этого фрагмента; а если выделенной области нет, следует обесцветить все изображение.
Чтобы можно было использовать условия при создании операций, нужно сохранить отдельные последовательности действий, которые будут выполняться в первом и во втором случае.
Загрузите в программу любое изображение, на примере редактирования которого будут записаны последовательности действий. Откройте окно Операции. Для этого в меню Окна выберите пункт Операции. Нажмите клавишу M и выделите область на изображении 
В окне Операции щелкните по кнопке создания новой операции . В окне
нажмите на кнопку Записать. Проделайте действия, которые должны быть выполнены при наличии на картинке выделенной области.
В меню Выделение выберите пункт Инверсия. Чтобы обесцветить выделенную область, выберите Изображение > Корренция > Обесцветить

Далее выберите Выделение > Отменить выделение. Нажмите на кнопку , чтобы остановить запись.
Теперь запишем последовательность действий, которые необходимо выполнить в том случае, если на изображении нет выделенного фрагмента. Откройте тестовое изображение и в окне Операции нажмите на кнопку создания новой операции .
В окне
нажмите на кнопку Записать. Выберите в меню Изображение > Коррекция > Обесцветить, после чего остановите запись, нажав на кнопку .
В результате этих несложных манипуляций в окне с операциями появились сразу две цепочки действий: Операция 1 и Операция 2.
Для завершения создания шаблона нужно задать основную операцию, которая будет использовать условие выбора действий.
Для этого кликните по кнопке , а затем в окне
нажмите на кнопку Записать. В окне Операции нажмите на кнопку и в появившемся меню выберите пункт Вставить условное . В окне
раскройте список Если текущий и выберите вариант Документ содержит выделенный фрагмент. Раскройте список То действие воспроизведения и выберите Операция 1, что соответствует сохраненной последовательности действий, выполняемых программой, если изображение содержит выделенную область. Раскройте список Иначе действие воспроизведения и выберите Операция 2, что соответствует сохраненной последовательности действий, выполняемых программой, если изображение не содержит выделенную область. В окне Условное действие нажмите на кнопку ОК. Остановите запись кнопкой . Для удобства назначьте макросу Операция 3 функциональную клавишу. Выделите пункт Операция 3 в окне Операции. Выберите в меню пункт Параметры операции. В окне
раскройте список Функциональная клавиша и выберите быструю клавишу, например F2. Нажмите на кнопку ОК. Теперь созданной операцией можно пользоваться. Откройте обрабатываемое изображение и нажмите клавишу F2. Если перед запуском автоматического исполнения сценария была выделена область, программа обесцветит лишь часть снимка, в противном случае снимок будет обесцвечен полностью.
Возможность использования операций с условиями имеется и у пользователей Photoshop CS6. Для этого достаточно установить апдейт, который обновит программу до версии 6.1.
Автоматизация работы в Photoshop
Самое интересное в новостях
Batch и Actions - очень полезные инструменты Photoshop, которые могут сэкономить не один час времени как тем, кто работает с программой постоянно, так и тем, кто использует ее время от времени
При работе в Photoshop пользователь довольно быстро запоминает ряд клавиатурных сокращений. Это не какая-то отличительная черта профессионала, а, скорее, свойство, присущее внимательному человеку, так как в основном меню Photoshop очень много всплывающих подсказок (рядом со многими командами написаны сочетания клавиш, которые позволяют вызвать их с клавиатуры). Естественно, что мелькая перед глазами, они быстро запоминаются, и пользователь отдает предпочтение им, а не выбору необходимой команды мышью. Бывает и так, что приходится выполнять не одно действие, а целый ряд постоянно повторяющихся операций. Выстраиваясь определенным образом, действия образуют цепочку команд - макропоследовательностей. Чтобы не повторять последовательность одних и тех же команд снова и снова, можно задействовать инструменты автоматизации. Одним из таких инструментов является Actions. Action - это записанный набор команд, которые можно быстро повторить. За такими макропоследовательностями также можно закреплять клавиатурные сокращения, то есть для их выполнения достаточно нажать клавишу или сочетание клавиш. Для работы с Actions используется одноименная палитра. Чтобы увидеть эту палитру, следует выполнить команду Window>Actions или нажать клавишу F9. По умолчанию в Photoshop уже есть стандартный набор записанных команд, поэтому списки последовательно выполняющихся команд можно создавать самостоятельно, а можно воспользоваться уже готовыми. Например, используя стандартный макрос для создания виньетки (Vignette), достаточно выделить область на изображении и нажать кнопку его запуска. Таким образом, все макропоследовательности состоят из команд, которые являются последними ступеньками в раскрывающемся списке и представлены на рис. 2 как операции. Для удобства работы макропоследовательности объединяются в наборы - Sets. Например, можно создать набор, в котором будут собраны макросы для работы с текстом, для создания различных текстур и т.д. По умолчанию в Photoshop есть набор Default Actions. Итак, палитра Actions содержит наборы различных последовательностей. Чтобы их увидеть, необходимо щелкнуть на треугольнике, расположенном слева от названия набора. После этого перед вами появится список действий, любое из которых может быть выполнено. Если вы хотите увидеть, из каких операций состоят действия, то следует щелкнуть на треугольнике, расположенном слева от них. Внизу палитры расположены кнопки, позволяющие управлять действиями - создавать новые, запускать и останавливать запись и т.д. Наберитесь терпения и просмотрите все предлагаемые Actions на изображении с небольшим разрешением (на нем макрокоманды будут выполняться быстрее). После такого просмотра можно сформировать свою палитру, оставив понравившиеся элементы и удалив те, которые вам никогда не пригодятся. Можно также изменить названия, чтобы стало понятнее, где какая возможность скрывается. Если какое-нибудь действие вам очень понравилось, то не ленитесь и посмотрите, как оно было сделано. Для этого следует обратиться к палитре Actions и, раскрыв все списки, просмотреть последовательность выполняемых операций. Более того, рекомендуем не только просмотреть, как выполнялись операции, но и попытаться добиться такого же эффекта, проделав самостоятельно все действия, особенно если вы неопытный пользователь. Это поможет лучше узнать программу, а также ознакомиться с возможностями, которые она предоставляет. Кроме того, в процессе работы можно будет изменить некоторые параметры, подобрав их для конкретного изображения. Конечно же, вы не только можете пользоваться готовыми макрокомандами, но и создавать свои собственные. Приведем пример ситуации, в которой они могу оказаться полезными. Предположим, вы вернулись из отпуска и хотите выложить фотографии в интернете. Прежде чем публиковать их в сети, нужно выполнить цветокоррекцию и уменьшить размер. Допустим, вы решили делать цветокоррекцию в режиме Lab Color. Рассмотрим список действий, которые необходимо выполнить с каждым изображением: 1) Выполнить команду Image>Mode>Lab Color, чтобы перевести снимок в цветовое пространство Lab Color. 2) Повысить четкость изображения, для чего нужно перейти на палитру Channels, выделить канал Lightness и применить к нему фильтр Sharpen>Unsharp Mask. Благодаря тому, что фильтр применяется в канале освещенности, можно повысить резкость изображения, не затрагивая цветовую составляющую. 3) Улучшить цвета на изображении, для чего нужно выделить цветовой канал b, вызвать окно редактирования кривых, выполнив команду Image>Adjustments>Curves или же используя сочетание клавиш CTRL+M, и изменить форму кривой. Чем круче график кривой, тем более контрастным становится изображение в канале, и тем более насыщенными становятся цвета на снимке. 4) Выделить цветовой канал a и проделать те же действия с изменением формы кривой. 5) Наконец, нужно изменить размер изображения, используя команду Image>Image Size. Если после этого отобразить палитру History, можно увидеть, что пришлось выполнить целый ряд команд и действий, чтобы обработать фотографию. Эти действия нужно было бы повторять с каждой следующей фотографией, которую вы хотите выложить в интернете. Задачу можно существенно упростить, используя Actions. Вернемся к исходному изображению, используя палитру History, и создадим собственный макрос. Сначала создадим новую группу для хранения макросов. Для этого нужно нажать кнопку Create New Set в нижней части палитры Actions. В окне New Set введим название набора команд. Создадим в новой группе первый макрос, нажав кнопку Create New Action. В появившемся окне New Action выберем название макроса и клавишу, при нажатии которой он будет запускаться, например, F11. Для вызова макропоследовательностей можно использовать клавиши F2-F12, а также их сочетания с клавишами CTRL и Shift. Для начала записи необходимо нажать кнопку Record в нижней части палитры Actions. Теперь любая команда, выполненная в Photoshop, будет запоминаться до тех пор, пока вы не остановите запись макроса. Скроем палитру Actions, чтобы она не мешала, и повторим выполненные ранее действия: переведем изображение в Lab Color, увеличим резкость, изменим цветопередачу и уменьшим размер изображения при помощи команды Image Size. После этого вернемся на палитру Actions и остановим запись, нажав кнопку Stop Playing/Recording. В списке нашего макроса можно увидеть записанную последовательность команд. Также рядом с названием макроса отображается горячая клавиша, которая выбрана для его запуска. Чтобы проверить действие макроса, вернемся к исходному изображению, используя палитру History, и нажмем горячую клавишу, которую вы выбрали для выполнения макроса. Можно убедиться, что все действия выполняются автоматически и довольно быстро. Макрос также можно запускать, нажимая кнопку Play Selection в нижней части палитры Actions, если предварительно выделить его в списке макрокоманд. Записав макрос, посмотрите, как макрокоманда сработает на другой фотографии. Откройте изображение в Photoshop и снова запустите макрос горячей клавишей. Как вы можете убедиться, макрос работает. Таким образом, благодаря макросам на подготовку фотографий для публикации в интернете может уходить гораздо меньше времени. Достаточно нажать горячую клавишу - и можно сохранять изображение. В ряде случаев, например, при переустановке системы или при необходимости использовать созданные ранее макросы на другом компьютере, возникает необходимость сохранить Actions. Такая возможность предусмотрена в Photoshop. Actions нельзя сохранять по отдельности, только в наборах. Поэтому для сохранения макропоследовательностей выделите на палитре Actions тот набор, в который они входят, после чего нажмите миниатюрную кнопку, расположенную в верхней правой части палитры (под кнопкой для сворачивания палитры) и выберите команду Save Actions. Если при этом будет выделен не набор, а отдельный макрос, эта команда будет неактивна. Наборы макросов сохраняются в файлы с расширением ATN. Для загрузки сохраненного ранее набора в Photoshop необходимо щелкнуть по той же кнопке на палитре Actions и выбрать команду Load Actions. В Photoshop есть еще одно средство для автоматизации, которое удобно использовать вместе с Actions. Это - инструмент пакетной обработки Batch. С его помощью можно применить макропоследовательность к группе файлов, даже не открывая их в Photoshop. Приведем простой пример использования этого инструмента. Предположим, необходимо перед публикацией фотографий в интернете защитить свое авторское право. Для этого можно добавить на фотографии какой-нибудь текст, например, адрес сайта. Для начала запишем в макрос все действия, которые необходимо выполнить. Создадим новый Action и начнем запись. Макрос будет состоять из трех действий: добавление на изображение текста, сохранение изображения в формате JPEG и закрытие исходного файла. После выполнения этих операций остановим запись макроса. Выполним команду File>Automate>Batch. В окне Batch необходимо установить настройки пакетной обработки файлов. В разделе Play выбирается группа, в которую сохранен макрос и его название. В разделе Source необходимо указать путь к папке, содержащей исходные файлы. Если установить флажок Include All Subfolders, то будут обработаны и файлы, которые находятся во вложенных папках. В разделе Destination устанавливаются параметры сохранения файлов. Если выбрать в этом списке вариант None, то файлы не будут сохраняться автоматически. Вместо этого Photoshop будет выдавать запрос на сохранение каждого файла. При выборе варианта Save and close файлы будут сохранены в ту же папку, где хранятся исходные изображения. Для того чтобы файлы были автоматически сохранены, нужно выбрать в списке Destination вариант Save and close. При выборе варианта Folder появляется возможность указать папку для сохранения обработанных файлов. Кроме этого, можно переименовать их, используя маску. Название файла может включать исходное имя, представленное строчными или заглавными буквами, дату выполнения операции в разных форматах, порядковый номер, букву алфавита, расширение. Флажок Override Action Save As Commands нужно использовать осторожно. Если он установлен, то файлы будут сохранены только в том случае, если операция сохранения является одним из шагов макроса. Для запуска пакетной обработки необходимо закрыть окно Batch, нажав кнопку OK. После этого файлы будут один за другим открываться в Photoshop, к ним будут применяться заданные операции, после чего они будут закрываться и сохраняться. Batch и Actions - это очень полезные инструменты Photoshop, которые могут сэкономить не один час времени как тем, кто работает с программой постоянно, так и тем, кто заглядывает в нее время от времени, по мере необходимости. Кроме этого, Actions могут стать хорошим пособием для изучения программы - просто загрузите в Photoshop наборы макропоследовательностей, созданные опытными пользователями, и пошагово разберите, как они работают.- Обсудить материал в конференции
Если Вы заметили ошибку — выделите ее мышью и нажмите CTRL+ENTER.
Постоянный URL: https://3dnews.ru/559196/Создание макросов
Давайте в качестве примера создадим макрос, который последовательно будет выполнять следующие действия.
• Уменьшать размер изображения на 50 %.
• Автоматически выравнивать уровни каналов.
• Применять фильтр Резкость.
Для создания макросов в редакторе Photoshop не требуется знаний различных языков программирования и команд. Вам всего лишь нужно создать макрос, дать ему имя и назначить для его выполнения одну из функциональных клавиш. Далее выполните все необходимые действия с изображением и остановите запись макроса. Программа запомнит последовательность ваших действий и сохранит в виде макроса. Итак, начнем.
1. Откройте палитру Операции.
2. Нажмите вторую справа кнопку в нижней части палитры Операции. Появится диалоговое окно Новая операция (рис. 12.1).
Рис. 12.1. Диалоговое окно Новая операция
3. В поле Имя введите название макроса. Пусть это будет Предварительная обработка фотографий.
4. В раскрывающемся списке Функциональная клавиша выберите одну из клавиш (F2?F12), с помощью которой этот макрос будет запускаться. Пусть это будет клавиша F3.
5. Нажмите кнопку Записать. Диалоговое окно закроется. Теперь действуем осторожно, поскольку каждое ваше действие записывается.
6. Выполните команду меню Изображение ? Размер изображения. Появится диалоговое окно Размер изображения.
7. В любом из раскрывающихся списков в правой части области Размерность выберите пункт %.
8. Убедитесь, что флажок Сохранять пропорции не сброшен. В противном случае установите его.
9. В любое поле (Ширина или Высота) в области Размерность введите значение 50, после чего нажмите кнопку Да. Диалоговое окно будет закрыто, а размер изображения уменьшен на 50 %.
10. Выполните команду меню Изображение ? Коррекция ? Автоматическая тоновая коррекция. Уровни цветовых каналов будут выровнены.
11. Выполните команду меню Фильтр ? Резкость ? Резкость. Фильтр будет применен к изображению.
12. Теперь нажмите кнопку остановки записи макроса. Это первая слева кнопка в нижней части палитры Операции. Запись макроса будет остановлена.
Обратите внимание, что теперь в списке палитры Операции содержится пункт Предварительная обработка фотографий, который, в свою очередь, содержит подпункты Размер изображения, Уровни и Резкость (рис. 12.2).
Рис. 12.2. Палитра Операции
Предварительная обработка фотографий в данном случае – это название макроса, а подпункты – операции, записанные в данном макросе.
Теперь посмотрим, как данный макрос действует на изображение.
1. Загрузите любое другое изображение или восстановите текущее, выполнив команду меню Файл ? Восстановить.
2. Нажмите клавишу F3. Изображение уменьшится в размерах (на 50 %), цветовые уровни будут автоматически выровнены, и к изображению будет применен фильтр Резкость.
Вот таким образом мы свели выполнение трех различных операций к нажатию всего одной клавиши. Следует отметить, что вы можете и не задавать горячую клавишу для выполнения макроса. Да и не хватит функциональных клавиш, если вы создадите множество макросов. Любой макрос можно запустить, выделив его имя в списке и нажав кнопку запуска макроса (третья слева в нижней части палитры Операции).
Мы привели достаточно простой пример, а ведь макрос может состоять не из трех, а из множества команд. Использование макросов существенно экономит ваши трудозатраты, особенно при выполнении рутинных операций.
Вы можете создать группу макросов. Группа – это своего рода папка в списке палитры Операции, где вы можете сохранить макросы по каким-либо общим признакам. Например, в одной группе можно сохранить макросы для предварительной обработки фотографий, в другой – для художественного оформления снимков и т. д. Группа создается путем нажатия кнопки с изображением папки в нижней части палитры Операции. При этом появляется диалоговое окно, в котором нужно указать имя группы. Далее вы можете просто перетаскивать названия макросов в списке палитры Операции на значок созданной группы. Можно также при создании макроса сразу указывать, в какой группе он должен быть сохранен.
Особое внимание следует уделить тому, что при записи макросов лучше не торопиться. В макросе записывается не время, а только выполненные операции. Если при записи макроса вы долго искали нужный вам пункт меню или вообще отвлеклись на разговор по телефону, время «простоя» не записывается. Записанный макрос в любом случае будет выполняться настолько быстро, насколько это позволяет производительность компьютера. При этом на экране даже не будут появляться диалоговые окна, которые вы открывали в процессе записи макроса.
Как видите, создавать макросы очень просто: даете им имена и записываете свои действия.
Программа Photoshop содержит несколько уже готовых макросов. Посмотрите на список макросов на палитре Действия. Давайте выполним макрос Wood Frame-50 pixel (Деревянная рамка в 50 пикселов).
1. Загрузите любое изображение.
2. Выделите название макроса Wood Frame-50 pixel (Деревянная рамка в 50 пикселов) в списке палитры Операции.
3. Нажмите кнопку запуска макроса. Появится диалоговое окно, предупреждающее, что изображение будет увеличено по высоте и ширине на 100 пикселов. Уточним лишь, что увеличено будет не само изображение, а холст.
4. Нажмите кнопку Продолжить. Программа на несколько мгновений «задумается», а потом появится загруженное вами изображение, заключенное в рамку с деревянной текстурой (рис. 12.3).

Рис. 12.3. Результат применения макроса Wood Frame-50 pixel (Деревянная рамка в 50 пикселов)
Теперь раскройте макрос Wood Frame-50 pixel (Деревянная рамка в 50 пикселов), щелкнув на треугольной кнопке слева от его названия в списке палитры Операции. Обратите внимание, в этом макросе прописано 22 операции! Все они последовательно применяются к вашему изображению, именно поэтому выполнение подобных сложных макросов занимает некоторое время.
Обращаем ваше внимание, что с помощью операции отмены вы не можете отменить применение макроса, вы отмените лишь последнюю операцию, которую выполнил макрос. Поэтому, чтобы отменить все изменения, которые внес в изображение вышеописанный макрос, вам придется вернуться на 22 шага назад. Гораздо проще восстановить фотографию, выбрав команду меню Файл ? Восстановить.
Следующая глава