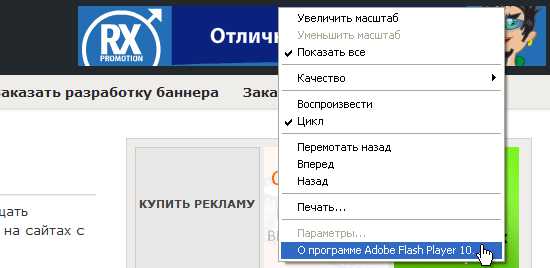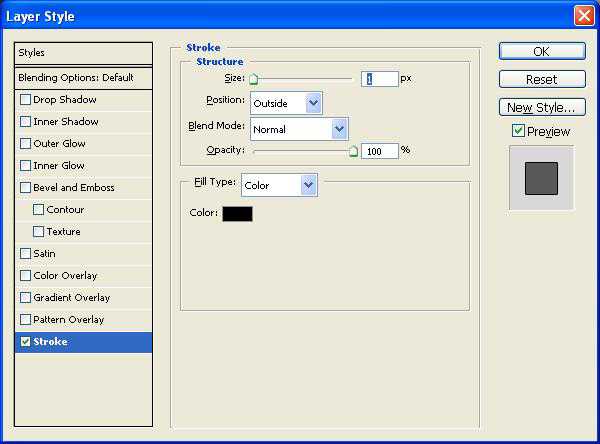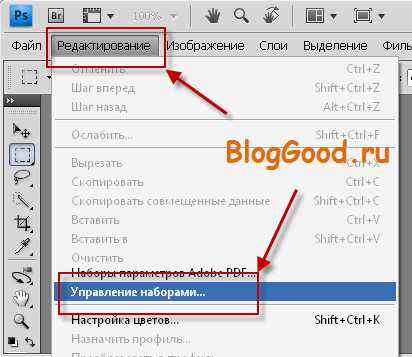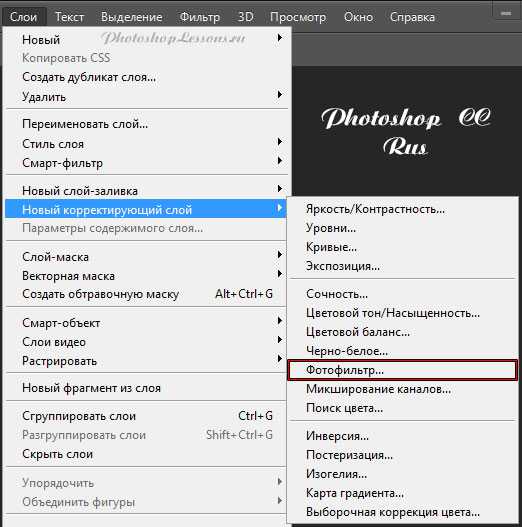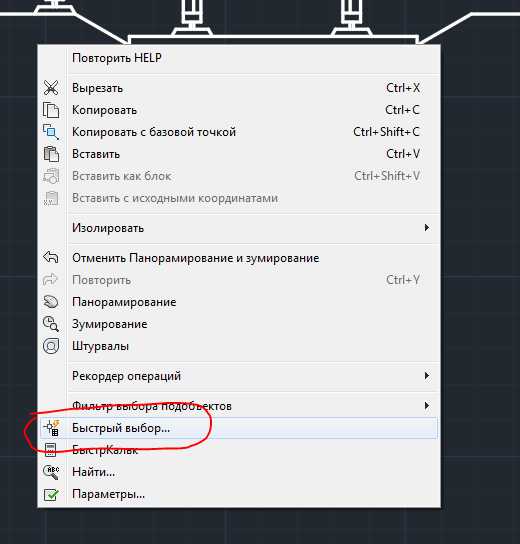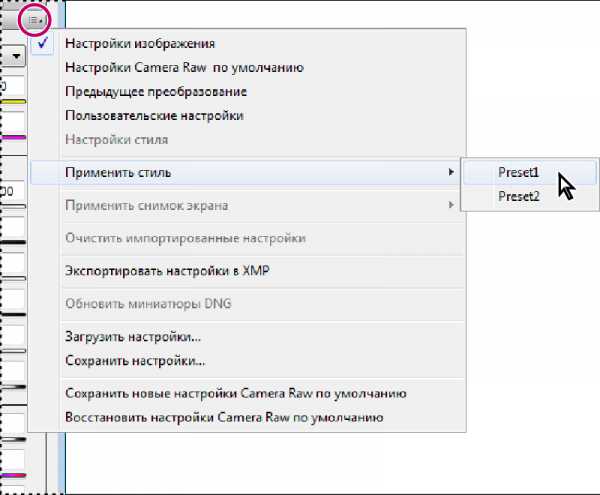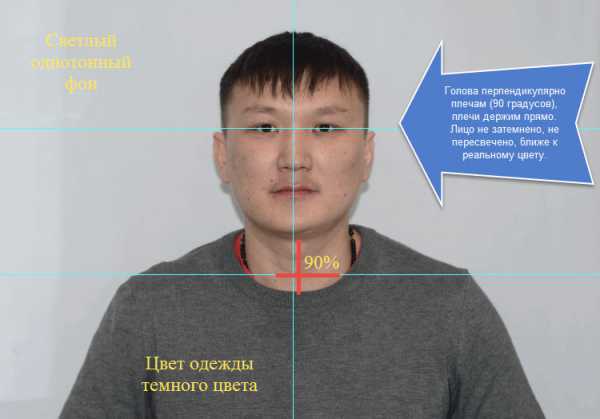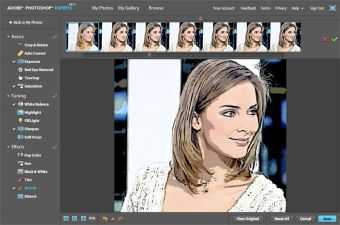Мы принимаем к оплате:
«Подарочный сертификат» от нашего Учебного Центра – это лучший подарок для тех, кто Вам дорог! Оплате обучение и подарите Вашим родным и близким обучение по любому из курсов!!!
«Сертификат на повторное обучение» дает возможность повторно пройти обучение в нашем Учебном Центре со скидкой 1000 рублей!
А также:
Как в фотошопе наложить фильтр
Дизайн, создание, продвижение сайтов и многое другое
Сайт дня: Продвижение неизбежно.

Для создания специальных эффектов в Photoshop существует очень много различных фильтров. Чтобы познакомиться с фильтрами поближе необходимо попробовать каждый из них на деле и посмотреть что из этого получится. На этом уроке мы рассмотрим некоторые из фильтров и познакомимся с их параметрами.
Чтобы воспользоваться фильтром или применить фильтр к изображению нужно выбрать в меню Photoshop вкладку ФИЛЬТР.
Перед тем как работать с меню вкладки ФИЛЬТР давайте разберем несколько моментов. Верхняя строчка в меню показывает последний выбранный вами фильтр. Помните, что фильтр применяется только к активному слою.Галерея фильтров в Photoshop
Меню — Фильтр — Галерея фильтров Галерея фильтров в Photoshop — это диалоговое окно, в левой стороне которого будет располагаться наше изображение, к которому мы будем применять различные фильтры, а с правой стороны находятся сами фильтры. Попробуйте понажимать на различные фильтры и посмотрите как при этому будет видоизменяться наше изображение.
К примеру, фильтр ИМИТАЦИЯ — НЕОНОВЫЙ СВЕТ — неоновый свет использует те цвета, которые вы укажите, щелкнув по цветному квадратику и выбрав необходимый цвет.
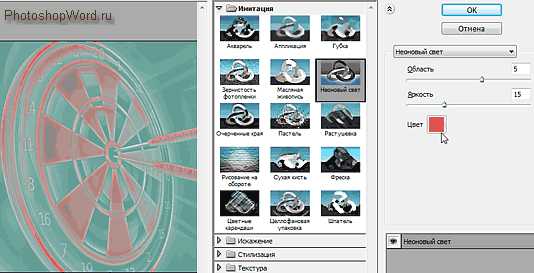 Каждый фильтр в Photoshop имеет свои настройки, где можно менять их параметры.
Каждый фильтр в Photoshop имеет свои настройки, где можно менять их параметры. Фильтр ПЛАСТИКА в Photoshop
Меню — Фильтр — Пластика Фильтр ПЛАСТИКА в Photoshop — это как бы маленькая программа в программе. Слева мы увидим инструменты этого фильтра, а справа его настройки. Посередине будет отображаться наше изображение.
В настройках этого фильтра, т.е. справа, мы можем менять размер кисти, ее плотность и нажим, скорость кисти и ее колебания.
Инструменты фильтра ПЛАСТИКА в Photoshop
Давайте рассмотрим предназначение каждого из инструментов фильтра ПЛАСТИКА. При подведении курсора мышки к любому из инструментов у нас выскочит название-подсказка данного инструмента. Итак, начнем. Первый инструмент фильтра ПЛАСТИКА называется ДЕФОРМАЦИЯ. Применив фильтр ПЛАСТИКА к нашему изображению, мы его как бы сделали пластилиновым. Название инструмента ДЕФОРМАЦИЯ в Photoshop говорит само за себя. С помощью данного инструмента мы можем, к примеру, вытянуть уши, увеличить нос и т.п. Следующий инструмент называется РЕКОНСТРУИРОВАТЬ. Этот инструмент позволяет вернуть все на свои места, т.е. вернуть нашему изображению исходный вид. Инструмент СКРУЧИВАНИЕ ПО ЧАСОВОЙ СТРЕЛКЕ. Выбираем данный инструмент и устанавливаем размер кисти в правой части диалогового окна фильтра ПЛАСТИКА, а затем щелкаем левой кнопкой мыши по изображению и удерживая ее наблюдаем, как наше изображение начинает тихонько закручиваться по часовой стрелке. С помощью инструмента СМОРЩИВАНИЕ изображение начинает как бы собираться/сморщиваться в одну точку, т.е щелкаем левой кнопкой мыши по изображению и удерживая ее наблюдаем как меняется наше изображение. Это идеальный инструмент для корректировки фигуры/лица у человека, к примеру, с помощью него можно уменьшить талию девушки. Инструмент ВЗДУТИЕ — совершенно противоположный инструмент инструменту СМОРЩИВАНИЕ, т.е. с помощью этого инструмента можно надуть какие-то части тела или объекта. 
Фильтр РАЗМЫТИЕ в Photoshop
Рассмотрим еще несколько фильтров, которые наиболее часто используется в Photoshop для создания эффектов. Открываем изображение, создаем в палитре СЛОИ дубликат слоя. Что такое СЛОИ и с чем их «едят» мы уже проходили в предыдущих темах:
1).Слои в Photoshop, четыре способа создания нового слоя,
2).Слои в Photoshop. Работа с растровыми слоями, включение (выключение) слоя в Photoshop, 3).Слои в Photoshop. Работа с векторными слоями в Photoshop, копирование и удаление слоя, создание дубликата слоя, 4).Слои в Photoshop. Перемещение изображения на слое. Непрозрачность, заливка и режимы наложения слоев в Photoshop. Группировка слоев в Photoshop. Созданный дубликат слоя делаем активным и применяем к нему РАЗМЫТИЕ ПО ГАУССУ. Меню — Фильтр — Размытие — Размытие по Гауссу После того, как наше изображение стало размытым, выбираем режим наложения ПЕРЕКРЫТИЕ.Вот такой эффект будет после применения режима наложения ПЕРЕКРЫТИЕ: 
Фильтры РЕЗКОСТЬ, РЕНДЕРИНГ, ШУМ в Photoshop
Меню — Фильтр — Резкость Фильтр РЕЗКОСТЬ в Photoshop, как это понятно из названия, нужен для придания резкости фотографии.
Меню — Фильтр — Рендеринг Фильтр РЕНДЕРИНГ в Photoshop позволяет добавить к фотографии особые эффекты освещения.
Меню — Фильтр — Шум Фильтр ШУМ так же необходим для создания разнообразных фотошопэффектов. Если мы применим к нашему изображению данный фильтр, то наше изображение будет усеяно многочисленными маленькими точечками. Если мы снимем галочку с команды МОНОХРОМНЫЙ в настройках фильтра ШУМ, то ШУМ становится цветной. Так же в настройках можно увеличить/уменьшить количесво шума.
Фильтры в Photoshop: их функции и установка
Для обработки изображений, их коррекции, используются различные инструменты. Рассмотрим, как установить фильтр в Фотошопе, помогающий изменять фотографии, добавлять различные эффекты, улучшать картинку.
Фильтры по сути — заранее заготовленные изменения, которые применимы к фотографиям при работе в Adobe Photoshop. Стандартный набор включает разные возможности обработки фото: от небольшого усиления резкости до специальных искажений. Применяются в зависимости от задачи, поставленной обработчиком изображения, расширяя возможности графического редактора.

Порой при работе с ФШ пользователи сталкиваются с нехваткой функционала предустановленных плагинов
Функции
Эти инструменты выполняют самые различные задачи:
Применяются они к целому слою либо к выделенной части. Некоторые функции выполняются сразу при применении опции, для других нужно выбрать параметры в появившемся диалоговом окне, обычно передвигая ползунок.
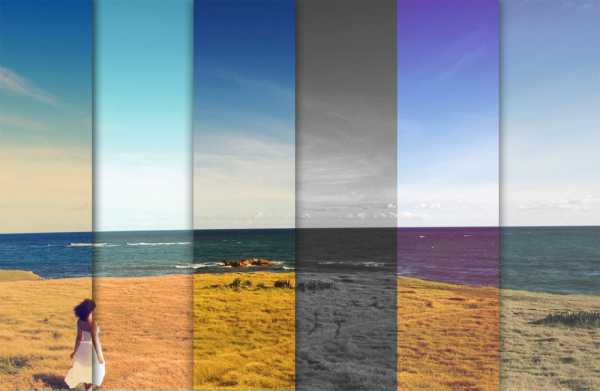
Фильтры применяются для достижения различных художественных эффектов
Где они находятся
Не все пользователи знают, какие плагины им доступны, где находятся фильтры в Фотошопе, потому не применяют их. В то же время на некоторых версиях программы могут отсутствовать привычные вам опции. Тогда возникает вопрос, как добавить фильтр в Фотошоп. Рассмотрим эти вопросы по порядку.
Зайдите на верхней панели на вкладку Filter. Там вы увидите установленные стандартные плагины, сгруппированные по виду эффекта, ими выполняемого.
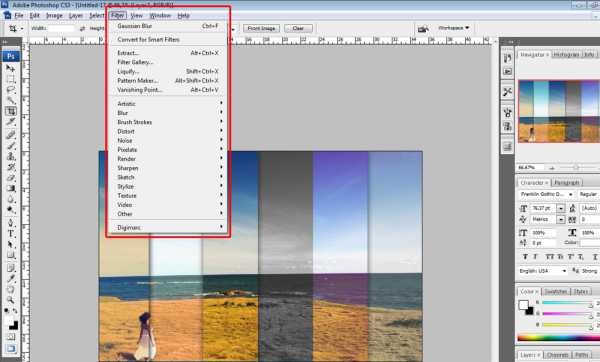
Если стандартных функций, эффектов вам недостаточно, можно найти и дополнительно установить другие.
Наберите в поисковике запрос на бесплатные фильтры на Фотошоп. Вам предоставят выбор сайтов, где сможете познакомиться с характеристиками эффектов, добавляемых к снимкам. Выбирайте подходящий вам, загружайте его на компьютер.
Специальные диски с различными дополнениями продаются в магазинах.
В интернете есть порталы, предлагающих дополнения для графического редактора. Например, на портале www.adobe.com вы найдёте платные и бесплатные надстройки, расширения для продукции этого бренда.
Установка Extract на CS6
Рассмотрим, как установить фильтр на основе CS6. В этой версии отсутствует Extract, потому решаем вопрос, как установить фильтры в Фотошоп CS6.
Найдите Extract и скачайте его на любом из ресурсов. Откройте архив с сохранённым файлом (архивом). Далее установка будет зависеть от формата файла, здесь есть два пути:
- Если файл имеет расширение «.exe», то он является исполняемым, просто запустите его двойным щелчком мыши.
- Если расширение «.8bf», то его нужно вручную добавить в нужную папку, где находятся другие, уже установленные файлы. Делается это так:
- Скопируйте файл из архива нужной версии: 32 или 64 — в буфер обмена.
- Зайдите в «Мой компьютер» — «Локальный диск C» — «Program Files», там пройдите в папку с установленной программой «Adobe». Соответственно там есть папка «Adobe Photoshop CS6» с нашей программой.
- Далее входим в папку «Required», затем в «Plug-Ins», тут находятся плагины. Находим папку «Filters». В неё вставляем наш скопированный файл.
Фильтр появится в общем разделе Photoshop CS6. Перезапустите после установки программу, и пользуйтесь установленным инструментом в своей работе на Фотошопе.
Установка фильтров в Фотошоп
 Фильтры – микропрограммы или модули, которые применяют к изображениям (слоям) различные эффекты. Фильтры используют при ретуши фото, для создания различных художественных имитаций, эффектов освещения, искажения или размытия.
Фильтры – микропрограммы или модули, которые применяют к изображениям (слоям) различные эффекты. Фильтры используют при ретуши фото, для создания различных художественных имитаций, эффектов освещения, искажения или размытия.
Все фильтры содержатся в соответствующем меню программы («Фильтр»). Фильтры, предоставляемые сторонними разработчиками, помещаются в отдельный блок в том же меню.
Скачать последнюю версию Photoshop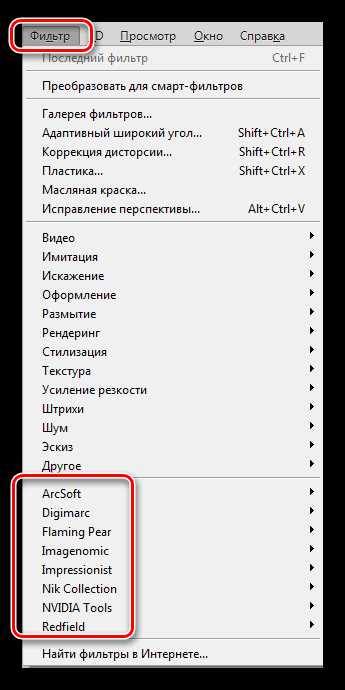
Установка фильтров
Большинство фильтров содержатся в папке установленной программы, в подпапке Plug-ins.
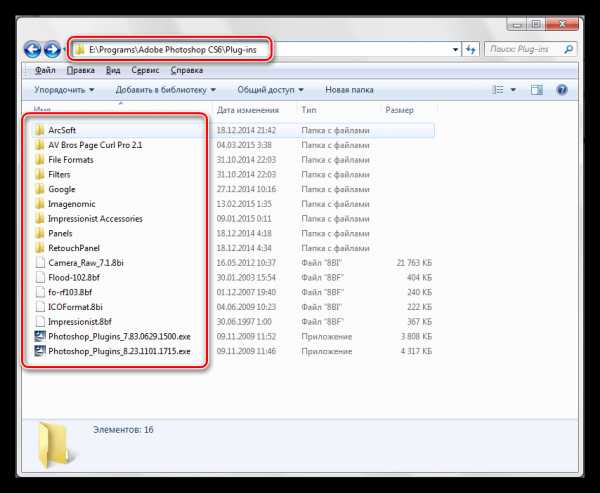
Некоторые фильтры, которые являются сложными дополнениями, имеющими собственный интерфейс и обладающими обширным функционалом (например, Nik Collection), могут быть установлены в отдельную папку на жестком диске. Такие фильтры, в основном, являются платными и зачастую потребляют много системных ресурсов.
После поиска и скачивания фильтра мы можем получить два вида файлов: непосредственно файла фильтра в формате 8bf, либо установочный exe файл. Последний может оказаться обычным архивом, который при запуске просто распаковывается в указанное место, но об этом чуть позднее.
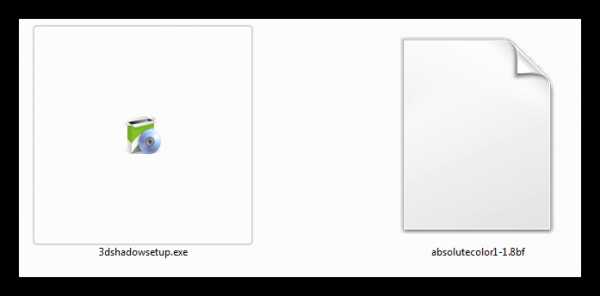
Файл 8bf необходимо поместить в папку Plug-ins и перезапустить Фотошоп, если он был запущен.
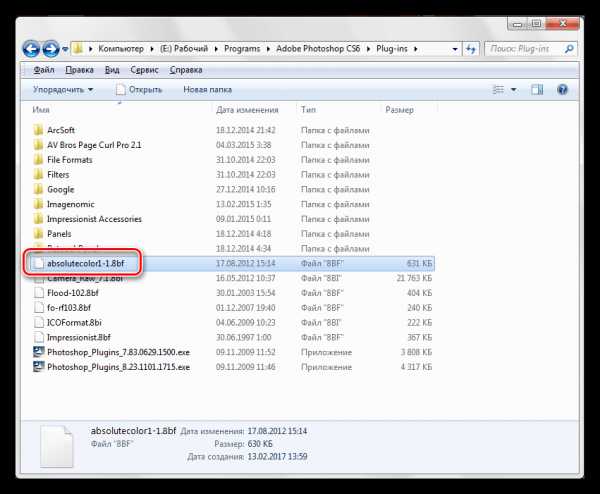
Установочный файл запускается обычным способом, после чего нужно следовать подсказкам инсталлятора. В большинстве случаев можно выбрать место для установки фильтра.
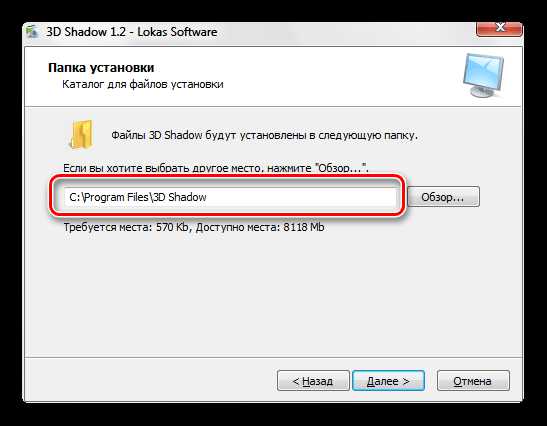
Установленные фильтры появятся в меню «Фильтр» после нового запуска программы.
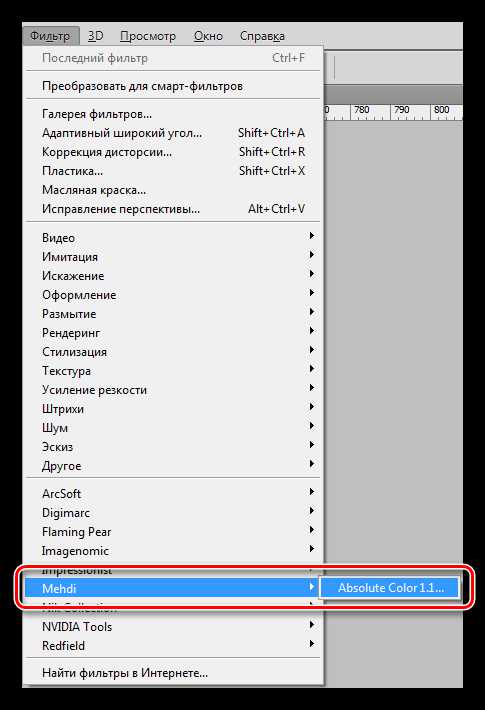
Если фильтр отсутствует в меню, то, возможно, он не совместим с Вашей версией Фотошопа. Кроме того, некоторые плагины, поставляемые в виде инсталлятора, после установки необходимо вручную перенести в папку Plug-ins. Это происходит потому, что, как уже было сказано выше, инсталлятор был простым архивом, содержащим файл фильтра и какие-то дополнительные файлы (языковые пакеты, конфигурации, деинсталлятор, мануал).
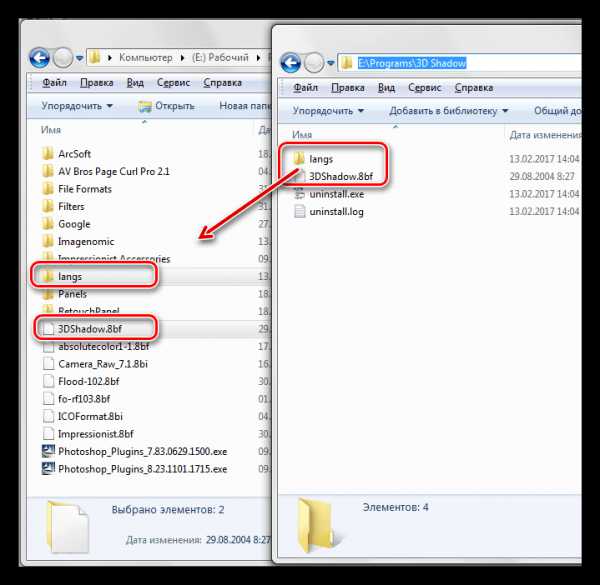
Таким образом устанавливаются все фильтры в Фотошопе.
Помните, что при скачивании фильтров, в особенности в формате exe, есть вероятность подхватить какую-нибудь заразу в виде вируса или рекламного ПО. Не качайте файлов с сомнительных ресурсов, и не захламляйте Фотошоп ненужными фильтрами. Нет никаких гарантий, что они не будут конфликтовать между собой, вызывая различные неполадки. Мы рады, что смогли помочь Вам в решении проблемы. Опишите, что у вас не получилось. Наши специалисты постараются ответить максимально быстро.
Помогла ли вам эта статья?
ДА НЕТФильтры фотошопа

Приветствую, друзья! Сегодня у нас обзорный урок по фильтрам фотошопа. Вы узнаете, какие стандартные фильтры есть в фотошопе, для чего они нужны, и как их настроить. За эталон возьмём Photoshop CS5.
Сначала давайте определим, что представляют собой фильтры в фотошопе. Фильтр — инструмент для изменения изображения. Под изменением может пониматься размытие или усиление резкости, стилизация, усиление рельефа, изменение цветовой гаммы и многое, многое другое. Все фильтры представлены в соответствующем меню Filter:
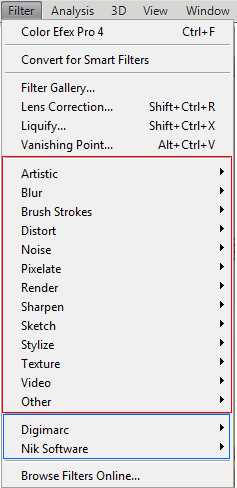
Причём, обратите внимание, на представленном выше скриншоте красной рамкой отмечены стандартные фильтры, синей — скачанные и установленные дополнительно. Сегодня мы будем говорить только о стандартных фильтрах. Дополнительных же существует огромное множество. Некоторые из них платные, другие нет. Вскоре на нашем сайте откроется раздел, в котором я буду писать обзоры самых интересных фильтров и дополнений для фотошопа 😉
Ну чтож, начнём!
Художественные фильтры фотошопа (Artistic Filters)
В этом разделе находится 15 фильтров:
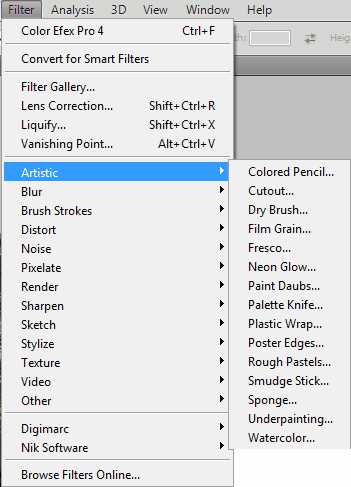
Все фильтры этой группы призваны имитировать различные методы рисования. Нажмите на любой из этих фильтров, и появится окно подробной настройки:
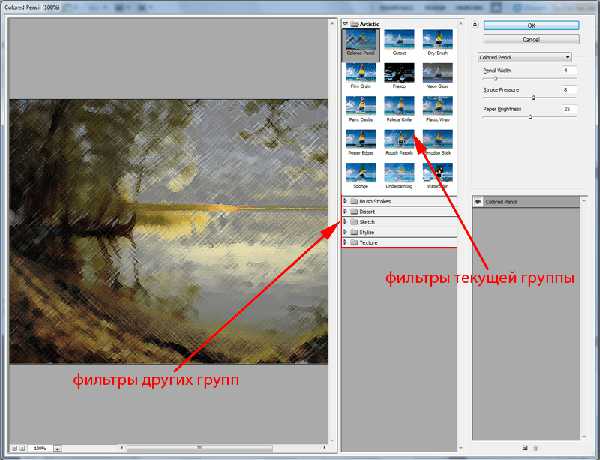
В этом окне вы можете не только настроить выбранный фильтр, но и перейти к другому фильтру из текущей (или даже из другой) группы. Однако не все группы фильтров представлены в этом окне, некоторые имеют собственный интерфейс. Речь сейчас идёт о таких группах фильтров, как Blur (размытие), Noise (Шум), Pixelate (Пикселизация), Render (Визуализация), Sharpen (Резкость), Video (Видео) и Others (Другое).
А теперь поговорим о каждом фильтре в отдельности.
Colored Pencil (Цветной карандаш). Имитирует зарисовку цветным карандашом:

Слева вы видите изображение до применения фильтра, справа — после. Фильтр «цветной карандаш» имеет 3 параметра:
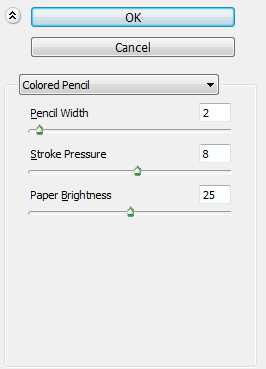
- Pencil Width (Толщина карандаша). Регулирует толщину штрихов.
- Stroke Width (Нажим штриха). Имитирует более сильное или слабое нажатие на карандаш.
- Paper Brightness (Яркость бумаги).
Cutout (Силуэт). Упрощает изображение до силуэтов:

Имеет следующие настройки:
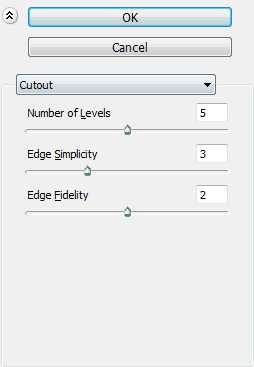
- Number of Levels (Число уровней). Определяет насколько сложными будут силуэты.
- Edge Simplicity (Простота краёв). Регулирует детализацию краёв каждого силуэта.
- Edge Fidelity (Правильность краёв). Определяет, насколько точными должны быть края по сравнению с оригиналом. Чем меньше это значение, тем более условными будут края силуэтов.
Dry Brush (Сухая кисть). Имитация рисунка сухой кистью:

Здесь также всего 3 параметра настройки:
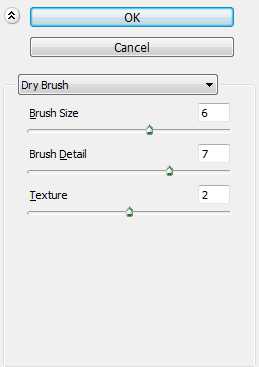
- Brush Size (Размер кисти).
- Brush Detail (Детали кисти). Определяет, сколько деталей нужно сохранить.
- Texture (Текстура). Настраивает выраженность текстуры бумаги.
Film Grain (Зернистость фотоплёнки). Накладывает на картинку зерно, которое появляется при видеосъёмке на плёночную камеру:


- Grain (Зерно). Количества зерна на изображении.
- Highlight Area (Зона яркости). Увеличивает яркость итогового изображения.
- Intensity (Интенсивность). Регулирует предыдущий параметр и задаёт интенсивность ярких зон.
Fresco (Фреска). «Закос» под фресковую живопись:

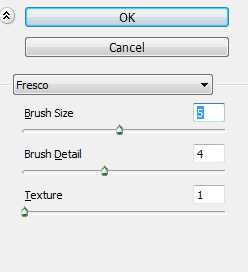
Настройки те же, что и у Dry Brush.
Neon Glow (Неоновое свечение). Создаёт неоновое свечение по контурам объектов на изображении.

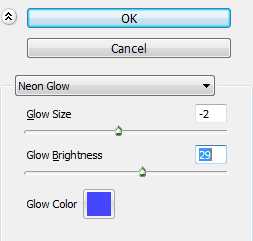
- Glow Size (Размер свечения)
- Glow Brightness (Яркость свечения)
А также можно задать цвет неонового свечения.
Paint Daubs (Мазня краской). Создаёт эффект размазанной картины.

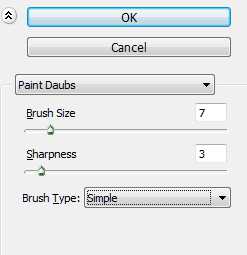
- Brush Size (Размер кисти). Уже знакомый нам параметр.
- Sharpness (Резкость).
А также можно задать тип кисти (Brush Type).
Palette knife (Шпатель). Имитация изображения, нанесённого шпателем.

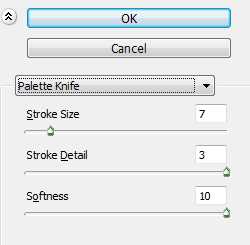
- Stroke Size (Размер обводки). Регулирует размер обводки по краям контуров.
- Stroke Detail (Детализированность обводки).
- Softness (Мягкость). Сглаживает картинку.
Plastic Wrap (Полиэтиленовая обёртка). Создаёт ощущение, что картинку запихнули внутрь полиэтиленового пакета или плёнки.

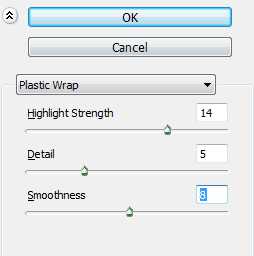
- Highlight strength (Сила бликов). Определяет насколько сильно будет заметно полиэтиленовые блики.
- Detail (Детали). Уровень детализации контуров.
- Smoothness (Сглаживание). Насколько плавными будут блики.
Poster Edges (Очерченные края). Усиливает контуры картинки.

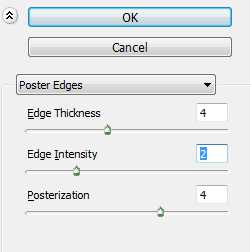
- Edge thickness (Толщина края).
- Edge intensity (Интенсивность края). Усиливает рельеф краёв.
- Poserization (Постеризация).
Rough Pastels (Пастель). Эффект рисунка пастелью.

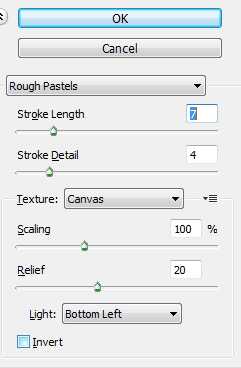
Настроек здесь довольно много:
- Stroke Length (Длина штриха).
- Stroke Detail (Детализация штриха). Определяет, насколько сильно выраженными будут штрихи.
- Texture (Текстура). Позволяет выбрать из 4 текстур: кирпич (brick), burlap (мешковина), canvas (холст), sandstone (песчанник).
- Scaling (Масштаб).
- Relief (Рельеф).
- Light (Свет). Позволяет выбрать, с какой стороны будет освещён рельеф.
Галочка Invert инвертирует рельеф.
Smudge Stick (Растушевка). Эффект плавного, мягкого изображения.

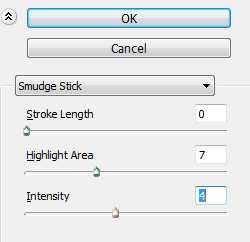
- Stroke Length (Длина штриха).
- Highlight Area (Зона яркости).
- Intensity (Интенсивность).
Все эти параметры вам уже знакомы 🙂
Sponge (Губка). Эффект изображения, нанесённого на губку.

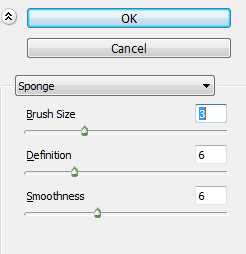
- Brush Size (Размер кисти).
- Definition (Чёткость).
- Smoothness (Сглаживание).
Underpainting (Рисование под поверхностью). Создаёт эффект рисунка под заданной поверхностью.

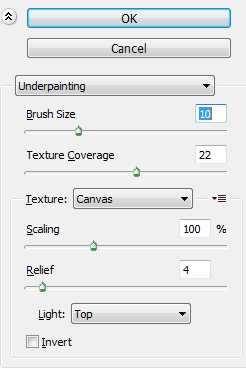
Настройки здесь те же самые, что и у Rough Pastels, за исключением Texture Coverage (Покрытие текстурой), который отвечает за степень покрытия изображения текстурой.
Watercolor (Акварель). Эффект рисунка, выполненного акварелью.

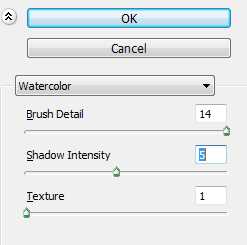
Все эти настройки нам уже знакомы.
На этом художественные фильтры кончились. Идём дальше!
Фильтры размытия в фотошопе
Это интересная и важная группа фильтров. Все они размывают изображение определённым способом. Скорее всего, вы довольно часто будете использовать фильтры этой группы, поэтому полезно знать, какой из них за что отвечает.
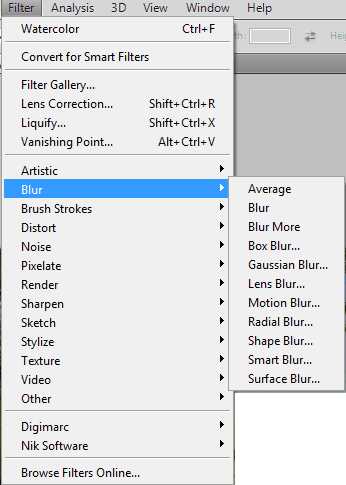
Average (Усреднение). Определяет средний цвет изображения или выделенной области и производит им заливку.
Blur (Размытие). Размывает изображение. Не имеет настроек.
Blur More (Размыть сильнее). Тоже самое, что Blur, только сильнее.
Box Blur (Кубическое размытие). Размывает ближайшие друг к другу пиксели (получается что изображение размывается как бы квадратами). Позволяет получать интересные эффекты. Хорош для создания плавных переходов и фонов.
Имеет один параметр — Radius, определяющий силу размытия:
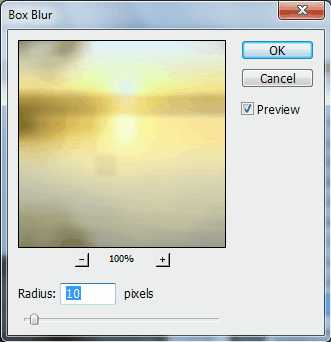
Gaussian Blur (Размытие по Гауссу). Наиболее часто используемый тип размытия. В отличии от Box Blur размывает изображение плавно.
Также имеет только параметр Radius:
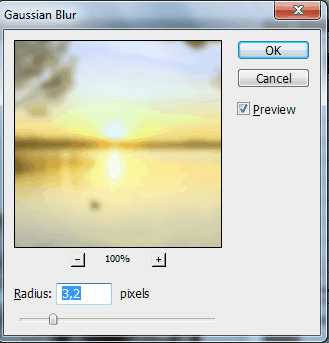
Lens Blur (Линзовое размытие). Пожалуй, самый интересный и гибко настраиваемый фильтр размытия в фотошопе. С его помощью можно имитировать глубину резкости (о том, как это сделать читайте в уроке «Глубина резкости«).
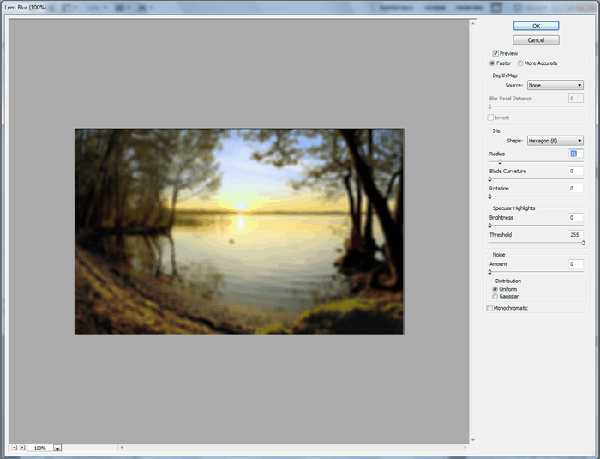
- Значение Source как раз задаёт источник, на основании которого будет выстроено действие фильтра. Это может быть плоскость, маска слоя и Depth Map (Карта глубины).
- Параметр Blur Focal Distance (Фокусное расстояние размытия) устанавливает силу размытия.
- Shape (Форма) задаёт форму линзы (от треугольной до восьмиугольной).
- Radius определяет радиус размытия.
- Blade Curvature (Изгиб лезвия) создаёт эффект раздвоения размытых объектов.
- Rotation разворачивает размытые пиксели.
- Specular Highlights (Отражающие свет) определяет с помощью значения Threshold (Выборка) количество пикселей отражающих свет. А значение Brightness задаёт яркость этого света.
- Noise добавляет шум.
Motion Blur (Размытие в движении). Как ясно из названия, создаёт эффект движения за счёт размытия картинки.
Здесь всего 2 параметра:
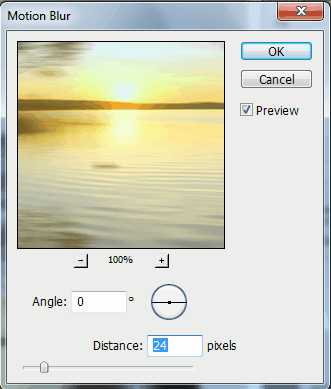
- Angle — угол, под которым изображение будет размываться.
- Distance (Дистанция). Собственно сила размытия.
Shape Blur. Размытие по заданной форме:
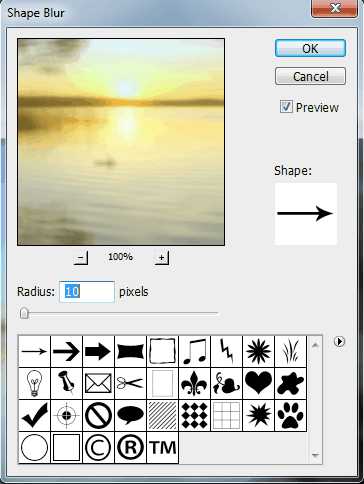
Выбираете форму и силу размытия.
Smart Blur (Умное размытие). Размывает только близкие по тону участки, оставляя резкие и контрастные переходы не тронутыми. Иногда неплохо справляется с маскировкой мелких дефектов кожи или других поверхностей.
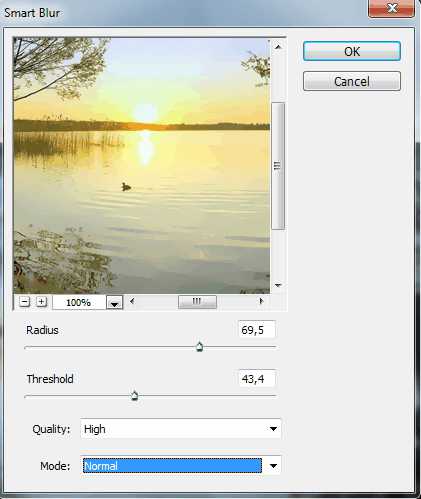
- Radius. Сила размытия.
- Threshold (Выборка). Определяет область, которую требуется размыть. Чем больше это значение, тем более резкие области будут подвержены действию фильтра.
- Quality (Качество).
- Mode (Режим).
Surface Blur (Размытие по поверхности). Урезанный вариант Smart Blur’а.
Вот мы и разобрали вторую группу фильтров. Информации уже достаточно, и дабы у вас было время всё переварить (а я пока отдохну :)), я заканчиваю этот урок. Продолжение читайте в следующем уроке. Следите за обновлениями! И удачи в освоении фотошопа!