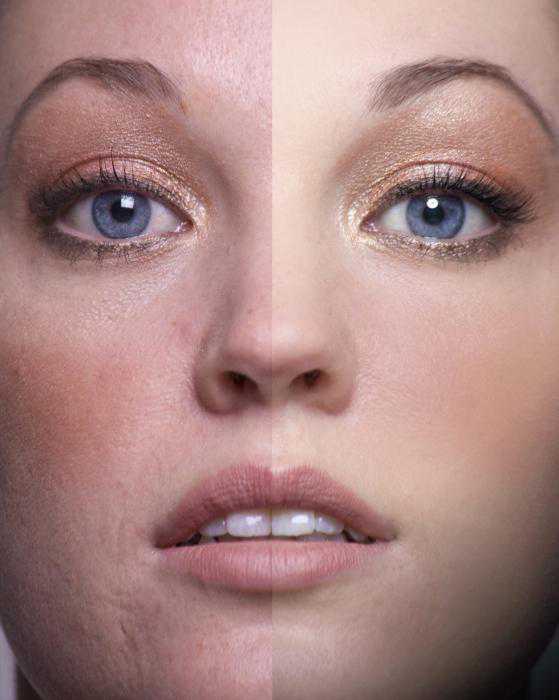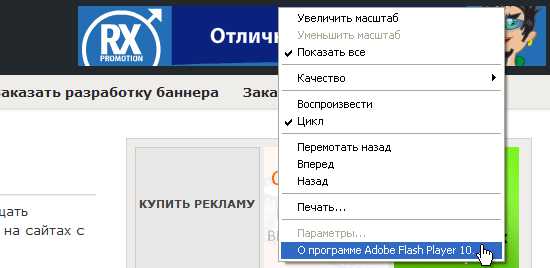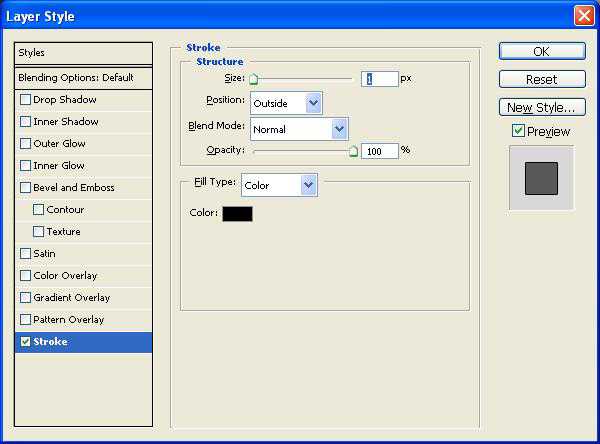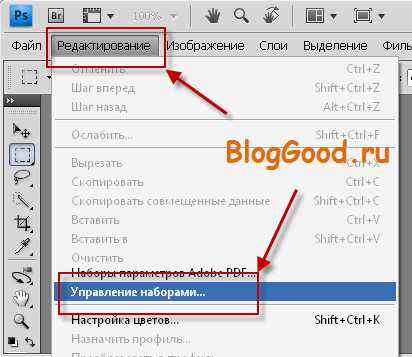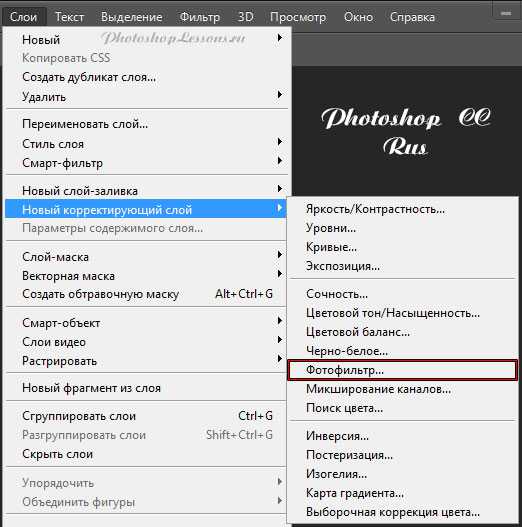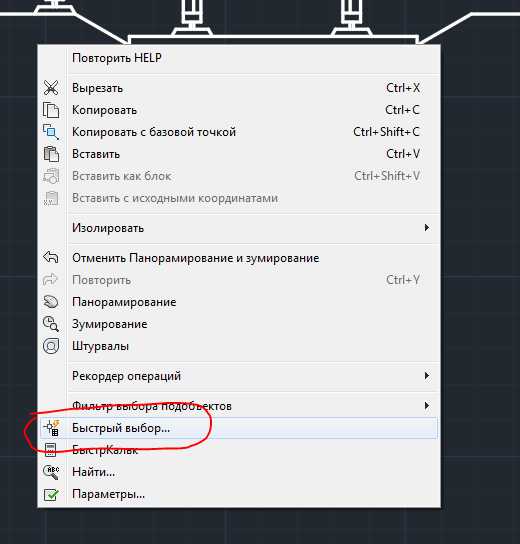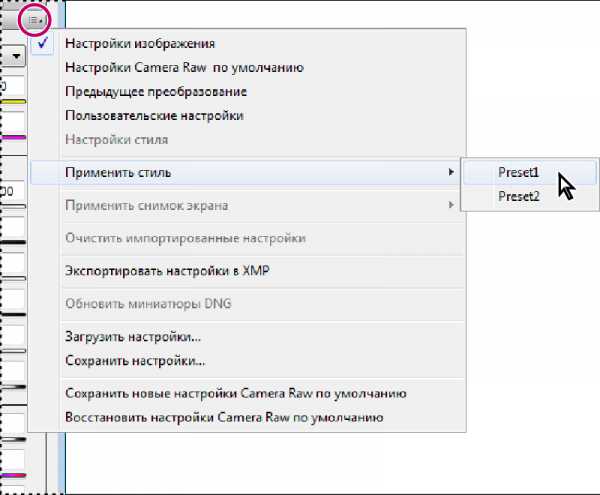Мы принимаем к оплате:
«Подарочный сертификат» от нашего Учебного Центра – это лучший подарок для тех, кто Вам дорог! Оплате обучение и подарите Вашим родным и близким обучение по любому из курсов!!!
«Сертификат на повторное обучение» дает возможность повторно пройти обучение в нашем Учебном Центре со скидкой 1000 рублей!
А также:
Как в фотошопе отбелить фото
Как отбелить зубы в «Фотошопе»: обзор простых и быстрых техник ретуши :
В сфере цифрового искусства Adobe Photoshop предлагает практически неограниченные возможности самовыражения, от фотоколлажей до создания 3D-картин. Однако большинству пользователей «Фотошоп» знаком как программа, в которой можно быстро и без вреда для фотографии заретушировать недостатки.

Что такое ретушь
Ретушь – это техника устранения дефектов фотографии. К дефектам относятся недостатки внешнего вида: желтые зубы, мутные белки глаз, прыщи и пятна на коже, а также световые, цветовые и композиционные недостатки самого снимка. Правильная ретушь способна превратить рядовое фото в профессиональный снимок.
Предположим, вы смотрите на практически идеальную фотографию – веселый взгляд, задорная улыбка, все бы ничего, вот только белоснежная задорная улыбка смотрелась бы намного лучше. Как отбелить зубы? В «Фотошопе», как и во многих других комплексных фоторедакторах, существует несколько вариантов решения этой задачи.
Ослепительная улыбка не так недосягаема, как раньше. Сегодня с минимальными познаниями работы Adobe Photoshop можно превратить обычную улыбку в звездную.
Как отбелить зубы в «Фотошопе»: Dodge Tool
Начнем с самого простого, но далеко не самого эффектного варианта. С помощью инструмента «Осветление» (Dodge Tool) можно очень быстро сделать зубы белее. В «Фотошопе» нет удобнее инструмента, который помог бы без дополнительных слоев, масок и цветовой коррекции достичь необходимого результата.
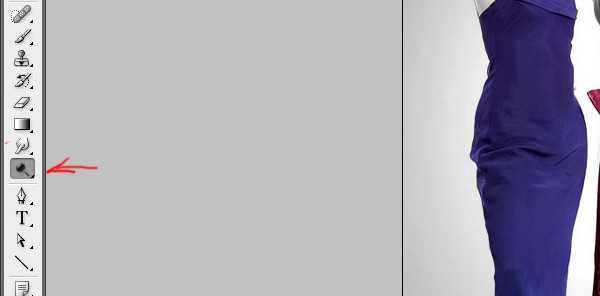
Пользоваться этим инструментом нужно осторожно, потому что он не всегда сохраняет цветовые пропорции и соотношение цвета и тени такими, какими они должны быть на реалистичном фотоснимке.
- Открываем документ – фотографию, которую необходимо обработать.
- Дублируем основной слой для того, чтоб можно было удобнее оценить результат работы. Для этого правой клавишей мыши щелкаем по слою с фотографией (Background) и выбираем опцию «Дублировать слой» (Duplicate layer). Выделяем дублированный верхний слой для работы с ним.
- Выбираем инструмент «Осветление» (Dodge Tool) в панели инструментов.
- В панели настроек (под главным меню окна) выбираем круглую мягкую кисть и регулируем ее размер. Необходимо убедиться, что включена опция «Сохранить тона» (Protect Tones).
- Водим кистью по зубам, как будто закрашивая их, и при этом стараемся не проводить дважды по одному и тому же штриху.
Как уже было сказано, этот способ не самый лучший, но самый простой и отлично подходит для корректировки лицевой фотографии на странице соцсети. Как в «Фотошопе» осветлить зубы, чтобы при этом не пострадала реалистичность фотографии, рассмотрим далее.
Отбеливание зубов с помощью корректирующих слоев
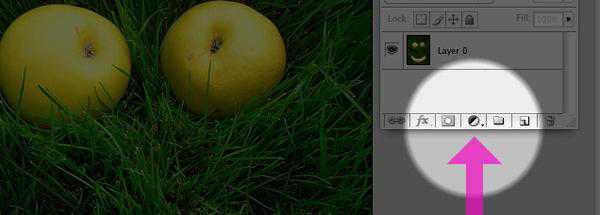
Для более естественного вида вашей улыбки нужно поработать с корректирующими слоями и масками. Для этого:
- Открываем фото в «Фотошопе».
- Дублируем слой и активируем его нажатием мышки.
- Создаем корректирующий слой цветового тона, для этого в меню «Слои» (Layers) нажимаем на иконку «Создание корректирующего слоя» (Create new fill or adjustment layer), которая находится в самом низу и выглядит как черно-белый кружок. В выпадающем меню кликаем на «Цветовой тон/Насыщенность» (Hue/Saturation) и в появившейся корректировочной палитре меняем данные «Насыщенности» (Saturation) на -20 и «Яркости» (Lightness) на +20.
- Создаем маску для корректировочного слоя. Необходимо убедиться, что белый выбран основным цветом, а черный – цветом заднего фона, нажимаем CTRL+I.
- Выбираем инструмент «Кисть» (Brush), мягкой круглой кистью подходящего размера рисуем поверх зубов, при этом маска корректировочного слоя должна быть активной, то есть выделенной.
Если нужно сделать зубы темнее или светлее, можно изменить настройки корректировочного слоя, для этого нужно кликнуть по нему правой клавишей и выбрать опцию «Изменить корректировку» (Edit adjustments).
Использование уровней и цветового балланса

Продолжаем рассматривать то, как отбелить зубы. В «Фотошопе» многое может быть достигнуто с помощью корректировочных слоев, наш третий способ во многом похож на второй. Различие их в том, что корректировочный слой третьего способа – «Уровни». Для работы с уровнями:
- Загружаем фото.
- Создаем дубликат фото (дублируем слой).
- Создаем новый корректирующий слой. В выпадающем меню кликаем на «Уровни» (Levels) и в появившейся корректировочной палитре в меню цветового канала (RGB) выбираем «Синий» (Blue). Чуть ниже, в меню уровней, двигаем крайний правый бегунок так, чтобы его значение с 255 перешло на 233. Еще ниже меняем выходные значения с 0 на 20, двигая левый бегунок. Возвращаемся к каналу RGB и в нем выставляем такие же значения.
- Создаем маску для корректировочного слоя, нажав CTRL+I.
- Выбираем кисть и рисуем поверх зубов.
Этот способ дает более естественный результат. В качестве дополнения к третьему варианту рассмотрим использование корректировочного слоя «Цветовой баланс» (Color Balance), для этого действия из третьего пункта заменяем на следующие: выбираем корректировочный слой «Цветовой баланс» и в палитре двигаем нижний бегунок в сторону синего цвета на +20.
Коррекция изображений
Этот вариант рассматривает, как отбелить зубы в «Фотошопе», не прибегая к помощи дополнительных слоев и масок. Для этого необходимо открыть фото и продублировать слой, а затем последовательно повторить следующие действия:

- Выделить зубы. Для этой цели удобнее всего использовать инструмент «Быстрое выделение» (Quick Selection Tool). Для более ранних версий программы подойдет инструмент «Прямолинейное лассо» (Polygonal Lasso). Выделять нужно внимательно, не задевая десен, и обязательно замкнуть выделение.
- Избавиться от желтого налета. Находим в главном меню окна «Изображение» (Image) и кликаем на него, в меню выбираем «Коррекция» (Adjustments) и дальше жмем «Выборочная коррекция цвета» (Selective color).
- Отбелить зубы. Из выкидного меню цветов вместо красных оттенков выбираем нейтральные (Neutrals) и корректируем значения цветов, передвигая бегунки. Нам необходимо убрать желтые оттенки, поэтому бегунок желтого цвета двигаем влево практически полностью. Корректируем остальные значения, пока не добьемся необходимого результата.
- Отрегулировать контраст. Для этого в меню «Изображения» => «Коррекция» выбираем опцию «Яркость/Контрастность» (Brightness/Contrast) и повышаем контрастность до необходимого уровня.
- Сгладить переход выделения. На панели инструментов выбираем «Размытие» (Blur) и мягкой кистью небольшого размера сглаживаем грубые края отбеленных зубов.
Несколько советов
Как исправить зубы в «Фотошопе» на более белые и при этом не испортить фотографию, сделав ее неестественной? Нужно во всем знать меру и помнить, что идеально белых зубов не бывает ни у кого.
Нельзя забывать о перспективе и глубине фотографии – не все зубы могут быть одинаково белыми, потому что некоторые из них в тени, а некоторые расположены глубже; все эти моменты влияют на освещение зубов, их цвет и расположение теней и отблесков.
Не стоит забивать себе голову вопросами о том, как выровнять зубы в «Фотошопе», потому что в фотографии, как и в других видах искусства, естественность всегда привлекательнее совершенства.
Отбеливаем зубы в Фотошопе
 Любой человек хочет, чтобы его зубы были идеально белыми, и только одной своей улыбкой он смог всех сводить с ума. Однако не все в силу индивидуальных особенностей организма могут ею похвастаться.
Любой человек хочет, чтобы его зубы были идеально белыми, и только одной своей улыбкой он смог всех сводить с ума. Однако не все в силу индивидуальных особенностей организма могут ею похвастаться.
Если ваши зубы по-прежнему не тянут на белоснежный цвет, а вы их каждый день чистите и проводите другие необходимые манипуляции, то используя современные компьютерные технологии и программы, вы можете их отбелить.
Скачать последнюю версию PhotoshopРечь идет о программе Фотошоп. Желтый цвет очень не красит Ваши отлично сделанные фотографии, вызывая к ним отвращение и желание их удалить из памяти своего фотоаппарата или иного устройства подобного плана.
Отбелить зубы в Фотошопе CS6 отнюдь не сложно, для таких целей есть несколько приемов. В рамках данной статьи мы попробуем разобраться во всех тонкостях и нюансах качественного компьютерного отбеливания. С помощью наших советов Вы кардинальным образом измените свои фотографии, радуя себя, своих друзей и близких.
Используем в работе функцию «Цветовой тон/Насыщенность»
Первым делом открываем фото, которое мы хотим подвергнуть коррекции. В качестве образца берем зубы в увеличенном виде обычной женщины. Все предварительные действия (уровень контрастности или яркости) нужно сделать до самого процесса отбеливания.
Далее производим увеличение картинки, для этого нужно кликнуть клавиши CTRL и + (плюс). Делаем это мы с вами до тех пор, пора работа с картинкой не станет комфортной.
Следующим этапом мы должны выделить зубы на фото – «Лассо» или просто выделить. Инструментарий зависит только от ваших желаний и конкретных умений. Мы же в рамках данного рассказа воспользуемся «Лассо».

Мы выделили нужную часть изображения, далее выбираем «Выделение» — Модификация — Растушевка», можно сделать по-иному — SHIFT + F6.
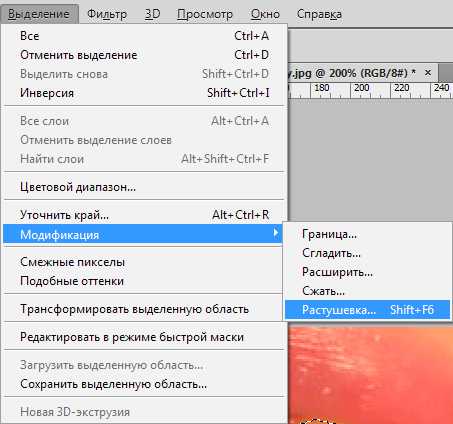
Диапазон определяем в размере одного пикселя для фото маленьких размеров, для более крупных от двух пикселей и выше. В завершении кликаем «Ок», так мы закрепляем полученный результат и сохраняем проделанную работу.

Процесс растушевки используется для размывания граней между частями изображения, которые выделены и не выделены. Такой процесс дает возможность сделать размытие более правдоподобным.
Далее кликаем на «Корректирующие слои» и выбираем «Цветовой тон/насыщенность».
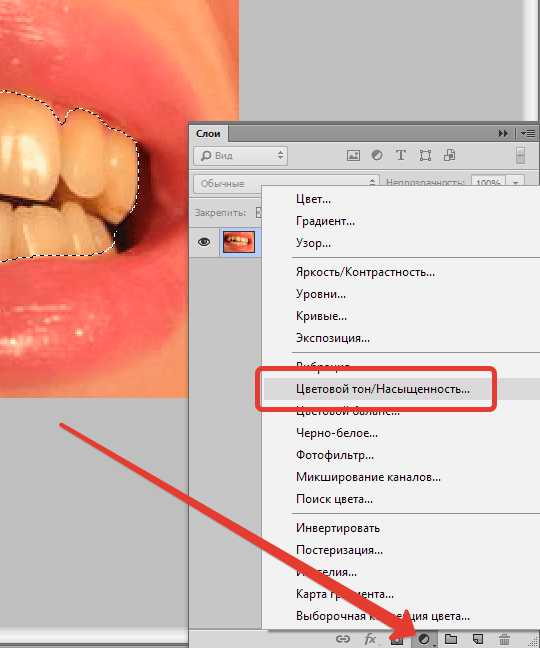
Затем, чтобы сделать белые зубы в Фотошопе, мы выбираем желтый цвет, нажав ALT + 4, и повышаем уровень яркости, передвигая бегунок в правую сторону.
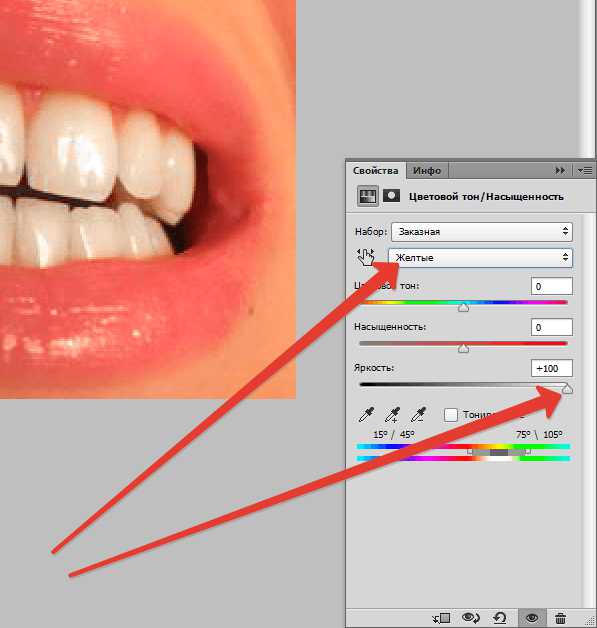
Как видим, на зубах модели также присутствуют участки красного цвета. Нажимаем ALT+3, вызвав красный цвет, и тянем ползунок яркости вправо до исчезновения красных участков.
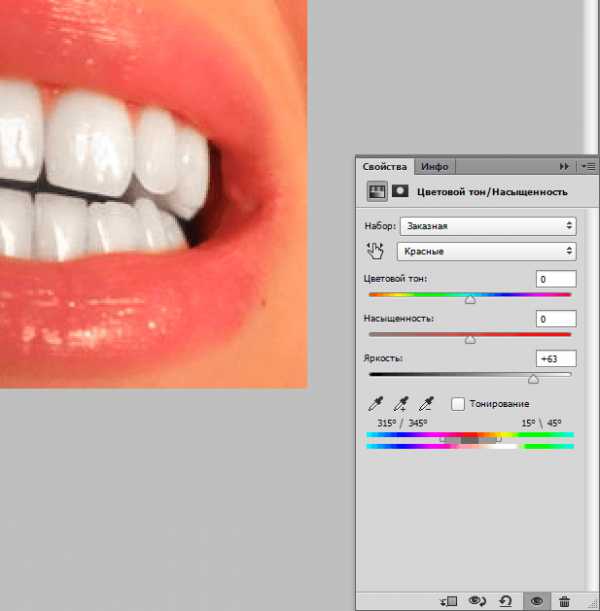
В итоге мы получили довольно неплохой результат, однако наши зубы получились серого цвета. Чтобы этот неестественный оттенок пропал, необходимо повысить насыщенность для желтого цвета.
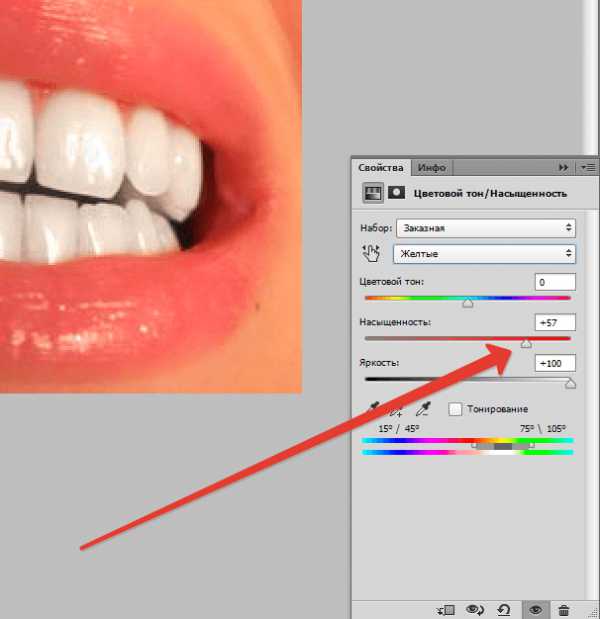
Так стало намного привлекательнее, сохраняем нашу работу, нажимая «Ок».
Для корректировки и изменения Ваших фотографий и изображений могут быть и другие приемы и способы разной степени сложности, чем мы с вами разобрали в рамках данной статьи.
Изучить их можно в самостоятельном режиме, «поиграв» с теми или иными настройками и характеристиками. Через несколько пробных манипуляций и плохих результатов приедете к хорошему качеству редактирований фотографий.
Далее Вы можете начинать сравнивать исходное изображение перед корректировкой и то, что в итоге после несложных действий у вас получилось.
Что в итоге мы получили после проведения работы и использования Фотошопа.
А получили мы отличные результаты, желтые зубы полностью исчезли, как будто их и никогда и не было. Как Вы заметили, смотря на две абсолютно разные фотографии, по итогам нашей работы и нехитрых манипуляций, зубы приобрели нужный цвет.
Просто воспользовавшись данным уроком и советами, Вы сможете отредактировать все изображения, на которых люди ослепительно улыбаются. Мы рады, что смогли помочь Вам в решении проблемы. Опишите, что у вас не получилось. Наши специалисты постараются ответить максимально быстро.
Помогла ли вам эта статья?
ДА НЕТСпособы отбеливания зубов в Фотошопе
Нет ни одного современного человека, который бы отказался иметь белоснежные зубы, а вместе с ними удивительную голливудскую улыбку. К сожалению, не каждого природа наделила таким даром, поэтому приходится прибегать к различным средствам для искусственного отбеливания зубов. Такие процедуры проводятся в стоматологических кабинетах, но приветствуются они не всеми людьми в силу различных обстоятельств.
Многие стремятся отбелить зубы хотя бы на фотографиях, чтобы излучать на них белоснежную улыбку. Сейчас этого достичь легко, если воспользоваться возможностями Фотошопа. Начинающему пользователю остаётся только предварительно изучить, как отбелить зубы в Фотошопе.

Узнайте, как самостоятельно сделать вашу улыбку белоснежной на фотографиях
Процесс осветления
Фотошоп — уникальное программное обеспечение, позволяющее проводить разнообразные операции, направленные на изменение цвета, осветление до нужного тона. Существуют два способа, отличающиеся друг от друга техникой выполнения. Первый заключается в осветлении, а второй — в отбеливании. Если натуральные зубы сами по себе имеют незначительное потемнение, можно воспользоваться рекомендациями опытных пользователей, как сделать белые зубы в Фотошопе, осветлив их.
Техника осветления
Сначала следует открыть изображение, которое будет подвергаться корректировке. Поскольку все действия сосредотачиваются только на области рта, изображение увеличивают до тех пор, пока обрабатываемая область не будет отлично видна пользователю.

Приблизить или отдалить изображение можно путём нажатия функциональных клавиш:
- для приближения — одновременно зажимаются две клавиши: «Ctrl» и знак «плюс»;
- для удаления — «Ctrl» и знак «минус».
После приближения корректируемой области до нужных параметров на панели нужно выбрать инструмент, именуемый «осветление». Программа предложит определиться с диаметром кисти. Лучше всего использовать кисть небольшого диаметра, чтобы все линии можно было проводить аккуратно, не затрагивая область дёсен. Также важно установить средние тона на параметре «диапазон» и отметку 30 на параметре «экспозиция».
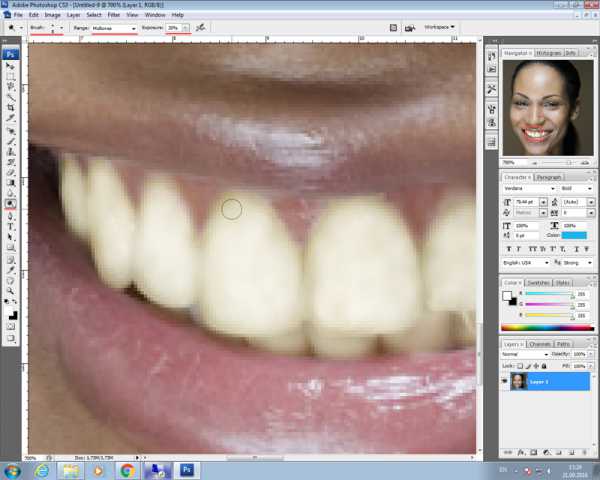
Теперь остаётся только выбранным инструментом несколько раз провести по выделенной области. С каждым новым проходом выделенная область будет становиться более светлой. Опытные пользователи не рекомендуют чрезмерно осветлять зубы, поскольку моментально выдаст постороннее вмешательство. Никто из тех, кто будет в дальнейшем просматривать фото, не поверит в белоснежную естественность улыбки.
Если же зубы у человека на фото имеют потемнения вперемежку с чрезмерной желтизной, процесс осветления не позволит получить желаемый эффект, поэтому полезно ознакомиться с техникой отбеливания зубов в Фотошопе CS6.
Кстати, возможности Фотошопа CS6 позволяют сделать зубы не только белыми, но и ровными, не имеющими никаких эстетических изъянов.
Техника отбеливания
Сначала также следует открыть нужное изображение, далее вызвать режим маски. После появления на экране диалогового окна необходимо установить переключатель на параметре «Выделенные области».
Следующий шаг заключается в выборе кисти и последующем закрашивании зубов. Важно запомнить, что в этом случае вовсе не обязательно щепетильно отслеживать процесс закрашивания. Даже если будет задета часть губы, на качестве будущего снимка это никак не отразится.

После завершения закрашивания нужно выйти из режима маски. Сразу после этого закрашенная область превратится в область выделения.
Далее следует на панели инструментов «Коррекция» выбрать слой «Цветовой слой», позволяющий осуществлять цветовую коррекцию.
Теперь, двигая ползунки, можно изменять яркость и насыщенность цвета. Но такие изменения будут касаться не только зубов, но участков, которые были затронуты при выделении области, в частности, дёсен и губ.
Чтобы избежать таких нежелательных последствий, можно в программе указать, что все изменения должны касаться только жёлтого цвета и его оттенков, поскольку именно желтизну зубов хочется устранить. Поскольку десны и губы не окрашены в жёлтый цвет, теперь никаким изменениям они не подвергнутся.
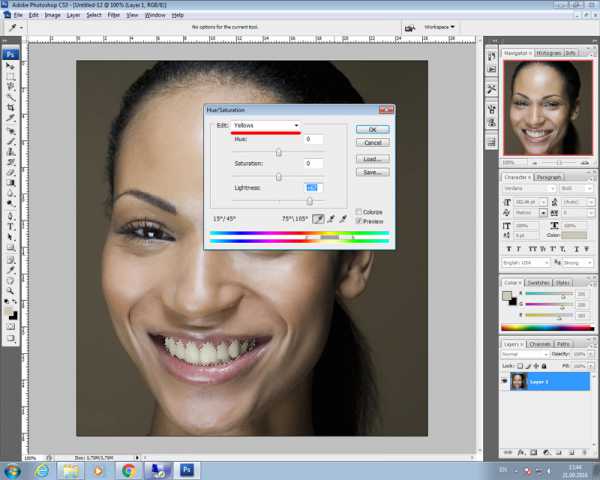
Теперь, когда выставлен жёлтый цвет, можно смело двигать ползунок яркости, что позволит моментально отбелить зубы. Если переусердствовать, то отбеливание может оказаться чрезмерным, и коррекция разу станет заметна. Поэтому ползунок лучше передвигать незначительно, останавливаться и визуально оценивать полученный результат.

Итак, разобравшись теоретически, как в Фотошопе отбелить зубы, можно смело переходить к практическим действиям. Начинающий пользователь не только имеет высокий шанс получить качественное фото, но и серьёзно увлечься такой работой.
Как отбелить зубы в фотошопе
/ Сергей Нуйкин / Обработка фотографий
Доброго всем времени суток, рад приветствовать на fotodizart.ru. Сегодня поговорим об одном из уроков по ретуши а точнее, как сделать голливудскую улыбку у людей на фотографиях, не смейтесь это действительно просто с нашим лучшим другом фотошопом.
Заинтригованы?
Ну что давайте приступим к уроку. Я объясню вам поэтапно как отбелить зубы в фотошопе. Такой простой, необходимый урок для ретуши зубов сможет выполнить даже новичок, а когда будите им часто пользоваться то все будет делаться само собой.
Открываем фотошоп, берем фото с улыбкой и зубками, пока еще не отбеленными.
1. Открываем его в фотошопе файл > открыть и начнем его обрабатывать. Ниже исходное фото зубов без отбеливания.

2. Выбираем быструю маску на панели инструментов либо нажмем Q , задайте цвет переднего и заднего плана по умолчанию для этого нажмите D и цвета встанут по умолчанию. После чего выберите кисть и закрасьте зубы как показано на скрине, если вдруг вышли за контур зубов это не страшно используйте ластик и подотрите то, что вылезло.

3. Закрасили зубки, значит пришло время сделать нашу маску выделением, итак жмем Q и видим, что у нас выделена вся область кроме зубов, что мы делаем выбираем любой из инструментов выделения жмем правой кнопкой мыши по изображению и выбираем инверсия выделенной области, вот теперь выделены наши зубы. Либо идем выделение > инверсия или нажать Shift+Ctrl+i, и также получаем нужное нам выделение.
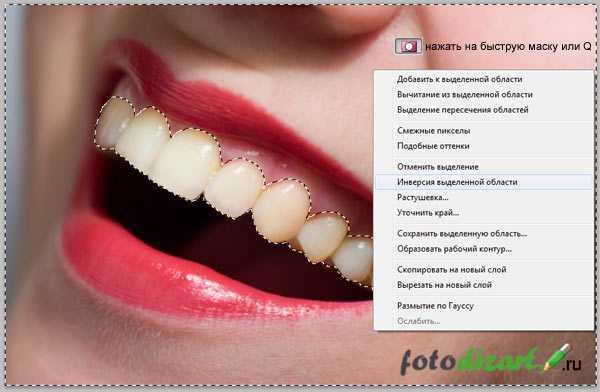
4. Идем в изображение > коррекция > цветовой тон/насыщенность выбираем пурпурные цвета после чего пипеткой определим наш желтый цвет на зубах. В поле где была надпись пурпурные появится желтый цвет это мы определили цвет для редактирования. Теперь подвигаем ползунки тем самым сделаем наши зубы белыми.
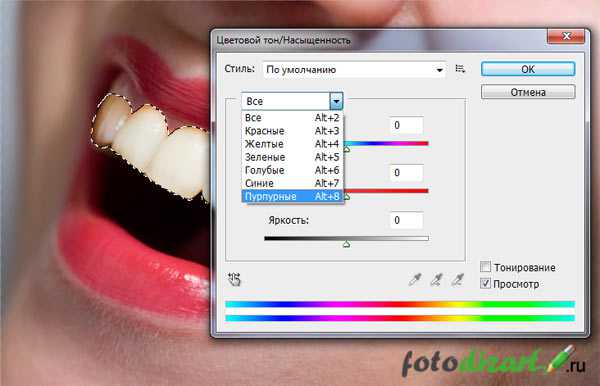
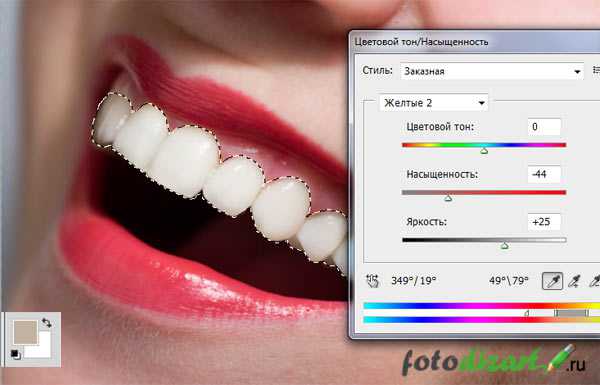
Теперь вы счастливый обладатель голливудской улыбки. Не делайте зубы черезчур белыми это придаст им неестественный вид, что может испортить фото а не улучшить.

Отбеливаем зубы в фотошопе второй способ
Да в самом начале я забыл упомянуть что расскажу о двух способах как отбелить зубы в фотошопе. Второй предпочтителен если делаете полную ретушь фото, так как дает возможность просматривать зубы до и после отбеливания а при необходимости отключать слой или включать его, одним словом это более гибкий вариант позволяющий через огромное количество выполненных действий вернуться на этап отбеливания зубов в фотошопе. В этом способе обработки зубов мы будем использовать корректирующий слой цветовой баланс.
Итак, не будем томить приступим ко второму способу отбеливания зубы в фотошопе. Первые 3 действия остаются как и в предыдущем способе.
4. Создадим новый корректирующий слой, зубы должны быть выделены. Жмем на пиктограмму в палитре слоев и создаем новый корректирующий слой цветовой баланс.
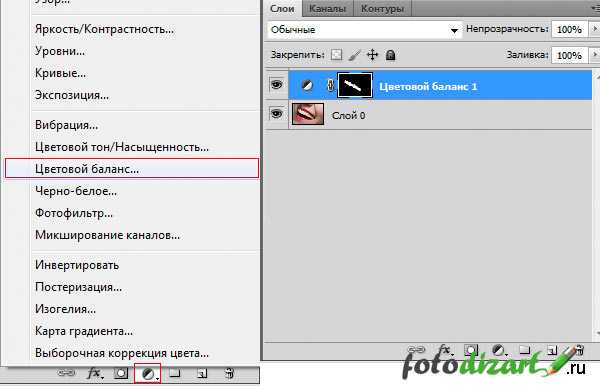
5. Выставляем необходимые параметры исходя из нашего изображения и желаемого результата.
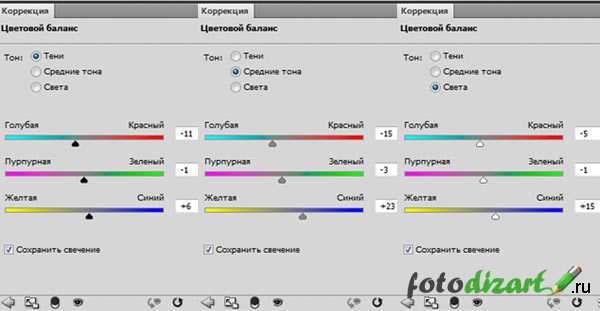

Итог нашей сегодняшнего урока в том, что мы узнали как отбелить зубы в фотошопе двумя способами, каждый из способов несет в себе обучающую информацию, так как в дальнейшем эти способы можно использовать не только для отбеливанию зубов, но и применять в других уроках. К примеру, замене определенного цвета, коррекции определенных элементов.
Надеюсь, Вас не поставит в ступор то, что я объясняю на русской версии фотошопа, просто работаю именно в ней и она мне больше нравится, я думаю у вас не должно быть проблем с тем чтобы разобраться с уроком и в английской версии фотошопа. Благодарю за внимание, заходите на сайт почаще, и вы обязательно найдете что-то новое и интересное для себя и своих работ.