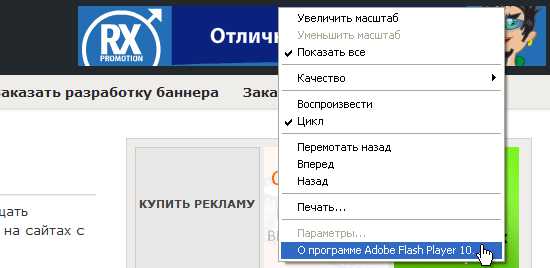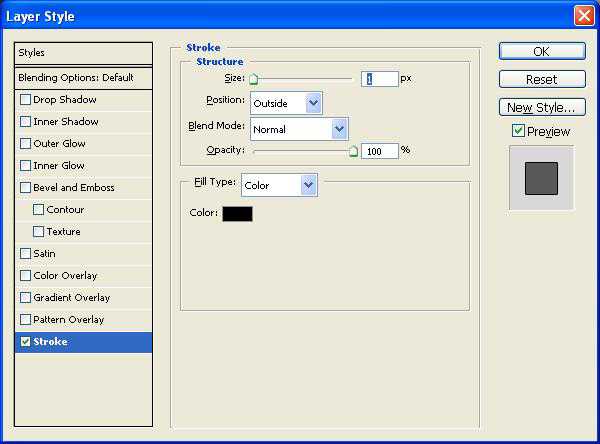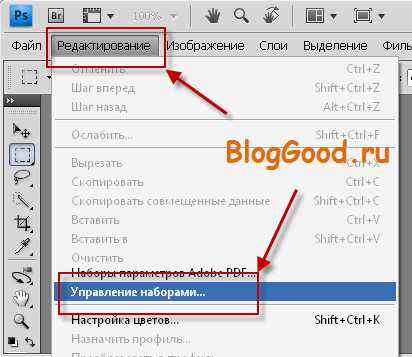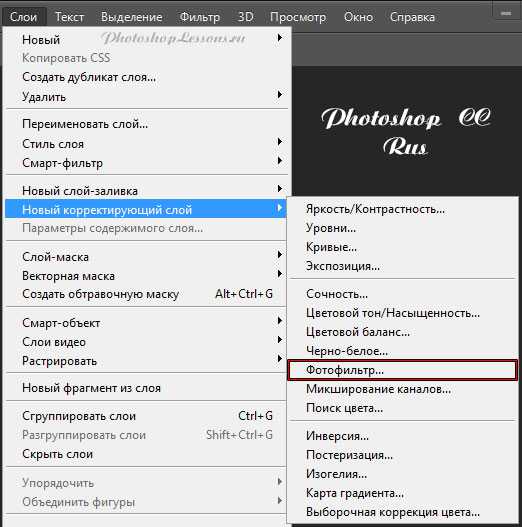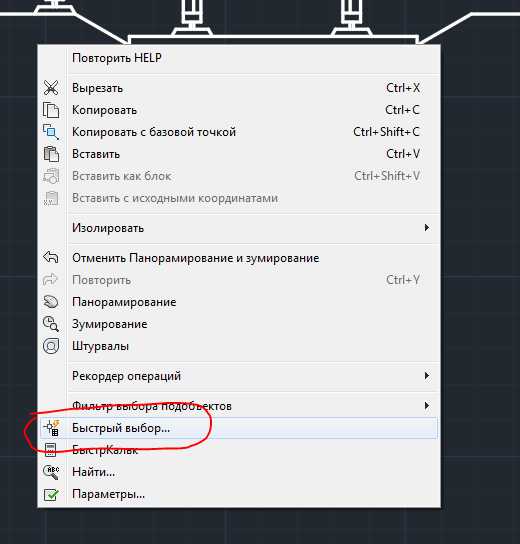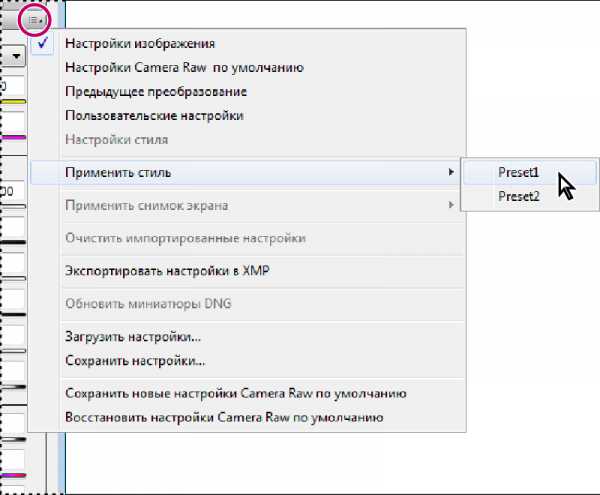Мы принимаем к оплате:
«Подарочный сертификат» от нашего Учебного Центра – это лучший подарок для тех, кто Вам дорог! Оплате обучение и подарите Вашим родным и близким обучение по любому из курсов!!!
«Сертификат на повторное обучение» дает возможность повторно пройти обучение в нашем Учебном Центре со скидкой 1000 рублей!
А также:
Как в фотошопе из черно белого фото сделать цветное
Как черно-белое фото сделать цветным за 15 минут
Если у вас есть хорошая черно-белая фотография – портрет вашей бабушки например, или всякое такое. То вы, возможно, задумывались возможно ли черно-белую фотографию сделать цветной.
Наверняка было бы интересно посмотреть на цветное фото человека, который жил в прошлом. Сегодня это желание легко осуществить, черно-белую фотографию сделать цветной можно буквально за 15 минут. Вам понадобится ваша черно-белая фотография в электронном виде. Это может быть, например скан какого-нибудь фото, сделанного во времена, когда цветных фотографий не было, либо они были не распространены. Желательно, конечно, чтобы качество изображения было получше – разрешение лучше выбрать 300 dpi (точек на дюйм).
Посмотрев мой видеоурок, вы поймете, что сделать цветной черно-белую фотографию под силу и вам, даже если вы только начинающий дизайнер, даже если вы вообще не дизайнер! Описанным в уроке способом, можно обрабатывать не только портреты, но и фото с любым сюжетом.
Для удобства и тренировки вы можете скачать файл, который я обрабатывал в видеоуроке, все слои в нем сохранены, вы можете посмотреть все настройки поэтапно, и повторить, для начала, мой путь. Файл можно скачать здесь.
Внимание дополнение к уроку! Как сделать все то же самое в программе Serif Photo Plus X4!
Дорогие читатели, оставляйте пожалуйста комментарии к статье, это поможет мне, делать новые видео и улучшать качество материалов на сайте!
Метки видеоуроки, дизайн. Закладка постоянная ссылка.
Превращаем черно-белое фото в цветное с помощью Photoshop
В этом уроке вы научитесь с легкостью превращать черно-белое фото в цветное! Используя определенную технику, карты градиента и режим наложения цветов, вы добьесь того, что черно-белое фото не только станет цветным, но и будет выглядеть очень реалистично! Перед тем, как вы приступите к выполнению урока, взгляните на картинку внизу и оцените, к какому результату вы должны прийти в итоге. Кликите на скриншорт, чтобы увидеть фото в полном размере.
Превращаем черно-белое фото в цветное с помощью Photoshop
Шаг 1
Сделайте двойной клик на исходном изображении, чтобы активизировать слой. Нажмите на маленькую иконку папки, расположенную внизу палитры слоев и откройте новую группу. Назовите группу «Девушка». Поместите в нее активированный слой. Теперь обведите контуром девушку, захватывая ее лицо и плечи. Не обращайте внимания на аккуратное выделение волос, это пока неважно. Сохраните контур. Сделайте выделение, нажав команду Ctrl и кликнув на пиктограмму «Контур» в Палитре Контуров. Нажмите Alt+Ctrl+D, поставьте растушевку выделения на 0.5 px. Примените выделение в качестве маски на группе «Девушка». Вот так должно получиться:
Шаг 1 - обведите контуром девушку
Шаг 2
Теперь, удерживая Shift, кликните на пиктограмме «Маска» и отключите Маску. Зайдите в палитру Каналы (Channels). Дублируйте красный канал. Используя кнопку Новый канал (New Channel), перетяните его в самый низ палитры. Теперь применим коррекционный слой Кривые (Curves). Поставьте настройки, как показано ниже на картинке. Таким образом, вы сможете лучше отделить волосы от фона. Получилось?
Шаг 2 - вы сможете лучше отделить волосы от фона
Шаг 3
Нажмите Ctrl+I, чтобы инвертировать копию красного канала. Включите маску на группе «Девушка». Загрузите выделение копии красного канала. Для цвета фона используйте белый. Нажмите «Удалить», чтобы заполнить выделение белым цветом. Если вы теперь нажмете Alt и сделаете клик на пиктограмме маски, вы сможете увидеть сам канал с изображением. Удалите все лишнее, например, некрасивую линию между волосами и лицом.
Шаг 3 - Удалите все лишнее
Шаг 4
Для того, чтобы добавить цвета, нам потребуется Карта Градиента (Gradient Map). В группе «Девушка», над первым слоем, создайте новый коррекционный слой «Карта Градиента». Оставьте настройки по умолчанию и нажмите OK. Установите на этом слое режим наложения «Цвет» (Color). Теперь сделайте двойной клик на пиктограмме карты градиента, чтобы снова открыть настройки. Используйте точно такие же настройки, как показано на картинке ниже и создайте градиент. Левая сторона градиента – самая темная часть изображения. Правая сторона – самая светлая его часть. У вас должна получиться реалистичная игра светотени, ведь тон кожи не может быть однородным! Поэтому и на фото должны быть более затемненные и более осветленные участки.
Шаг 4 - создайте градиент с такими настройками
Шаг 5
Нарисуйте контур вокруг глаз. Загрузите выделение контура с растушевкой 0.5px, точно так же, как вы делали раньше. Создайте корректировочный слой «Кривые» (Curves) над слоем «Кожа». Смотрите, глаза стали выразительней и немного светлее. Над слоем «Кривые» откройте слой «Карта Градиента». Просто нажмите OK, не делая настроек. Установите режим наложения «Цвет». Теперь нажмите Alt+Ctrl+G, чтобы добавить обтравочную маску (clipping mask) к слою «Кривые». Поменяйте настройки карты градиента от розового к белому, как показано ниже на картинке.
Шаг 5 - нарисуйте контур вокруг глаз
Шаг 6
Нарисуйте контур вокруг радужной оболочки глаза. Заметьте, что вам нужен только один контур, между зрачками и белками глаз, так как следующий коррекционный слой будет использован в качестве обтравочной маски. Загрузите выделение с растушевкой 2px. Откройте однотонный коррекционный слой над Картой градиента из шага № 5. Поставьте мягкий темно-зеленый цвет. Снова нажмите Alt+Ctrl+G и добавьте обтравочную маску. Поставьте режим наложения «Цвет». Немного поиграйте с настройками зеленого цвета, чтобы добиться полной реалистичности оттенка глаз.
Шаг 6 - добейтесь реалистичности оттенка глаз
Шаг 7
Повторите предыдущие шаги для того, чтобы наполнить цветом губы девушки. Правда, менять режим наложения карты градиента в этом случае не нужно. Оставьте его по умолчанию и установите прозрачность на 65%.
Шаг 7 - наполните цветом губы девушки
Шаг 8
Кожа все еще выглядит не очень реалистично. Давайте немного поработаем над ее оттенком. Сделайте выделения вокруг глаз, носа и щек. Затем откройте несколько коррекционных слоев, поставьте режим наложения на «Цвет», уменьшите прозрачность до 10-20%. Посмотрите на выделения внизу, которые делались в режиме «Быстрая маска». На палитре цветов в картинах внизу также показаны оттенки, которые надо использовать для разных участков кожи. Обратите внимание, что для того, чтобы придать яркость щекам стоит использовать красный цвет. Немного красного нужно добавить вокруг носа, рта и глаз. Также чуть-чуть оттените синим цветом область под нижними веками. Сразу лицо выглядит по-другому, более естественно, не так ли?
Шаг 8 - поработаем над кожей
Шаг 9
Сделайте произвольное выделение вокруг лица и шеи. Растушевка - 50px. Теперь над слоем «Кожа» Карты Градиента добавьте корректировочный слой «Кривые». Немного подкорректируйте цвета, чтобы придать коже более реалистичный вид. Файл с кривыми вы можете скачать отсюда.
Шаг 9 - придайте коже более реалистичный вид
Шаг 10
Пришло время сделать выделение волос. Можете использовать контур с шага № 1. Включите режим «Быстрая маска» (нажмите Q). Используйте для обводки кисти разного размера и мягкости.
Создайте еще одну Карту Градиента выше группы «Девушка». Сделайте градиент аналогичный тому, который вы видите на картинке. Режим наложения оставьте по умолчанию.
Шаг 10 - редактируем волосы
Шаг 11
Сделайте выделение футболки. Создайте новую Карту Градиента. Нажмите «OK» и установите режим наложения «Цвет». Можете немного подкорректировать градиент по своему вкусу. Поиграйте с настройками, пока не добьетесь желаемого результата. В идеале, белые и зеленые полоски на футболке должны четко отделяться друг от друга.
Шаг 11 - разукрасим футболку
Шаг 12
Найдите изображение неба. Можете использовать любое понравившееся вам фото. Поместите в документ под группой «Девушка». Нажмите Ctrl+T, чтобы «подогнать» фоновое изображение по размеру. Вроде, все нормально, но, все же, один слой с маской волос не очень хорошо смотрится на голубом фоне. Чтобы исправить это, откройте пустой слой над первым слоем (изображение девушки). Возьмите большую, мягкую черную кисть, установите прозрачность кисти 15-25% и закрасьте необходимые участки:
Шаг 12 - добавим небо
Также вы можете применить технику из урока «Как изменить цвет волос в Photoshop», чтобы придать волосам девушки более насыщенный рыжий оттенок. Впрочем, для волос вы можете использовать любой цвет.
Итак, вот результат наших усилий.
Результат
Удачи!
Источник http://psd.tutsplus.com 03.08.10Нагуглил я фото Меган Фокс,её и буду превращать в цветную. И так…
Открываем фото,делаем копию слоя Ctrl+J.Теперь создаём новый корректирующий слой Кривые,и настраиваем примерно так:

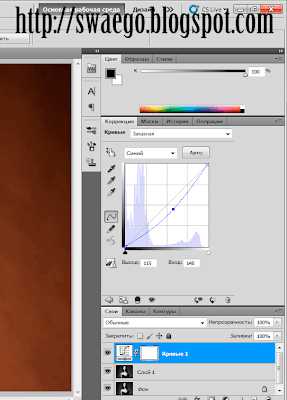
Важно!Настройки всех Кривых индивидуальны,показаны приблизительные настройки . Теперь кливаем по миниатюре маски корректирующего слоя и жмём Ctrl+I,маска окрасится в чёрный цвет.Теперь будем по ней рисовать.

Берём Мягкую кисть в 100рх,непрозрачность 100% и зарисовываем кожу,не касаясь губ,глаз и т.п.Цвета в палитре должны стоять Белый как основной и чёрный -второстепенный.Белой кистью придаём цвет,чёрной-возвращаем ч/б.Для быстрого переключения между цветами,нажимаем Х(икс). Совет:для быстрого уменьшения-увеличения размера кисти,зажимаем Alt+ЛКМ(левую кнопку мыши) и двигаем мышь влево-вправо,соответственно.А для перемещения увеличенной картинки в рабочей зоне,зажимаем Пробел и курсор превращается в инструмент Рука,ну и двигаем фото…
Получаем примерно такое:

Теперь рисуем губы,опять создаём коррект-слой Кривых(потом также инвертировать маску Ctrl+I).Настраиваем:
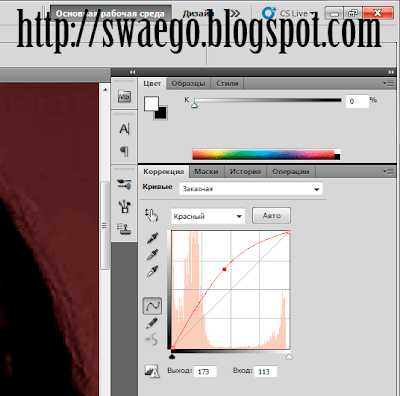

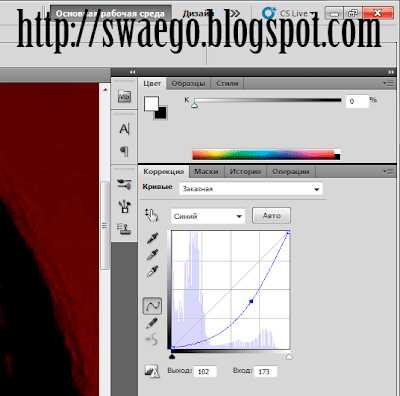
Получаем:

Теперь таким же образом рисуем волосы.Так как у Меган чёрные волосы,то с настройками Кривых я особо не извращался).А вы,для выделения тонких волос используйте самую маленькую кисть,и снижайте непрозрачность до 50-30%.

Потом рисуем глаза,ногти,да и всё остальное. Вот и всё,принцип понятен,тогда дерзайте)