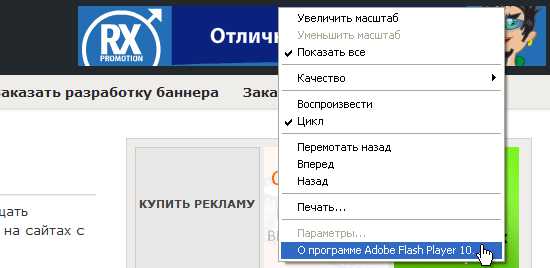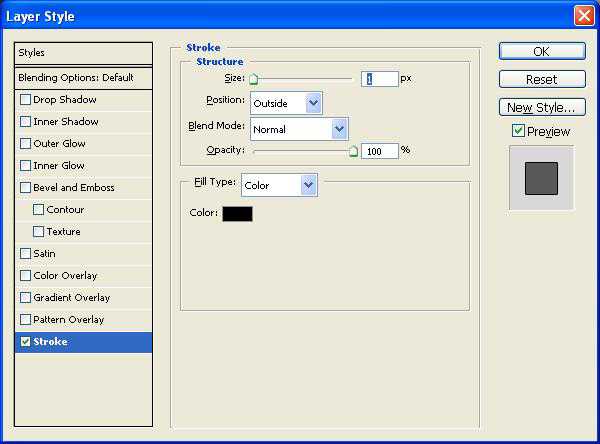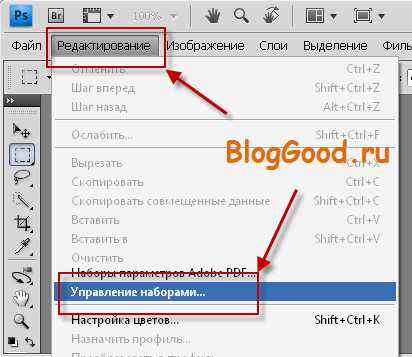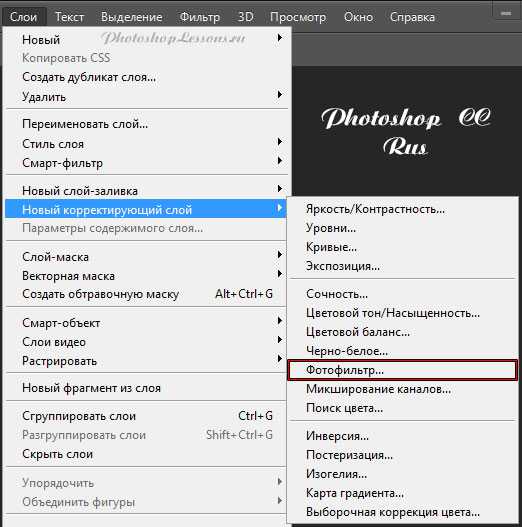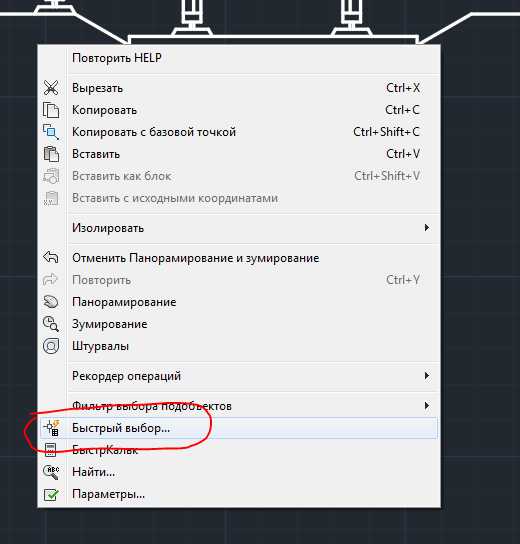Мы принимаем к оплате:
«Подарочный сертификат» от нашего Учебного Центра – это лучший подарок для тех, кто Вам дорог! Оплате обучение и подарите Вашим родным и близким обучение по любому из курсов!!!
«Сертификат на повторное обучение» дает возможность повторно пройти обучение в нашем Учебном Центре со скидкой 1000 рублей!
А также:
Как в фотошопе сделать яркие глаза
ТРИДЦАТЬ ЧЕТВЕРТЫЙ УРОК
Главная - Уроки - Уроки PhotoshopКак сделать выразительнее и ярче глаза
Сегодня я хочу вам рассказать и, показать в своем первом уроке, как можно сделать выразительней или ярче глаза. Для начала, возьмём фотографию, где очень хорошо видны глаза человека ну или животного. Вот я выбрал фотографию котенка.

Открываем фотографию в фотошопе и первым же делом создаём копию своей фотографии. Делается это очень просто: берём фотографию (она у меня называется фон и перетаскиваем на такой белый лист бумаги возле корзинки), на картинке она помечена желтым.
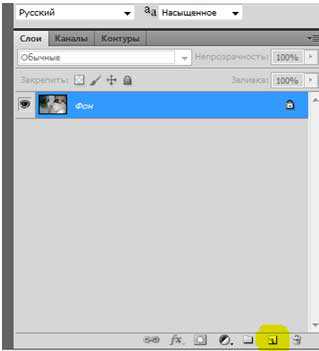

Сделали копию и теперь берём инструмент (перо):
И потом сверху нажимаем кнопочку (которая показана на рисунке)
И начинаем обводить/рисовать глаз:

Потом когда вы закончили обводить глаз. Идём и кликаем правой клавишой мыши по инструменту ПЕРО и выбираем там УГОЛОК, он нам надо для того что бы исправить неровности в нашей нарисованной фигуре.
И начинаем выравнивать неровности в нашей фигуре. Вот такое должно получиться:

Затем этим же уголком кликаем по фотографии правой клавишой и выбираем ОБРАЗОВАТЬ ВЫДЕЛУННУЮ ОБЛАСТЬ.
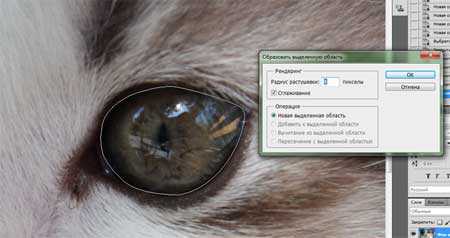
Растушовку ставим на 4 пикселя и кликаем ОК. Потом у нас выделилась область которая была у нас нарисована. Затем кликаем изображение: коррекция, яркость и контраст:
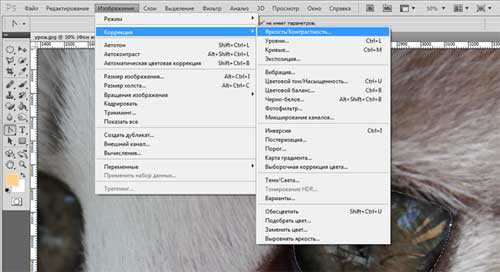
И тут уже делаем такие параметры яркости и контрасности (яркость 86, контраст 69) Я думаю такие параметры как раз будут для этой фотографии).
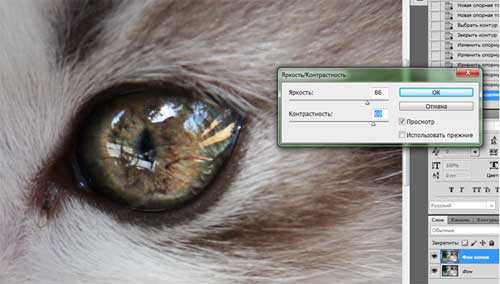
И ту же самую работу мы проделываем и со вторым глазом котика.

Вот что у нас получилось в итоге. Я думаю вам понравился наш маленький урок!
(Е. Рябчик)
К списку всех уроков Photoshop
Выразительные глаза в Фотошопе
Прежде чем хватать мышку и обрабатывать глаза давайте задумаемся. Почему вообще что-то выглядит выразительно, а что-то нет. По крайней мере почему мы воспринимаем вещи именно так. Приведу простой пример. Вот два квадрата. Серый на белом и серый на сером. Можно ли утверждать что Квадрат 1 выглядит выразительнее чем Квадрат 2, и если да, за счет чего он выразительнее? Очевидно, что выразительность — следствие более высокой разницы в цвете. То есть, контрастности. И вся косметика именно про это — сделать губы краснее, ресницы чернее, щеки белее.
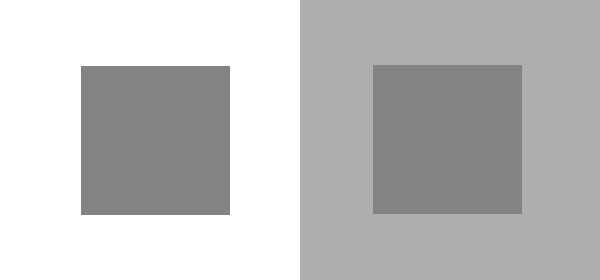
Для того чтобы выразить глаза в Фотошопе вам хватит всего пары цветокоррекий, если вообще не одна. Достаточно использовать обычные Уровни Levels или Кривые Curves, чтобы получить разительный результат. В этом же уроке я продемонстрирую всю мощь цветокоррекции фотошопа при работе со слоями цветокоррекции, масками и режимами наложения. Как обычно в конце урока можно скачать мой рабочий фаил со всеми слоями и все покрутить самому.

На рабочей области у нас самый обычный мутный серо-буро-малиновый глаз. Если вы откроете панель Histogram из Windows > Histogram то увидите, что на фотографии отсутствуют ярко выраженные черные и ярко выраженные белые тона. Вся тональность крутится в области серых тонов и мы, сейчас, эти расклады поправим. Я советую вам держать гистограмму открытой и наблюдать как меняется график распределения цветов, по ходу нашей работы.
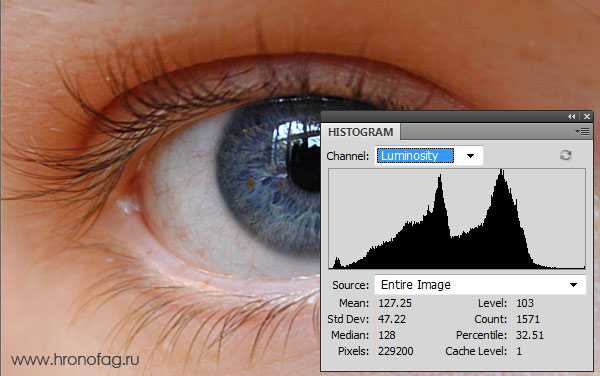
- Разблокируйте слой с глазом Layer > New > Layer from Background
- Преобразуйте его в Смарт слой Layer > Smart Objects > Convert to Smart Object
- Примените эффект Filter > Sharpen > Smart Sharpen с параметрами Amount 80 и Radius 1.5
Я преобразовываю слои в смарт слои, чтобы иметь контроль за эффектами и при желании в любой момент иметь доступ к их настройкам.

Black and White
Теперь мы поочередно будем создавать слои цветокоррекции. К большей части слоев мы создадим маски, чтобы акцентировать эффект на определенном участке глаза. Начнем с начала. Выберите Layer > Adjustiments Layers > Black and White. Кстати говоря, все остальные слои цветокоррекции также лежат по адресу Layer > Adjustiments Layers Более быстрый доступ к ним можно получить из панели Слоев — маленькая иконка окружности в виде «инь янь» в нижней части панели.
Создаем слой Black and White, в режиме наложения ставим Soft Light. Soft Light тоже самое что Overlay только более мягкий и слабый. Его основная задача — убирать из фотографии серые оттенки и усиливать светлые и темные.
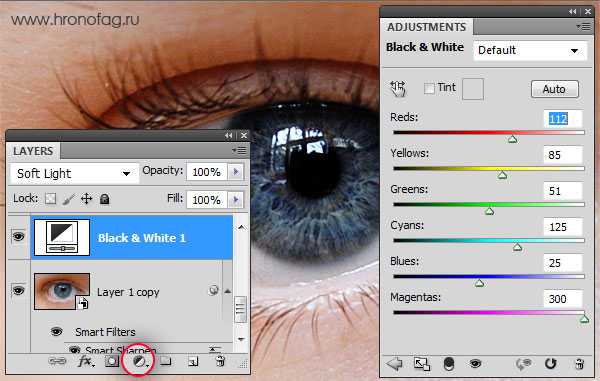
Некоторым возможно покажется в новинку, как это у цветокоррекии можно менять режим наложения. Она же коррекция, у неё нет пикселей, которые взаимодействуют с нижележащими слоями. Суть вот в чем, когда мы создаем слой цветокоррекции, Фотошоп воспринимает его как дублирование изображения, находящегося ниже. Только это изображение с спец кранчиками, подкручивая которые можно менять цвет. Поэтому на слои цветокоррекции действуют и режимы наложения. Можно создать слой цветокоррекции, ничего в нем не менять, изменить режим наложения на Multiply и эффект будет тот же, будто мы продублировали изображение и поставили Multiply, однако я отвлекся.
Теперь когда вы поставили для слоя Black and White режим Soft Light меняйте ползунки Black and White и на лету оценивайте изменяющиеся оттенки.
Levels
Создаем второй слой цветокоррекции Levels. На панели Adjustiments откорректируйте значения белого и темного. Как и в прошлом случае слой будет применен ко всей фотографии, но это нам не нужно. Если слой цветокоррекии был создан вместе с маской, выделите маску курсором и нажмите Ctrl+I это инвертирует её с белой на черную. То есть с видимой на невидимую. Можете так же взять инструмент заливки Paint Bucket Tool и просто залить маску черным цветом. Можете закрасить кистью. Подробнее о работе с маской можно прочесть в моей статье Маска в Фотошопе. В режиме наложения поставьте Luminosity. В этом случае цветокоррекия будет изменять строго свет пикселей но не тон.
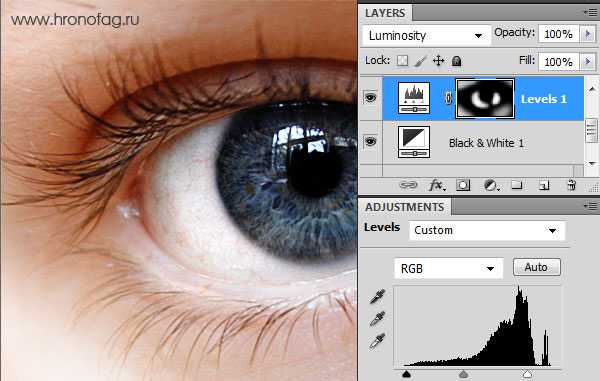
Если цветокоррекция создалась без маски, то создайте «скрывающую» маску Layer > Layer Mask > Hide All или создайте обычную маску и закрасьте её. Теперь, когда вы создали цветовое изменение в цветокоррекции Levels и на слой надета черная маска, выберите кисть Brush Tool с мягкими краями, белый цвет и 50% невидимости и начинайте понемногу открывать маску в местах вокруг зрачка и вокруг глаза.
Brightnes
Теперь я хочу подчеркнуть зрачок. Создайте цветокоррекцию Brightnes и значения Brightnes 5 Contrast 60. Как и в прошлый раз «закройте маску». И опять, выберите кисть с мягкими краями, белый цвет, и начинайте «открывать» маску в районе окантовки зрачка, плавными движениями кисти создавая рисунок маски и подчеркивая цвет роговицы на фоне белка.

Vibrance
В моих планах выделить цвет зрачка. Но для этого стоит приглушить цвет кожи. Создайте цветокоррекцию Vibrance со значением Vibrance -66 Теперь создайте белую маску, и на этот раз не превращайте её в черную. Просто нарисуйте на белой маске черной кистью большую окружность, закрывающую зрачок. Я хочу чтобы Vibrance приглушал цвет всего, кроме зрачка.

Hue/Saturation
Создайте цветокоррекцию Hue/Saturation. Поставьте галочку Colorize, чтобы окрасить глаз в голубой тон. В режиме наложения поставьте Color для этого слоя, чтобы эффект цветокоррекии влиял только на оттенок цвета, а не темноту и светлоту пикселей. Для этого слоя нужна маска, разрешающая влияние только на область глаза. Самый простой способ сделать такую — Кликните по ALT и перетащите уже созданную маску с Vibrance на Hue/Saturation. При зажатом ALT она скопируется. Теперь выделите эту маску и нажмите CTRL+I. Это инвертирует цвета в маске сделав все наоборот.

Photo Filter
Создайте оттеночный слой Photo Filter со среднем значением синего цвета. В режимах наложения поставьте Screen, это усилит позиции светлых пикселей и убъет темные. Глаз просто загорится. Маску для этого слоя скопируйте с Hue/Saturation

Сurves
Создайте цветокорректиирующий слой Кривых Curves и изогните кривую фильтра так, чтобы изображение стало более контрастным. Этот слой общий и у него не должно быть никаких масок. И это мой последний фильтр для этого урока в Фотошопе. По моему глаз получился куда более выразительным.

До следующих уроков.
Скачать фаил PSD
❶ Как в Фотошопе сделать глаза яркими
Вам понадобится
- - программа Photoshop;
- - фотография.
Инструкция
Загрузите снимок, предназначенный для обработки в Photoshop опцией Open меню File. При ретушировании области глаз разумнее открыть изображение в полный размер. Для этого введите в поле палитры Navigator значение, равное ста процентам.
Если снимок сделан крупным планом и на нем заметны кровеносные сосуды, выделяющиеся на фоне белков глаз, уберите их при помощи Clone Stamp. Для этого опцией Layer, которая находится в группе New меню Layer, вставьте в документ прозрачный слой. Сделайте активным инструмент Clone Stamp и включите в панели его настроек опцию Sample all layers, которая позволит копировать пиксели с любого видимого слоя фотографии.
Нажав на клавишу Alt, кликните по светлой области глаза на снимке. Отпустив Alt, закройте скопированными пикселями кровеносные сосуды. Отрегулируйте прозрачность слоя с ретушью так, чтобы белки глаз выглядели реалистично. Для этого понизьте значение параметра Opacity для слоя, на котором находятся результаты применения Clone Stamp.
При помощи сочетания Ctrl+Alt+Shift+E создайте в документе слой, содержащий копию всех видимых деталей изображения. Выберите для этого слоя один из режимов наложения в промежутке от Screen до Overlay. Можно поэкспериментировать с режимами, находящимися между Soft Light и Pin Light, но при таком наложении вы рискуете сильно изменить окраску радужной оболочки глаза.
Сменив режим наложения, вы изменили цвета на всем снимке. Чтобы ограничить область воздействия эффекта, добавьте к верхнему слою маску при помощи опции Hide All группы Layer Mask меню Layer. Сделайте белый цветом переднего плана и прокрасьте маску в области глаз инструментом Brush. При необходимости можно ослабить изменение цвета глаза, обработав маску над радужной оболочкой черным цветом. Чтобы эффект не исчез полностью, присвойте параметру Opacity в настройках кисти значение около тридцати процентов.
Воспользовавшись опцией Save As меню File, сохраните обработанное фото в файл jpg.
Источники:
- Обработка глаз на фотографии средствами Photoshop в 2018
Как в Фотошопе сделать яркие глаза?
Чтобы фотопортрет стал выразительным и живым, необходимо выделить глаза человека на фотографии. Инструменты графического редактора Photoshop позволяют не только сделать глаза яркими, но и полностью изменить их цвет, сделав лицо привлекательным и запоминающимся.