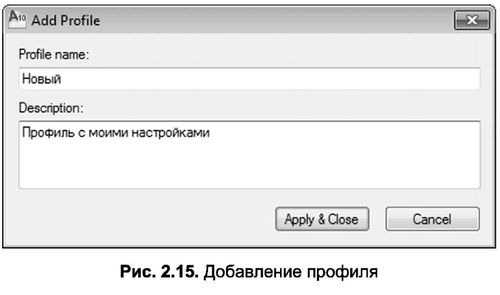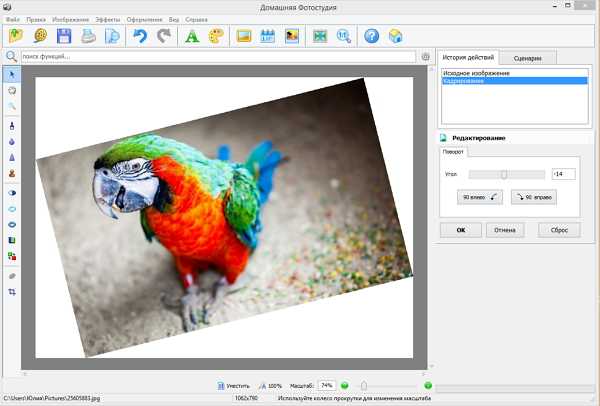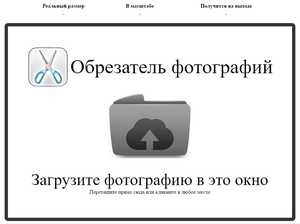Мы принимаем к оплате:
«Подарочный сертификат» от нашего Учебного Центра – это лучший подарок для тех, кто Вам дорог! Оплате обучение и подарите Вашим родным и близким обучение по любому из курсов!!!
«Сертификат на повторное обучение» дает возможность повторно пройти обучение в нашем Учебном Центре со скидкой 1000 рублей!
А также:
Как сохранить в автокаде настройки
Настройка AutoCAD
Теперь рассмотрим настройку рабочих параметров и интерфейса AutoCAD. Установка тех или иных параметров позволяет обеспечить индивидуальные запросы пользователя, предъявляемые к графической среде разработки.
К рабочим параметрам AutoCAD можно отнести:
- настройку путей расположения системных файлов;
- настройки параметров экрана;
- настройки режима автосохранения;
- настройки структуры панелей инструментов;
- настройку комбинаций клавиш быстрого реагирования («горячих клавиш»);
- создание пользовательского профиля.
Система AutoCAD позволяет настраивать многие элементы пользовательского интерфейса. Большая часть параметров формируется по умолчанию, а некоторые параметры, например размещение папок для программного обеспечения, пользователь задает самостоятельно. Для изменения установок нужно воспользоваться либо командой Options, либо нажать кнопку Options (Настройки) в правой нижней части меню приложения. Также можно применить опцию Options (Настройки)контекстного меню, вызываемого щелчком правой кнопки мыши в области чертежа или зоне командных строк.
Команда Options вызывает диалоговое окно Options (Настройки), которое имеет десять вкладок (рис. 2.6):
- Files (Файлы) — задает пути поиска файлов различных типов (файлов меню, драйверов, шаблонов, образцов штриховок и других файлов настроек);
- Display (Экран) – содержит конфигурацию экранного меню, полос прокрутки, разрешения, фона экрана; устанавливает цвета основных зон экрана, а также размеры и типы текста в командной строке;
- Open and Save (Открытие и сохранение) — настраивает параметры сохранения, автосохранения и загрузки файлов AutoCAD различных типов;
- Plot and Publish (Печать) — управляет параметрами текущего принтера, видовых экранов, вывода чертежа на печать и параметров публикации;
- System (Система) — настраивает специальные системные опции, например параметры трехмерной графики;
- User Preferences (Пользовательские) — управляет индивидуальными пользовательскими настройками, такими как свойства мыши, клавиатуры или экрана;
- Drafting (Построения) — управляет параметрами режимов вычерчивания и привязки;
- 3D Modeling (3D Моделирование) — задает параметры графического оформления для режима трехмерной работы;
- Selection (Выбор) — управляет опциями, связанными с режимами выделения объектов чертежа;
- Profiles (Профили) — настраивает пользовательский профиль с группами индивидуальных настроек интерфейса.
Следует подчеркнуть, что в данном подразделе изучены только те вкладки, которые имеют отношение к рабочим параметрам. Параметры других вкладок рассмотрены в процессе изложения близкого к ним материала на протяжении всей книги.
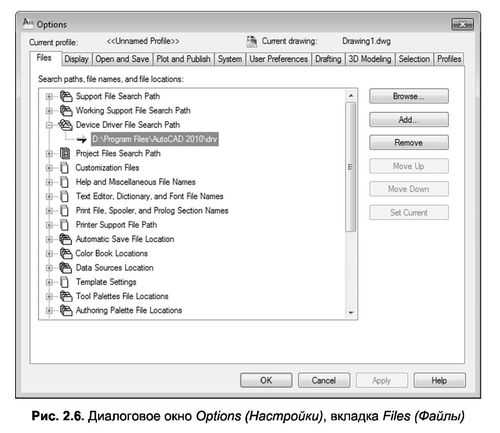
ПУТИ СИСТЕМНЫХ ФАЙЛОВ
Вкладка Files (Файлы) предназначена для определения путей поиска файлов различных типов (шрифтов, файлов меню, драйверов, шаблонов и т.д.), а также элементов программного обеспечения (текстовых редакторов, пользовательских проектов, приложений и т.д.).
Кнопки, расположенные в правой части окна (рис. 2.6), позволяют изменять ранее установленные пути, удалять, добавлять и менять местами пути поиска. Например, чтобы изменить путь Drawing Template File Location (Папка для шаблона чертежа), необходимо сначала щелкнуть слева от соответствующего пункта по знаку плюс и открыть строку с текущей установкой. После этого следует щелкнуть по строке действующего пути, а затем – по кнопке Browse (Обзор). Далее в открывшемся диалоговом окне, показывающем все пути и папки компьютера, достаточно выбрать папку, на которую следует заменить текущий путь. Нажатие на кнопку ОК зафиксирует выполненные в окне Options (Настройки) изменения.
ПАРАМЕТРЫ ЭКРАНА
Вкладка Display (Экран) (рис. 2.7) выполняет настройку экрана AutoCAD в пространствах модели и листа. С помощью этой вкладки можно настроить экран по своему усмотрению, изменив цвета основных зон экрана, а также высоту и тип отображения сообщений командной строки.
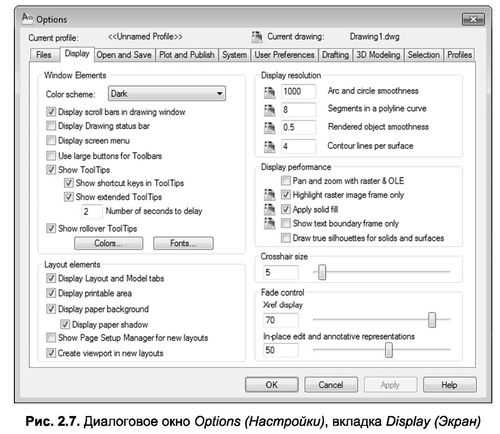
Раздел Window Elements (Элементы окна) окна Options (Настройки) управляет видимостью полос прокрутки (опция Display scroll bars in drawing Window), строки состояния (опция Display Drawing status bar), экранного меню (опция Display screen menu), использованием крупных кнопок на панелях инструментов (опция Use large buttons for Toolbar), выводом подсказок к кнопкам (опция Show ToolTips) и отображением в подсказках комбинаций клавиш для быстрого вызова команд (опция Show shortcut keys in ToolTips).
Кнопки Colors (Цвета) и Fonts (Шрифты), расположенные в этом же разделе, вызывают соответственно окно настройки цвета фона различных элементов и окно настройки шрифтов командной строки. Далее эти окна рассматриваются более детально.
Установка цветов. Диалоговое окно Drawing Window Color (Цвета окон), предназначенное для настройки цвета фона, объектов и других элементов окна, представлено на рис. 2.8.
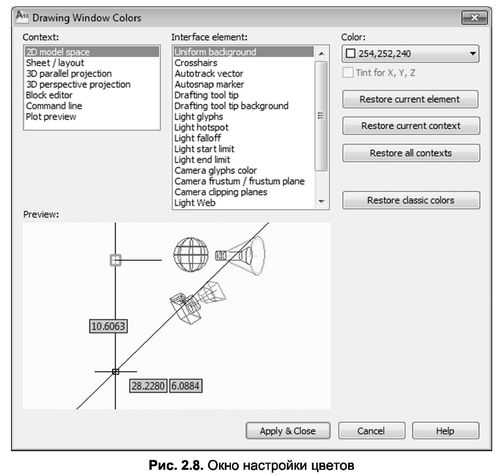
Данное диалоговое окно имеет четыре раздела: Context (Контекст)-, Interface element (Элемент интерфейса)’, Color (Цвет); Preview (Просмотр).
В списке раздела Context (Контекст) перечислены все настраиваемые элементы: 2D Model space (2D модель) – для настройки пространства модели в плоском (двухмерном) режиме черчения; Sheet/layout (JIucm/вкладка) — для управления цветами в режиме листа; 3D Parallel projection (3D параллельная проекция) —для управления цветами в режиме параллельной проекции при трехмерном черчении; 3D perspective projection (3D перспективная проекция) — то же для режима перспективного проецирования; Block editor (Редактор блоков) – то же для режима редактирования блоков; Command line (Командная строка) – для управления цветом командной строки; Plot Preview (Просмотр печати) — задает цвета для окна просмотра перед печатью.
Таким образом, для выбора настраиваемого элемента необходимо в разделе Context (Контекст) указать режим работы, а в разделе Interface clement (Элемент интерфейса) — непосредственно сам настраиваемый элемент. После того как выбор сделан, в разделе Color (Цвет) следует задать цвет элемента. Для элементов, поддерживающих отображение координат в графическом экране, можно использовать флажок Tint for X, V, Z (Раскраска для X, Y, Z), что позволит установить различные цвета для осей координат.
Для восстановления стандартных цветов графического интерфейса в окне Drawing Window Colors (Цвета окон) предназначены кнопки Restore Current element (Восстановить текущий элемент), Restore Current Context (Восстановить текущий контекст) и Restore all contexts (Восстановить все контексты). С их помощью можно восстановить заданный по умолчанию цвет, причем соответственно для выбранного элемента, для всех элементов выбранного режима или вообще для всех элементов. Для сохранения цветовых настроек предназначена кнопка Apply &Close (Применить и закрыть).
[ads]
Примечание. Любителям черного фона следует иметь в виду, что при выполнении построений с таким цветом перед выводом чертежа на печать необходимо изменить цвет фона на белый либо на цвет бумаги.
Установка шрифта командной строки. Для назначения параметров шрифта командной строки используется кнопка Fonts (Шрифты) раздела Window Elements (Элементы окна) диалогового окна Options (Настройки). Эта кнопка вызывает диалоговое окно Command Line Window Font (Шрифт текста командной строки),изображенное на рис. 2.9.
В этом окне, выбрав необходимый шрифт и размер символа, достаточно нажать кнопку Apply & Close (Применить и закрыть) для принятия выбранных параметров и выхода из окна или кнопку Cancel (Отмена) — для их отмены и восстановления предыдущих настроек.

Вкладка Display (Экран) диалогового окна Options (Настройки) имеет еще ряд разделов со специфическими настройками:
- Layout Elements (Элементы листа) — содержит опции рабочих параметров листа, такие как видимость области печати (Display printable area), видимость панели с вкладками пространств {Display Layout and Model tabs) и т.д.;
- Display resolution (Разрешение экрана) – устанавливает такие опции, как плавность дуг или кругов (поле Arc and circle smoothness), число сегментов в дугах полилиний (поле Segments in a polyline curve), плавность тонированных объектов (поле Rendered object smoothness), а также назначает числовое значение допустимых образующих в поверхностях {Contour lines per surface);
- Display performance (Производительность отображения) — содержит опции вывода на экран растровых изображений и заливки. И наконец, расположенные внизу вкладки Display (Экран) разделы Crosshair Size и Fade control устанавливают соответственно размер линий перекрестия курсора и уровень тени при редактировании ссылок.
ПАРАМЕТРЫ АВТОСОХРАНЕНИЯ
Вкладка Open and Save (Открытие и сохранение) диалогового окна Options (Настройки) (рис. 2.10) устанавливает формат сохранения чертежей, характеристики автосохранения, а также особенности загрузки внешних ссылок и пользовательских приложений.
В разделе File Save (Сохранение файлов) в раскрывающемся списке Save as (Сохранить как) можно установить формат сохранения чертежей по умолчанию (например, можно выбрать формат более ранних версий AutoCAD).
В разделе File Safety Precautions (Меры предосторожности) можно установить флажок Automatic save (Автосохранение), а в поле Minutes between saves задать значение временного интервала, выдерживаемого в пределах между операциями автоматического сохранения. По умолчанию это значение составляет 10 минут.
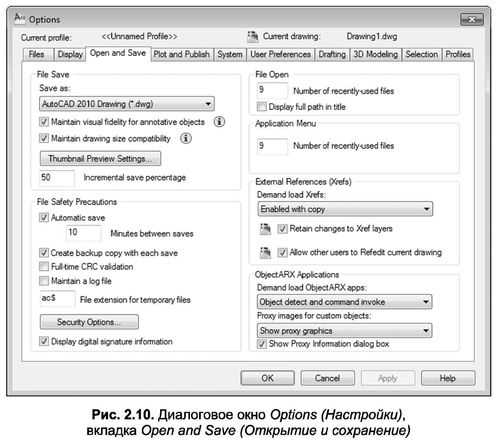
Примечание. С целью повышения надежности сохранения информации (после нежелательного сбоя системы или другой оплошности) рекомендуется выставить временной интервал Minutes between saves в пределах 10—15 мин.
Кроме того, раздел File Safety Precautions (Меры предосторожности) включает кнопку Security Options (Опции безопасности)9 которая открывает одноименное окно, позволяющее использовать цифровые подписи и устанавливать защиту данных паролем.
Перенос настроек рабочего пространства автокад на другой компьютер. Способ 1.
В этой публикации я расскажу о том как перенести настройки рабочего пространства автокад на другой компьютер.
Причины могут быть разные: кому-то нужно чтобы настройки рабочего пространства были одинаковы дома и на работе, кому-то для развертывания однотипной конфигурации на множестве компьютеров или еще зачем-то.
Способ переноса настроек №1. (Простой)
Для переноса настроек разработчики автокад включили в пакет программы утилиту AdMigrator.exe. Данная утилита создает zip архив в который она пакует:
- штатные и созданные пользователем плоттеры (принтеры);
- линии;
- шрифты;
- паллеты;
- цвета;
- файлы адаптации, причем если они лежат в каких-то других местах, отличных от стандартных путей автокада, их тоже пакуют, однако есть нюансы при восстановлении;
- др. файлы в папке support.
Итак, для экспорта настроек автокада:
- Если автокад запущен – закрываем его. Экспорт при работающей программе не возможен.
- Запускаем утилиту AdMigrator.exe для экспорта. Если не меняли пути установки то для русской версии в ПУСКе это выгладит примерно так: ПУСК -> Autodesc-Autocad 2016 -> Русский-Перенос пользовательских настроек -> Экспорт настроек AutoCAD 2016
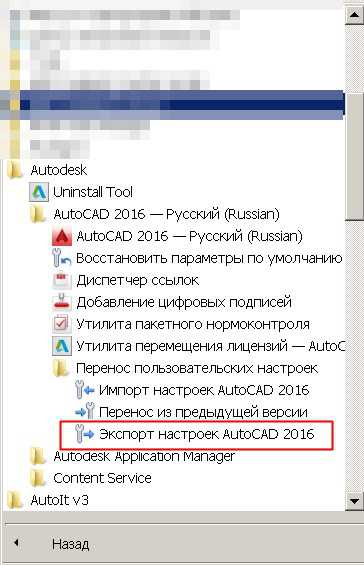
- В открывшемся окне нажимаем кнопку Экспорт. Галку “Включить пользовательские файлы из сетевых папок” лучше оставить для экспорта ВСЕХ возможных настроек.

- Указываем путь куда сохранять архив и нажимаем сохранить
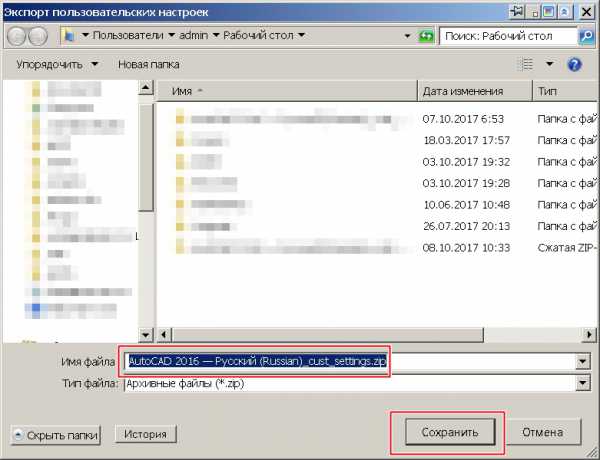
Вот собственно и весь экспорт. Вы получили архив со всеми настройками.
Для импорта настроек:
- Любым известным вам способом получаем доступ к этому файлу с компьютера на который мы собираемся все это импортировать;
- Если автокад запущен – закрываем его. Экспорт при работающей программе не возможен.
- Запускаем утилиту AdMigrator.exe для экспорта. Если не меняли пути установки то для русской версии в ПУСКе это выгладит примерно так: ПУСК -> Autodesc-Autocad 2016 -> Русский-Перенос пользовательских настроек -> Импорт настроек AutoCAD 2016
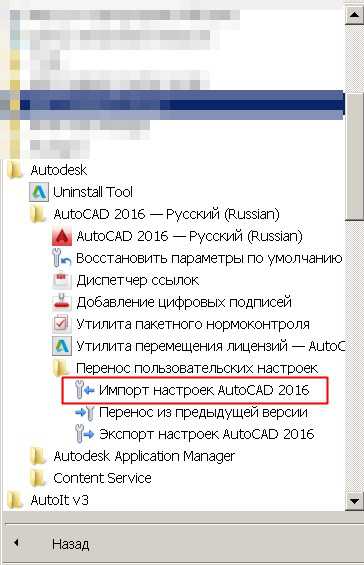
- Указываем путь к файлу с архивом и нажимаем “Открыть”
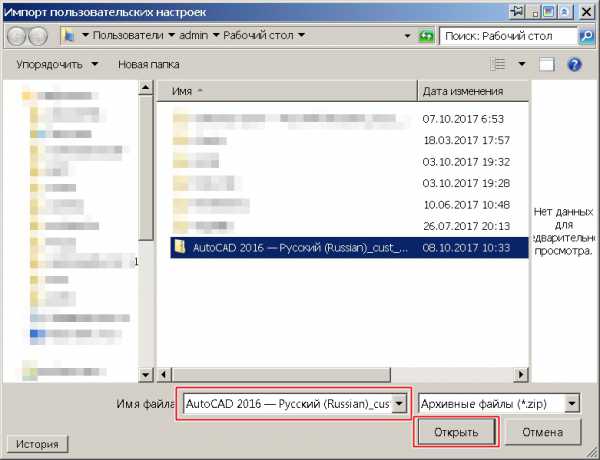
- Происходит замена (обновление) файлов установленного автокада на файлы из архива. При этом автокад пытается правильно подобрать пути для импорта. После этого автокад предлагает вам ознакомиться с журналом (логом) импорта. Нажимаем “Добро” и ознакамливаемся.
 В журнале вы увидите общие сведения, подробности о переносе и ошибки.
В журнале вы увидите общие сведения, подробности о переносе и ошибки.
Как я уже писал выше при упаковке файлов автокад прописывает полные пути (возможно это как-то можно изменить в настройках) и из-за этого возникают сложности с восстановлением файлов, которые находились в других местах, отличных от стандартных путей автокада. Эти файлы автокад пытается восстановить по полным путям, полученным при упаковке. Если ух на этой машине нет, то он пытается восстановить их по стандартным путям, но это у него почему-то не получается. Поэтому данные файлы из архива приходится копировать вручную и потом прописывать пути.
IMHO, достоинства способа переноса настроек №1 это быстрота, недостаток – замена множества файлов которые менять возможно и не надо, ведь мы хотели просто перенести рабочее пространство,а так же возможны проблемы с совместимостью.
Сохранение чертежей в AutoCad - Скачать Автокад РУ
01.01.2017 | Полезные советы |
Как настроить автоматическое сохранение чертежей, а также как сохранить чертеж Автокада в другой версии.
Большинство основных настроек или параметров AutoCad находятся в одном окне. Чтобы открыть окно с настройками существует несколько способов. Итак, как задать интервал автосохранения.
1. Открываем окно с настройками через меню Автокада и кнопку ПАРАМЕТРЫ,или с помощью командной строки прописываем Н + enter, или ПКМ в пространстве модели, затем ПАРАМЕТРЫ.
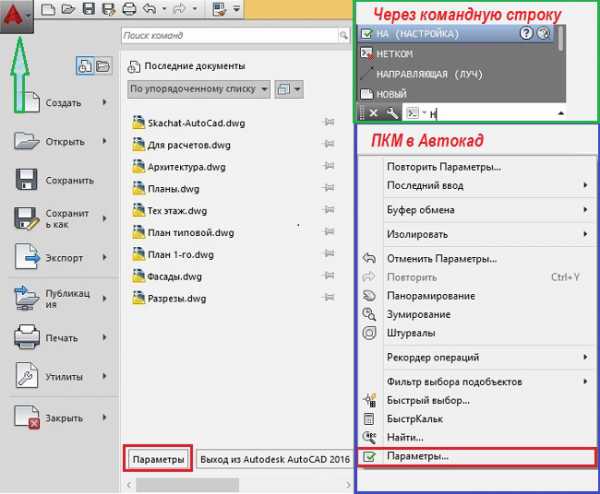
2. Открылось окно ПАРАМЕТРЫ. В нем выбираем вкладку Открытие/ Сохранение. В этом окне ищем Автосохранение, устанавливаем интервал. Или вообще отключаем опцию.
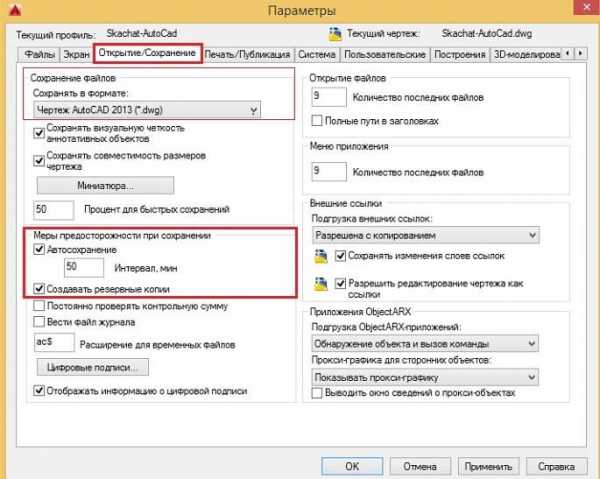 3. Для того чтобы узнать, где хранятся файлы автосохранения, переходим во вкладку Файлы, видим Папка для файла автосохранения.
3. Для того чтобы узнать, где хранятся файлы автосохранения, переходим во вкладку Файлы, видим Папка для файла автосохранения.
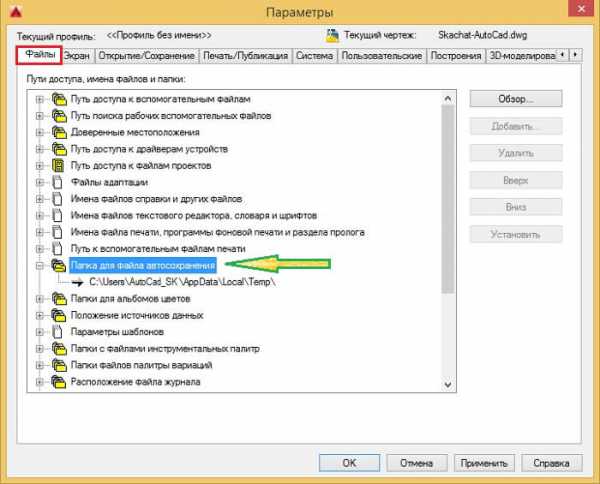
Основной же способ сохранить чертеж – это комбинация клавиш ctrl + s или через иконку Сохранить.
4. Чтобы сохранить файл Автокада в другой версии, необходимо зайти в меню, выбрать Сохранить как, вкладка Другие форматы.
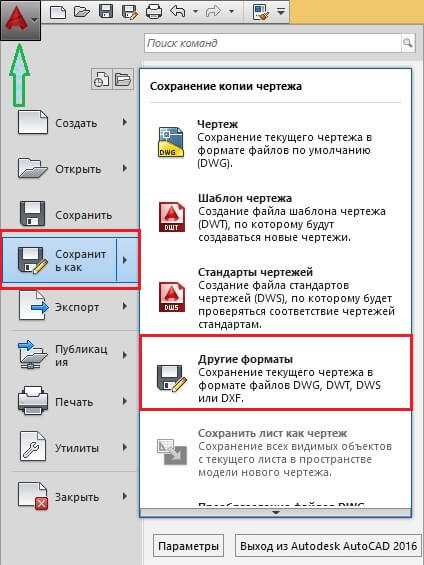
5. Из выпадающего окна выбираем папку и версию AutoCad, в которой хотим сохранить чертеж, нажимаем сохранить.

Автосохранение –это больше резервная копия файла. Не редко Автокад выдает ошибку и закрывается, не сохранив изменения в чертеже. В этом случае понадобится резервная копия при автосохранении. Хотя есть другой способ, как восстановить файл, закрытый из-за неполадок. Многие пользуются старыми версиями Автокада, в которых нельзя открыть файл, созданный в более новой версии программы. Для такого случая выбираем способ через сохранить как.
Сохраните ссылку себе, пригодится ;) Ctrl+D - добавить в закладкиCopyright © 2016 90 запр, 0,931 сек, 32.63 Мб
Настройка Пользовательского Профиля
Под пользовательским профилем в AutoCAD понимается сохраненная для последующего применения группа настроек параметров графической среды. При этом каждый пользователь может иметь свой личный профиль, который можно сохранять, периодически редактировать и перезаписывать.
В группу профиля входят следующие пользовательские настройки:
- настройки структуры панелей инструментов;
- создание пользовательских панелей инструментов;
- цветовые настройки различных элементов интерфейса;
- настройки шрифта для текста командного окна;
- настройки экранного меню, полос прокрутки и др.
Для управления пользовательскими профилями применяются команды вкладки Profiles (Профили) диалогового окна Options (Настройки) (рис. 2.14).
В разделе Available Profiles (Имеющиеся профили) расположен список с именами профилей, доступных в текущем документе. Справа от этого поля находятся следующие кнопки:
- Set Current (Установить) – устанавливает текущим профиль с отмеченным в поле Available Profiles именем;
- Add to List (Добавить в список) — сохраняет текущие установки в качестве нового профиля;
- Rename (Переименовать) — перезаписывает профиль под другим именем;
- Delete (Удалить) — удаляет профиль (это возможно только в том случае, если профиль не является текущим);
- Export (Экспорт) — осуществляет экспорт профиля в файл с расширением .arg для переноса настроек на другой компьютер;
- Import (Импорт) — осуществляет импорт профиля из файла с расширением .arg, созданного на другом компьютере;
- Reset (Сброс) — восстанавливает установки, действующие в системе AutoCAD по умолчанию.
Вся информация о выполненных изменениях автоматически заносится в системный реестр и может быть записана в текстовый файл, имеющий расширение .arg. Затем такие файлы можно будет использовать на других компьютерах для быстрой настройки среды AutoCAD по своему требованию.
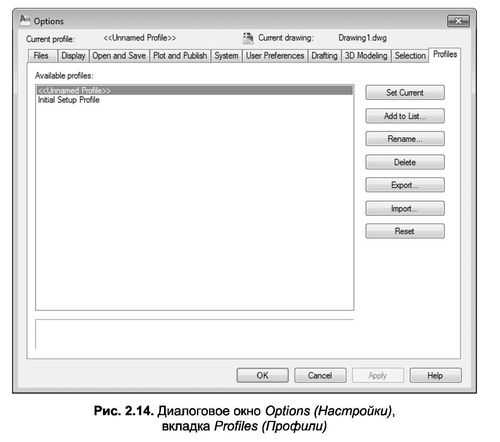
Для создания нового профиля нужно нажать кнопку Add to List (Добавить в список) и в открывшемся диалоговом окне Add Profile (Добавить профиль) ввести название профиля и краткую аннотацию (не обязательно) соответственно в поля Profile пате (Имя профиля) и Description (Описание) (рис. 2.15).