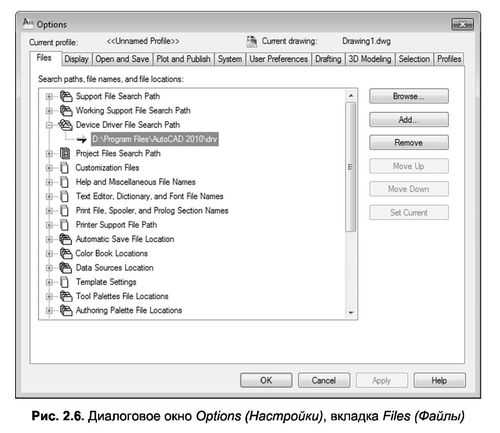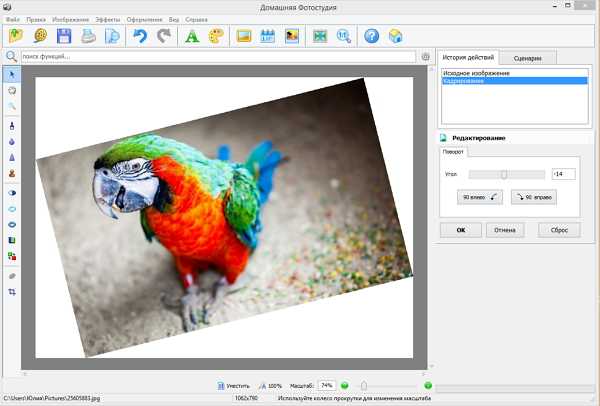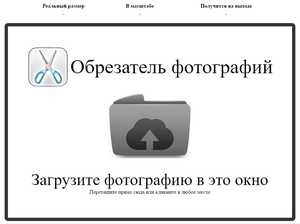Мы принимаем к оплате:
«Подарочный сертификат» от нашего Учебного Центра – это лучший подарок для тех, кто Вам дорог! Оплате обучение и подарите Вашим родным и близким обучение по любому из курсов!!!
«Сертификат на повторное обучение» дает возможность повторно пройти обучение в нашем Учебном Центре со скидкой 1000 рублей!
А также:
Как в фотошопе убрать изъяны
Точечная восстанавливающая кисть – как убрать дефекты с фото
Прекрасный инструмент для ретуширования фото – точечная восстанавливающая кисть. Опробуем его в действии. Откройте фото с которым будете работать я выбрал вариант портрета молодой девушки с типичными для подросткового возраста проблемами.

Чтобы их исправить использую точечную восстанавливающую кисть находится она в той же группе что и инструменты «Штамп» описание здесь, в одной вкладке с «заплаткой» её применение тут.
Приступим к работе
Убираем дефекты с фото при помощи точечной восстанавливающей кисти
Создадим новый пустой слой в документе, вся работа с инструментом будет происходить на нём, воспользуемся кнопкой внизу палитры слоёв

Дадим этому слою название «Удаление дефектов», возьмём «Точечную восстанавливающую кисть» (где найти показано выше).

По умолчанию точечная восстанавливающая кисть работает только на текущем активном слое, выбранном в палитре слоёв, изменим это положение установив в панели параметров инструмента значение «Образец со всех слоёв». Проверьте выбор параметра «С учётом содержимого» это позволит более качественно выбрать текстуру для замены в проблемных местах.
Увеличив изображение при помощи комбинации (Ctrl+) нужно подвести инструмент точечная восстанавливающая кисть к первому дефекту. Увеличить размер инструмента клавишами (]) больше, ([) меньше, таким образом, чтобы он стал несколько больше проблемной области.
Кликнув на этом месте инструментом дефект исчезнет (вернее будет заменён окружающей текстурой которую восстанавливающая кисть выбирает в автоматической режиме)
Таким же образом нужно обработать все отдельные дефекты, если произойдёт ошибка инструмента в выборе текстуры (такое иногда случается), просто отмените шаг комбинацией клавиш (Ctrl+Z) или несколько шагов (Ctrl+Alt+Z).
На подбородке находятся довольно большие проблемные области. Для исправления таких дефектов не нужно пытаться применить точечную восстанавливающую кисть большого диаметра одним кликом мышки, гораздо эффективней небольшим диаметром короткими мазками удалить их продвигаясь от края проблемных зон к центру.
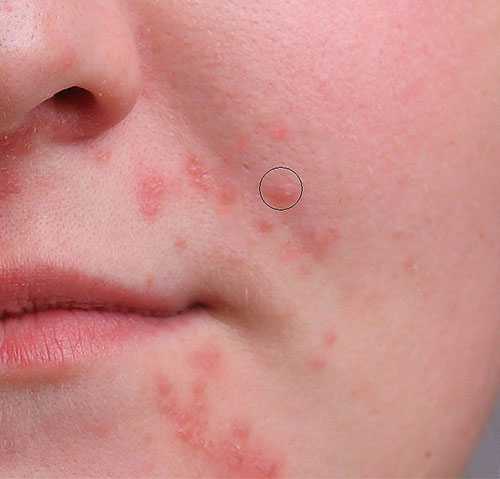
Закончив работу с одной стороны повторю все действия с другой. Так же короткими мазками или отдельными точками иногда возвращаясь на шаг назад, через несколько минут получаю результат
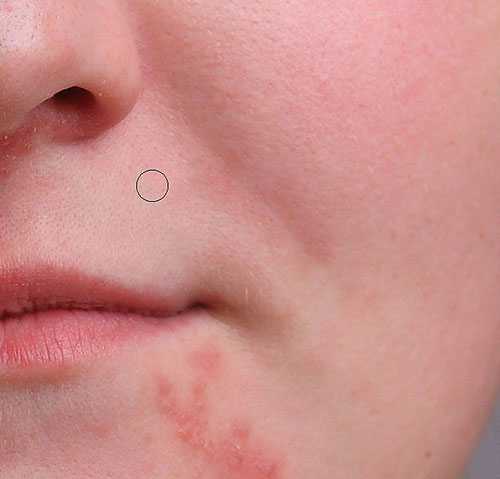
Еще есть проблемы под носом у девушки. Отдельные дефекты удалю при помощи инструмента чуть большего диаметра.

Большую область удаляю маленьким диаметром и короткими мазками.

Теперь все проблемы устранены

Если вы используете точечную восстанавливающую кисть для удаления таких или других дефектов на коже хорошие результаты даёт изменение режима инструмента на «Осветление»

В этом случае инструмент будет действовать только на тёмные участки, светлые останутся без изменений, если дефект светлее остального участка, то используйте режим «Затемнение». Быстро переключаться между режимами во время работы можно при помощи комбинации (Shift +(+)) или (Shift+ (-)).

Как убрать дефекты кожи в Фотошоп
| Главная » Уроки фотошоп» Практические уроки по Фотошоп |
| 27.04.2013, 00:18 | |
Из этого урока вы узнаете как , используя всего лишь жёлтый канал , можно отредактировать cвои фотографии. Данная техника может быть использована, чтобы либо подчеркнуть детали кожи для создания драматического взгляда, либо скрыть вид морщинок, веснушек и тёмных кругов под глазами. Для работы над фото использовался Photoshop 6 . Открываем фотографию в программе Photoshop. Требования к фотографии - должны быть видны морщинки, веснушки или другие детали и быть практически без макияжа.
Шаг 2Для начала нужно преобразовать изображение в режим CMYK , для этого заходим Изображение- Режим – CMYK (Image - Mode - CMYK).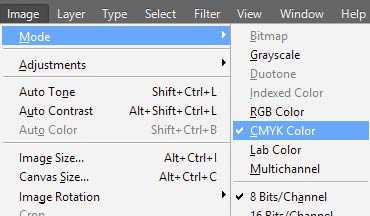 Шаг 3На вкладке Каналы (Channels) выбераем Жёлтый канал (Yellow channel) . Жёлтый канал наибольшим образом проявляет дефекты кожи. Скопируйте жёлтый канал Ctrl + A - выделяем , Ctrl + С - копируем . Второй вариант через Меню - Выделение – Все (Select - All), затем Редактирование – Копировать (Edit - Copy). Возвращаемся на вкладку Слои (Layers)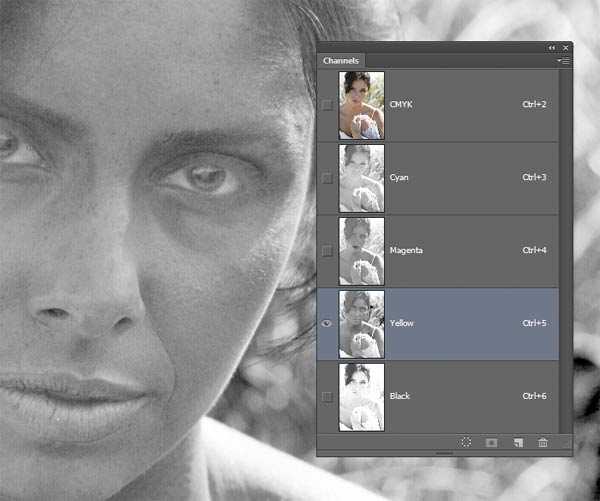 Шаг 4Для дальнейшей работв с фотографией, необходимо вновь преобразовать изображение в режим RGB. Но обратная конвертация режима ещё больше ухудшит качество изображения. В этом случае нужно просто отменить все действия, которые были совершены с самого начала. Нажимайте клавиши Alt+Ctrl+Z для отмены действия, пока вы не вернётесь к оригинальному изображению.Далее жмём Ctrl + V или Редактирование – Вклеить (Edit - Paste) и Жёлтый канал (Yellow channel), который мы ранее скопировали, установится в палитре слоёв. 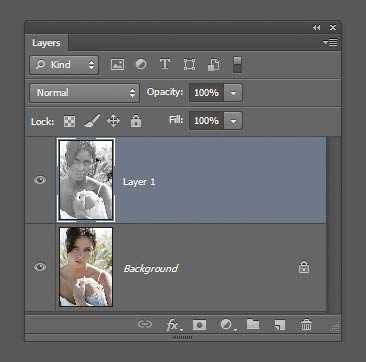 Шаг 5Поменяем режим наложения на Перекрытие (Overlay). Вы сразу же увидите эффект , снижая непрозрачность слоя можно отрегулировать качество .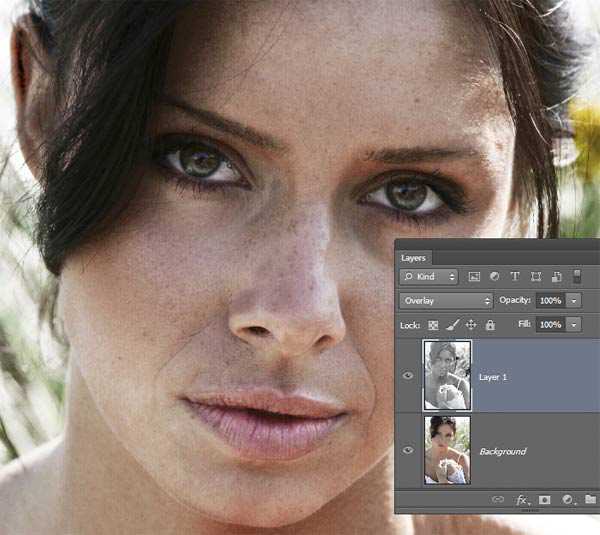 Шаг 6Если вы хотите скрыть дефекты кожи вместо их подчёркивания, то инвертируйте изображение, для этого идём Изображение – Коррекция – Инверсия (Image - Adjustments - Invert). Поменяйте режим наложения на Мягкий свет (Soft Light), а затем уменьшите непрозрачность слоя, пока вас не устроит результат.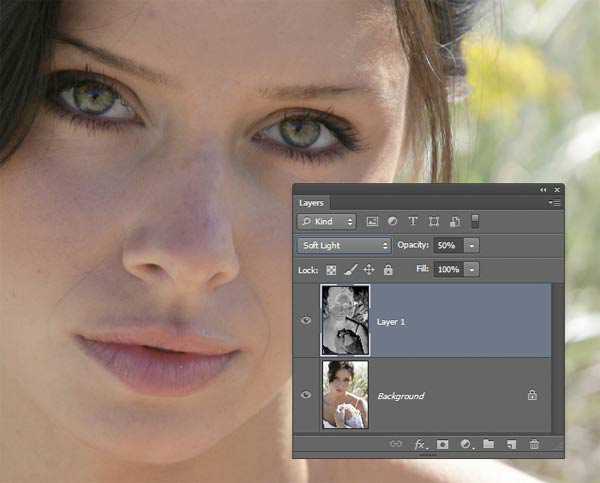
Шаг 7Вы можете также добавить слой-маску, таким образом, данный слой будет воздействовать только на область кожи. Данный шаг не является обязательным, т.к. ваше изображение будет выглядеть прекрасно в большинстве случаев и без применения слой-маски.Тем не менее, если вам понадобиться создать слой-маску, то для этого идём Слой – Слой-маска – Скрыть всё (Layer - Layer Mask - Hide All). Выберите инструмент Кисть (Brush tool), убедитесь, чтобы цвет переднего плана был установлен на белый оттенок, затем с помощью мягкой кисти прокрасьте поверх области кожи на слой-маске слоя. Если вы используете программу Photoshop CS6, вы можете также воспользоваться инструментом Цветовой диапазон (Color Range tool), опцией Телесные тона / оттенки (skin tone feature). Для этого идём Выделение- Цветовой диапазон (Select - Color Range). В появившемся меню, выберите опцию Телесные тона / оттенки (Skin Tones), а затем выберите параметр Распознать Лица (Detect Faces). Нажмите OK и программа Photoshop создаст выделение вокруг области кожи. 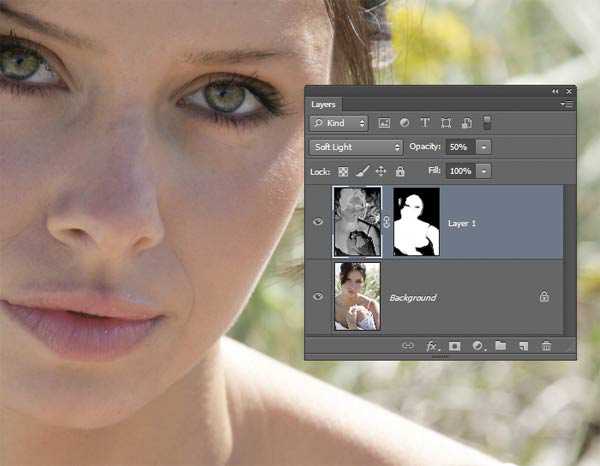 Финальные результаты: Финальные результаты:  Автор: Denny Tang | |
| Категория: Практические уроки по Фотошоп | Добавил: CoMish | Теги: Photoshop, фотошоп, дефекты на коже, убрать | |
| Просмотров: 11633 | Комментарии: 1 | Рейтинг: 5.0/2 |
| Всего комментариев: 1 | |
Все материалы на сайте принадлежат исключительно их владельцам!
© 2018 Photoshop lessons - Сделай этот мир ярче!
Хостинг от uCozУстраняем дефекты кожи
В этом уроке Фотошоп мы рассмотрим один из самых удивительных и экономящих время инструментов ретуширования фотографии Spot Healing Brush -Точечная Восстанавливающая Кисть (J). Это первый из трёх излечивающих инструментов в Фотошоп. Точечная Восстанавливающая Кисть появилась в Фотошоп начиная с версии CS2 и, как и другие два излечивающих инструмента (стандартная Healing Brush — Восстанавливающая Кисть и инструмент Patch — Заплатка), это — по существу инструмент замены структуры, заменяющий поврежденную или нежелательную структуру в одной области изображения на хорошую, неповреждённую из другой области, не изменяя цвет оригинала проблемной области и яркостную картину изображения. Это делает Точечную Восстанавливающую Кисть настолько быстрым и удивительным инструментом, что нам не приходится прилагать никаких усилий.
Стандартная Восстанавливающая Кисть и инструмент Заплатка нуждаются, чтобы мы подсказали им, какую область хорошей структуры мы хотим использовать, чтобы заменить плохую структуру, но Точечная Восстанавливающая Кисть принимает все решения самостоятельно. В большинстве случаев, всё, что мы должны сделать — нажимать на область проблемы и Фотошоп восстанавливает это немедленно, почти как волшебство! Инструмент Точечная Восстанавливающая Кисть выбирает новую структуру из области, окружающей место, на которое мы нажали. В этом уроке мы увидим, как использовать инструмент, чтобы удалять прыщи и другие незначительные повреждения кожи. Инструмент также используется при удалении пыли, грязи и маленьких царапин.
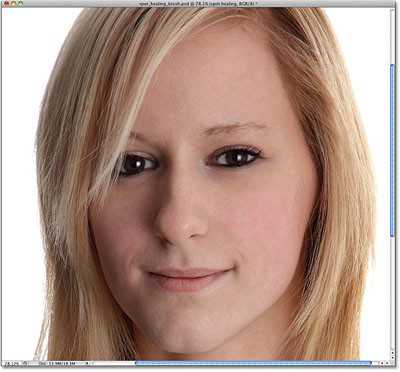
Давайте начинать!
Шаг 1: Добавьте новый чистый слой.
Откройте изображение.
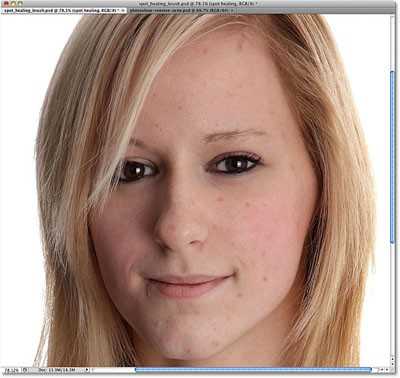
Открыв фотографию в Фотошоп, в палитре Слоёв мы видим только один слой Заднего плана с открытым изображением.
Даже при том, что наша цель состоит в том, чтобы улучшить исходную фотографию, давайте всё же защитим её и добавим новый слой. Мы сделаем всю нашу излечивающую работу на отдельном слое. Добавьте слой нажав на значок нового слоя в нижней части палитры Слоёв.
Возможно, вам будет это интересно: Иллюстрация с мягким свечениемШаг 2: Переименуйте новый слой.
Фотошоп добавляет новый чистый слой выше слоя Заднего плана и называет его «Слоем 1». Это не говорит нам о том, для чего используется слой. Поэтому переименуйте его на «Излечивающий» щелкнув два раза непосредственно на названии слоя в палитре Слоев. Затем нажмите ENTER.
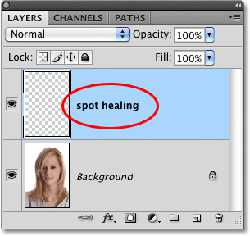
Шаг 3: Выберите Точечную Восстанавливающую Кисть.
Выберите Spot Healing Brush -Точечную Восстанавливающую Кисть (J) в палитре инструментов. Если у Вас активен один из других излечивающих инструментов, просто нажмите левой кнопкой мышке на нём и, в появившемся меню, выберите нужный инструмент.
Шаг 4: Выберите параметры.
По умолчанию Точечная Восстанавливающая Кисть работает только со слоем активированном в палитре Слоёв. Мы должны подсказать программе Фотошоп смотреть также на изображение на слое Заднего Плана. Чтобы сделать это — в палитре Опций установите галочку рядом с Sample All Layers — Учитывать Все Слои.
Шаг 5: Нажимайте и излечивайте.
Все, что мы должны теперь делать — это нажимать на проблемные области на изображении, чтобы восстановить их! При необходимости изменяйте масштаб изображения лица девочки, чтобы лучше видеть проблемные места. Также изменяйте размер кисти, чтобы он был только немного больше чем прыщ непосредственно.
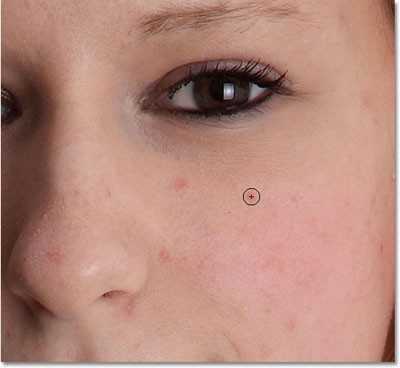
Я нажал на прыщ Точечной Восстанавливающей Кистью и программа убрала его, заменив хорошей структурой из близлежащей области.

Иногда Точечная Восстанавливающая Кисть может не точно подобрать структуру. Если это случилось, нажмите Ctrl+Z чтобы удалить её и попробовать еще раз. Каждый раз, когда Вы попробовали еще раз, Вы получите другой результат. Я продолжу восстанавливать кожу регулируя размер кисти.

Для проблемных областей которые не соответствуют круглой форме кисти, такие как маленькие царапины или кожные пятна удлинённой формы, просто щёлкните по ним левой кнопкой мышки и, не отпуская, тяните по ним держа кисть на месте как можно меньше. Здесь, мы видим более длинный, узкий ряд прыщей ниже угла рта девочки.
Возможно, вам будет это интересно: Наносим татуировку с Фотошоп
Чтобы излечивать эту область, я щелкну и буду тянуть начиная ниже прыщей двигаясь вверх. Это будет выглядеть как быдто Вы красите область чёрным цветом. Цвет является временным, таким образом Вы можете видеть область охвата.

Когда Вы отпускаете вашу кнопку мыши, чёрный цвет исчезает, и область излечена.

Направление в котором Вы тяните кисть может оказать большое различие в результатах, так как программа Фотошоп подбирая область замены исходит из области с которой Вы начали тянуть кисть. Пробуйте тянуть в различных направлениях но, как бы ни было возможно, начинайте тянуть от самой чистой области.
Режимы Кисти.
Если Вы будете использовать Точечную Восстанавливающую Кисть чтобы удалить прыщи или другие проблемы кожи, то Вы добьётесь лучших результатов изменяя режим Кисти от Normal — Нормального к Lighten — Замена Светлым.
С выбором режима Кисти Lighten — Замена Светлым Фотошоп заменит только пиксели которые темнее основного тона. Если пятно светлее нормального тона кожи, используйте Darken — Замена Тёмным.
Соответствие Близости и Создавать Текстуру.
Непосредственно направо от режима кисти в Опциях — две дополнительные опции, Proximity Match — Соответствие Близости и Create Texture — Создавать Текстуру. Соответствие Близости — Фотошоп ищет хорошие данные изображения, окружающие область проблемы, на которую Вы нажали, и беспорядочно выбирает варианты из хорошей области, чтобы заменить повреждённую. Пробуйте выбор опции Создавать Текстуру. Фотошоп исследует ближайшую область и создаст ее собственную текстуру.
Ну и вот то, чего мы добились быстрым ретушированием используя инструмент Spot Healing Brush -Точечная Восстанавливающая Кисть.
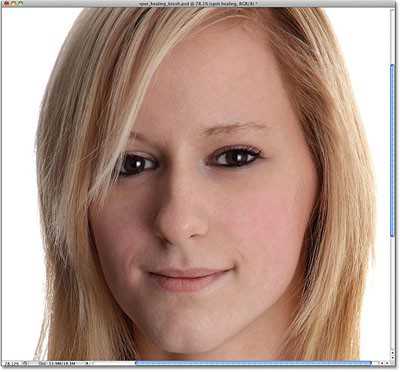
Автор: Steve Patterson
Перевод: Владимир Нестеров
Ссылка на источник
Как в фотошопе убрать прыщи на лице? Ретушируем мелкие дефекты
Доброго всем времени ! Продолжаем устранять дефекты на фото с использованием программы Photoshop. Сегодня темой разговора станут прыщи. Чистое и гладкое лицо всегда смотрится эстетично, особенно если это портрет. Приходится как-то решать проблему. Нам опять поможет ретушь. Сегодня в выпуске:
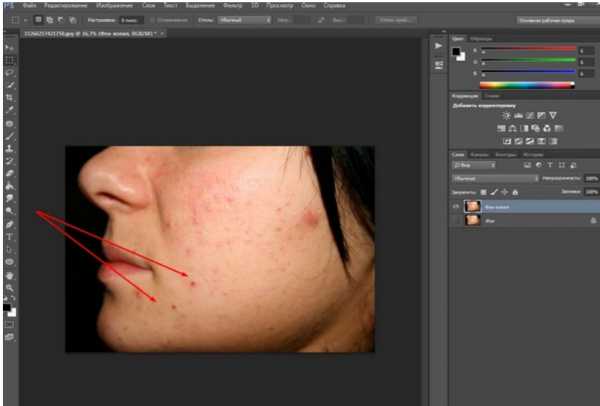
Фотошоп замечательная программа и в ней можно удалить с лица все, что мешает нормальному восприятию. Как провести ретушь на лице, если на нем множество дефектов, будет рассказано далее.
Убираем прыщи на лице с фотографии в Photoshop с помощью инструмента «Восстанавливающая кисть»
Итак, загружаем фото, делаем дубликат слоя. Далее, нам понадобится инструмент «Точечная восстанавливающая кисть».
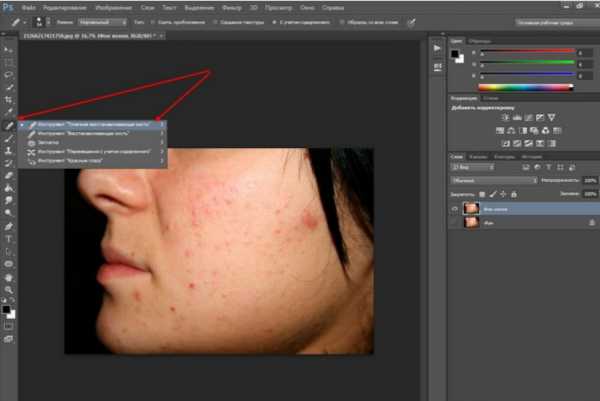
Выбираем его. После этого нажимаем клавишу ALT и выбираем чистый участок кожи в качестве образца, кликаем мышкой – выбор запомнился. Теперь, при необходимости выставляем нужный размер кисти. Желательно, что бы он примерно был по диаметру равен исправляемому объекту.
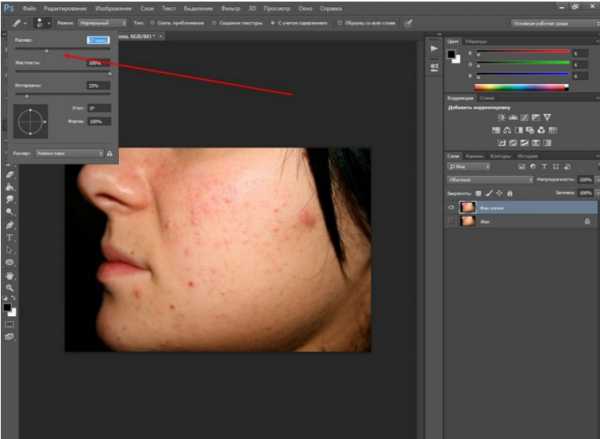
Теперь приступаем к удалению прыщей. Если вы кликните по прыщу инструментом, то увидите появившуюся черную точку. Ничего страшного, после того, как вы уберете инструмент (отпустите кнопку мыши) черная точка исчезнет, так же как и сам прыщ.
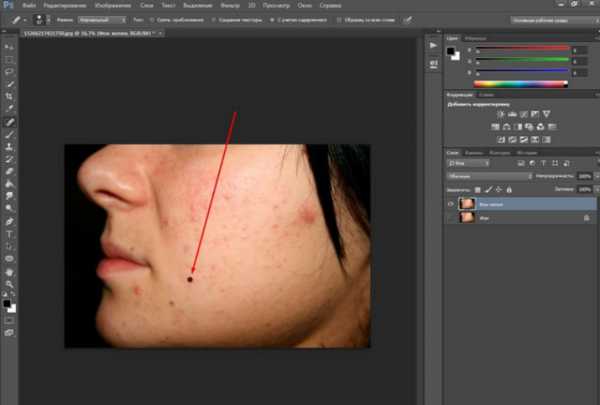
Кроме того, если пятно прыща слишком большое, можно, как кисточкой закрасить его.
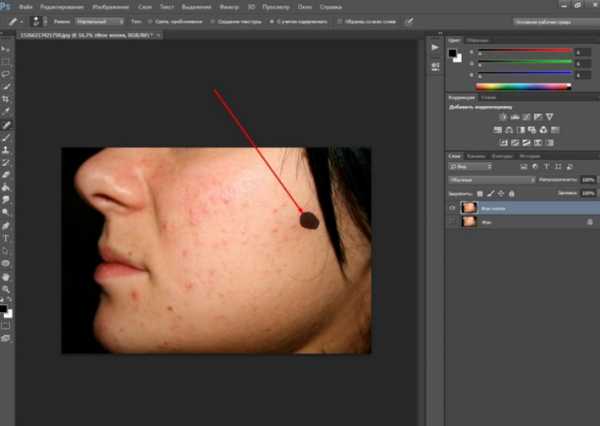
Таким образом закрашиваем все прыщи. В результате лицо несколько очистилось и выглядит уже значительно лучше.
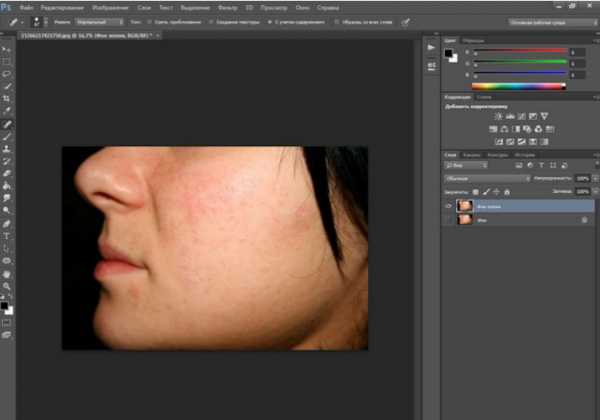
Далее, мы продолжим зачищать мелкие погрешности. Для этого делаем еще две копии слоя, с которым работали. Активируем самый верхний слой и выбираем инструмент «Микс-кисть».
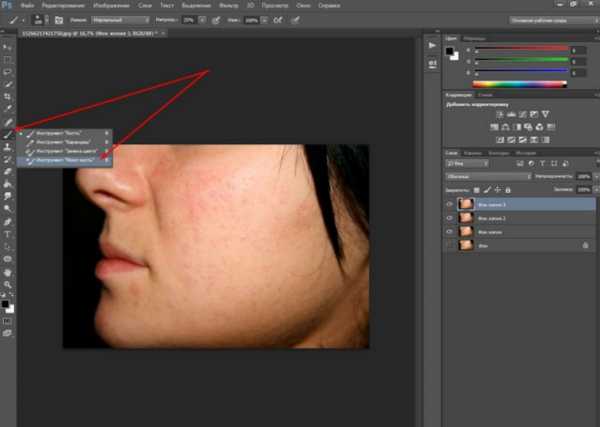
Размер у кисти делаем большим, настройки же, если у вас по умолчанию установлены такие же, как на картинке, то оставляем.
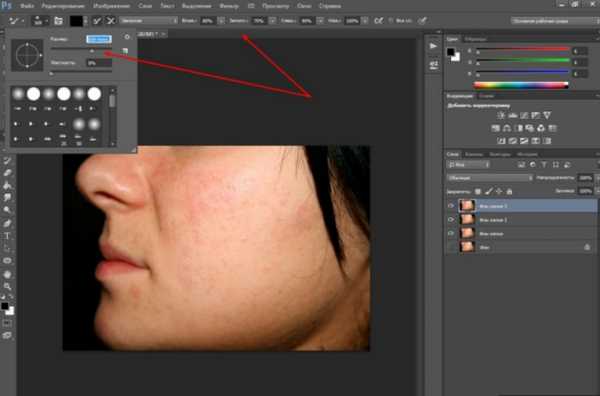
Начинаем кистью обрабатывать участки. Должно получится примерно так:
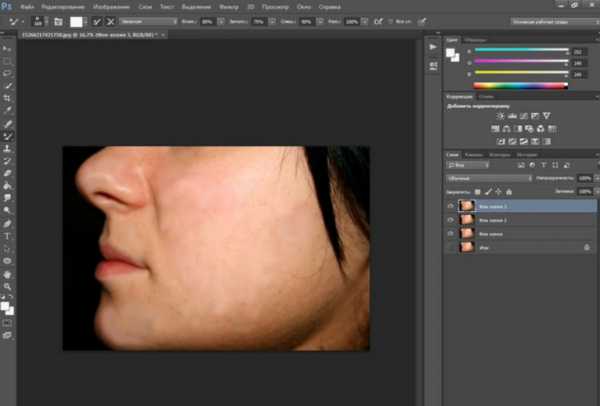
Видите, что цвет кожи стал неоднородным? Исправляем. Далее нам понадобится фильтр «Размытие по поверхности». В верхнем меню находим «Фильтры» и выбираем так как на фото:
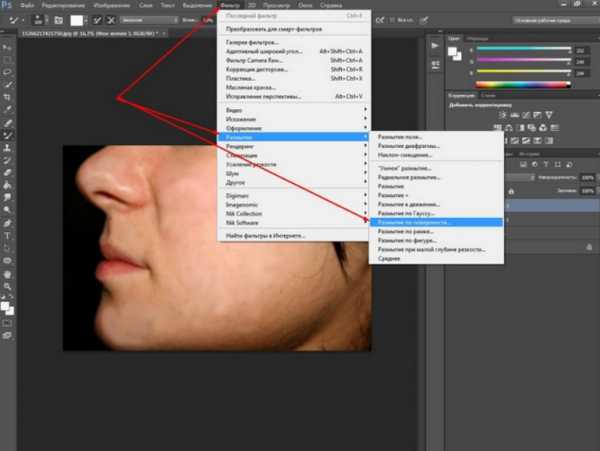
В открывшемся окне выставляем настройки как на рисунке. Хотя у вас могут быть и несколько иные, все зависит от качества обрабатываемой картинки. Теперь, снова зажав кнопку ALT, нажимаем на иконку маски в палитре слоев, тем самым создаем черную маску на рабочем слое.

Далее, выбираем инструмент «Кисть». Настройки ей делаем «мягкая кисть», непрозрачность и нажатие по 30%, основной цвет – белый.
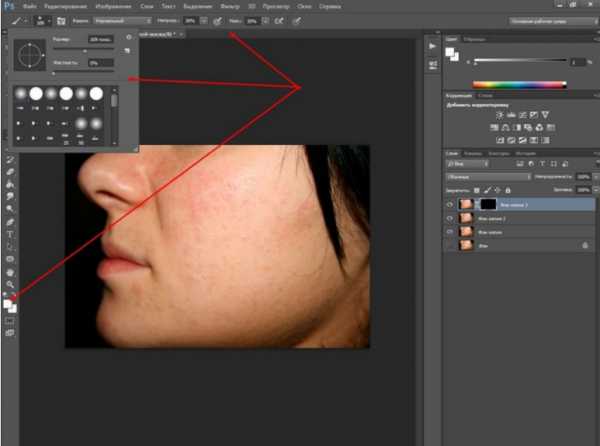
Кистью закрашиваем участки с дефектами, на маске увидим появляется белое пятно.
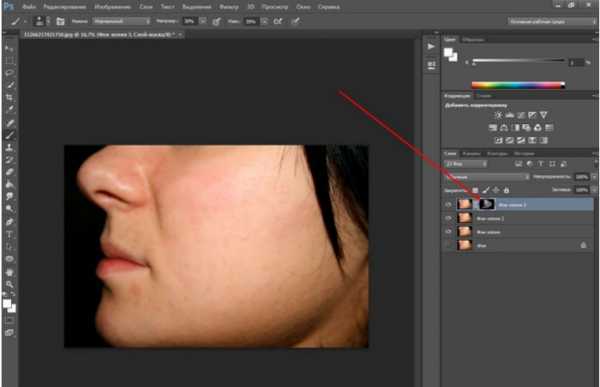
Снова переходим к самому первому рабочему слою (фон копия), перемещаем его на верх и снова делаем ему копию.
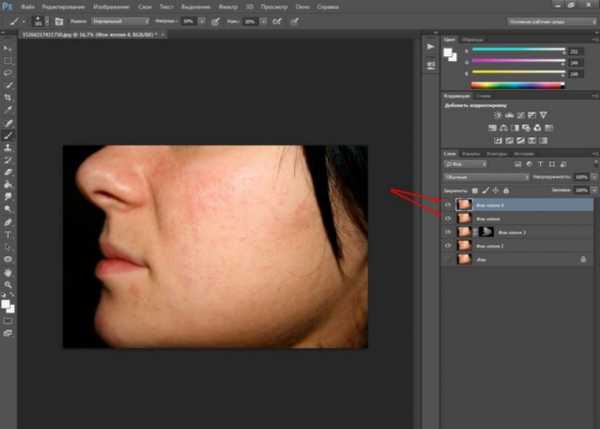
У меня с названиями слоев получилось как на рисунке ниже. Активируем слой «фон копия» открываем меню «Фильтр» и применяем к нему фильтр «Цветовой контраст». У самого верхнего слоя выключаем видимость.
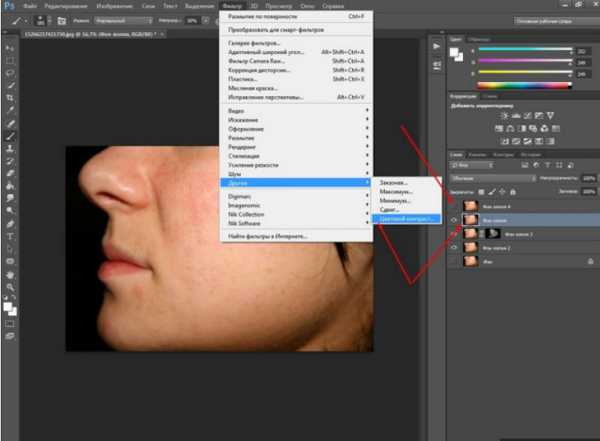
Не пугайтесь, изображение стало серым, контрастным. В появившемся окне двигаем ползунок до появления детализации в картинке.

Теперь включаем верхний слой и применяем к нему тот же фильтр, но с настройками несколько помягче. Должно получиться как то так:
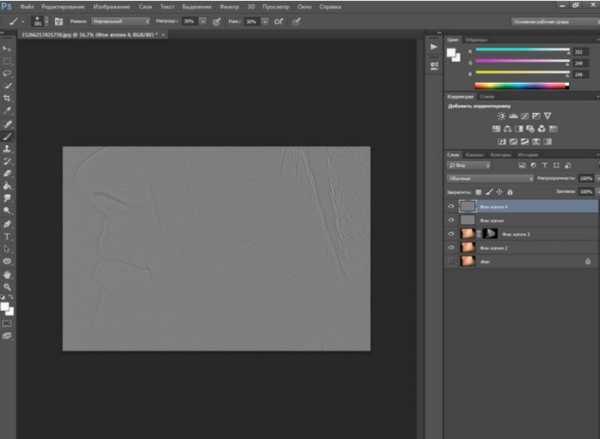
Нужно для каждого из этих двух слоев поменять режим наложения с обычного на «перекрытие». Для этого в чекбоксе выбираем из списка нужный режим:
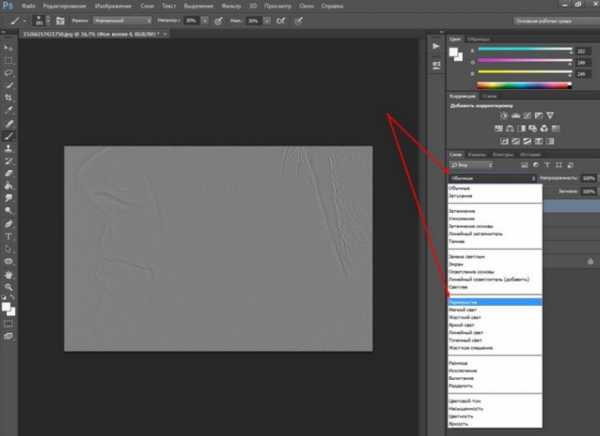
В ходе всех манипуляций получим результат.
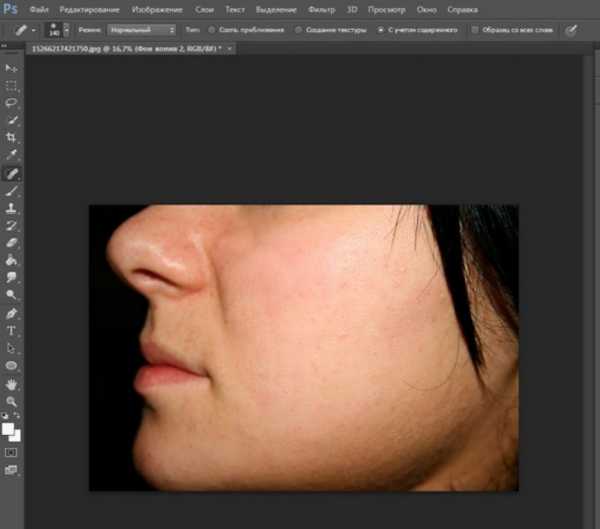
Изображение приобрело нужные кондиции. Теперь можно его сохранить.
Как убрать прыщи на лице в фотошоп-онлайн
Если вы любите работать с фотошоп онлайн, тогда эта глава для вас. Открываем страницу в браузере и загружаем фото. Далее находим инструмент точечной коррекции. В онлайн -версии все попроще и интуитивно понятнее. Подходит когда нужно по быстрому обработать фото.

Точечная коррекция предназначена для обработки мелких объектов и аналогичен точечной восстанавливающей кисти из классического фотошопа. Действуем им потому аналогично. Выбрав нужный размер, водим по прыщам. Они выделяются, после чего удаляются. Еще один инструмент, которым можно здесь воспользоваться – это «Штамп».
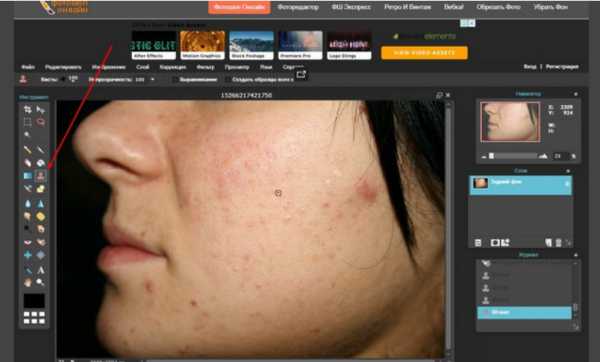
Выбрав его, нажимаем кнопку CTRL и кликаем по чистому участку кожи. Инструмент взял образец. Он будет в виде мишени. Теперь кликаем по прыщику – кружочек с плюсиком, а рядом будет появляться иконка мишени. Таким образом участки с дефектом заменяются на чистые.
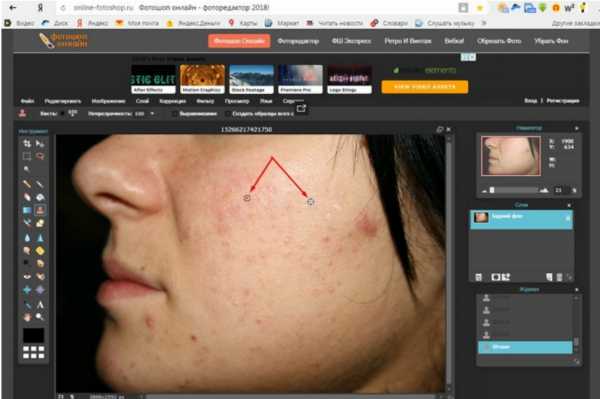
Конечно, нужно будет потренироваться, чтобы хорошо освоить эти приемы. С первого раза может не совсем правильно получится, но я уверен, что если не спеша следовать этому небольшому мануалу, то все получится. С размерами кистей, жесткостью надо будет также поэкспериментировать… Вот, пожалуй и все. Удачи вам в освоении программы!