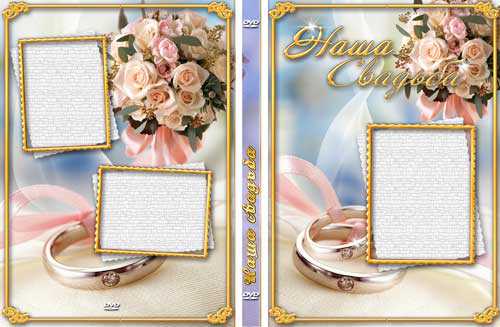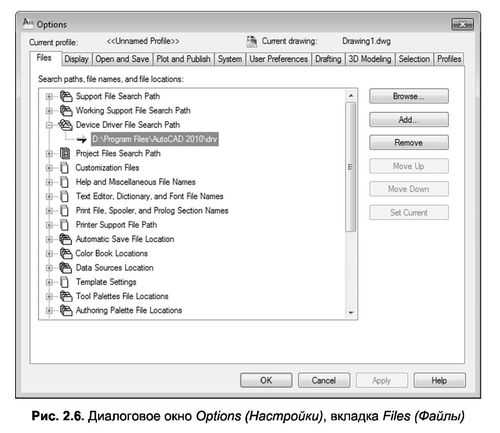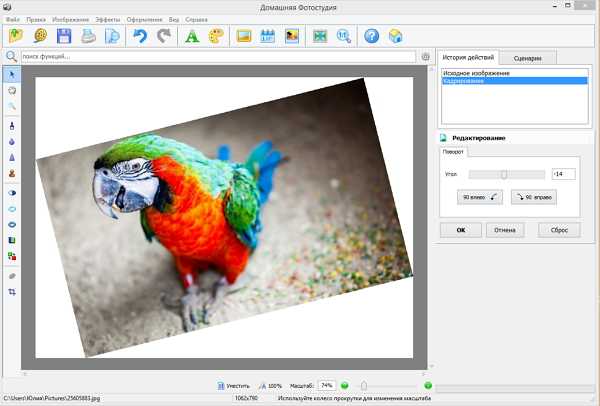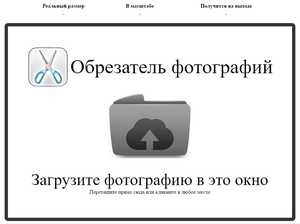Мы принимаем к оплате:
«Подарочный сертификат» от нашего Учебного Центра – это лучший подарок для тех, кто Вам дорог! Оплате обучение и подарите Вашим родным и близким обучение по любому из курсов!!!
«Сертификат на повторное обучение» дает возможность повторно пройти обучение в нашем Учебном Центре со скидкой 1000 рублей!
А также:
Как в фотошопе сделать эффект старого фото
За несколько шагов создаем в фотошопе эффект пожелтевшей старой фотографии | DesigNonstop - О дизайне без остановки
За несколько шагов создаем в фотошопе эффект пожелтевшей старой фотографии
3
Иногда для дизайна необходимо сделать фотографию старой и пожелтевшей. Желательно, чтобы она выглядела не так, как будто ее пропустили через фильтр, а действительно состаренной от времени. На Tutorial Blog я нашла очень простой и полезный урок, как этого добиться наипростейшим способом. Все манипуляции мы будем производить с картинкой, которую возьмем на Stock Xchng.

1. Обесцвечиваем слои Открываем картинку в фотошопе и делаем дубликат слоя. Затем обесцвечиваем оба слоя. Изображение (Image) ->
Коррекция (Adjustments) -> Обесцветить (Desaturate) 
2. Размываем по Гауссу верхний слой Теперь размоем верхний слой по Гауссу с радиусом 1,5.
Фильтр (Filter) -> Размытие (Blur) -> Размытие по Гауссу (Gaussian Blur…)
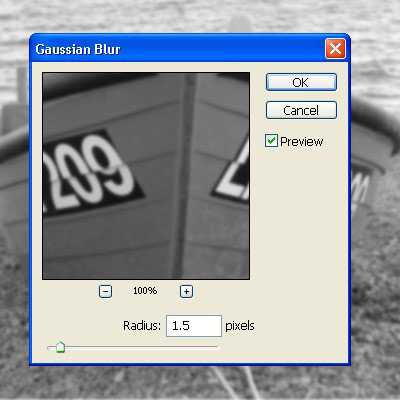
3. Задаем стиль для верхнего слоя Выбираем верхний слой (Layer) щелкаем по нему два раза, открывается окошко со стилями слоя (Layer Style), выбираем пункт «Наложение цвета» (Color Overlay…). В нем задаем значение цвета #DC8631 и выбираем режим наложения (Blend Mode) «Мягкий свет» (Soft light). Закрываем диалоговое окошко. Теперь уже выбираем режим наложения (Blend Mode) непосредственно для самого слоя «Мягкий свет» (Soft light). На этом этапе очертания нашей лодки станут четкими. 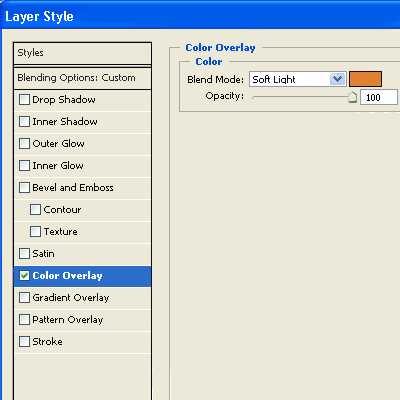
4. Уменьшаем прозрачность верхнего слоя В завершение уменьшаем прозрачность (Transparency) верхнего слоя до 75%. И вот наш эффект пожелтевшего снимка готов. Все просто! 
Старая фотокарточка
140 023 360Сложность: Средняя
15 612 66Сложность: Легкая
377 520 103Сложность: Легкая
270 476 94Сложность: Сложная
175 196 133Сложность: Сложная
Создание старых фотографий
421 301 249Сложность: Легкая
118 381 90Сложность: Сложная
87 053 100Сложность: Средняя
94 360 33Сложность: Легкая
Как состарить фотографию в Фотошоп
Цифровые фотографии – удивительная технология. Они превосходят пленку во многих аспектах. Но при всем их цифровом совершенстве, они зачастую не обладают свойствами старой пленки. Плёнка, будучи физической средой, восприимчива к разрушительному действию времени, она портится, рвётся, выцветает. Это свойство нередко производит очень привлекательный эффект, который не свойственен обычным цифровым снимкам.
Однако мы могли бы… с небольшой помощью Photoshop и некоторых текстур. В этом уроке при помощи нескольких текстур и фильтров мы придадим цифровому снимку убедительный эффект состаренного фото.
Финальное изображение:
Скачать архив с материалами к уроку
Примечание: Автор использовал платные материалы. В архиве по ссылке вы найдёте альтернативный вариант материалов к использованию.
1. Цифровые ресурсы
Для придания цифровому снимку состаренного вида важно использовать высококачественные текстуры. Для данного урока использовался платный набор текстур с царапинами и повреждениями на старой фотопленке, который можно скачать по ссылке в начале урока.
В качестве основного изображения можно использовать любую фотографию, но эффект будет более убедительным, если предмет фотографии так же достаточно старый, чтобы получить из него старинную фотографию, например, фотография Бруклинского моста.
2. Простые эффекты
Шаг 1
Для начала откройте фото с мостом в Photoshop. Затем с помощью Crop Tool (Рамка), обрежьте фотографию, выделив на ней непосредственно сам мост. Это нужно, чтобы удалить современные транспортные средства на снимке.
Шаг 2
Разархивируйте набор текстур с пленкой и откройте два файла в Photoshop Pack_2_Film_07.jpg и Pack_2_Film_10.jpg.
Шаг 3
На изображении Pack_2_Film_07.jpg перейдите в меню Select > All (Выделение > Все) (Ctrl+A), а затем в меню Edit > Copy (Редактирование > Копирование) (Ctrl+C). Теперь переключитесь обратно на фото с мостом и перейдите в меню Edit > Paste(Редактирование > Вставить) (Ctrl+V), чтобы вставить текстуру в качестве нового слоя над фото.
Измените режим наложения для этого слоя на Multiply(Умножение) и через меню Edit > Free Transform (Редактирование > Свободная трансформация) (Ctrl+T) уменьшите размер текстуры, чтобы поместить ее над фотографией. Используйте клавишу Enter, чтобы применить трансформацию.
Шаг 4
Используйте такой же способ, чтобы поместить вторую текстуру. При преобразовании нового текстурного слоя, постарайтесь совместить отверстия по краям пленки. Если результирующий эффект получится слишком резким, уменьшите непрозрачность слоя.
Шаг 5
Царапины второй текстуры слишком отвлекают от центра изображения. Добавьте маску слоя Layer > Layer Mask > Reveal All (Слой > Слой-маска > Показать все). Затем с помощью мягкой Brush Tool (Кисть) (B) черного цвета прокрасьте поверхность маски, скрывая царапины в центре кадра.
Шаг 6
Оригинальная фотография выглядит слишком резко для старой пленки. Перейдите к фоновому слою с мостом и преобразуйте его в смарт-объект через меню Layer > SmartObjects > ConverttoSmartObject (Слой > Смарт-объект > Преобразовать в смарт-объект). Затем перейдите в меню Filter > Blur > Gaussian Blur (Фильтр > Размытие > Размытие по Гауссу) и укажите Radius (Радиус) 2 px.
Шаг 7
Используя инструмент Polygonal Lasso Tool (Прямоугольное Лассо) (L), создайте прямоугольный контур вокруг фоновой фотографии. Затем кликните по значку в нижней части палитры слоев Add Layer Mask (Добавить слой-маску), чтобы использовать выделение в качестве слой-маски.
Шаг 8
Снова возьмите мягкую черную Brush Tool (Кисть) (B), смягчите края маски и аккуратно закрасьте несколько областей неба, чтобы фотография казалась выцветшей.
На данный момент изображение выглядит достаточно состаренным, и это всего лишь за счет использования пары хороших текстур.
3. Идем дальше
На этом этапе изображение выглядит довольно состаренным, и можно на этом остановиться. Но на самом деле старые фотографии, как правило, имеют выцветшие и засвеченные участки в качестве побочного продукта технологии в то время. Если хотите добавить и эти эффекты, следуйте шагам, предлагаемым ниже.
Шаг 1
Добавьте корректирующий слой Photo Filter (Фотофильтр) над фоновым слоем фотографии. Задайте фильтр Sepia (Сепия) и укажите Density (Плотность) 54%. Это придаст фотографии старинный оттенок.
Шаг 2
По мере выцветания, старые фотографии становятся светлее. Для имитации этого эффекта, добавьте корректирующий слой Curves (Кривые) и переместите левую точку кривой вверх на половину клетки пространственной сетки. Затем добавьте центральную точку кривой и переместите ее немного вверх.
Шаг 3
Теперь давайте создадим эффект зернистости. Добавьте новый слой Layer> New> Layer (Слой > Новый > Слой) (Shift+Ctrl+N), и назовите его “Зернистость”. Установите цвет переднего плана черным, а цвет фона светло-желтым (# ece88c), а затем перейдите в меню Filter > Render > Clouds (Фильтр > Рендеринг > Облака).
Шаг 4
Перейдите в меню Filter > Noise > Add Noise (Фильтр > Шум > Добавить шум) и задайте величину эффекта 50%. Затем перейдите в меню Filter > Blur > Gaussian Blur (Фильтр > Размытие > Размытие по Гауссу) и укажите Radius (Радиус) 6.4 px. Завершите эффект зернистости, установив режим наложения слоя Overlay (Перекрытие) и Opacity (Непрозрачность) 60%.
Шаг 5
Засвеченность была известным недостатком на старых фотографиях, и ее легко можно воссоздать при помощи цветового градиента. Создайте новый слой для засвета через меню Layer> New> Layer (Слой > Новый > Слой) (Shift+Ctrl+N). Возьмите GradientTool (Градиент) (G) и откройте редактор градиента. Затем установите цвета градиента, как показано ниже.
Задайте линейный градиент, протяните его по направлению от левого верхнего угла вправо и немного вниз.
В завершении работы над эффектом установите режим наложения SoftLight (Мягкий Свет)
Шаг 6
Добавьте маску к слою с засвеченностью и возьмите черно-белый GradientTool (Градиент) (G). Наложите линейный градиент на маску, протянув его от верхнего края изображения вниз примерно до его половины. Это скроет эффект цветового брака в нижней части изображения.
Шаг 7
Чтобы оставить эффекты состаренности только области фото, а не краям фотопленки, уберем их все на основном фото. Удерживая клавишу Shift, выделите на палитре слоев все слои, начиная с корректирующего слоя Photo Filter (Фотофильтр) и заканчивая слоем с засветом. Затем перейдите в меню Layer > Create Clipping Mask (Слой > Создать обтравочную маску) (Alt+Ctrl+G), чтобы удалить их все со слоя с мостом.
Отличная работа!
Поздравляем! Посмотрите, как легко состарить цифровую фотографию, используя несколько высококачественных текстур и фильтров.
Конечный результат:
Автор: Kirk Nelson