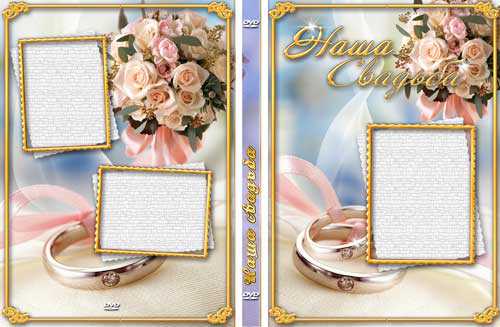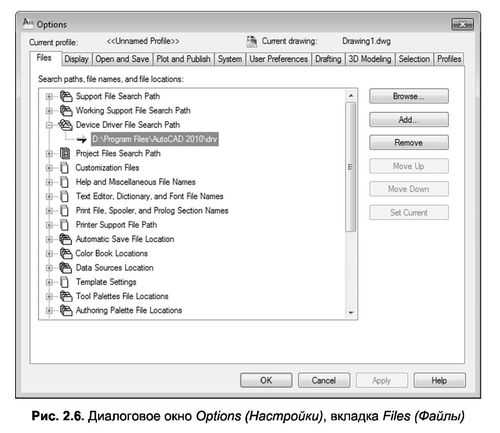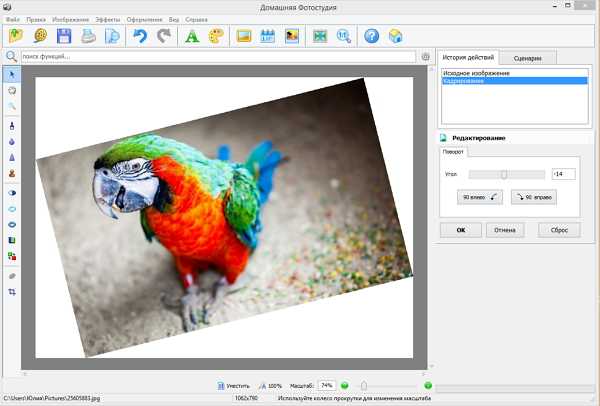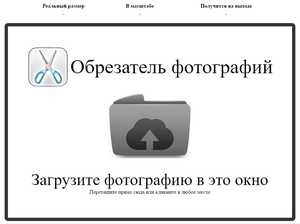Мы принимаем к оплате:
«Подарочный сертификат» от нашего Учебного Центра – это лучший подарок для тех, кто Вам дорог! Оплате обучение и подарите Вашим родным и близким обучение по любому из курсов!!!
«Сертификат на повторное обучение» дает возможность повторно пройти обучение в нашем Учебном Центре со скидкой 1000 рублей!
А также:
Из автокада в компас
Как открыть чертеж AutoCAD в Компас-3D

Компас-3D — популярная программа для создания чертежей, которую многие инженеры используют в качестве альтернативы Автокаду. По этой причине возникают ситуации, когда изначальный файл, созданный в Автокаде, необходимо открыть в Компасе.
Скачать последнюю версию AutoCADВ этой короткой инструкции мы рассмотрим несколько способов перевода чертежа из Автокада в Компас.
Преимуществом программы Компас является то, что она может без проблем читать родной формат Автокада DWG. Поэтому самый простой способ открыть автокадовский файл — просто запустить его через меню Компаса. Если Компас не видит подходящих файлов, которые он может открыть, выберите в строке «Тип файлов» «Все файлы».
В появившемся окне нажмите «Начать чтение».

Если файл открылся некорректно, стоит попробовать другой приём. Сохраните чертеж Автокада в другом формате.
Связанная тема: Как открыть dwg-файл без Автокада
Зайдите в меню, выберите «Сохранить как» и в строке «Тип файла» укажите формат «DXF».
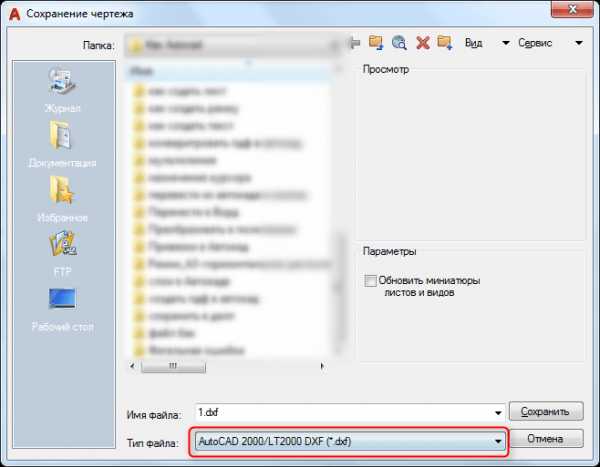
Откройте Компас. В меню «Файл» нажмите «Открыть» и выберите файл, который мы сохранили в Автокаде под расширением «DXF». Нажмите «Открыть».
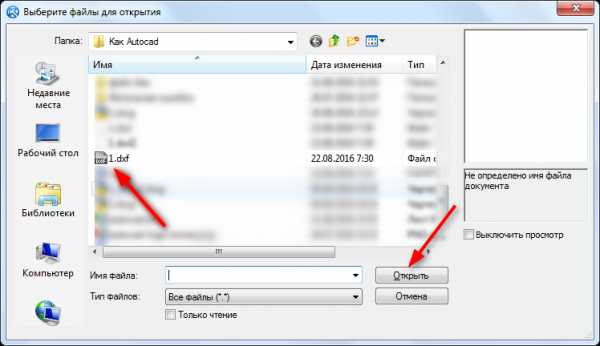
Объекты, переведенные в Компас из Автокада, могут отображаться в виде цельного блока примитивов. Чтобы редактировать объекты по отдельности, выделите блок и нажмите кнопку «Разрушить» во всплывающем меню Компаса.
Другие уроки: Как пользоваться AutoCAD
Вот и весь процесс перевода файла из Автокада в Компас. Ничего сложного. Теперь вы можете использовать обе программы для максимальной эффективности. Мы рады, что смогли помочь Вам в решении проблемы. Опишите, что у вас не получилось. Наши специалисты постараются ответить максимально быстро.
Помогла ли вам эта статья?
ДА НЕТКак Открыть Чертеж Autocad В Компасе?
В большинстве случаев компас и так открывает чертежи, сделанные в автокаде, но если все же не получается на прямую открыть, то в автокаде пересохраните чертеж с расширением cdw, и в таком случаи у вас все откроется и можно будет смело редактировать.
Чтобы открыть чертеж созданный в AutoCad программой Компас , достаточно дважды кликнуть левой клавишей мыши по иконке выбранного файла. Компас предложит импортировать чертеж. Соглашаетесь и чертеж открывается. Более того он доступен к редактированию.
Дак компас и так без проблем открывает все чертежи автокада. Вам даже и не придется ипортировать из автокада в компас. Просто чертите в автокаде, сохраняйте, смело открывайте компасом и редактируйте. Все очень просто.
Обыкновенно, вы хотите открыть вой чертеж в программе Компас, то он обыкновенно все делает за вас, вам не придется ничего делать. Если он не открывает, то вам придется поменять расширение файла на dxf.
Если не открывается, то тогда нужно чертеж AutoCAD сохранить в расширении .dxf Дальше в Компасе необходимо перейти к «файл» - «импорт» – «читать dfx». Потом выбрать тот чертеж (файл). Всё, теперь будет доступ к редактированию.
Предыдущие авторы уже правильно объяснили как открыть чертеж Автокада в Компасе. А я хочу дополнить эти ответы скриншотами, на которых наглядно показана очередность действий. Открываем Компас: Ищем папку, содержащую чертежи: Если она пуста, выбираем формат, поддерживающий Автокад: Выбираем интересующий чертеж: Как видите, это совсем просто.
Урок №18. Как конвертировать файлы из программы Компас-3D в AutoCad?
Урок №18. Как конвертировать файлы из программы Компас-3D в AutoCad?
Ни для кого не секрет что на сегодняшний день самыми популярными программами для создания 3D-моделей и проектов являются «КОМПАС-3D» и «AutoCAD». В следующем уроке вы узнаете, как перенести данные из одной программы в формат другой. С уверенностью можно сказать, что эта информация станет полезной для специалистов разных уровней.
Экспортируем 2D-модели:
- Для того чтобы перенести файлы в 2D-формате в программу «AutoCAD», не зависимо от того какой именно объект мы переносим, нужно всего лишь нажать несколько клавиш: «Сохранить как», а затем выбрать формат «AutoCAD». В принципе все довольно просто и понятно на интуитивном уровне;
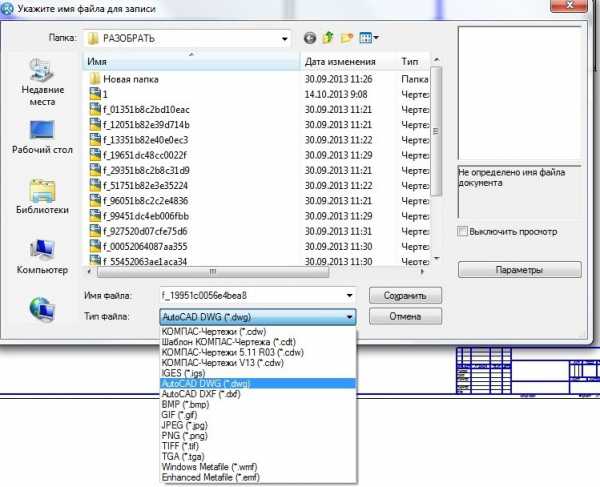
- Однако ввиду того, что файл переносится с одной программы в совершенно другую, то есть некоторые нюансы. Например, если вы переносите чертеж, то большинство его элементов могут перенестись в «AutoCAD» в виде неких блоков. Для того чтобы продолжить корректную работу с чертежами уже в этой программе необходимо преобразовать наш проект;
Экспортируем 3D-модели:
- Небольшим недостатком работы в программе «КОМПАС-3D» является то, что полученную работу невозможно сохранить в формате «*.DWG». Это касается как отдельных деталей, так и всего комплексного объекта. Но это не значит, что у специалиста нет никакого выхода, как перестать работать в полюбившейся программе. Есть обходной путь, и он заключается в том, что модель можно сохранить в универсальном формате, которых в Компасе несколько. Например, вы можете воспользоваться форматом «*.SAT». Он позволит экспортировать ваш проект целиком или отдельные его объекты в «AutoCAD» без каких либо проблем;

- Сохраняем нашу модель в формате «*.SAT». Для этого заходим в меню, жмем «Сохранить как» и в соответствующем окошке выбираем нужный формат;
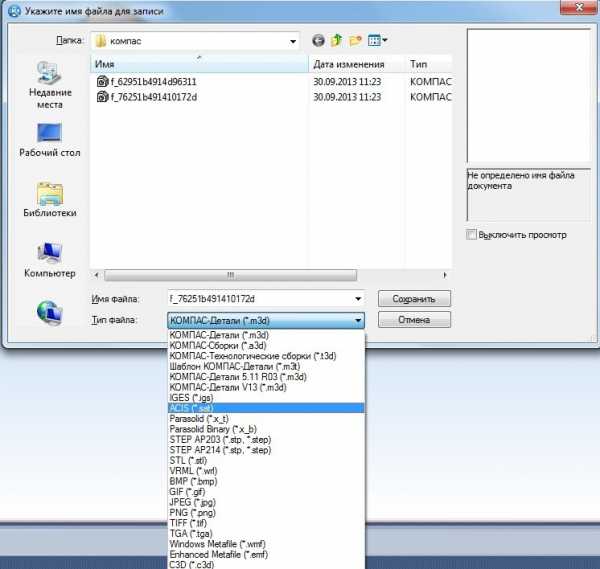
- После того как формат выбран, его нужно сохранить. После того как вы нажмете клавишу «Сохранить», программа начнет записывать проект в новом формате. Вы можете сохранить свою модель в определенной указанной вами папке, а можете сохранить по умолчанию в папку, которую выберет Компас;

Не стоит забывать, что любая программа может давать сбой и записывать файлы не корректно, так что обязательно убедитесь в том, что ваш файл не поврежден, экспортирован правильно, а если потребуется, то просто перезапишите объект еще раз.
Урок №18. Как конвертировать файлы из программы Компас-3D в AutoCad?
Урок №18. Как конвертировать файлы из программы Компас-3D в AutoCad?
Ни для кого не секрет что на сегодняшний день самыми популярными программами для создания 3D-моделей и проектов являются «КОМПАС-3D» и «AutoCAD». В следующем уроке вы узнаете, как перенести данные из одной программы в формат другой. С уверенностью можно сказать, что эта информация станет полезной для специалистов разных уровней.
Экспортируем 2D-модели:
- Для того чтобы перенести файлы в 2D-формате в программу «AutoCAD», не зависимо от того какой именно объект мы переносим, нужно всего лишь нажать несколько клавиш: «Сохранить как», а затем выбрать формат «AutoCAD». В принципе все довольно просто и понятно на интуитивном уровне;
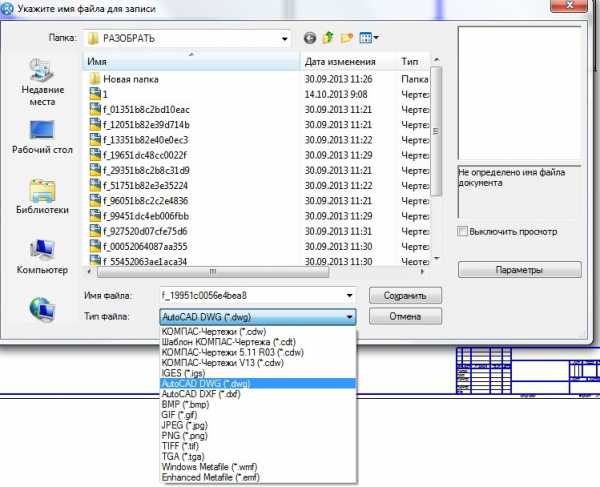
- Однако ввиду того, что файл переносится с одной программы в совершенно другую, то есть некоторые нюансы. Например, если вы переносите чертеж, то большинство его элементов могут перенестись в «AutoCAD» в виде неких блоков. Для того чтобы продолжить корректную работу с чертежами уже в этой программе необходимо преобразовать наш проект;
Экспортируем 3D-модели:
- Небольшим недостатком работы в программе «КОМПАС-3D» является то, что полученную работу невозможно сохранить в формате «*.DWG». Это касается как отдельных деталей, так и всего комплексного объекта. Но это не значит, что у специалиста нет никакого выхода, как перестать работать в полюбившейся программе. Есть обходной путь, и он заключается в том, что модель можно сохранить в универсальном формате, которых в Компасе несколько. Например, вы можете воспользоваться форматом «*.SAT». Он позволит экспортировать ваш проект целиком или отдельные его объекты в «AutoCAD» без каких либо проблем;

- Сохраняем нашу модель в формате «*.SAT». Для этого заходим в меню, жмем «Сохранить как» и в соответствующем окошке выбираем нужный формат;
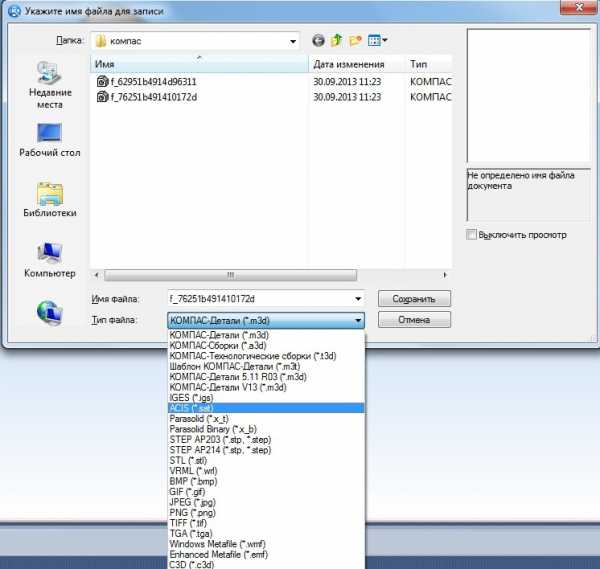
- После того как формат выбран, его нужно сохранить. После того как вы нажмете клавишу «Сохранить», программа начнет записывать проект в новом формате. Вы можете сохранить свою модель в определенной указанной вами папке, а можете сохранить по умолчанию в папку, которую выберет Компас;

Не стоит забывать, что любая программа может давать сбой и записывать файлы не корректно, так что обязательно убедитесь в том, что ваш файл не поврежден, экспортирован правильно, а если потребуется, то просто перезапишите объект еще раз.