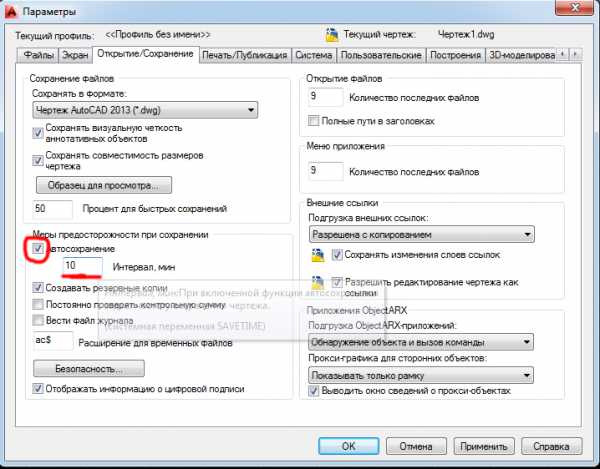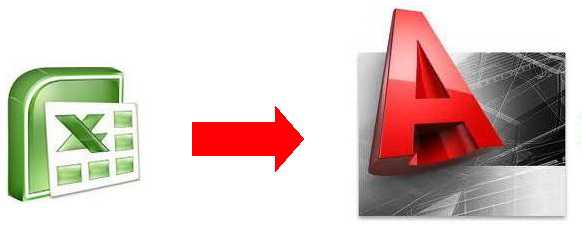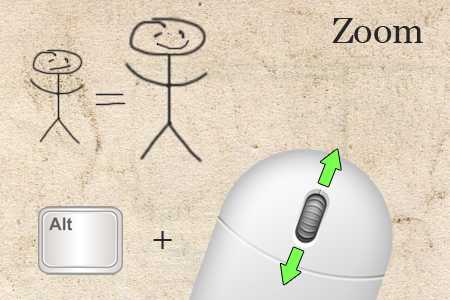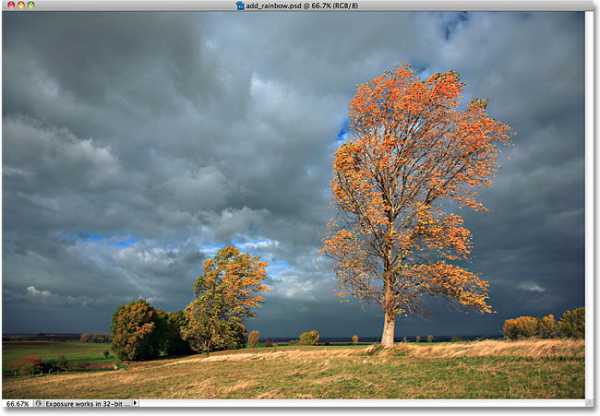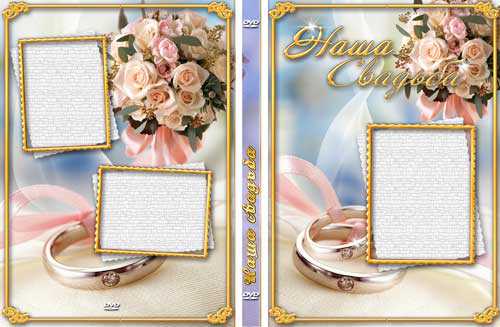Мы принимаем к оплате:
«Подарочный сертификат» от нашего Учебного Центра – это лучший подарок для тех, кто Вам дорог! Оплате обучение и подарите Вашим родным и близким обучение по любому из курсов!!!
«Сертификат на повторное обучение» дает возможность повторно пройти обучение в нашем Учебном Центре со скидкой 1000 рублей!
А также:
Как в автокаде удалить внешние ссылки
Внешняя ссылка в AutoCAD - СтройМетПроект
Внешние ссылки AutoCAD – это возможность в свой чертеж в формате dwg вставить чертежи из других подразделений, причем, без копирования всех примитивов. В качестве внешней ссылки могут также выступать следующие файлы:

Внешняя ссылка Автокад 2016 поддерживает 7 типов объектов.
В этой статье тема внешних ссылок рассмотрена на примере внедрения файла AutoCAD (формат *.DWG). Содержимое дополнительного файла-ссылки подгружается в ваш файл, но не хранится в нем. Это дает ряд преимуществ:
- Размер файла существенно разгружается, т.к. чертеж хранит только те объекты и примитивы, которые начертили именно вы.
- Любые изменения, которые будут сделаны в чертежах, вставленных как ссылки Автокада, будут отображаться в вашем чертеже. Сражу же после внесения изменений и сохранения файла-ссылки вы получите уведомление. Также вам будет предложено обновить чертеж, после чего вы увидите все изменения, которые были сделаны в соседнем подразделении. Поэтому вы не пропустите изменение внешних ссылок Автокад.
- Внешние ссылки Автокада – это возможность организовать грамотную разработку сложного проекта,в котором каждое подразделение (отдельный человек) отвечает за свою работу: отдел архитектуры за разработку планировки этажа, проектный отдел — за инженерные системы и сети и т.д.
Вставка внешней ссылки в Автокаде.
Внедрение внешних ссылок в Автокад осуществляется через команду «Присоединить» (вкладка «Вставка»).

Команда AutoCAD «Присоединить».
После выбора команды нужно найти файл, который в дальнейшем и будет выступать как внешняя ссылка. После этого откроется диалоговое окно вставки вашего чертежа.
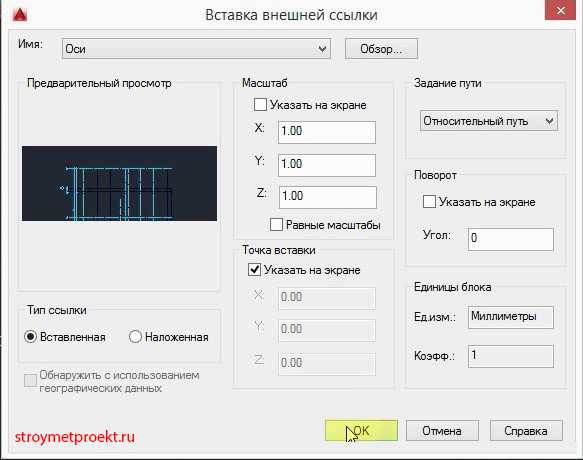
Параметры вставки внешней ссылки AutoCAD.
Здесь можно настроить масштаб, угол поворота и указать точку вставки, а также единицы измерения внедряемого чертежа. Существует два типа ссылок:
1. Вставленная – внешняя ссылка сама может иметь внешние ссылки, причем неограниченное число раз и с разным масштабным коэффициентом. Графически это все отображается на всех чертежах.
2. Наложенная – при наложении внешней ссылки в вашем файле будут отображать графически все объекты внедряемого файла, а при дальнейшем использовании уже вашего чертежа, как внешней ссылки – нет.
Также обратите внимание, что путь к чертежу может быть полный, относительный или не задан. Более подробно про это можно прочитать в справке AutoCAD (горячая клавиша F1), если ввести запрос в поисковик «Настройка путей для ссылочных чертежей».
Как обновить внешние ссылки в Автокаде?
Как правило, при внесении изменений во внешних ссылках, т.е. в чертежах, которые прикреплены к вашему файлу, у вас появляется соответствующее сообщение в правом нижнем углу:

Обновить внешние ссылки в Автокаде можно во всплывающем сообщении.
Принудительное обновление также можно выполнить в строке состояния:
Принудительное обновление внешних ссылок в Автокаде.
Как удалить внешние ссылки в Автокаде?
Для удаления внешних ссылок Автокад с чертежа нужно вызвать палитру «ВНЕШНИЕ ССЫЛКИ».
Для этого графически выделите объекты, которые являются ссылками. Станет доступна доп. вкладка «Внешние ссылки», на которой следует выбрать соответствующую команду.
Вызов палитры AutoCAD «Внешние ссылки».
Эту палитру также можно открыть через строку состояния:
Диспетчер внешних ссылок в Автокаде.
В результате откроется палитра, в которой следует выбрать файл-ссылку, нажать правую кнопку мыши по нему и из списка выбрать «Удалить»:
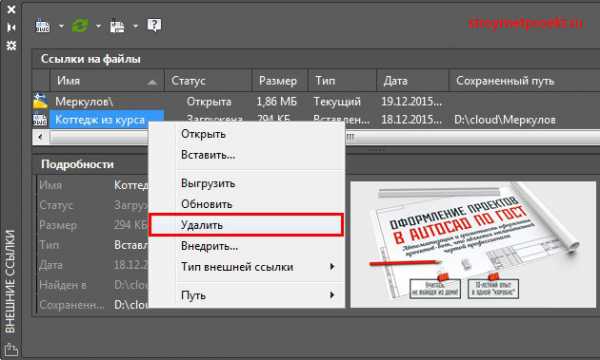
Работа с палитрой внешних ссылок AutoCAD.
ПРИМЕЧАНИЕ:
Если опция «Удалить» не доступна, значит этот файл используется в качестве внешней ссылки в др. чертеже, который, в свою очередь, также является внешней ссылкой в вашем файле!
Взаимодействие внешних ссылок и слоев AutoCAD.
Отдельного внимания заслуживают слои в файле с внешними ссылками. Они переносятся в ваш файл и сними можно работать в привычном режиме (категория «Слои AutoCAD»). Единственно отличие – это обозначение таких слоев: название файла-ссылки dwg| название слоя.
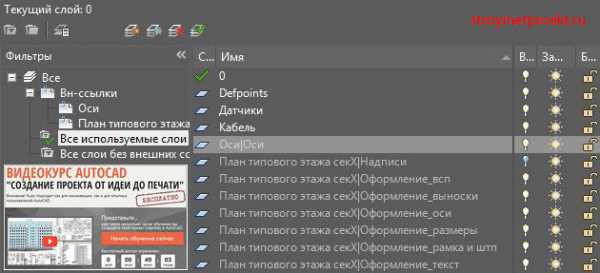
Взаимодействие слоев внешних ссылок AutoCAD и слоев в текущем файле.
ПРИМЕЧАНИЕ:
В Автокад слои, зависящие от внешних ссылок, удалить нельзя. Поэтому редактируйте исходный файл. Читать статью про удаление слоев в AutoCAD.
Про то, как присоединить картинку к чертежу подробно описано в статье «Как вставить рисунок в Автокад и как обрезать картинку». Однако, как и для всех внешних ссылок, нужно строго соблюдать путь сохранения файла и название чертежа, т.е. ничего не изменять. Но что делать если файл с картинкой нужно перенести на др. компьютер? Возможно ли в Автокаде вставить картинку без ссылки?
Сделать это можно! Однако ваша картинка должна быть OLE-объектом. Более подробно данная процедура описана в статье «Ole-объекты в Автокаде. Внедрение дополнительной информации».
Подведя итог следует отметить, что инструмент «Внешняя ссылка» Автокад очень эффективен! Однако, не забывайте, что следует соблюдать прописанный путь хранения файлов, которые связываете друг с другом, чтобы избежать лишних казусов. Следите за этим и тогда внедрение данной технологии в вашу работу принесет только положительный результат.
Источник данного материала: http://autocad-specialist.ru
Урок 6: Управление внешними ссылками в AutoCAD
При большом количестве внешних ссылок в текущем чертеже, перед пользователем возникает задача размещения и отношения ссылок к чертежу. Для управления внешними ссылками существует несколько инструментов: Центр управления и Палитра внешних ссылок.
Палитра внешних ссылок создана для удобного управления всеми внешними ссылками по средствам одного инструмента. Для того что бы вызвать палитру внешних ссылок выполните команду: панель Вид > Палитры > Палитра внешних ссылок.
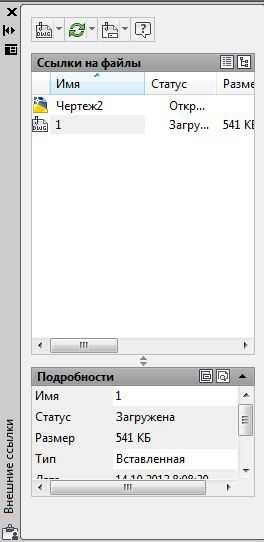
Ниже приведены описания основных функций палитры:
| Команда | Функция |
| Присоединить | Открывает окно проводника для выбора файла внешней ссылки, по умолчанию чертежа формата DWG |
| Удалить | Удаляет файл чертежа из текущего чертежа. |
| Обновить | Загружает последнюю версию файла внешней ссылки. |
| Выгрузить | Выгружает файл внешней ссылки, но при этом сохраняет данные о внешней ссылки в текущем чертеже. |
| Внедрить | Изменят чертеж внешней ссылки на блок. При выборе опции внедрить сохраняет символ зависимости в названии слоев, типов линий и т.д.. При выборе опции вставка, удаляет символ зависимости из названия слоев, типов линий и т.д. |
| Открыть | Открывает чертеж внешней ссылки в новом окне. |
Функции палитры приведенные в таблице могут быть вызваны при помощи нажатия соответствующих пиктограмм или при помощи контекстного меню вызываемого кликом ПКМ по полю палитры.
При внесении изменений в файл чертежа внешней ссылки или при его перемещении в момент его использования пользователем, система автоматически выдаст уведомление, в виде облачного сообщения в нижнем правом углу. После чего необходимо обновить внешнюю ссылку, а в случае необходимости переуказать путь к файлу. Для обновления внешний ссылке достаточно кликнуть курсором по гиперссылке в всплывающем сообщении.
Центр управления
Как мы уже рассказывали в предыдущих циклах, Центр управления является мощным инструментом работы в системе AutoCAD, принцип работы с файлами внешних ссылок аналогичен принципу работы с блоками.
Лог файл внешних ссылок
При установке параметра XREFCTL на 1 ( по умолчанию 0), копия лога внешних ссылок текущего чертежа будет сохранена как текстовый файл в кодировке ASCII. Лог файл размещается в той же папке что и текущий чертеж, формат файла *.xlg
На этом мы заканчиваем наш цикл посвященный работе с чертежами внешних ссылок. Надеемся что он пригодится вам и вы в должной мере оцените преимущества работы с внешними ссылками.
Урок 4: Управление отображением внешних ссылок в AutoCAD
Для удобства работы с громоздкими чертежами, включающие в себя чертежи внешних ссылок, в системе AutoCAD существует возможность контроля отображения элементов внешних ссылок. Отображение элементов чертежей внешних ссылок осуществляется путем изменения видимости слоев данных чертежей.
Ниже мы расскажем о некоторых особенностях при работе с видимостью элементов чертежей внешних ссылок.
Внешние ссылки и символы зависимости
Символы зависимости это символы элементов чертежа внешней ссылки, таких как слои, текстовые стили, размерные стили и так далее. При подключении чертежа внешней ссылки эти символы подключаются к данным элементам. Например в списке слоев, в графе имя, имя слоя внешней ссылки будет иметь следующий формат xref_name|symbol_name. Такая система позволяет отличать элементы чертежа внешней ссылки от элементов текущего чертежа.
Внешние ссылки и слои
При работе со слоями чертежей внешних ссылок, к изменению доступны все те же параметры, что и при работе со слоями текущего чертежа. По умолчанию все вносимые изменения в настройках слоев чертежа внешней ссылки, будут сохраняться. Для отключения автоматического сохранения необходимо вызвать команду visretain в командной строке и установить параметр на 0 ( по умолчанию 1), в таком случае при последующем открытии текущего чертежа, или перезагрузке внешней ссылки, будут восстановлены начальные параметры.
Стоит отметить слой внешней ссылки 0, не приобретает символ зависимости. А объекты размещенные в этом слое, остаются в нем. Если объекты размещенные в слое 0 имеет параметр цвета, типа линии и толщины По слою, то их отображение определяется настройками параметров слоя 0 текущего чертежа.
Обрезка чертежа внешней ссылки
При работе с громоздкими чертежами внешней ссылки может возникнуть необходимость отображения лишь части такового чертежа. Для решения такой задачи, в системе AutoCAD предусмотрена команда Подрезка. Команда Подрезка позволяет создать границу на чертеже внешней ссылки и скрыть любую часть в не зоны данной границы.
Для вызова команды Подрезка выполните команду Редактировать > Подрезка > Внешняя ссылка, после чего будет выведет запрос на указание внешней ссылки которую необходимо подрезать.
После указания внешней ссылки будет выведено контекстное меню с доступными операциями, ниже приведены подробные описания данных операций:
| Опция | Использование | |
| Вкл. | Включает контура подрезки отображая только объекты входящие в контур. | |
| Откл. | Отключает контура подрезки, отображая весь чертеж внешней ссылки. При этом сохраняя контура подрезки. | |
| Плоскости | Используется для 3D моделей. После установки подрезки необходимо установить переднюю и заднюю плоскости подрезки. Плоскости определяются как параллельные границе отображения. Отображается только часть внутри границ подрезки. | |
| Удалить | Удаляет контур подрезки. | |
| Полилиния | Создает полилинию как контур подрезки. Для редактирования полилинии можно воспользоваться командой PEDIT. | |
| Новый контур | Опция по умолчанию. Нажмите Enter, для вывода под опций. | |
| Выбрать полилинию | Позволяет создать контур подрезки по средствам выбора существующей полилинии. | |
| Многоугольный | Позволяет создать полигональный контур, например из полилинии с прямыми углами. Эта опция позволяет строить автоматически замыкаемую линию. | |
| Прямоугольный | Позволяет указать две точки диагонально противоположных углов прямоугольника являющегося контуром подрезки. | |
| Обратная подрезка | Эта опция позволяет скрыть область внутри контура подрезки, после создания данного контура. |
На этом мы заканчиваем первую часть урока посвященного управлению отображения внешних ссылок, во второй части мы расскажем о методах быстрого просмотра громоздких чертежей внешних ссылок.
Solo Autocad. Статья четвертая

Дмитрий Тищенко
Внешние ссылки
Вставка внешней ссылки
Слои внешних ссылок
Менеджер внешних ссылок. Присоединение внешних ссылок к чертежу
Подрезка внешних ссылок
Редактирование внешних ссылок
Затенение внешних ссылок
Способы применения внешних ссылок
Некоторые замечания перед рассмотрением примеров
Примеры применения: задания смежников
Примеры применения: сверка частей проекта
Примеры применения: создание и работа с файлами схем расположения конструкций
Внешние ссылки
Внешние ссылки — один из важнейших элементов AutoCAD. Не будет преувеличением сказать, что пользователь настолько использует AutoCAD, насколько он использует внешние ссылки. Потому что только с использованием внешних ссылок открываются мощные возможности распараллеливания рабочих потоков, организации данных проекта и совместной работы. В этой статье мы рассмотрим основные приемы работы, позволяющие повысить эффективность использования AutoCAD за счет внешних ссылок. Автор надеется, что статья поможет понять, какие новые возможности открываются при применении внешних ссылок. Хотя в связи с тем, что внешние ссылки — один из главных системообразующих элементов AutoCAD, предугадать все варианты их использования невозможно. Эту старую собаку всегда можно научить еще одному трюку.
В актуальной, 2010й версии функционал внешних ссылок серьезно расширен. Теперь в виде внешней ссылки можно подложить не только «родной» формат DWG, но и ряд других форматов — PDF, DWF.
Что же представляет собой внешняя ссылка? Понять это несложно. Это отображение чертежа из другого файла с сохранением динамической связи. Это означает, что при изменении исходного файла он будет автоматически обновлен во всех чертежах, куда он вставлен (если помните, в первой статье автор уже обращался к внешним ссылкам — при работе со штампами). Просто? Ну так правила шахмат тоже несложны. Однако играют люди в эту игру уже столетия.
Вставка внешней ссылки
Вставка внешней ссылки происходит с помощью кнопки (рис. 1).
Рис. 1
После указания файла открывается диалоговое окно. Оно достаточно понятное. Обращу внимание читателей на одну очень важную группу переключателей. Часто на них попросту не обращают внимания (рис. 2).
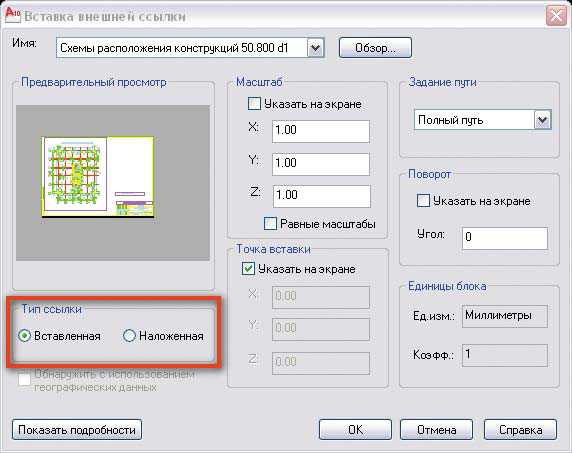
Рис. 2
Представьте себе, что для удобной разработки схемы расположения конструкций вы вставили в нее все необходимые исходные данные в виде внешних ссылок — архитектуру, задания смежников, генплан и схему расположения ростверков. Получился довольно тяжелый файл с большим количеством внешних ссылок. Теперь предположим, что с этого файла вы хотите сделать опалубку плиты. Да, вы получите опалубку, но попутно вы получите и все внешние ссылки, вставленные в исходный файл. Это существенно замедлит работу.
Для того чтобы этого не происходило, в AutoCAD существуют два типа внешних ссылок: Вставленная и Наложенная. Внешние ссылки типа Вставленная будут вставлены вместе с самим файлом, если его используют как внешнюю ссылку. Внешние ссылки типа Наложенная при этом будут проигнорированы. То есть когда вы разрабатываете файл схемы расположения, то накладываете внешними ссылками типа Вставленные только элементы самого чертежа — оси, отверстия смежников. А все внешние ссылки, которые вы используете как подложки при разработке, вы вставляете типом Наложенная, чтобы они дальше не пошли.
Проиллюстрируем сказанное простым примером. Создадим два файла и нарисуем в них чтонибудь простенькое: Идет дальше.dwg и Не идет дальше.dwg. Вставим их в файл Материнская.dwg. При этом файл Идет дальше.dwg вставим как Вставленная, а Не идет дальше.dwg — как Наложенная. Просмотр в менеджере внешних ссылок (если вы не знаете, как его запустить, загляните в следующую главу статьи) при включенном виде Дерево показан на рис. 3.


Рис. 3
Теперь вставляем файл Материнская.dwg внешней ссылкой в другой файл. Назовем его Главная.dwg. Заходим в диспетчер внешних ссылок. (рис. 4).

Рис. 4
Как видно, файл Не идет дальше.dwg, вставленный в файл Материнская.dwg как наложенная ссылка, дальше не пошел.
Тип внешней ссылки в любой момент может быть изменен в менеджере внешних ссылок (рис. 5).

Рис. 5
Это свойство внешних ссылок очень важно грамотно применять. Иначе при попытке создания структуры проекта с помощью внешних ссылок вы получите очень тяжелые файлы, с которыми будет неудобно работать.
Слои внешних ссылок
Слои внешних ссылок добавляются к чертежу с именем по следующему шаблону: . Например, Схема расположения|901Сл Тонкие линии. Эти слои достаточно хорошо видны в менеджере слоев. Ни переименовать, ни удалить их нельзя. Тем не менее инструментарий AutoCAD 2010й версии достаточно хорош для манипулирования слоями — фильтры, состояния. Все эти способы применимы и к слоям внешних ссылок. Изза ограниченного формата публикации я не могу подробно останавливаться на механике таких действий.
Замечу лишь, что все свойства слоев внешней ссылки можно менять прямо в менеджере слоев главного файла. Таким образом, вы можете слоям внешней ссылки поменять все свойства прямо в файле, куда они вставлены. Эти изменения никак не повлияют на свойства слоев исходного файла. Это добавляет гибкости в применении внешних ссылок.
При этом надо контролировать значение системной переменной _VISRETAIN. Если оно равно 1, то изменения в свойствах слоев внешних ссылок будут сохранены в чертеже. При значении 0 при каждом открытии файла свойства слоев внешних ссылок будут заново считываться из исходного файла.
Менеджер внешних ссылок. Присоединение внешних ссылок к чертежу
Менеджер внешних ссылок используется для управления внешними ссылками. Собственно, мы уже его применяли, когда анализировали разницу между работой внешних ссылок разных типов. Для его запуска идем на вкладку Вид (рис. 6).
Рис. 6
Менеджер внешних ссылок управляет всеми свойствами внешних ссылок. Для отображения и изменения свойств внизу менеджера есть группа Подробности (рис. 7).
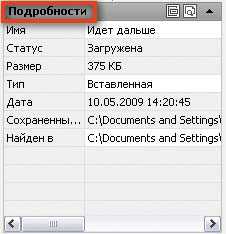
Рис. 7
Сами внешние ссылки можно отображать в двух видах — в виде таблички и дерева (рис. 8).

Рис. 8
Различия и назначение обоих видов достаточно очевидны. Посмотрим, что менеджер внешних ссылок может делать непосредственно с внешними ссылками. Для этого нажимаем правую кнопку мыши на любой из вставленных внешних ссылок (рис. 9):

Рис. 9
- Открыть — открывает внешнюю ссылку в отдельном окне;
- Вставить — запускает знакомый нам диалог вставки внешней ссылки;
- Выгрузить — выключает внешнюю ссылку. При этом все данные о ней остаются в чертеже. Но вот сама внешняя ссылка больше не отрисовывается на экране, на нее не тратятся ресурсы. Выгрузка применяется к тем внешним ссылкам, которые в ближайшее время в работе не понадобятся, но еще пригодятся. Выгруженные внешние ссылки отображаются в менеджере так, как показано на рис. 10;
- Обновить — обновление внешней ссылки. Если файл, на который мы ссылаемся, изменился — то с помощью данной команды AutoCad перечитает файл и отобразит измнения на экране. Впрочем — современные версии AutoCad сами следят за обновлением ссылок, как показано на рис.11. Вам достаточно лишь кликнуть по имени ссылки. Также с помощью этой команды можно загрузить ранее выгруженную внешнюю ссылку
- Удалить — удаление внешней ссылки;
- Внедрить — превратить внешнюю ссылку в блок чертежа. Это целесообразно сделать, если вы отдаете ваш файл, содержащий внешние ссылки в стороннюю организацию. При этом у вас появится возможность выполнить внедрение двумя методами: Внедрить и Вставить. Разница в том, что при Внедрении все объекты внешней ссылки (например, слои) будут добавлены в файл с именами, содержащими название бывшей внешней ссылки и не совпадающими с названиями объектов файла. А Вставить будет вставлять объекты внешней ссылки с такими именами, как они есть в исходном файле. Если объекты с такими именами уже есть, то новые создаваться, естественно, не будут.
Рис. 10
Рис. 11
Подрезка внешних ссылок
Вставленную внешнюю ссылку можно подрезать. Подрезка нужна, если требуется отобразить только часть файла внешней ссылки (рис. 12).

Рис. 12
Подрезка осуществляется с помощью команды Подрезать из вкладки Вставка с панели Ссылка. Интерфейс работы команды прост. Нет смысла на нем останавливаться. Отметим только, что контур подрезки может быть прямоугольным, многоугольным либо может быть взят с замкнутой полилинии.
Также на панели Ссылка выведена системная переменная _FRAME, которая отвечает за отрисовку контуров подрезки (в диалоге — рамки) — рис. 13.

Рис. 13
На рис. 14 приведен вид подрезанного по прямоугольнику сечения армирования колонны из предыдущего примера.
Рис. 14
Зеленый прямоугольник вокруг сечения — контур подрезки. Включен режим Отображать, но не выводить на печать рамки.
Как правило, контур подрезки надо скрывать. Однако иногда внешние ссылки «теряются» на чертеже. Например, вследствие некорректного редактирования файла, на который вы ссылались, область подрезки может оказаться пустой (при редактировании сдвинули изображение). В такой ситуации для поиска «пустых» внешних ссылок удобно включить контуры.
Редактирование внешних ссылок
Редактирование внешней ссылки может осуществляться как путем корректировки соответствующего файла, так и непосредственно в файле. Для этого выделяем внешнюю ссылку. Вверху обновится Лента для выбранного объекта, в которой выберем Контекстное редактирование внешней ссылки (рис. 15).
Рис. 15
Также такая возможность есть в контекстноориентированном меню внешних ссылок.
Редактирование внешней ссылки прямо в файле очень удобно, если для уверенной ее корректировки важно видеть другие объекты в чертеже. При этом необходимо иметь в виду, что при контекстном редактировании все равно происходит «физическое» редактирование файла внешней ссылки.
Затенение внешних ссылок
Очень удобной кажется возможность затенения содержимого внешних ссылок. Это позволяет визуально быстро отделить содержимое внешних ссылок от содержимого чертежа.
Для этого кликаем на подписи панели Ссылка вкладки Вставка. Панель расширится, и там появятся ползунок и значение затенения (рис. 16).
Рис. 16
Способы применения внешних ссылок
Есть два принципиальных способа применения внешних ссылок, которым можно присвоить условные имена «Звезда» и «Кольцо».
При работе по схеме Звезда существует единый центр хранения всех данных. Например, в одном файле вычерчиваются или внешними ссылками собираются разнородные данные. Например, оси, планы полов и потолков, кладочные планы, отверстия смежников, генплан. После сбора воедино всех данных происходит раздача этого файла внешними ссылками для получения основ других чертежей. Для этого после вставки скрывается часть слоев внешней ссылки с «лишней» информацией.
Звезда может работать в двух режимах: на раздачу информации из единого центра и на ее сбор в центре. Для этого, в зависимости от конкретной ситуации, центральный файл либо вычерчивается (а потом раздается внешними ссылками), либо сам собирается из отдельных внешних ссылок, представляющих различные разделы и части проекта, для контроля ошибок и для удобства анализа.
При работе по схеме «Кольцо» единый мегафайл не создается. Разработчики разных разделов просто используют файлы друг друга для подложек.
Очевидно, что схема Звезда оптимальна для разработки большого проекта в одной организации с высокой культурой использования программных средств, с наличием единого контролирующего центра. Контроль за таким единым файлом может осуществлять главный инженер или главный архитектор. Кольцо также позволяет эффективно наладить взаимодействие независимых организаций.
Возможен и симбиоз обеих схем. Внутри организации применяется Звезда для разработки своих чертежей, а Кольцо — при работе со смежными организациями.
Некоторые замечания перед рассмотрением примеров
После окончания общетеоретической части и перед переходом к рассмотрению примеров применения автор считает необходимым сделать некоторые выводы и ремарки:
- внешние ссылки — не серебряная пуля! Сами по себе они не способны улучшить производительность и надежность. Главные преимущества внешних ссылок — одновременность работы над проектом многих проектировщиков, удобство проверки результатов работы, автоматическое отслеживание изменений. Тем не менее для получения серьезной выгоды придется соблюдать более сложные правила командной игры, эффективно выстраивать логические взаимосвязи внутри проекта;
- совместная работа с применением внешних ссылок — это высший пилотаж по отношению к работе по принципу «каждый сам за себя». Требования к дисциплине проектировщиков и единым стандартам возрастают на порядок. Каждый проектировщик должен осознавать себя частью команды, понимать, что файл не принадлежит только ему. Прежние невинные шалости теперь могут поставить под угрозу стабильную работу всей команды. Например, иногда проектировщики любят перемещать свои чертежи внутри файла. То же самое касается привычки некоторых проектировщиков создавать новые версии чертежа в новом месте файла, а старые либо обводить рамкой, либо перечеркивать. Неизбежная путаница, происходящая в таком случае, может свести на нет все преимущества от командной работы. Поэтому при организации совместной работы не поленитесь заранее обговорить общие стандарты, в том числе такие невинные вещи, как положение точки 0,0 относительно осей проекта, правила размещения планов и схем расположения в одном файле;
- при работе с внешними ссылками не следует забывать один из главных постулатов Брукса: изменения должны происходить квантами. Это означает, что в единое хранилище, в задания, изменения не должны попадать непрерывно, каждый день — иначе невозможно будет наладить контроль за ними. Кроме того, возрастает риск случайных ошибок и путаницы. Целесообразно, чтобы центральное хранилище собиралось на основании внешних ссылок, лежащих в определенных папках, где новые версии файлов контролируются и санкционируются, к примеру, главным инженером. При этом у каждого отдела есть своя «сборочная площадка», где они на основании общего файла могут модифицировать свою часть, не опасаясь того, что промежуточный результат может ввести в заблуждение смежников. Эти изменения остальные увидят только при очередном обновлении заданий;
- вообще, при совместной работе ужесточаются требования к работе с изменениями. Например, кроме «внешних» изменений, вносимых в штамп и попадающих в документацию, мы применяем «внутренние» изменения. Они не попадают в рабочую документацию, но используются, чтобы проектировщики могли предупредить друг друга об изменениях в своих разделах. Это легко сделать с помощью обводок на специальных слоях, создаваемых каждый раз при обновлении заданий;
- количество внешних ссылок должно быть минимальным. Но, разумеется, не в ущерб надежности работы. Лучше потерпеть одну лишнюю ссылку, чем столкнуться с риском получить ошибку изза неучтенного задания смежников;
- работу с внешними ссылками в проекте невозможно наладить без сервера. Чтобы внешние ссылки работали, они должны лежать на одних и тех же местах, а не прыгать по отдельным машинам проектировщиков;
- все файлы внешних ссылок должны иметь совместимые файловые форматы с используемой вами версией AutoCAD. Это очень важно!
Примеры применения: задания смежников
Одним из наиболее простых способов применения внешних ссылок является работа с заданиями смежников. Автору часто доводилось видеть вставленное в собственный чертеж задание смежников в виде блоков, а то и отдельных примитивов. Разумеется, такой подход нежелателен. Он засоряет структуру чертежа, замедляет работу. Такое «задание» тяжело вычистить. Обновление задания становится нетривиальной задачей. Поэтому можно рекомендовать подкладывать задания смежников в виде внешних ссылок типа Наложенные. На рис. 17 приведен пример такой работы.

Рис. 17
Естественно, что при обработке заданий смежников через внешние ссылки проблема отключения или обновления заданий решается достаточно удобно.
И еще: в составе Express Tools есть команда Copy Nested Objects (рис. 18). Она позволяет любые примитивы из внешней ссылки превратить в примитивы чертежа. При этом эти примитивы будут положены на текущий слой, для них при необходимости будут применены стили из чертежа (например, для размеров). Поэтому структура и внешний вид вашего чертежа не пострадают, а работу вы себе облегчите.
Рис. 18
Примеры применения: сверка частей проекта
Одной из часто решаемых задач является сверка разных частей проекта, например разных отметок или схем расположения на этажах и разверток стен. Без внешних ссылок такие задачи решаются так же неудобно, как и работа с заданиями. Проект засоряется следами бесчисленных копирований кусков файлов, проектировщики путаются при изменениях. Как следствие — в проекте накапливаются противоречия. С применением внешних ссылок эта задача решается легко и надежно.
Кстати, вопрос о количество планов этажей на разных отметках в одном файле часто вызывает споры. Для меня ответ очевиден: для облегчения совместной работы проектировщиков не надо создавать мегафайл, с которым в каждый конкретный момент может работать только один проектировщик. Однако контраргументом в таком случае обычно выдвигают следующий тезис: нам удобно иметь много этажей в одном файле, потому что нам легче обмениваться информацией между отметками. Что ж, с применением внешних ссылок этот вопрос отходит в область чистой философии. Не представляет труда вставить внешними ссылками нужные вам вспомогательные отметки, разрезы, рабочие марки. При этом вы можете их крутить, зеркалить как единый объект, что очень удобно. В любой момент вы можете внести изменения и во вставленные вами файлы. И вы всегда будете уверены, что работаете с последней версией.
Примеры применения: создание и работа с файлами схем расположения конструкций
В связи с масштабностью данной темы я предполагаю посвятить ей отдельную статью.
Дмитрий Тищенко
Главный конструктор ООО «ДАКК» (г.Днепропетровск, Украина).
Активист Сообщества пользователей Autodesk (community.autodesk.ru).
САПР и графика 10`2009