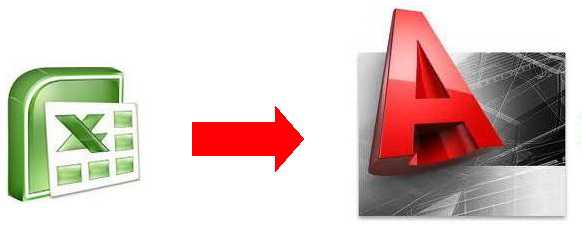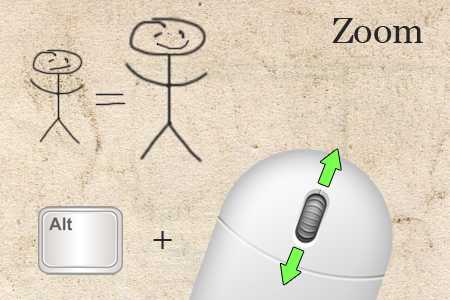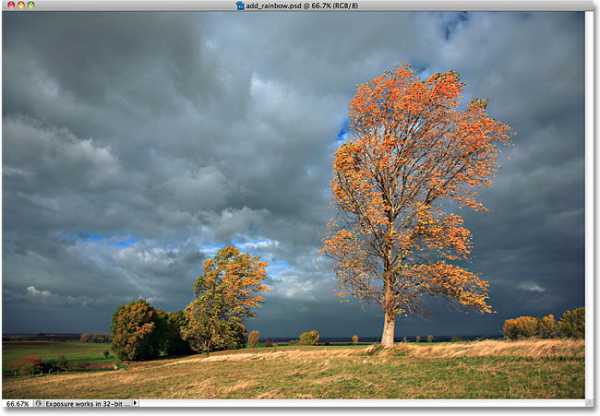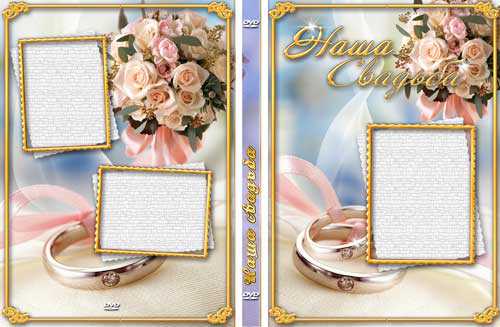Мы принимаем к оплате:
«Подарочный сертификат» от нашего Учебного Центра – это лучший подарок для тех, кто Вам дорог! Оплате обучение и подарите Вашим родным и близким обучение по любому из курсов!!!
«Сертификат на повторное обучение» дает возможность повторно пройти обучение в нашем Учебном Центре со скидкой 1000 рублей!
А также:
Как в автокаде открыть автосохраненный файл
Автосохранение в AutoCAD
Данная функция существенно облегчает работу в случае сбоев программы и ошибок в работе. По умолчанию, автосохранение в AutoCAD сохраняет файл чертежа каждые 10 минут.
Эти настройки можно изменить в параметрах автосохранения. Для этого нужно зайти в настройки программы (Правая кнопка мыши => Параметры => Открытие\Сохранение) и установить нужное автосохранение в AutoCAD. Я рекомендую оставить 10 минут. Этого времени вполне достаточно. 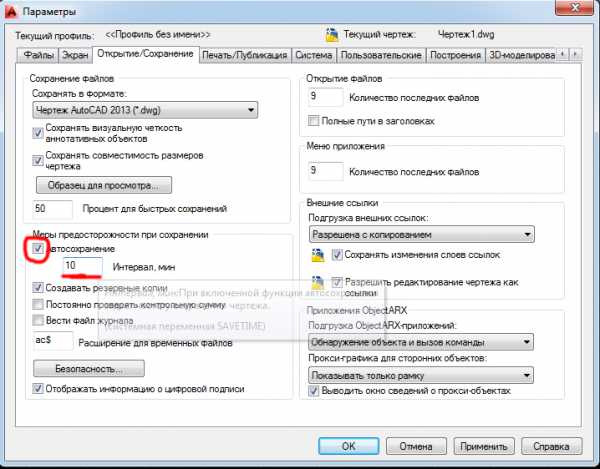
AutoCAD сохраняет чертежи в файлы с расширением *.SV$. Находятся они в папке, которая установлена в настройках. Изменить путь можно на вкладке “Файлы”. См. рисунок.
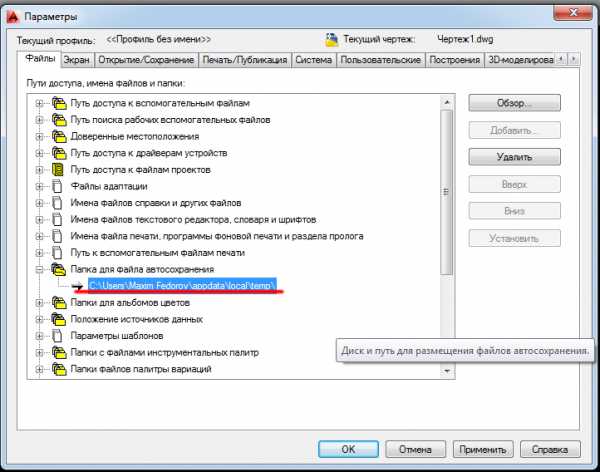
В данной статье рассмотрена функция автосохранения в AutoCAD, на этом все, желаю хорошей работы!
СКАЧАЙ 40 ВИДЕО
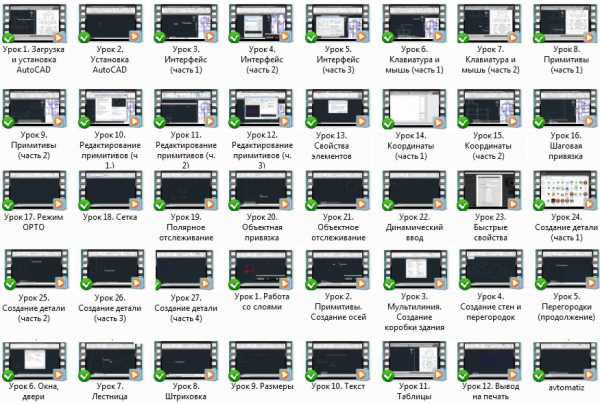
Похожие посты:
Автосохранение Автокад
Не менее важная функция в Автокаде, позволяющая сэкономить время, силы и нервы — это автосохранение Автокад. По умолчанию оно производится каждые 10-15 минут(в зависимости от версии) и так же, как и резервное копирование отражается в отдельном файле-копии проекта с измененным разрешением.
В случае с автосохранением знакомое .dwg меняется на .sv$. Символ доллара в разрешении означает, что файл автосохранения Автокад является временным и удаляется самой системой. При корректном завершении работы с Автокад или при сохранении результатов самим пользователем нажатием на кнопку Save (Сохранить).
Однако, в отличие от резервных копий, автоматически сохраненный вариант проекта находится не в папке с основным файлом, а в специальной системной директории, предназначенной для хранения временных файлов, расположенной по адресу C:\Documents and Settings\%username%\Local Settings\Temp.
Внутри находятся все временные файлы системы, среди которых вы найдете и копию своего проекта, правда без какого-либо расширения, так как по умолчанию в Windows показ любых неопознанных расширений запрещен. Если же в поисках автоматически сохраненного файла вы не можете найти даже папку Temp (Временное), это вовсе не значит, что ее не существует и копия чертежа утеряна.
Скорее всего в настройках вашей системы просто запрещен просмотр скрытых папок и файлов. Для того, чтобы разрешить просмотр невидимых папок, найдите в Панели управления пункт Параметры папок, откройте его и перейдите в появившемся окне на вкладку Вид.
В данном окне вам необходимо будет выбрать пункт Показывать скрытые файлы, папки и диски в разделе Скрытые файлы и папки и снять галочку с пункта Скрывать расширения для зарегистрированных типов файлов в разделе Файлы и папки. После этого можете снова проследовать в папку Temp, где вы увидите копию автосохранения с расширением sv$.
Чтобы начать работать с данным файлом, достаточно просто переименовать расширение на .dwg, после чего файл можно будет открыть в Автокад. Если же вас не устраивает такая труднодоступная директория для автоматически сохраненных копий, вы всегда можете установить подходящую в соответствующем разделе меню Options (Настройки). При этом также не лишним будет максимально уменьшить значение параметра Savetime (Периодичность автосохранения Автокад) — это поможет вам сохраняться чаще, что в свою очередь позволит не потерять львиную долю своих трудов.
СКАЧАЙ 40 ВИДЕО
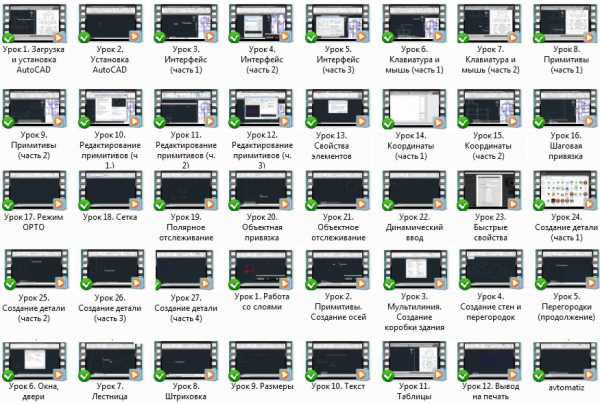
Похожие посты:
Управление автосохранением и резервными копиями autocad
Давайте попытаемся свести к минимуму потерю данных в autocad в ситуациях отключения питания компьютера, его зависания, фатальных ошибок autocad и других. Для этого необходимо грамотное управление автосохранением.
Для начала давайте рассмотрим основные параметры настроек автосохранения:

Сервис –> Настройка… –> вкладка Открытие/Сохранение Процент для быстрых сохранений Когда пользователь нажимает «Сохранить» autocad не выполняет полное сохранение файла, он чаще дописывает новую информацию в файл, это увеличивает скорость его работы (полное сохранение выполняется дольше), но и увеличивается размер файла.
Из справки Autocad: Процент для быстрых сохранений — максимально допустимый объем устаревшей информации, хранимой в файле рисунка, при быстрых (обычных) сохранениях его изменений. После достижения заданного здесь значения AutoCAD выполняет полное сохранение вместо пошагового. При этом часть устаревшей информации удаляется из файла рисунка. При установке в данном поле значения 0 каждое пошаговое сохранение будет выполняться в объеме полного сохранения.
Для оптимизации производительности следует установить значение 50.
Автосохранение – выполняет периодическое автоматическое сохранение рисунка в файл на жестком диске.
Интервал, мин – задает частоту автосохранения рисунка.
Создавать резервные копии – включает / отключает создание резервных копий рисунка (файлы с расширением .bak).
Расширение для временных файлов — указывает уникальное расширение при сохранении временных файлов.
Далее рассмотрим путь к папке файлов автосохранения:
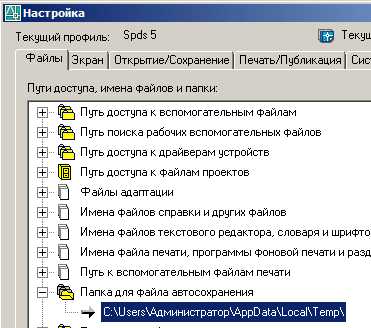
Сервис –> Настройка… –> вкладка Файлы
Давайте разберем действия автокада при работе с файлом, начиная от его создания, редактирования, сохранения, автосохранения и закрытия на примере:
1) Создаем рисунок test.dwg (Файл –> Сохранить как.. –> test.dwg) В папке, указанной для сохранения, создаются два файла: test.dwg — сам файл рисунка test.dwl — временный файл блокировки рисунка (DWL). Необходим для блокировки одновременного доступа к файлу разных пользователей. DWL-файл создается автоматически при открытии файла рисунка и удаляется при его закрытии. Dwl файлы нам не нужны.
(если вы не видите test.dwl, значит отключен показ скрытых файлов в Windows, для его включения в проводнике в меню выберете Сервис –> Свойства папки –> вкладка Вид и поставьте галочку в пункт «Показывать скрытые файлы и папки»)
2) После редактирования рисунка нажимаем «Сохранить» или дискетку на панели инструментов. В папке, указанной для сохранения, создаётся файл: test.bak — резервная копия файла рисунка. При каждом сохранении рисунка предыдущая его версия сохраняется в файл с тем же именем с расширением .bak. Например, создали файл test.dwg в 11.40 (файла .bak еще нет), затем сохраняем файл в 11.45 – в файле test.dwg сохраняются текущие изменения, и создается файл test.bak в котором сохранены изменения от 11.40, далее по такому же принципу, сохраним файл в 11.50, а в файле test.bak останутся изменения от 11.40. При каждом сохранении рисунка предыдущая его версия сохраняется в файл с расширением .bak. Таким образом, если вы допустили ошибку в чертеже (например, что то удалили), а затем сохранили чертеж один раз, то не все еще потеряно, можно заглянуть в файл test.bak (для этого его надо переименовать в test.bak.dwg), возможно там есть то, что вы удалили.
Примечание. Файлы резервной копии рисунка (.bak) создаются, если включена эта опция в настройках, см. начало статьи.
3) После первого редактирования чертежа (допустим нарисовали отрезок) включается счетчик времени до ближайшего автосохранения, здесь несколько вариантов: А) Вы сохраняете чертеж с промежутком времени, меньшим, чем время, указанное в настройках для автосохранения, тогда счетчик времени будет каждый раз обнулятся при каждом сохранении. И автосохранение не будет выполняться. Б) Время, указанное в настройках для автосохранения истекло, а вы так и не нажали «Сохранить». В папке, указанной для файлов автосохранения создаются два файла: test _a_b_nnnn.dwl – нам по прежнему не нужен. test_a_b_nnnn.sv$ — временный файл автосохранения. Именно сюда сохранится чертеж при истечении счетчика времени до ближайшего автосохранения. Если внезапно autocad «вылетит», отключат питание или произойдет другой сбой, то при следующем запуске именно из этого файла можно будет восстановить чертеж, сохраненным посредством автосохранения. Чтобы посмотреть время счетчика до ближайшего автосохранения выполните команду «_.TIME» в командной строке. test — это текущее название рисунка. a — это число открытых копий одного и того же файла рисунка в одном сеансе. b — это число открытых копий одного и того же рисунка в разных сеансах. nnnn — произвольное число.
Чтобы открыть файл автосохранения его необходимо переименовать в вид test. sv$.dwg.
Далее опять начнем редактирование чертежа и счетчик автосохранения включится заново. Сейчас, при нажатии на кнопку «Сохранить» время счетчика обнулится, изменения запишутся в основной файл test.dwg, а test_a_b_nnnn.sv$ удалится.
Далее снова начинаем редактирование чертежа, счетчик снова запускается, но сейчас рассмотрим ситуацию, когда не будем нажимать «Сохранить», как время счетчика истечет будет создан файл test_a_b_nnnn.sv$, продолжаем редактирование, счетчик снова запускается…вот он истек, файл test_a_b_nnnn.sv$, созданный во время предыдущего автосохранения переименовывается в test_a_b_nnnn.bak (если объем устаревшей информации в test_a_b_nnnn.sv$ больше процента для быстрых сохранений), а нынешнее сохранение записывается в новый файл test_a_b_nnnn.sv$, так мы получаем файл резервной копии автосохранения test_a_b_nnnn.bak.
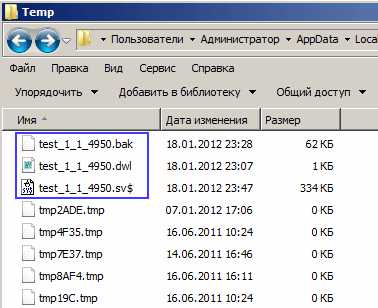 4) При успешном закрытии рисунка, созданные в результате автосохранения, временные файлы (.sv$) удаляются. В случае программного сбоя или перебоя в энергоснабжении, эти файлы не удаляются.
4) При успешном закрытии рисунка, созданные в результате автосохранения, временные файлы (.sv$) удаляются. В случае программного сбоя или перебоя в энергоснабжении, эти файлы не удаляются.
В какую папку AutoCAD сохраняет автосохранения?
Чтобы узнать в какой папке AutoCAD хранит файлы автосохранения, нужно:в меню программы выбрать пункт Параметры
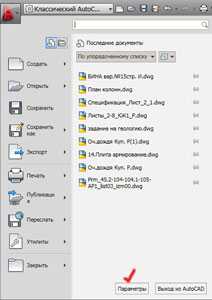
Дальше выбрать меню Сервис -> Настройка и выбрать меню Файлы.
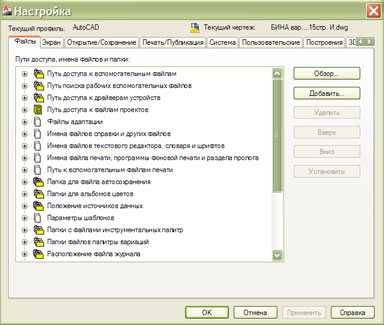
- Где автосохранения AutoCAD?
- Куда AutoCAD автосохраняет?
- Куда автокад сохраняет автосохранение?