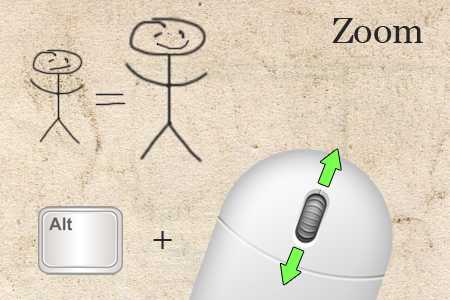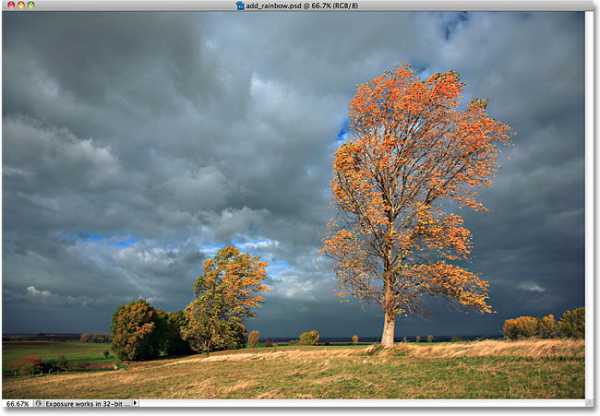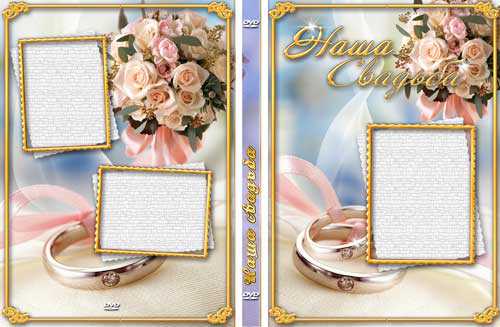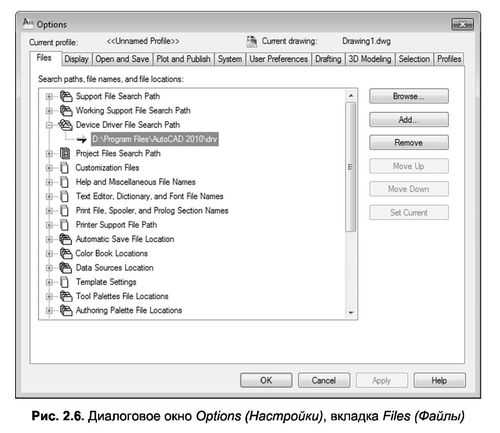Мы принимаем к оплате:
«Подарочный сертификат» от нашего Учебного Центра – это лучший подарок для тех, кто Вам дорог! Оплате обучение и подарите Вашим родным и близким обучение по любому из курсов!!!
«Сертификат на повторное обучение» дает возможность повторно пройти обучение в нашем Учебном Центре со скидкой 1000 рублей!
А также:
Перенести таблицу из автокада в эксель
Быстрая вставка таблицы Excel в чертеж AutoCAD
Очень часто при работе необходимо вставить таблицу Excel в чертеж AutoCAD. Это могут быть спецификации, перечни элементов, экспликации помещений и пр.
При вставке AutoCAD позволяет таблицу превратить в таблицу Автокада или оставить ее внедренным OLE-объектом.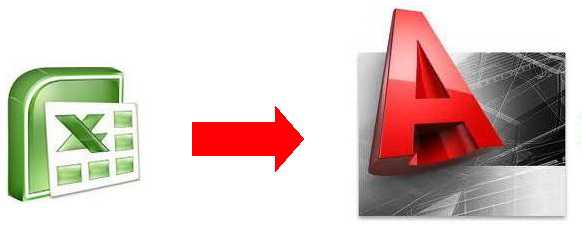 Если связь между исходной и вставленной таблицами не нужна, то можно воспользоваться обычным буфером обмена Windows. Если связь нужна, то нужно использовать инструмент создания связей данных, описанный здесь.
Если связь между исходной и вставленной таблицами не нужна, то можно воспользоваться обычным буфером обмена Windows. Если связь нужна, то нужно использовать инструмент создания связей данных, описанный здесь. Рассмотрим процесс быстрой вставки подробнее.
Последовательность действий:- Открываем таблицу в Excel и копируем необходимую таблицу либо ее часть (например, нажимаем Ctrl+C)
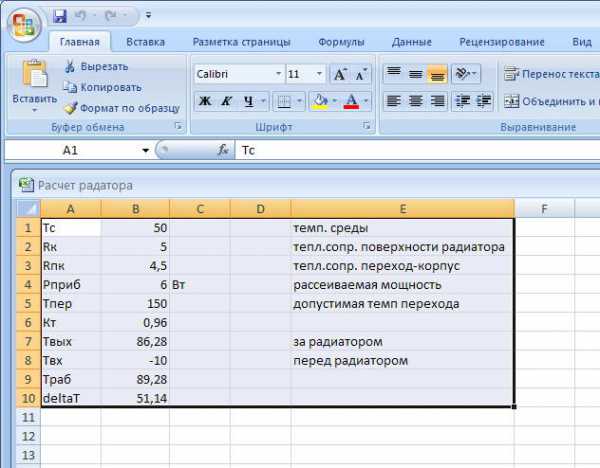
- Если нам не нужно преобразовывать таблицу во внутренний формат Автокада, то переходим в AutoCAD и делаем вставку из буфера (например, нажимаем Ctrl+V)

Получаем таблицу как OLE-объект, которую нельзя редактировать средствами Автокада.
- Для того, чтобы преобразовать содержимое буфера обмена в таблицу AutoCAD на ленте Главная выбираем команду Специальная вставка либо вводим команду ВСТСПЕЦ / _PASTESPEC

- В появившемся окне выбираем Вставить Объекты AutoCAD

- Получаем обычную таблицу AutoCAD
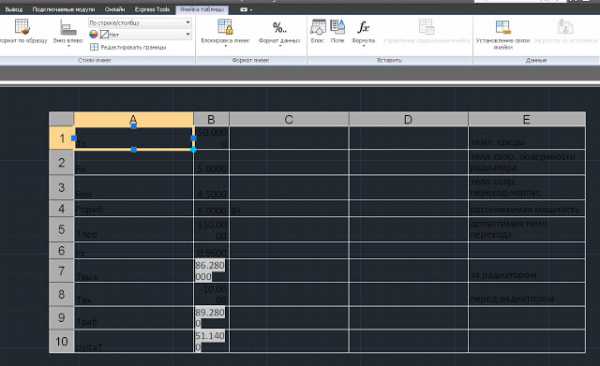
Теперь можем её редактировать как угодно, менять формат, содержание и пр. Обратите внимание, что имеющиеся в таблице Excel формулы перенеслись и в таблицу AutoCAD (в примере поля серого цвета).
С остальными приёмами работы в системе AutoCAD можно ознакомиться здесь. С уважением, Андрей.Приёмы вставки таблиц Excel в AutoCAD с помощью OLE-технологии
Вставка таблицы из Excel в AutoCAD – довольно актуальная задача, если принять во внимание, что часто на листе с разработанным чертежом приходится размещать и сопроводительную спецификацию.
Собственно, AutoCAD имеет и свои инструменты создания таблиц: как черчения – для линий, так и текстовые для наполнения.
Но если:
- необходимо обеспечить в будущем оперативное изменение таблиц более специализированными инструментами, которые в самой популярной программе инженерного проектирования просто отсутствуют;
- таблицы содержат расчёты, которые в будущем могут корректироваться;
- хочется предоставить возможность влиять на процесс сопровождения разработки лицам, не владеющим или не имеющим на компьютере AutoCAD –
тогда решение задачи, как вставить таблицу из Excel в AutoCAD, может очень помочь в работе.
Разработчику необходимо только себе чётко представлять назначение двух режимов работы Автокада – «Модели» и «Листа». Первый, по замыслу разработчиков системы, служит именно для проектирования – черчения. Второй – для подготовки чертежа к печати. Очевидно, что сопроводительные таблицы относятся к справочной информации, которая нужна только при печати, поэтому и место таким объектам только в режиме «Листа». Не стоит вставлять таблицы в Автокад в «Модели» – это искажает всю идею работы приложения (некоторые даже умудряются в «Модели» и рамки делать, и писать комментарий).
Операция вставки – алгоритм по шагам
Обращаем внимание, что рассматриваемое взаимодействие обеспечивает технология объектного связывания – OLE (некоторые приложения называют её ActiveX – активного взаимодействия). Данная технология давно применяется при связи результатов работы всех приложений, входящих в пакет Microsoft Office. Но дело в том, что не все приложения вне «Офиса» поддерживают эту технологию. Возможно, в вашем распоряжении такая версия Автокада, что она эту технологию и не поддерживает. Тогда вывод может быть только один – ставить другую, более новую версию (ну, или пользоваться тем, что предоставляет ваша версия, для черчения вполне подходящая).
Кроме того, работа по OLE-технологии при решении вопроса, как вставить таблицу Эксель в AutoCAD, немного отличается от выполнения той же задачи, например, в связке Excel – Word (или, например, PowerPoint).
Там, мы сначала создаём таблицу в Excel, а затем уже проводим её «специальную» вставку в Word. Работа в связке Autocad-Excel немного другая.
Здесь:
- Находясь в режиме «Листа» Автокада, идём в меню Insert/OLE Object («Вставка»/«OLE-объект»).
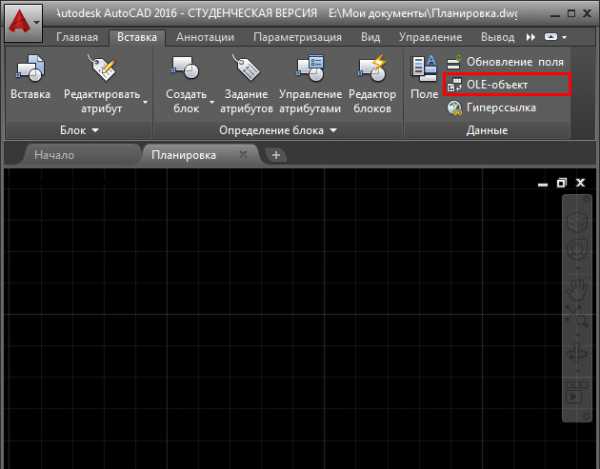
Вставка OLE-объекта в Автокаде
- В открывшемся окне выбираем переключатель «Создать новый» и в соседнем списке справа – «Лист Microsoft Office Excel» (возможно, в этом списке будет ещё вариант – «Лист Microsoft Office Excel 97-2003», это если вы умудрились поставить на свой комп несколько версий «Офисов»).

Вставка объекта в Автокаде
- Если этот табличный процессор есть на ПК, система его запускает и перебрасывает нас в работу с листом таблицы – заметьте, макет таблицы уже появился в Автокаде.
- Теперь можно создать необходимое в Экселе.
- При закрытии листа – выходе из программы, результат работы будет вставлен в Автокад. Собственно, вставка производится уже при входе в Excel, но таблица, само собой, пока пустая. При переносе таблицы сохраняется всё назначенное форматирование.
Замечаем некоторые нюансы.
Во-первых, сразу после выхода из таблицы на экране появляется окно настройки созданного объекта – его размер, масштаб, качество при печати (это снова к разговору о назначении режимов Автокада). Обычно данные настройки оставляют такими, какие они предлагаются по умолчанию, тем более что в будущем их можно оперативно изменить. Если нет необходимости, чтобы данное окно свойств появлялось постоянно, то можно сбросить переключатель вывода данного окна (он в его нижней части).
Во-вторых, если перед вставкой не был определён видовой экран, который должен содержать таблицу, то вставка произойдёт в верхний левый угол окна режима, в противном случае – в верхний левый угол видового экрана. Но в любом случае таблицу в будущем можно переместить в нужное место листа.
В-третьих. Не забудем, что это разные вещи – белый цвет заливки и цвет заливки по умолчанию. Изначально в Excel таблицы не имеют заливки своих ячеек – просто отсутствие заливки здесь визуально совпадает с белым цветом. Такое отсутствие заливки в Автокаде превращается в заливку по умолчанию, которая имеет чёрный цвет. Поэтому, если не предпринять никаких действий в табличном процессоре, вставленная таблица будет чёрной, что, вероятно, очень далеко от необходимости. Отсюда вывод – ещё в Excel таблицу нужно будет «залить» цветом, близким к белому (заливка белым ни к чему не приводит) и обеспечить, само собой, вывод линий ячеек.
Но мало того, что таблица будет «чёрной», вы не увидите в ней и никакой информации, так как чёрный цвет содержимого в Экселе помещается на чёрный фон ячеек в Автокаде: чёрный по чёрному, вот и получается «пустота» – давний приём компьютерных дизайнеров. То, что во вставленной таблице что-то есть, вы почувствуете, перейдя в Excel – там таблица отразится так, как надо.
В будущем при двойном щелчке мышкой на такой таблице в Автокаде произойдёт вызов Экселя и переброс в него для редактирования самой таблицы – производимые изменения при выходе отразятся на листе чертежа.
Советуем быть очень аккуратными при изменении размеров таблицы. Не забудем, что её визуальное представление даже в процессоре – это совсем не то, что мы получим при печати. Даже в Excel печать необходимо настраивать, что уж говорить об Автокаде – есть большая вероятность, что ваша таблица просто не поместится не только в выбранный для неё видовой экран, но и на лист в целом, придётся заняться масштабированием.
Замечаем ещё один нюанс – хоть вставка и производится в режиме «Листа», она отражается и в «Модели», что совершенно неприемлемо с точки зрения разработчика – таблица перекрывает сам чертёж. Поэтому вывод один – сначала в «Модели» организуйте специальный слой для размещения таблицы. Этот слой можно будет визуально отключать, чтобы он не загораживал сам чертёж (подобное поведение, кстати, согласуется с самой идеей применения слоёв).
Мы привели алгоритм вставки таблицы, когда она только создаётся. Часто возникает ситуация, что, конечно, разумнее, когда таблица создана заранее и хранится на диске в виде файла.
В этой ситуации при вставке после выбора «Insert»/«OLE-object» нужно выбрать переключатель «Вставка из файла». При нажатии на «ОК» появится стандартный запрос имени файла – окно выбора из содержимого жёсткого диска. Такая вставка уже не вызывает переход к самому Экселю – это удобно, когда его на самом деле пока на компьютере и нет.
При вставке через файл очень полезно установить ещё один «тонкий» переключатель – «Связать с файлом», он обеспечит более «продвинутую» работу. Теперь, изменяя этот файл таблицы в Экселе, вам не нужно заботиться о запуске Автокада – все изменения последний воспримет сразу после запуска и обновления внешних связей.
Имеем в виду и ещё одну небольшую особенность: для Автокада обычное дело – быстрое удаление объектов простым нажатием на клавишу DEL. Но данная возможность не работает с OLE-объектами, их удаляем – вырезаем уже через буфер обмена.
Таблица как гиперссылка
Есть и ещё один способ обеспечить в Автокаде вставку таблицы из Экселя – в качестве гиперссылки любого чертёжного объекта, обычно текстового. Здесь поступаем следующим образом:
- Выбираем объект.
- Идём в меню «Insert»/«Hyperlink» («Вставка»/«Гиперссылка»).
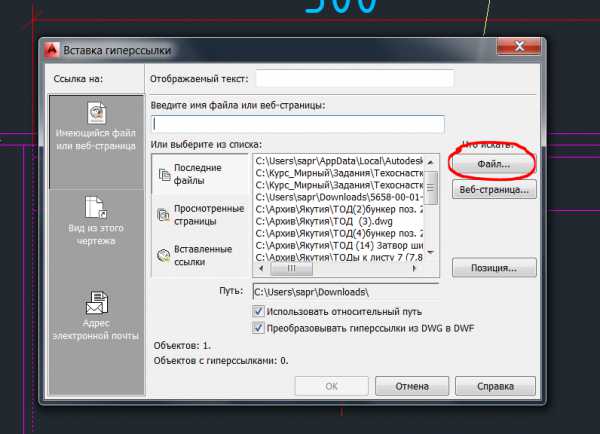
Вставка таблицы как гиперссылки в Автокаде
- В открывшемся окне с помощью кнопки «Файл» и следующего окна выбираем нужный файл.
- Выходим, присваивая объекту гиперссылку при нажатии на «ОК».
Теперь, когда мышка будет заходить на этот объект, она будет сопровождаться ещё и характерным значком гиперссылки с её адресом. Доступ к такому внешнему файлу будет возможен через контекстное меню объекта при выборе команды «Hyperlinks» – все гиперссылки (а их может быть у одного объекта несколько) будут приведены в выводимом рядом окне.
Другие варианты вставки
Некоторые версии Автокада предлагают другой способ решения поставленной задачи. Возможен и такой порядок работы:
- Переходим на вкладку «Вставка» на панели «Связывание и извлечение».
- Выбираем команду «Связь с данными».
- Выбираем таблицу Excel в открывшемся окне.
Можно воспользоваться и вкладкой «Аннотации»:
- Здесь напрямую выбираем команду «Таблица».
- Следом в окне «Вставка таблицы» указываем параметры вставки объекта «На основе связи с данными».
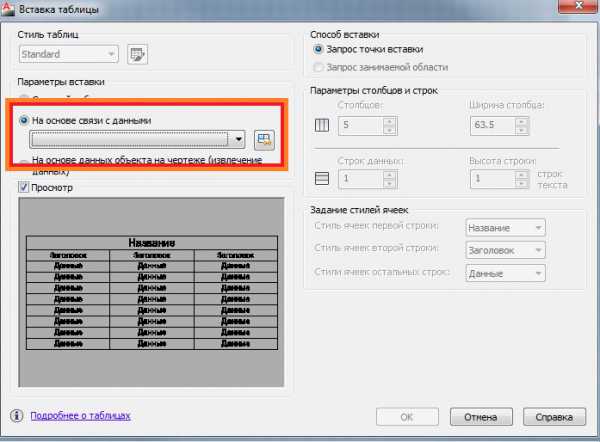
Параметры вставки таблицы в Автокаде
- При выборе любого способа экспорта из Экселя в Автокад будет открыто диалоговое окно «Диспетчер связей данных», в котором и нужно будет указать «Создать новую связь с данными Excel».
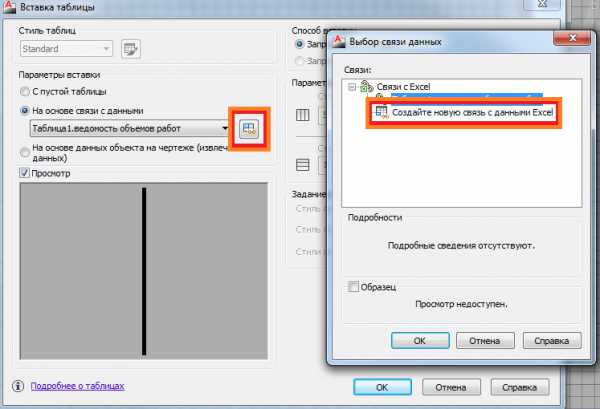
- На следующем этапе вводим имя связи (желательно осмысленное, точно отражающее суть).

Ввод имени связи с данными в Автокаде
- Затем выбираем внешний файл (можно указать даже диапазон необходимых рабочих ячеек таблицы).
- При выходе из данного окна по «ОК» в окне «Диспетчера связей данных» отражается список всех связей чертежа. Если выбрать необходимую связь, соответствующая таблица будет отражена в виде миниатюры в поле ниже.
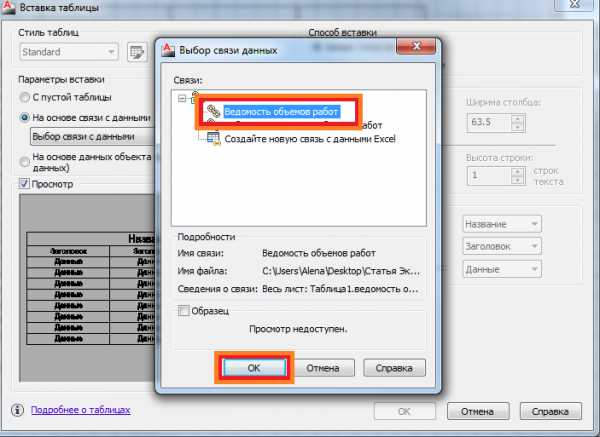
Выбор связи данных в Автокаде
- Выходим из «Диспетчера связей» по кнопке «ОК».
- В Автокаде появляется необходимая таблица.
Обращаем внимание на то, что Автокад может предлагать ещё две полезные команды для работы с таблицами:
- «Загрузить из источника» – позволяет обновить информацию в таблице Автокада из ранее связанной с ней и изменённой таблицы Экселя.
- «Выгрузить в исходный файл» – обновление данных уже в файле Excel после изменения информации в таблице из AutoCAD.
Если в вашем распоряжении версия Автокада, поддерживающая OLE-технологию, то вы без труда сможете повысить уровень своей проектировочной работы, обеспечивая проведение всех расчётов во внешней Excel таблице. Дальше работа уже будет зависеть от уровня поддержки Автокадом OLE и от наличия на ПК самого Экселя, само собой.
Как перенести таблицу из автокада в эксель — Как перенести таблицу из Excel в Autocad& Может знает кто? — 22 ответа
В разделе Другие языки и технологии на вопрос Как перенести таблицу из Excel в Autocad& Может знает кто? заданный автором Sergione лучший ответ это Открываешь документ Excel, выделяешь там что нужно, жмёшь Ctrl+C, открываешь AutoCAD, там жмёшь CTR+V, указываешь точку вставки. Всё. Двойной щелчек на обекте - откроется Excel с этой таблицей - можно будет редактировать, когда закроешь, в AutoCAD\'e автоматом поменяется содержимое. Важное условие - ессли потом куда-то будешь передавать чертёж, то и файл Eccel тоже надо будет приложить. Лучше, если изначально они в одной папке будут, что б потом не получить ошибку и не править ссылки. Размер таблицы можно менять ли растяжкой, или, как обычно - командой scale. То же самое, можно делать командой INSERTOBJ - там всё просто и разобраться можно за 5 сек.