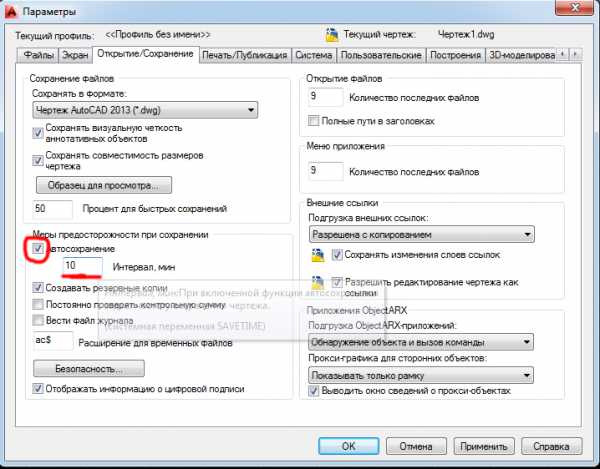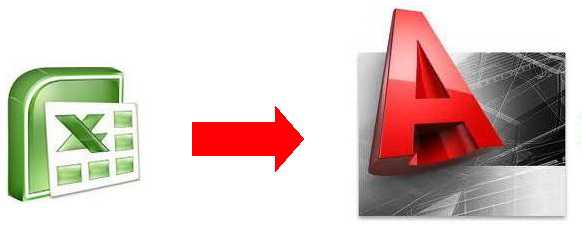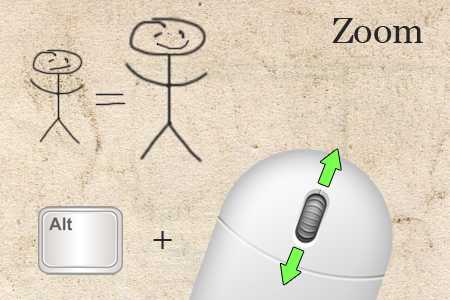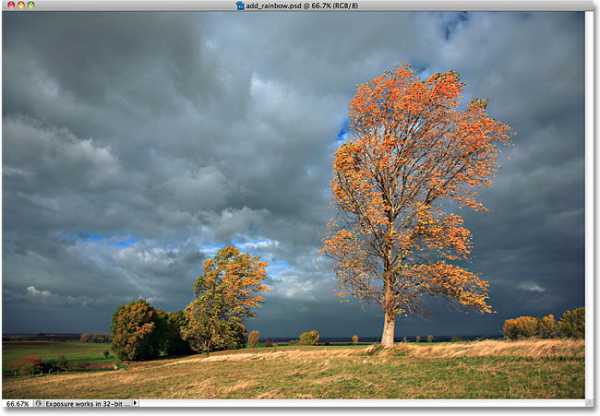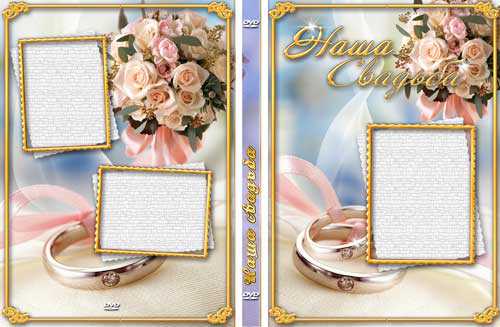Мы принимаем к оплате:
«Подарочный сертификат» от нашего Учебного Центра – это лучший подарок для тех, кто Вам дорог! Оплате обучение и подарите Вашим родным и близким обучение по любому из курсов!!!
«Сертификат на повторное обучение» дает возможность повторно пройти обучение в нашем Учебном Центре со скидкой 1000 рублей!
А также:
Как делать гифки в фотошопе из фотографий
Создание gif картинки из нескольких фото. Урок фотошопа.
Многие из вас помнят мою статью о Salers, в которой все свои фотографии я показала вам в виде gif-картинок, в виде маленького слайд-шоу, которое, на мой взгляд гораздо интересней смотреть, нежели длинный ряд фотографий. Из ваших комментариев я поняла, что многим понравилась такая презентация, поэтому решила написать урок фотошопа «Создание gif картинки из нескольких фото».
Я взяла несколько фотографий, сделанных мною во Франции. Это весенняя Франция, красивая и впечатляющая. Я собираюсь показать ее вам в одной из будущих записей.
Не будем забегать вперед и начнем наш урок.
1. Я специально подготовила 4 фотографии и положила их в отдельную папку. Лучше, если эти фотографии будут одного размера, тогда вашу гифку будет сделать гораздо легче. Но я взяла фото разного размера, предварительно их уменьшив до 550 пк в ширину для широких фото, и 310 пк в ширину — для узких. Все фотографии получились одной высоты в 413 пк.
2. Открываем программу фотошоп и в ней меню — файл — открыть.
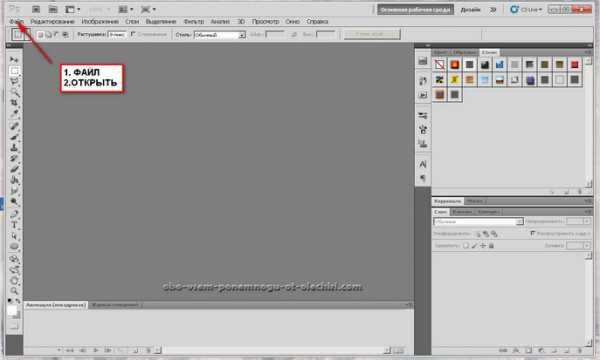
3. Ищем свою папку с подготовленными фото и кликаем левой кнопкой мыши на первую фотографию, зажимаем клавишу Shift, и кликаем по последней, тогда они выделяются все. Жмем ОТКРЫТЬ.
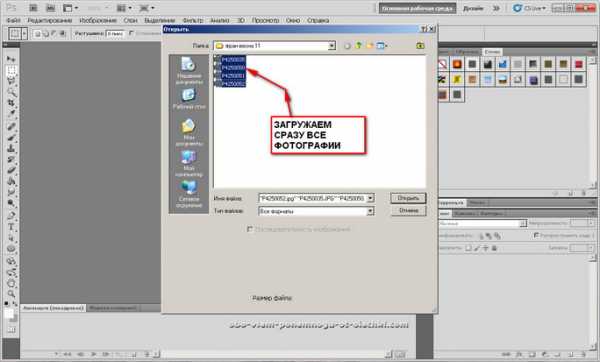
4. В вашем фотошопе открываются все фотографии. Начинаем создавать слои, которые нам понадобятся для анимации или создания gif картинки. Я открыла специально широкую фотографию. И она будет 1-ым слоем.
Чтобы преобразовать фото в слой, кликаем по нему два раза левой кнопкой мыши.

5. Чтобы создать второй слой, нам нужно кликнуть по иконке, на которую показывает стрелка. На втором слое мы будем располагать другую фотографию.

6. Топаем в наши фотографии, которые открыты рядом с первой, и выбираем узкую фотографию. Напоминаю, что это необязательно… С одинаковыми фотографиями легче работать. Итак, находим нужную фотографию, идем в меню — выделение — выделить ВСЕ.

7. После этого вокруг картинки начнут бегать маленькие тире, это и есть выделение. Теперь идем в меню — редактирование — скопировать.

8. Возвращаемся к нашей первой фотографии, которая уже со слоями, идем в меню — редактирование — вставить. И наша узенькая фотка вставляется на новый слой. Но она не может оставаться такой узкой. Нам нужно добавить фон под нее. Для этого кликаем по иконке (1), перетаскиваем слой под узкое фото, затем пипеткой (2) подбираем любой понравившийся вам цвет, кликнув курсором по фото. Я выбрала светло-зеленый. И заливаем новый слой, для чего мы активизируем инструмент заливка (3) и потом кликаем левой кнопкой мыши по рабочему полю фотографии. Обратите внимание, что в этот момент активным должен быть новый прозрачный фон. Активные слои выделяются синим цветом. После ваших действий прозрачный слой окрасится.

9. Теперь нам надо объединить два слоя (узкую фотографию и фон). Наступаем левой кнопко мыши на первый слой. Зажимаем клавишу Shift и кликаем по второму слою. Они выделились синим цветом. Идем в меню — слои — объединить слои.
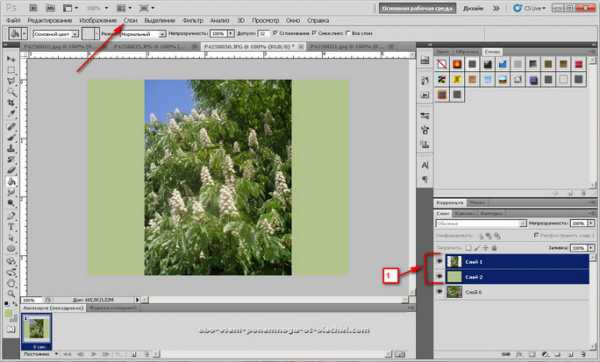
10. Получаем такую картинку.
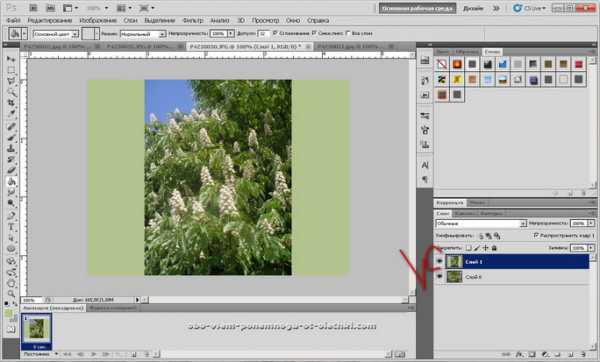
11. Повторяем пункты 6 — 10 моего урока, чтобы создать слой с еще одной узкой фотографией. Он у меня слой 2. И создаем еще один новый прозрачный слой для размещения там последней широкой фотографии (слой 3).

12. Для этого выполняем пункты урока 6, 7, 8. Все. Готово. Слои для нашей gif картинки мы создали.
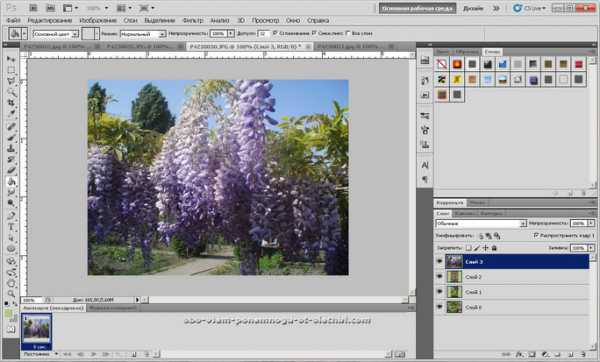
13. Можно начинать анимирование и с вашими слоями, но я решила создать подложку под нашу картинку. Для этого топаем в меню — изображение — размер холста. Увеличиваем наш холст на 50 пк по ширине и высоте. Жмем ОК.

14. У нас получилось вот так.

15. Создаем новый слой (у меня слой 4), перетаскивам его в самый низ под все фотографии, вы можете сделать подложку того же цвета, что и фон в ваших узких фотографиях. Я выбрала цвет подложки немного темнее.
Оформляете вашу подложку любым способом. Надеюсь, что вы знаете, как выставляются параметры слоя, но если нет, то это просто. Наступаете на нужный слой и кликаете по нему дважды левой кнопкой мыши и у вас открывается окно с параметрами вашего слоя, а там отдельно открываете каждый отдельный параметр и вы применяете или изменяете его настройки. Я применила эффект в параметрах слоя Внутренняя тень и Внутреннее свечение с параметром слоя Умножение… Цвет тени немного темнее тона подложки. Но здесь я не берусь навязывать вам мое мнение. У вас есть свое видение. Пробуйте, меняйте настройки. Это не страшно. Всегда можно вернуться к первоначальному результату, для чего идете в меню — редактирование — вернуться назад.
Кроме того, я добавила эффект тени к каждому слою с фотографиями, цвет тени немного темнее, чем цвет подложки. Можно оставить параметр тени по умолчанию. Там цвет тени черный.

Кстати, на моей последней фотографии куст глицинии, ее много во Франции и время ее цветения конец апреля — начало мая. Этот куст я сфотографировала в саду у родителей моего друга. В моем болгарском дворе тоже есть кусты глицинии и думаю, что скоро она порадует нас своими цветами, похожими на сиреневые облака.
16. Настало время поставить свой логотип, особенно это важно, если ваша картинка будет располагаться на вашем сайте. Для обычных пользователей это можно не применять. Напомню, что я делала урок фотошопа о логотипе. Пробегусь вкратце: идем в меню — файл — поместить. Ищем свой файл PSD с подготовленным заранее логотипом, наступаем на него и кликаем по кнопке Поместить.

17. Перетаскиваем слой с логотипом на самый верх, как у меня. При необходимости увеличиваем логотип до нужного размера, для чего идем в меню — редактирование — масштабирование. С зажатой клавишей Shift растягиваем или уменьшаем логотип. Активируем инструмент «перемещение» (самый верхний инструмент со стрелкой и + в панели инструментов) и перемещаем логотип на нужное место.

Все подготовлено с созданию анимации.
17. В самом первом кадре анимации у вас должна быть открыта видимость со слоем подложки, первый слой с вашей фотографией ( в моем случае слой 0) и логотип (позиция 1). Для хорошего просмотра вашей фотографии устанавливаем время задержки 5 сек (позиция 2). После определения времени задержки и установки его в первом кадре, все последующие кадры будут с заданным временем 1 кадра, т.е. 5 сек в моем случае. Для создания второго кадра жмем на иконку, показанную на позиции 3.
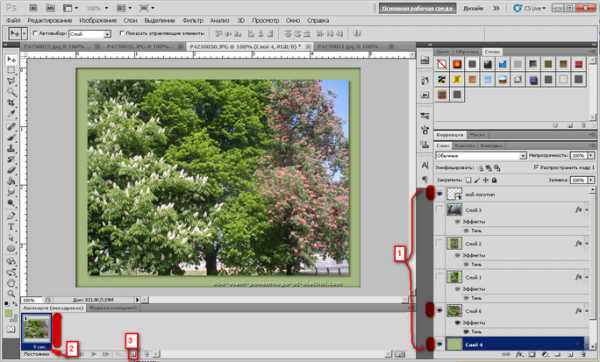
18. Во втором кадре меняем видимость слоя с первой картинки на вторую, так же, как показано на моем скрине.
Последующие кадры делаем также. Главное запомните: 1 кадр — 1 фото, 2 кадр — 2 фото и так далее..

19. Все, мы выставили все кадры анимации. Остается только просмотреть наше творение.

20. Для просмотра изображения жмем на иконку, знакомую нам у плееров (См. скрин).

21. Если вам понравилась ваша работа и вы не собираетесь ее редактировать, то нужно ее сохранить. Идем в меню — файл — сохранить для Web и устройств и выставляете параметры сохранения как на моем скрине.

Безусловно, что можно увеличить количество цветов до 256, но это увеличит вес нашей картинки, а хостинг «не резиновый». Сохраняйте вашу картинку и с удовольствием используйте ее для своих статей. У вас должно получиться нечто подобное.

Цветущие каштаны белые и розовые, глициния радуют взгляд и поднимают настроение.
Надеюсь, что моя статья «Создание gif картинки из нескольких фото. Урок фотошопа.» и другие мои уроки фотошопа вам пригодятся, и что вы сможете делать красивые gif картинки из ваших фотографий. Удачи вам и процветания, терпения и упорства! И у вас все получится.
Понравилась статья? Поделись с друзьями!
Booking.com
Форма поддержки блога может не отображаться в браузере Internet Explorer! Хотите поддержать, откройте сайт в другом браузере... Спасибо!
Как сделать gif в Фотошопе
Хотите создать анимированную картинку, открытку, аватарку, фотографию, баннер для сайта? Для этого совсем не обязательно быть специалистом по flash-технологиям. Любой пользователь компьютера, при наличии Фотошопа, может сделать gif-анимацию.
В ранних версиях Фотошопа не было инструментов для создания gif-файлов, и нужно было дополнительно устанавливать Adobe Image Ready. В последних версиях PS сделать гифку проще и быстрее.
Рассмотрим работу с анимацией на примере Photoshop CS5.
1.Создаем новый файл, в котором первым слоем будет фон, и копируем сюда нужные картинки и надписи (соответственно, каждая будет на отдельном слое).

2. Идем в меню Окно – Анимация.

3. Внизу страницы появляется окошко для работы с анимацией. Пока что здесь только один кадр, на котором отображаются все видимые слои.
4. Этот кадр с помощью кнопки «Создание копии выделенных кадров» продублируйте столько раз, сколько нужно.
5. Наша анимация будет состоять из 3-х кадров.
6. На первом кадре оставляем фон и картинку, убираем надпись. Для этого встаем на первый кадр и делаем невидимым слой с надписью.
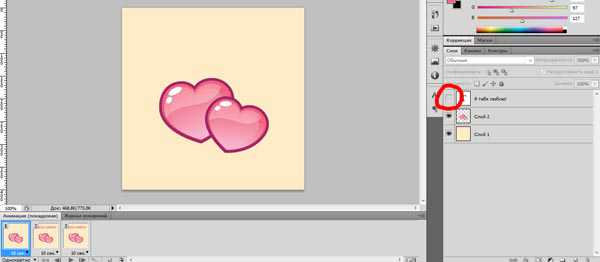
7. На последнем кадре нужно аналогичным образом выключить картинку.
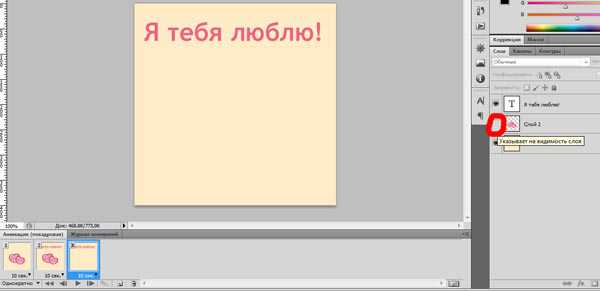
8. Задаем продолжительность показа для каждого кадра (обычно она одинаковая для всех).

9. Чтобы анимация никогда не останавливалась, задаем «постоянно» в выпадающем меню, где указано, сколько раз будет прокручен цикл.
10. Для просмотра результата нажмите кнопку «Запуск воспроизведения анимации».
11. Сохраняем получившуюся анимацию в формате gif: в меню Файл – Сохранить для Web и устройств…
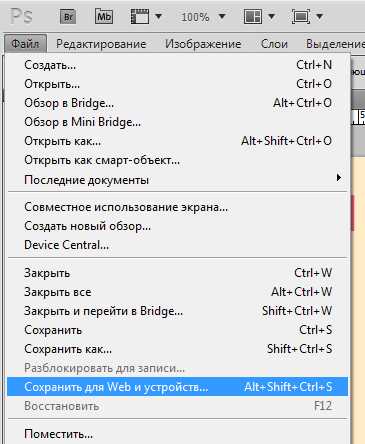
12. Задаем формат gif.
13. Сохраняем наш файл, стандартные настройки при этом можно не изменять.

14. Наслаждаемся результатом.

Можно использовать и другие специальные программы и онлайн-сервисы для того, чтобы создать gif-файл, например, GIF Animator, UnFREEz и др. Зная, как сделать гиф файл, вы можете легко украсить свой аккаунт в соцсетях или сайт любыми анимированными картинками, фотографиями или баннерами
Как делать в Photoshop анимацию из фотографий?

Что научитесь делать, посмотрев это видео?
Вы научитесь делать gif анимацию в Photoshop, а именно создавать анимированную аватарку из фотографий человека и животного.
Описание видео:
В предыдущем обзоре мы научили вас делать в Photoshop анимацию, а именно анимированную надпись, которая меняет цвет. Теперь расскажем о создании анимации из фотографий.
Делать мы будем анимированную аватарку.
Подготовка фотографий
Скопируйте любую фотографию с изображением лица человека. Откройте Photoshop нажмите «Ctrl+N», появится окно создания нового документа, нажмите в этом окне «Да».
Теперь нажмите «Ctrl+V», скопированная фотография появится в созданном документе. Теперь надо поменять размер фотографии на размер аватарки. Нажмите «Alt+I+S», появится окно для изменения размера холста. Укажите в этом окне размер 200х200 пикселей, подтвердите запрос программы на обрезку лишнего изображения, нажмите «Да». В окне документа останется часть изображения, картинку можно двигать. Если в рабочей области поместилось не все изображение, можно нажать «Ctrl+T» и с помощью указателей поменять размер картинки в рабочей области. Когда размер изображения вас устроит, нажмите «Enter».
Теперь скопируйте фотографию с мордочкой любого зверя. Вставьте ее в тот же документ, что и портрет. Проделайте с этой фотографией те же манипуляции, что и с портретом.
Перейдите в окно палитры слоев и укажите прозрачность для слоя с мордочкой зверя 50%. Теперь из-под мордочки просматриваются контуры лица. Поверните мордочку зверя так, чтобы положение его глаз и носа совпало с расположением глаз и носа человека. Прозрачность слоя с мордочкой установите снова на 100%.
Анимация аватарки
Откройте окно для работы с анимацией (меню «Окна», «Анимация»).
Если в окне «Анимация» нет меню кадров, нажмите на пиктограмму в нижнем правом углу окна.
В меню слоев нажмите на изображение глаза рядом с фотографией животного, чтобы глаз пропал. Теперь первым кадром в окне «»Анимации будет кадр с изображением человека.
Нажмите кнопку «Добавить кадр», появится второй кадр. Чтобы во втором кадре появилась мордочка зверя, нажмите на область слева от слоя с мордочкой зверя в палитре слоев (на этом месте снова появится изображение глаза).
С помощью клавиши «Shift» выделите оба кадра. Под кадрами есть надпись «10 секунд». Это время задержки кадра. Нажмите на черный треугольник рядом с этим временем, в списке задержки нажмите на значение «0,1 секунда». Нажмите на кнопку «Добавить кадр», в появившемся окне укажите количество кадров «5», нажмите «Да».
Теперь в окне анимации 7 кадров. Если запустить их воспроизведение, вы увидите, как человек превращается в животное.
К этим кадрам надо добавить еще несколько кадров, чтобы животное превратилось в человека. После седьмого кадра добавляем еще один кадр, делаем в нем активным слой с человеком. С помощью «Shift» выделяем седьмой и восьмой кадры. Добавляем между ними еще пять кадров.
Теперь самый первый и последний кадр полностью совпадают, поэтому последний кадр надо удалить. Нажмите на него мышкой и нажмите кнопку «Del».
Теперь надо «зациклить» прокрутку нашей анимации. Для этого нажмите на первую кнопку в нижнем левом углу окна анимации, поставьте галочку на пункте «Всегда».
Просмотрите получившийся документ. Если изображение слишком быстро меняется, поставьте время задержки на первом и седьмом кадре 1 секунду.
Сохранение аватара
Откройте меню «Файл», нажмите «Сохранить для Web». В окне сохранения надо увеличить количество цветов (нажмите на строку с количеством цвета и выберите вариант «64 цвета» или больше). Нажмите «Сохранить». Укажите место для хранения файла, дайте ему название и еще раз нажмите «Сохранить».
В следующем уроке мы расскажем о том, как сделать анимацию изображения («вращающаяся печать качества»).
Loading ...
Урок 25 Как сделать анимацию в фотошопе
Доброго вечера, дорогие подписчики и просто читатели моего блога! Готовы ли Вы узнать о том, как “оживить” свою картинку? И не с помощью магии, а с помощью всего на всего нашего любимого фотошопа! Как же долго я откладывал этот урок, сам не понимая почему. Ведь это основы фотошопа! Но теперь я решился исправиться.
И исправиться настолько, что в конце видео Ваш ждет еще и видео урок о том, как делать анимацию в фотошопе.
Я долго не писал уроки по фотошопу, и у меня были на то причины. Ведь я заканчивал свой рассказ “Как школьник пришел покорять интернет”. Милости прошу прочитать его, и высказать свое мнение прямо в комментариях!
А теперь перейдем непосредственно к уроку. На видео, которое будет ниже, я расскажу как делать добавляющийся постепенно текст, но в текстовом уроке задание будет немного сложнее.
У нас есть Чиполлино, и нам нужно сделать так, чтобы он махал нам ручкой.
Шаг 1. Для начала нужно “включить” анимацию в фотошопе. Для этого заходим “Окно”->”Анимация”. Может еще быть написано “Шкала времени”.
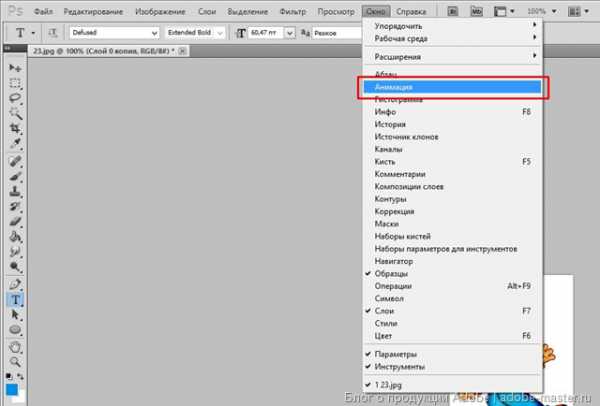
Шаг 2. Для того чтобы рука шевелилась, нам нужно вырезать её и ставить в разные положения. Для вырезания руки я, лично, использую “Магнитное лассо”. Делаем копию основного слоя (Ctrl+J) и работаем с копией. Оригинал не трогаем.
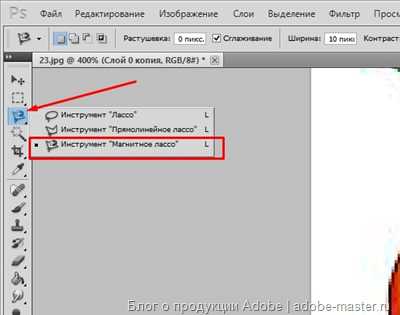
Выделяем аккуратно руку и вырезаем её!
Шаг 3. А теперь вставляем нашу руку, как бы это ужасно ни звучало, и ставим её в разные положения. Вставляться рука будет в новые слои, нам это даже на руку.
Шаг 4. Этот шаг необязательный, но лучше используя инструмент “Ластик” немного подправить руку, сделав её более природной. Тяжело это объяснить, конечно на словах. Если поняли для чего мы используем ластик, то выполняйте этот шаг, если все же не поймете, можете пропустить. Это не принципиально, так как нам самое главное научиться создавать простую анимацию!
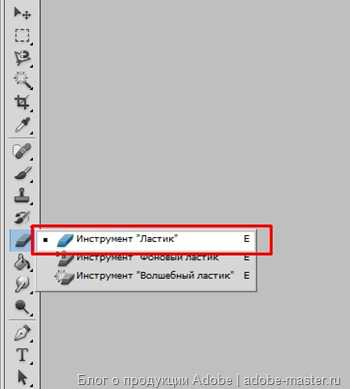
Шаг 5. Теперь работаем с кадрами. В каждом кадре включаем только те слои, которые нам нужны. Например, в 1 кадре нам нужен наш оригинал, а в нашем случаи “Слой 0”.

Теперь создаем новый кадр:
И уже в новом кадре включаем другие слои. То есть, наш “Слой 0 копия” и “Слой 1”, то есть, другое положение руки. Надеюсь, алгоритм понятен Вам, дорогие читатели.
Шаг 6. Выставляем задержку кадра. То есть, через какой промежуток времени будет показан следующий кадр.
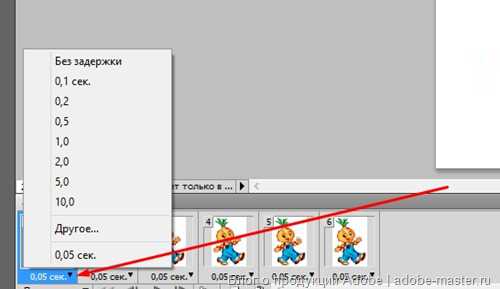
Шаг 7. Сохраняем нашу гифку. Не зря я включил этот шаг в свой урок, так как сохранение гиф-анимации происходит немного по-другому, чем просто изображение.
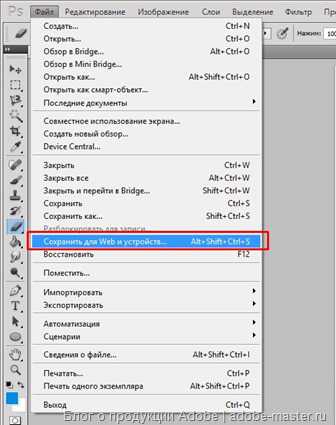
Выбираем формат (по дефолту стоит GIF) и сохраняем.
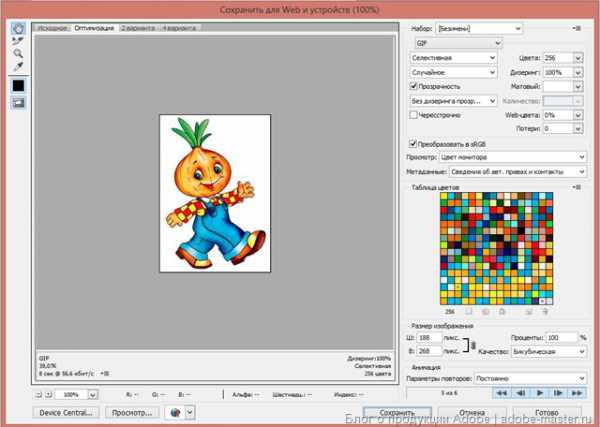
В итоге у нас должен получиться такой Чиполлино Хотя, считаю свою работу неаккуратной до ужаса, но, как наглядный пример простой анимации вполне сгодиться.
Надеюсь, дорогие читатели, Вы поняли как делать анимацию в фотошопе.
Если будут какие-то вопросы, то я с радостью отвечу Вам в комментариях!
А теперь, для тех кому понятней видео уроки, прошу посмотреть мой урок для Вас:
С уважением, Владислав
Оцените, мне важно Ваше мнение: (+9 ) Загрузка...