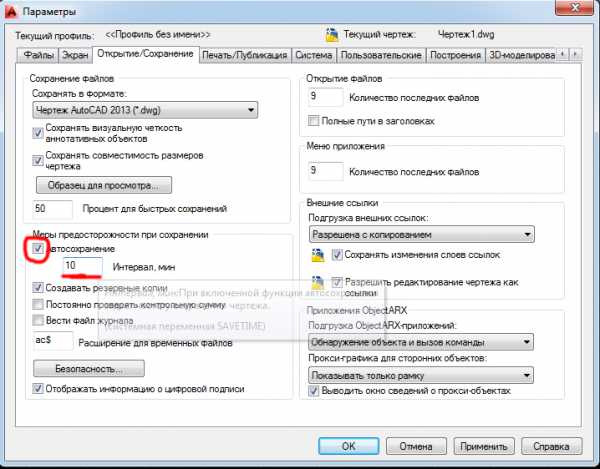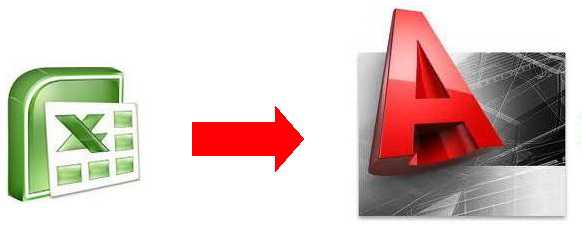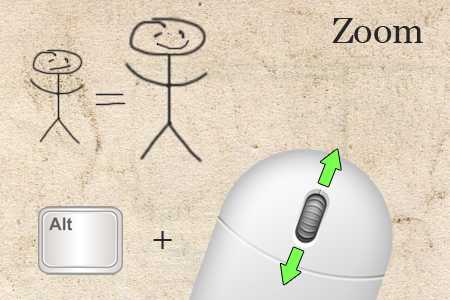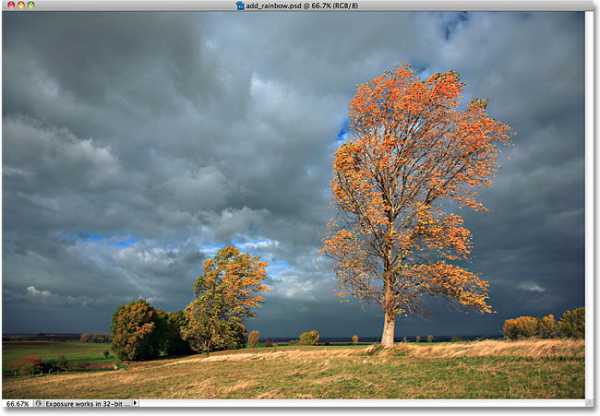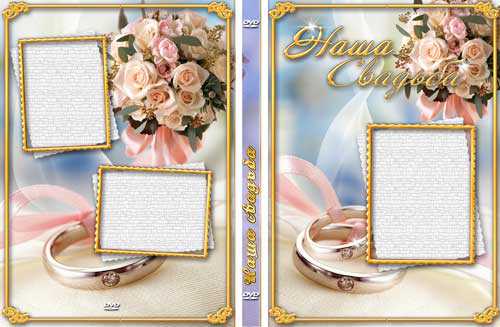Мы принимаем к оплате:
«Подарочный сертификат» от нашего Учебного Центра – это лучший подарок для тех, кто Вам дорог! Оплате обучение и подарите Вашим родным и близким обучение по любому из курсов!!!
«Сертификат на повторное обучение» дает возможность повторно пройти обучение в нашем Учебном Центре со скидкой 1000 рублей!
А также:
Как в фотошопе добавить волос
Увеличение объема и подрисовка волос в Фотошоп
Все чаще фотографии даже любительские подвергаются разнообразной коррекции, и иногда это даже не лишнее. Рассмотрим, как можно придать эффект объема волос и немного их подрисовать. Открываем изображение.
 pedrosimoes7 / Foter / CC BY
pedrosimoes7 / Foter / CC BY Делаем его копию или снимаем блокировку со слоя. Чтобы создать дубликат слоя нужно зайти во вкладку «Слои» и выбрать «Создать дубликат слоя». Для того, чтобы производить любые изменения с основным слоем, необходимо снять с него блокировку. Для этого нажимаем дважды левой кнопкой мыши по замку на слое, как показано на рисунке.
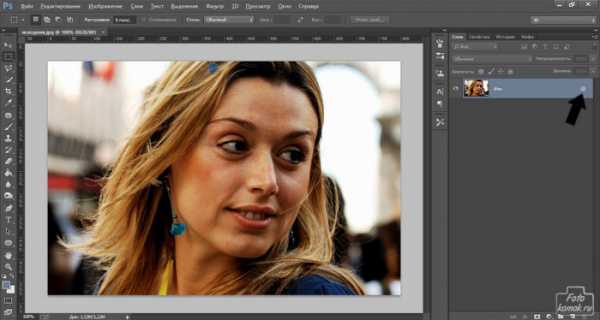
Заходим во вкладку «Редактирование», выбираем «Марионеточная деформация».
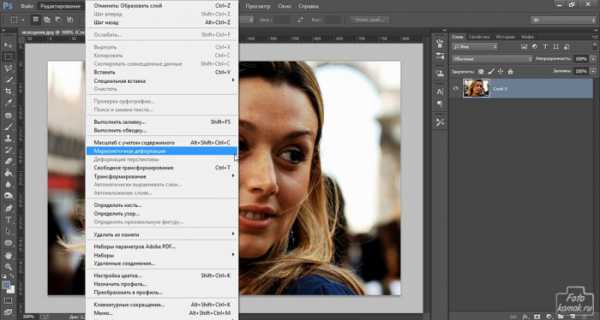
При помощи данной функции нужно увеличить часть головы с волосяным покровом, но так, чтобы это не нарушило пропорций всего изображения и в частности лица.
В «Марионеточной деформации» есть специальные булавки, которыми мы закрепим ту часть головы и лица, которая не должна подвергаться изменениям. Особенное внимание уделите краям изображения, чтобы они не деформировались. Чем больше будет булавок, тем меньше искажений будет на закрепленной области.

Теперь нужно слегка раздвинуть область с волосами, сделав её шире. Для этого удерживая нажатой левую кнопку мыши слегка оттягиваем наружный край с волосами и ставим булавку. Чтобы не было ломанной кривой по линии волос, то нужно ставить меньше булавок.

Если булавка была установлена не в том месте, то можно её убрать нажав правой кнопкой мыши по булавке и в контекстном меню выбрать «Удалить булавку».
После проведенных изменений, нужно закрепить результат, нажав на иконке, как показано на рисунке.

После этого действия объем волос стал больше, но продолжаем и дальше обработку волос девушки. Берем инструмент «Прямоугольное лассо» и выделяем участок волос.

Далее во вкладке «Редактирование» выбираем «Копировать» и в этой же вкладке «Вставить». У нас появился новый слой с участком волос. Передвигаем его на ту часть волос, которую планируем увеличить.

При помощи инструмента «Ластик» стираем края этого нового слоя, то есть границы волос вырезанного участка, чтобы не было видно резкого отличия между слоями изображений.

В итоге получилась прядь волос, которая слегка дополнила объем.
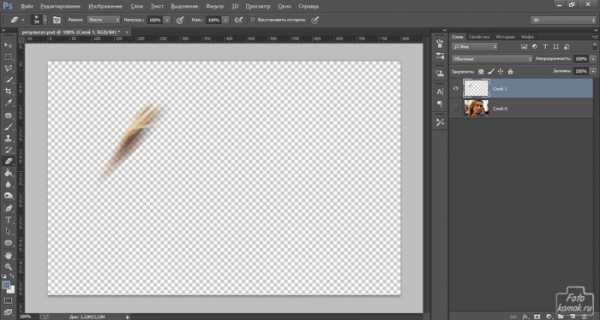
Таких прядок можно сделать сколь угодно много, если необходимо дополнить объем.
Но на этом манипуляции по коррекции объема волос не заканчиваются. Можно также прибегнуть к функции прорисовки волос. Для этого нам нужно соединить все слои изображения в одно и лучше всего сделать это следующим образом. Становимся в окне слоев на верхний слой, делая его активным. Далее при помощи инструмента «Прямоугольное выделение» обводим полностью изображение.
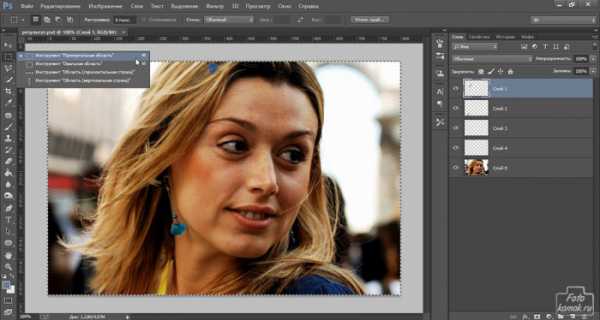
Далее во вкладке «Редактирование» выбираем «Скопировать совмещенные данные» и в той же вкладке «Вставить».
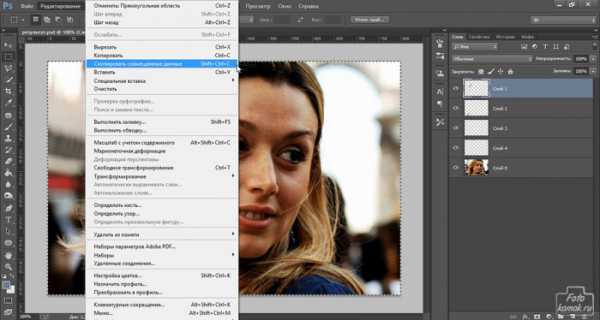
У нас получился новый слой со всеми изменениями в одном слое. Далее с помощью инструмента «Кисть» сделаем прорисовку. Выбираем нужный тип инструмента «Кисть», как показано на рисунке, задав минимальную жесткость и размер (диаметр) установив в пределах 3-5 пикселей. Непрозрачность кисти устанавливаем на 30 %.
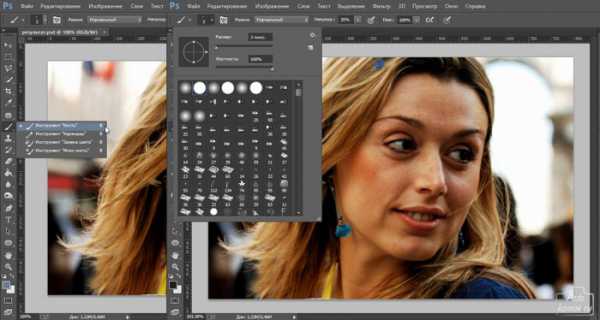
Увеличиваем изображение, для этого нажав клавишу Alt прокручиваем колесико на мышке (скролинг) вверх. Далее определяем какой участок волос прорисовываем и удерживая нажатой клавишу Alt, левой кнопкой мышки нажимаем на тот участок изображения, цвет которого нам подходит для цвета кисти.
Тонкими линиями прорисовываем области волос, где есть граница цвета. Это придаст выраженности, хотя на первый взгляд эти манипуляции кажутся малозаметными.
При коррекции объема волос нередко прибегают к помощи специальных кистей, называемых «Волосы», которые можно скачать здесь.
Загрузив эти кисти в Фотошоп, можно дополнить с их помощью недостающие прядки, если это необходимо или прикрыть дефекты коррекции.
Создаем новый слой, для этого во вкладке «Слои» выбираем «Новый» и далее «Слой». В этом слое рисуем инструментом «Кисть» пряди волос. Выбирая нужный цвет, согласно соответствия рисуем прядки тому участку волос, где она будет располагаться.
РЕЗУЛЬТАТ

Как сделать волосы гуще в Фотошоп
Если вы хотите добавить объем и аккуратность стрижке, то предлагаем вам урок от фотографа, ретушера и педагога Тигз Райс, которая даст все необходимые советы и рекомендации. Вы изучите различные методы, в том числе, как освоить инструмент Liquify (Пластика), Dodge (Осветлитель) и Burn (Затемнитель), клонирование, как использовать Blend mode (Режим наложения) Darken (Затемнение) и немного коснетесь частотного разложения.
Автор использовал здесь мужскую модель и больше сконцентрировался на бороде, но описанные здесь методы можно использовать как для мужчин, так и для женщин, а также для волос на голове, для бороды и усов и даже для других мест.
Вы можете скачать платную фотографию, которую использовал автор, или использовать свою.
До ретуши
После ретуши
Шаг 1
Откройте изображение и выберите инструмент Healing tool(Восстанавливающая кисть).
Шаг 2
Удалите все видимые одиночные волоски у линии роста волос и вокруг прически.
Шаг 3
Затем перейдите в Filter > Liquify (Фильтр > Пластика), выберите инструмент Forward Warp (Деформация) и используйте короткие штрихи, чтобы сделать основную линию волос немного пышнее. В частности, для этого изображения я аккуратно подтянул линию волос. Вы можете увидеть результаты на следующем шаге.
Примечание: на скриншоте следующие настройки для BrushToolOptions (настройки кисти):
- Size(Размер): 1100
- Pressure(Нажим): 100
- Density(Плотность): 50
- Rate(Скорость): 0
- Поставить галочку PinEdges(Закрепить края)
- Поставить галочку ShowMask (Показать маску)
- MaskColor(Цвет маски): Red (красный)
Шаг 4
Это результат предыдущего шага, с добавлением объема волосам.
Примечание: на скриншоте следующие настройки BrushToolOptions (настройки кисти):
- Size(Размер): 400
- Pressure(Нажим): 100
- Density(Плотность): 50
- Rate(Скорость): 0
- Поставить галочку PinEdges(Закрепить края)
- Поставить галочку ShowMask (Показать маску)
- MaskColor(Цвет маски): Red (красный)
Шаг 5
Тем же инструментом Liquify (Пластика) с помощью Forward Warp (Деформация) немного подправьте форму бороды - здесь торчат несколько волосков на подбородке. Будьте осторожны - если зайти слишком далеко, края бороды будут выглядеть слишком ровными, а это будет выглядеть не реалистично.
Примечание: на скриншоте следующие настройки для BrushToolOptions (настройки кисти):
- Size(Размер): 300
- Pressure(Нажим): 100
- Density(Плотность): 50
- Rate(Скорость): 0
- Поставить галочку PinEdges(Закрепить края)
- Поставить галочку ShowMask (Показать маску)
- MaskColor(Цвет маски): Red (красный)
Шаг 6
Теперь давайте и начнем заполнять некоторые пробелы в волосах.
Сначала создайте новый пустой слой и установите режим наложения Darken (Затемнение).
Шаг 7
Затем выберите инструмент Clone tool (Штамп) и установите так же режим наложения Darken (Затемнение).
Шаг 8
Вам также необходимо убедиться, что в вашем инструменте Clone Tool (Штамп) установлен Sample (Образец) Current and Below (Текущий и предыдущие).
Шаг 9
Такой затемняющий штамп отлично подходит для заполнения областей, где у вас есть почти идентичный источник для клонирования.
Шаг 10
Удерживайте нажатой клавишу «Alt» и кликните пером или мышью, чтобы установить исходную точку, а затем проведите кистью в нужных местах.
Шаг 11
Для некоторых более сложных областей используйте слой «Dodge and Burn» (Осветление и Затемнение). Нажмите Cmd / Ctrl + Shift + N, чтобы открыть диалоговое окно «New Layer» (Новый слой). Установите Blending mode (Режим наложения) на Soft Light (Мягкий свет) и поставьте галочку Fill with SoftLight Neutral Color (50% Gray) (Выполнить заливку нейтральным цветом режима “Мягкий свет” (серым 50%)). Нажмите OK.
Шаг 12
Выберите инструмент Burn Tool (Затемнитель) и установите в поле Range (Диапазон) значение Midtones (Средние тона) и Exposure (Экспозиция) около 20%. Затем затемните некоторые места в волосах.
Это будет особенно полезно в тех местах, где волосы выбриты, и они достаточно редкие
Шаг 13
Затем мы добавим больше деталей волосам. Сначала измените Exposure (Экспозиция) в инструменте Burn Tool (Затемнитель) на 40% и сопоставьте размер кисти с размером волосков на бороде.
Шаг 14
Теперь используйте инструмент Burn Tool (Затемнитель), чтобы принести больше деталей волосам. Вы также можете осветлить некоторые участки волос, если это необходимо.
Шаг 15
Для тех участков, которые нуждаются в дополнительной обработке, можно использовать частотное разделение. Сначала нажмите Cmd + Alt + Shift + E, чтобы создать новый слой над другими, в нем соединятся все ваши видимые слои.
Шаг 16
На панели Layers (Слои) дважды продублируйте изображение и назовите их соответственно Высокие частоты и Низкие частоты.
Шаг 17
На панели Layers (Слои) скройте слой Высокие частоты, щелкнув значок «глаз» и выберите слой Низкие частоты.
Перейдите в Filter> Blur> GaussianBlur (Фильтр > Размытие > Размытие по Гауссу). Размыть изображение нужно так, чтобы пропала резкость деталей, обычно это около 4 пикселей. Это слой, содержащий информацию о цвете.
Шаг 18
Выберите слой Высокие частоты на панели Layers (Слои) и снова включите его видимость. Перейдите в Image> Apply Image (Изображение – Внешний канал)... и скопируйте настройки, указанные в диалоговом окне выше.
После этого нажмите OK. Этот слой содержит информацию о текстуре.
Шаг 19
Теперь слой станет серым. Измените режим наложения слоя на Linear Light (Линейный свет), и изображение должно вернуться в нормальное состояние.
Шаг 20
Теперь, когда мы разделили фотографию по цвету и текстуре, мы можем начать наше основное редактирование.
Создайте новый пустой слой между слоями Высокие частоты и Низкие частоты. Этот слой будет местом, где мы безвредно сможем добавлять оттенки волос на кожу.
Шаг 21
Выберите инструмент Clone (Штамп) ( S ). Перейдите в подменю инструмента в верхней части экрана и установите в поле Sample (Образец) значение Current & Below (Текущий и предыдущие).
Выберите кисть с мягкими краями и установите Opacity (Непрозрачность) кисти где-то между 10-20%. Не забудьте переключить режим наложения инструмента Clone (Штамп) на Normal (Нормальный).
Шаг 22
Удерживайте нажатой клавишу Alt и кликните с помощью пера или мыши, чтобы выбрать область вашего образца и начать исправление некоторых участков, требующих внимания.
Готово!
До ретуши
После ретуши
Автор: Tigz Rice
Рисуем волосы в Фотошоп
Это не полноценный урок по одной простой причине – я постоянно экспериментирую с прорисовкой волос и не останавливаюсь на одной технике. Однако есть вещи, которые я использую почти всегда. Я уверена, что техника, показанная в этом уроке, нелучшая в своём роде (может, она окажется даже отсталой =) ), однако она меня полностью устраивает.
Другая вещь, о которой я сразу же должна упомянуть это то, что я всегда работаю в чёрно-белом формате, и только потом работаю над «окрашиванием».
В процессе урока будут использованы кисти, которые сделала я сама. Я даю разрешение всем пользователям на использование этих кистей, можете, конечно, отблагодарить меня, но это необязательно. Я доверяю вам и надеюсь, что вы не будете выдавать эти кисти за свои и продавать их.
Примечание: На сайте источнике ссылка на кисти автора неактивна. Вы можете использовать кисти для рисования волос с нашего сайта.
Итак, у нас есть заготовка тела (очень грубая заготовка, но её миссия – просто быть там), сейчас мы определим примерную форму волос, добавив тени и блики. Обычно для этой цели я использую жесткую кисть с грубыми краями, что-то вроде мела. Наши «мазки» должны получиться меньше, чем должны быть локоны волос, всё это для того, чтобы не париться потом с «торчащими» краями.
Теперь я проделаю эту же работу с кистью поменьше, чтобы обозначить более тонкие локоны.
Рисуйте заднюю часть прически позади слоя с самим телом.
После этого я использую свои кисти для волос. Вы можете использовать свои любимые кисти. Обычно я пользуюсь настройкой Pen Pressure (Нажим Пера).
Начинаем с больших размеров кисти.
После этого я рисую больше бликов и теней, используя более мелкие кисти. Мне нравится ставить тени под бликами, чтобы лучше прорисовать все локоны. Если нужно, удалите некоторые нежелательные локоны – например, закрывающие лицо, как это сделала я.
Теперь объединим все слои с волосами (кроме волос за телом) в одну группу (CTRL+G) и продублируем её. Выделяем все слои в дубликате группы и применяем к ним функцию Merge (Объединение). Теперь немного размоем получившийся слой. Пока можно скрыть группу с оригиналом, это хорошо, когда есть резервная копия, к которой можно будет вернуться, если что-то пойдет не так.
А теперь начинается настоящая детализация. Обычно я сначала работаю с тенями, а потом добавляю блики. Даже в этом пункте я меняю форму и расположение краев локонов волос преимущественно в случайном порядке и останавливаюсь тогда, когда мне будет нравиться, как это выглядит. Я работаю со всё более меньшей кисточкой, затем переключаюсь на жесткую кисть, похожую на ручку, такую маленькую, какую понадобится в зависимости от размера нашей картинки, чтобы добавить выбивающиеся волосы.
Теперь жмем (Ctrl+Shift+Alt+E), выделив только слои с волосами (естественно, кроме задних), и отрегулируем контраст, используя Levels (Уровни).
Снова используя Levels (Уровни) с режимом Screen (Осветление) на новом слое, я вношу блики в работу, а также добавляем тени, снова используя Levels (Уровни).
У вас явно уже назрел вопрос, почему я выбрала настолько замысловатый способ. Ну что же, давайте вернемся к первоначальному варианту с тенями и бликами. Когда я рисовала тени и блики в первый раз, я еще не знала, какими будут волосы, поэтому контраст оказался преувеличенным, кое-где тени и блики проявляют себя в неуместных местах. Поэтому мы пошли таким путем – приглушили все и смоделировали освещение заново.
Да! Полработы сделано! Теперь переходим к окрашиванию. Чтобы было легче, я объединила все слои с волосами и с Levels (Уровни) в одну группу.
Чтобы начать, я добавляю Gradient Map (Карта Градиента) с режимом Color (Цветность) с основными цветами для теней, бликов и промежуточных тонов. Вы можете использовать для этого фотографии или картинки, которые нравятся вам.
Ещё один Gradient Map (Карта Градиента) с режимом Color (Цветность) добавит теплые тона, а ещё один – третий такой же слой – окончательно закончит нашу коррекцию. Также я инвертировала маски этих слоёв и, снова используя мою «волосяную» кисть, выделила те места, где я хочу поменять изначальный цвет.
Далее поиграем с настройками, добавляя больше оттенков (волосы включают в себя почти все оттенки цветов) на слое с мягким светом и на слое с перекрытием. Всё это чисто экспериментально, вы должны увидеть, как и на какой оттенок влияет каждая настройка.
Когда вы будете довольны результатом, добавьте поверх слой ColorBalance (Цветовой баланс), чтобы выровнять цвета.
Самое время добавить основное освещение. Добавим слой Levels (Уровни). Кстати, не забывайте использовать ClippingMask (Создание маски). Теперь инвертируем эту маску и закрасим тёмные области большой мягкой кистью. А теперь создадим ещё один слойLevels (Уровни) с режимом наложения SoftLight (Мягкий Свет). Снова используем большую мягкую кисть, но на этот раз закрашиваем светлые области.
Почти готово. J. Теперь нам нужно дорисовать волоски, выбивающиеся из прически. Для этого я использую маленькую жесткую кисть и PenPressure (Нажим Пера). Я рисовала волоски в основном на светлых областях, очень мало на тёмных.
Теперь заставим кончики волос светиться. Для этого используем вот эту кисть с режимом наложения ColorDodge (Осветление основы). И снова добавляйте больше «подсветки» на светлые области и меньше на затемненные. Мне нравится – мило и ярко, хоть и не реалистично. Вы можете сделать так, как хотите вы, меняя значение Opacity (Непрозрачность).
И последнее, добавим ещё один слой ColorBalance (Цветовой баланс), чтобы окончательно скорректировать цвета.
Готово!
Вот ещё одна работа, нарисованная тем же путем:
Автор: pikkatze.
Шикарные волосы в фотошопе
В этом уроке я расскажу о том, как сделать красивые блестящие волосы в фотошопе. Урок рассчитан на новичков, которые хотят научиться работе с программой.
Шикарные волосы – мечта каждой девушки, и если даже природа не наградила вас прекрасными волосами от природы, на фото ваши волосы могут смотреться не хуже чем у моделей в глянцевых журналах! Вы сможете легко сделать шикарные волосы в фотошопе всего за несколько шагов.
Приступаем к работе
Открываем наше изображение, я нашла обычную фотографию девушки в интернете.
Выбираем в меню «File» – «Open» (Файл –Открыть), либо Ctrl+O.
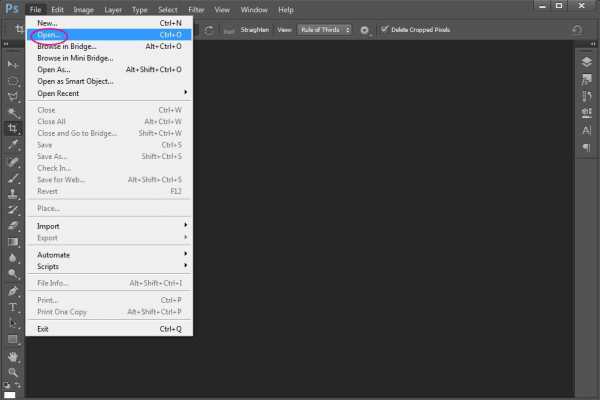
В появившемся окне выбираем нужную фотографию с помощью кнопки «Открыть»:
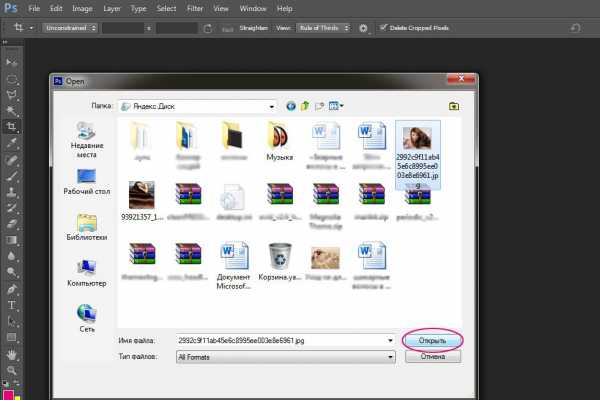
Когда изображение откроется, переходим к палитре слоев «Layers», вызвать которую можно клавишей F7.
Щелкаем правой кнопкой мыши на слое Background, в контекстном меню выбираем «Duplicate layer…», чтобы сделать копию первоначального слоя и работать с дубликатом, а не оригиналом.
В каждом конкретном случае настройки и инструменты могут быть разными, здесь многое зависит от ваших личных предпочтений и знаний программы.
Что ж, анализируем наше изображение. Для того, чтобы наши волосы засияли, стали блестящими и красивыми, необходимо добиться большего контраста между темными областями и светом, а также усилить блики.
Увеличиваем контраст
Добавим немного контраста изображению. Идем в меню«Image– «Adjustments» – «Brightness/Contrast» (Изображение –Настройки –Яркость/Контраст).
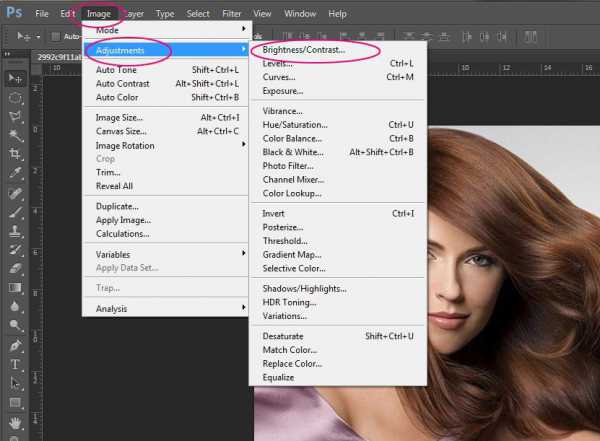
Я увеличила контраст до +66, передвинув ползунок «Contrast» вправо. Если хотите, можете поэкспериментировать еще и с яркостью.
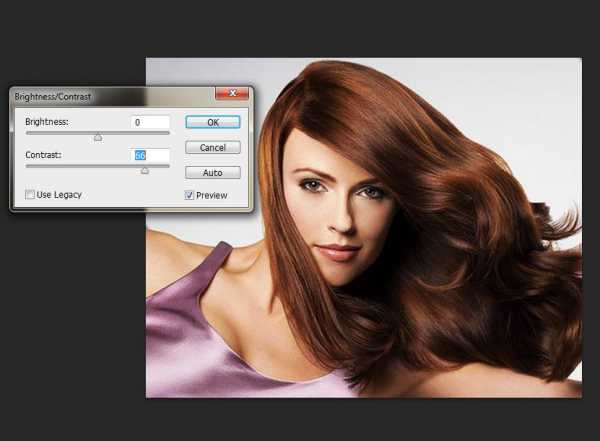
Отлично, теперь осталось добавить ярких бликов на их естественных местах.
Добавляем блики
Для этого воспользуемся инструментом DodgeTool(Осветление).
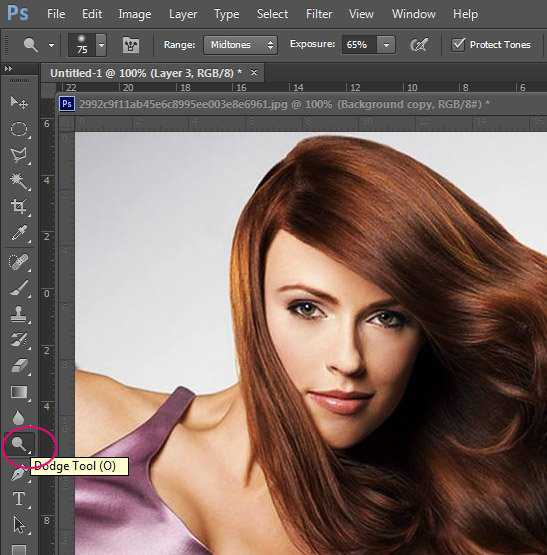
Я использую кисть с мягкими краями, чтобы не было четких границ бликов, размер – 75. Размер кисти будет зависеть от размера исходного изображения.
Увеличивать или уменьшать размер кисти вы можете горячими клавишами «[» -меньше и «]» — больше. А также передвигая ползунок в строке «Size».
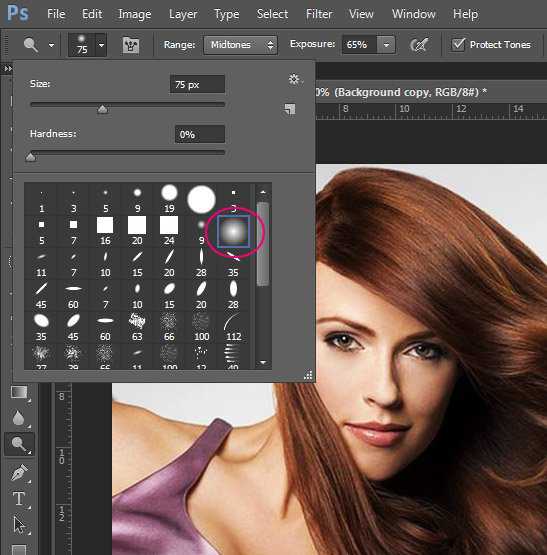
Теперь нужно настроить инструмент Dodge Tool. В поле «Exposure»(Экспозиция) выставляем значение 65%. В поле «Range» (Диапозон) выбираем из выпадающего списка «Midtones» (средние тона).
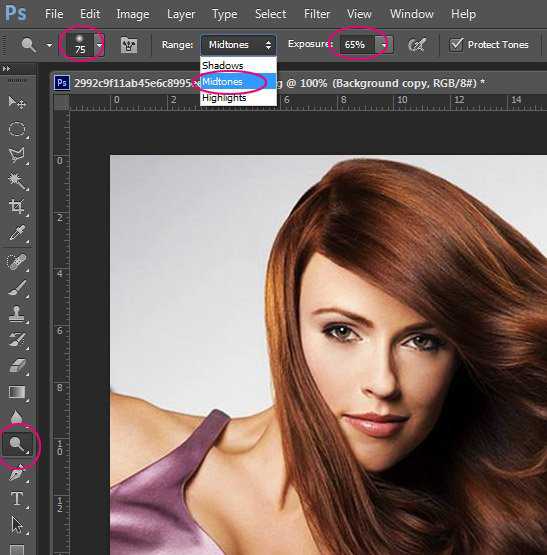
Проводим инструментом Dodge Tool с заданными настройками по волосам освещенных в местах, усиливая блики. Я схематично показала направление движения инструмента:

Наши волосы заблестели! Вот что получилось у меня:

Усиливаем блики
Создаем новый слой. Для этого в палитре слоев нажимаем значок нового слоя.
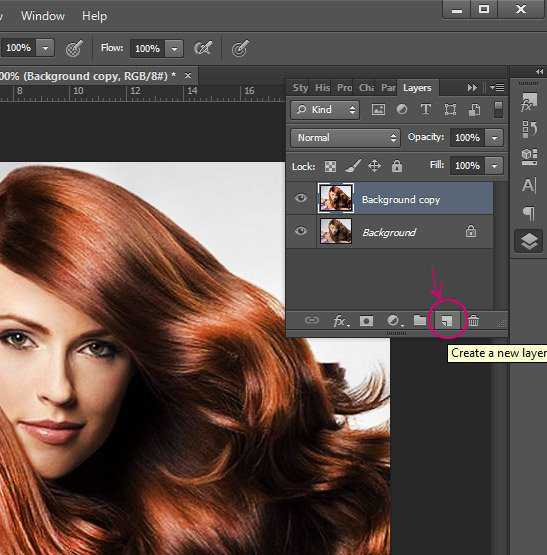
Также вы можете воспользоваться меню «Layer» – «New» – «Layer…» либо воспользоваться горячими клавишами Ctrl+Shift+N.
В палитре слоев у нас станет 3 слоя: исходник, его копия, и третий пустой слой.
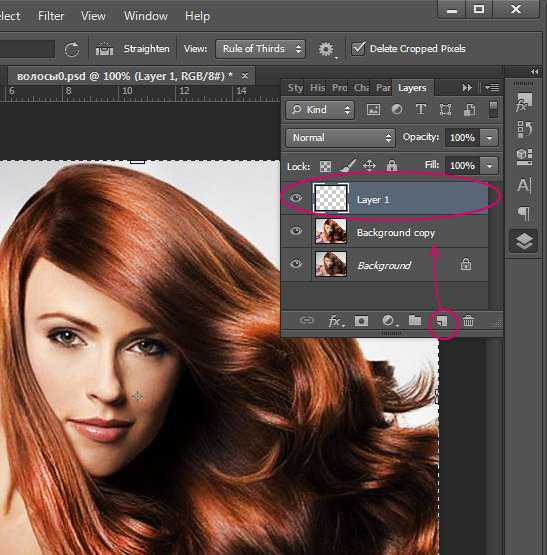
Работаем теперь на третьем слое.
Выбираем на панели инструментов кисть Brush Tool(B). Радиус кисти я установила 3.
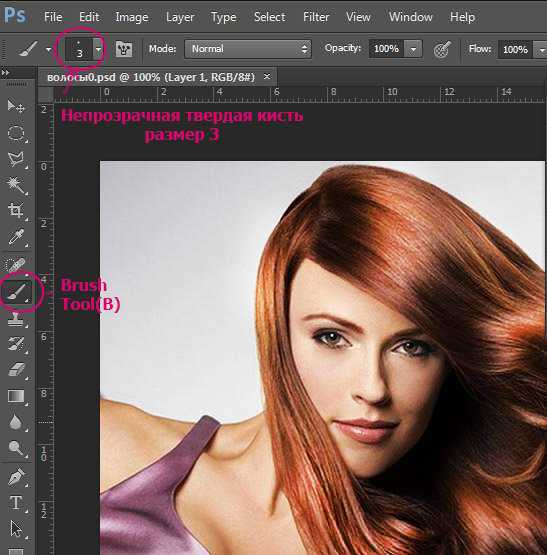
На панели инструментов в самом низу справа находятся два квадрата.
Щелкаем на верхний квадрат (чтобы задать цвет, которым будем рисовать), в появившемся окне передвигаем курсор в самый верхний левый угол большого цветного квадрата, чтобы взять пипеткой образец белого цвета, либо вводим номер цвета в строке внизу #ffffff, нажимаем «Ок».
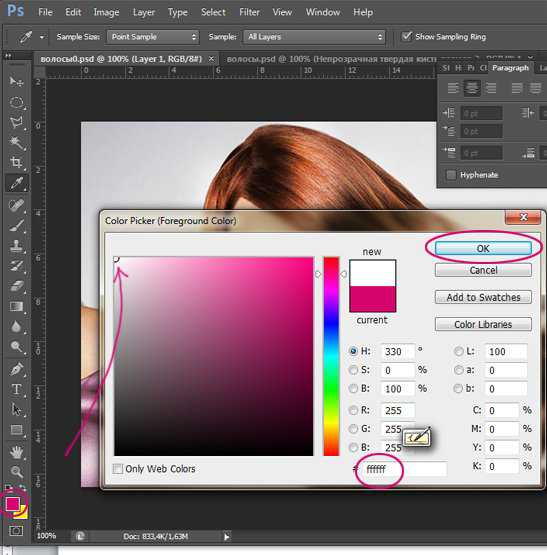 Теперь рисуем на новом пустом слое по областям бликов тонкие линии, повторяя форму бликов.
Теперь рисуем на новом пустом слое по областям бликов тонкие линии, повторяя форму бликов.
Я специально не пользовалась планшетом, чтобы вы видели, что с помощью мыши тоже можно делать эту процедуру.
Должно получиться что-то подобное:

Если линии будут немного неровными, ничего страшного, мы их все равно потом будем размывать.
Далее заходим в меню Filter — Blur–Gaussian blur (Фильтр – Размытие – размытие по Гауссу).
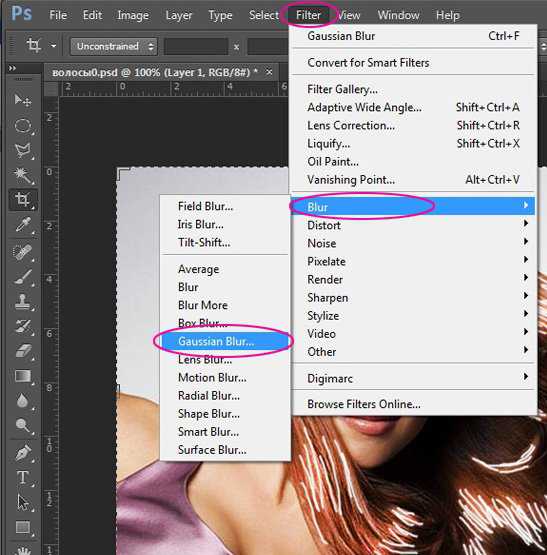
Выставляем радиус размытия 3px в поле Radius–«Ок».
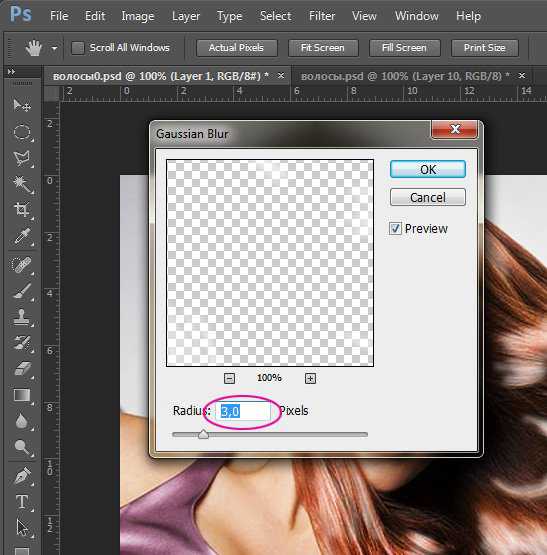 Наши линии размылись и стали мягче.
Наши линии размылись и стали мягче.

Возвращаемся в палитру слоев – F7.
Выставляем режим наложения слоя «Overlay» (Перекрытие), по умолчанию стоит «Normal». Значение «Opacity» (Непрозрачность) устанавливаем 50%.
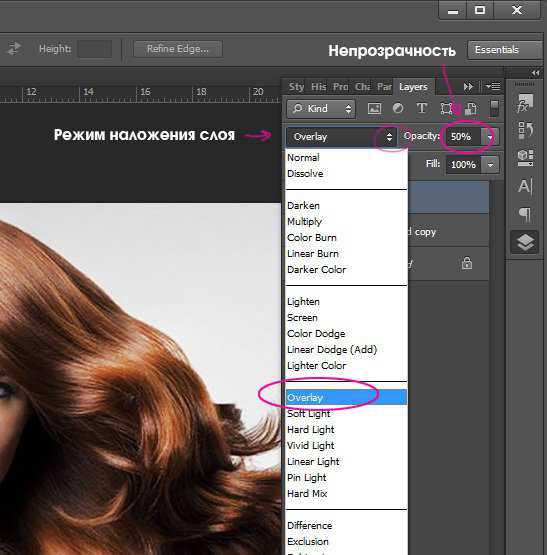
Готово. Финальный результат:

Итак, в этом уроке мы узнали, как сделать шикарные волосы в фотошопе с помощью нескольких нехитрых манипуляций. С помощью данного метода вы легко можете сделать великолепные блестящие волосы на любой фотографии и выглядеть на фото всегда на 100%.
Дорогие читатели, надеюсь, вам понравился этот урок.