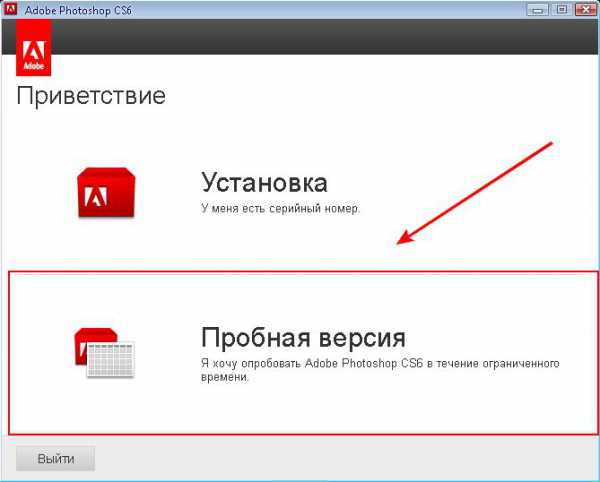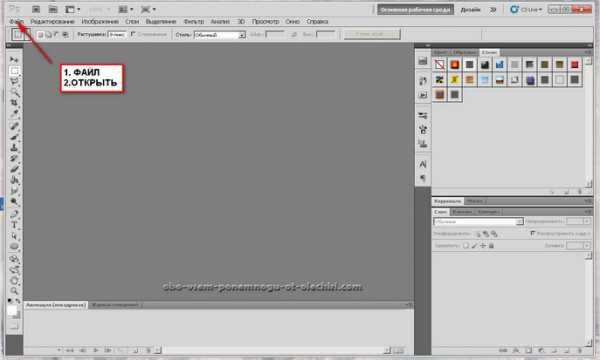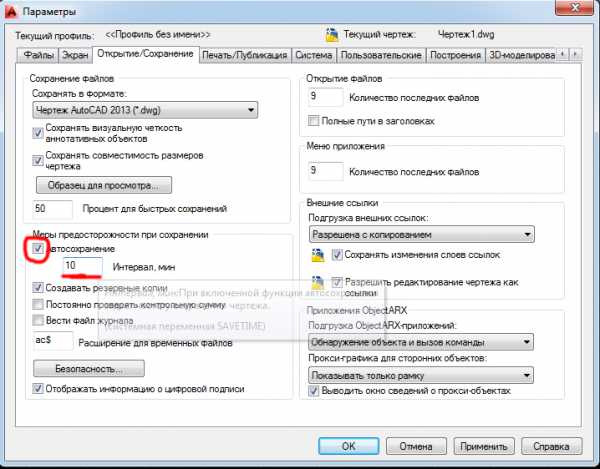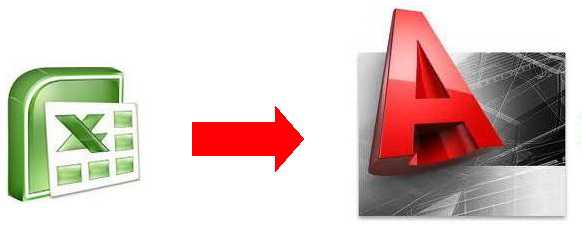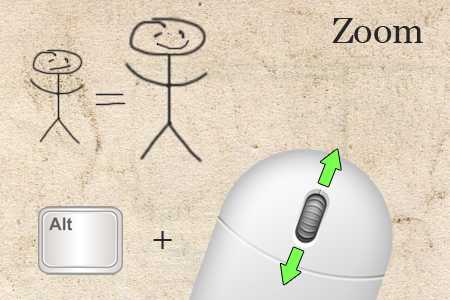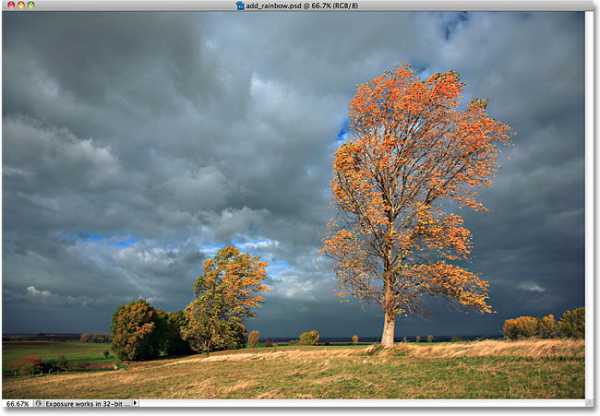Мы принимаем к оплате:
«Подарочный сертификат» от нашего Учебного Центра – это лучший подарок для тех, кто Вам дорог! Оплате обучение и подарите Вашим родным и близким обучение по любому из курсов!!!
«Сертификат на повторное обучение» дает возможность повторно пройти обучение в нашем Учебном Центре со скидкой 1000 рублей!
А также:
Как сделать 2 фото на одной фотографии в фотошопе
Как в Photoshop поместить две фотографии на одну страницу
Уважаемые рукодельницы.
Хочу поделиться с Вами опытом работы в Photoshop, о том, как я сделала, вернее, соединила две фотографии в одну. Когда мы хотим продать наше изделие, нам необходимо показать “товар” не только с лицевой, но и изнаночной стороны. Если это продажи через интернет, то потенциальный покупатель уже лишен возможности подержать, пощупать понравившееся изделие. Поэтому, сделав хорошие фотографии, мы должны помочь покупателю принять правильное решение, показав качество нашего изделия через фото. Я сняла небольшое видео, где рассказываю о том, как я делаю, обрабатываю фотографии для моего блога. При создании, наполнении блога я столкнулась с проблемой качества моих фотографий. Вроде бы есть материал, а преподнести, выставить на всеобщее обозрение, вроде и стыдно – “не тот анфас”. Надеюсь, что я в доступной форме объяснила Вам об этом, и Вам пригодится этот урок по обработки фотографий.
Диско мозайка — простой фотоэффект
Вам наскучили старые фотографии? Попробуйте этот простой фотоэффект, который впечатлит ваших друзей. Издали это кажется обычной фотографией, но если присмотреться — вы увидите, что фотография состояит из мелкой мозайки 😉 Этот эффект отлично подходит для фотографией с низким разрешением, если вы захотите распечатать их большим размером.
Шаг 1 : открываем Photoshop и загружаем нашу фотографию
Запустите Photoshop и откройте фотографию, к которой вы хотите применить данный эффект.
Шаг 2 :
Далее, поменяем изменим размер фотографии на тот, в котором вы собираетесь ее распечатать. Введите ширину и высоту, а также разрешение. Вы можете выбрать метод Nearest Neighbor, чтобы ускорить процесс.
Шаг 3 :
Перед тем, как мы продолжим, выставьте масштаб так, чтобы увидеть картинку целиком. Далее идем в меню Filter > Pixelate и выбираем пункт Mosaic. В фильтре Mosaic, выбираем “Cell Size” максимально возможной — чтобы сохранить важные детали. Если вы работаете с портретом, то, чтобы убедиться в правильности настроек, просто посмотрите на глаза.
Шаг 4 :
Теперь фотография уже похожа на пиксельную мозаику, но еще не до конца. Перед тем, как мы продолжим, давайте закруглим углы. Для этого идем в меню Filter > Noise и выбираем пункт Median. Регулируйте параметр “Radius“, пока не добьетесь нужного вам эффекта.
Шаг 5 :
Мы закончили с созданием шаблона мозаики, сейчас будем работать над наброском. Создайте копию слоя, нажав Ctrl+J или в меню Layer выберите Duplicate. Теперь поменяйте режим смешивания на Screen.
Шаг 6 :
Идем в меню Filter > Stylize и выбираем Find Edges. Это фильтр нарисует контуры углов.
Шаг 7 :
Нажмите Ctrl+I или в меню Image > Adjustments выберите пункт Invert. Наброски должны смешаться с фотографией.
Шаг 8 :
С мозайкой и эффектом наброска мы закончили. Но результат выглядит плоским и скучным. В дальнейшем мы это исправим, добавив новый слой, который придаст глубины изображению, а также привнесет эффект сияния. Жмите Shift+Ctrl+E или в меню Layer выберите пункт Merge Visible. Это создаст копию нашего изображения, объединенную в один слой. Измените режим смешивания на Overlay — мы повысим конраст, который придаст эффект глубины нашей мозаике.
Шаг 9 :
Теперь добавим сияния нашей мозаике. Для начала сделайте мастштаб 100% — для того, чтобы можно было рассмотреть каждую мозаику. Идем в меню Filter > Blur и выбираем Gaussian Blur. В настройках Gaussian Blur, измените “Radius” так, чтобы на мозаике появился легкий эффект сияния.
Шаг 10 :
Мы закончили! На если вы считаете, что контуры мозаики тонкие, то идем в меню Filter > Other и выбираем Maximum. Изменяйте параметр “Radius” постепенно, чтобы увеличить размер контура мозаики, затем нажмите OK.
Как сделать несколько фоток в одной в Фотошопе
Вам понадобится
- компьютер, программа Adobe Photoshop
Инструкция
Откройте программу Adobe Photoshop .В меню File (файл) выберите команду New (создать новый). В выпавшем окне установите значения ширины и высоты нового документа в пикселях или сантиметрах. Лучше задать размеры больше, чтобы была возможность попробовать несколько вариантов соединения фотографий. После того, как новый документ создан, вернитесь в меню File и выберите команду Open (открыть). Найдите папку с фотографиями, зажмите клавишу Ctrl и кликните мышкой по тем изображениям, которые вы хотите объединить в одно. Нажмите «Открыть» в диалоговом окне.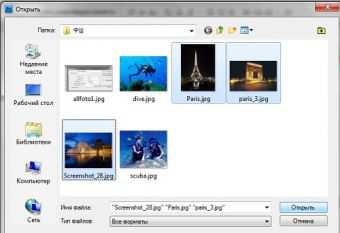 На рабочем поле программы Adobe Photoshop откроются все изображения, выбранные для создания коллажа. Кликнув по названию файла в верхней панели можно поочередно открыть каждую фотографию.
На рабочем поле программы Adobe Photoshop откроются все изображения, выбранные для создания коллажа. Кликнув по названию файла в верхней панели можно поочередно открыть каждую фотографию. 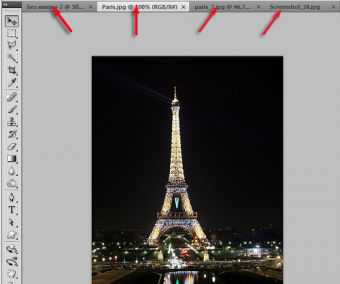 Выберите на панели инструментов слева инструмент Move Tool. Пиктограмма этого инструмента находится в самом верху панели инструментов и выглядит, как стрелка. Откройте файл, на котором вы будете группировать изображения в одно. Инструментом Move Tool перетащите все изображения на новый файл. Просто зажмите левую клавишу мыши и перетащите изображение на белое поле нового документа.
Выберите на панели инструментов слева инструмент Move Tool. Пиктограмма этого инструмента находится в самом верху панели инструментов и выглядит, как стрелка. Откройте файл, на котором вы будете группировать изображения в одно. Инструментом Move Tool перетащите все изображения на новый файл. Просто зажмите левую клавишу мыши и перетащите изображение на белое поле нового документа. 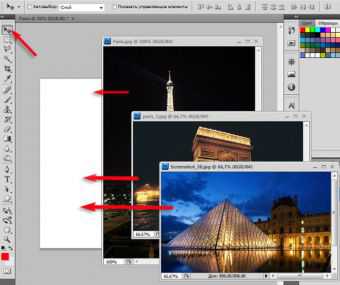
Обратите внимание, что у вас получился многослойное изображение. Белый фон и несколько изображений - все на отдельных слоях.
Тем же инструментом Move Tool выберите порядок размещения фотографий. Попробуйте разные варианты и выберите тот, который вас больше устраивает.
Выровняйте размер фотографий. Для этого вызовите команду Transform (трансформирование) и, удерживая клавишу Shift, уменьшите или увеличьте изображение. Зажатая клавиша Shift позволит пропорционально изменить размер.
Теперь выполните сведение всех слоев в один. Для этого на палитре слоев выберите в выпавшем окне команду Flatten Image (выполнить сведение) или нажмите клавиши Shft+Ctrl+E.
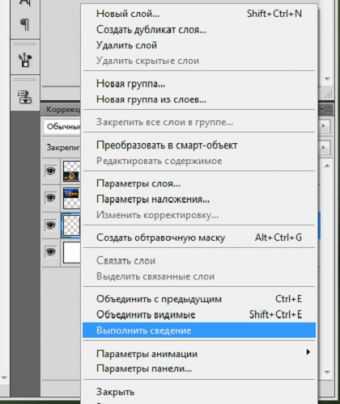 В меню Image(изображение) выберите команду Image Size (размер изображения) и установите необходимые значения ширины и высоты нового изображения. Сохраните работу в нужном формате.
В меню Image(изображение) выберите команду Image Size (размер изображения) и установите необходимые значения ширины и высоты нового изображения. Сохраните работу в нужном формате. Источники:
- как сделать из многих фото одну