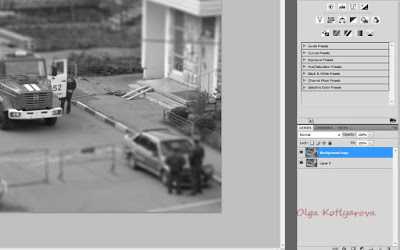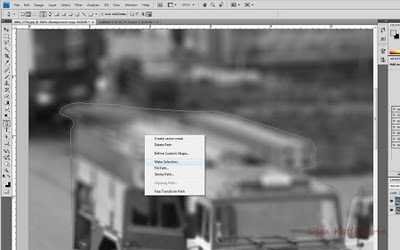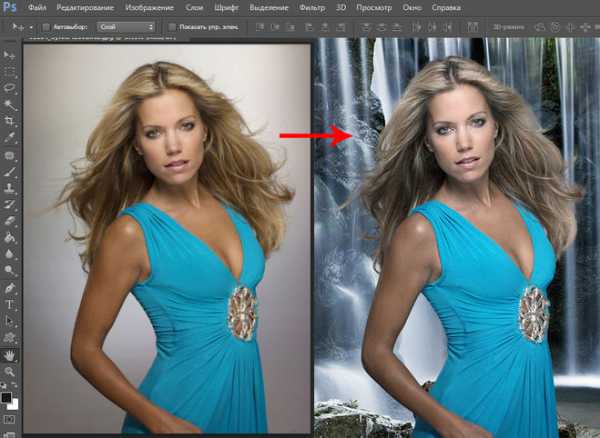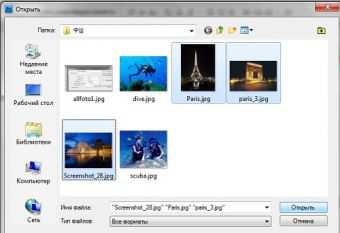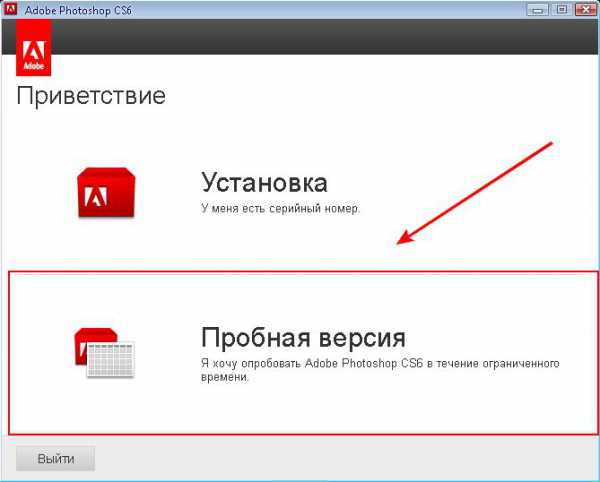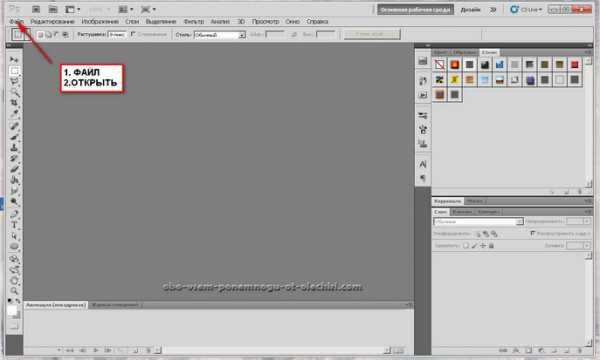Мы принимаем к оплате:
«Подарочный сертификат» от нашего Учебного Центра – это лучший подарок для тех, кто Вам дорог! Оплате обучение и подарите Вашим родным и близким обучение по любому из курсов!!!
«Сертификат на повторное обучение» дает возможность повторно пройти обучение в нашем Учебном Центре со скидкой 1000 рублей!
А также:
Как в фотошопе сделать объект черно белым
Как сделать изображение частично черно-белым в фотошопе разными способами?
Доброго всем времени суток, мои дорогие друзья и гости моего блога. Скажите пожалуйста, вы когда-нибудь видели такие фотографии, которые частично цветные, а частично черное белые? По моему это на самом деле довольно интересная задумка, и смотрятся такие фотографии просто великолепно. А самое главное, что такой эффект сможет повторить любой.
И как раз сегодня я расскажу вам, как сделать изображение частично черно-белым в фотошопе, а частично цветным. Для этого расчехляйте ваш фотошоп и загружайте любую картинку. Я, например, возьму эту замечательную фотографию с малышом и кубиками. И давайте я сразу определюсь, что у меня будет черно-белым, а что цветным. Я планирую обесцветить всю фотографию, но оставить красную кофту.

Архивная кисть
Первым делом хотел бы упомянуть способ, который подразумевает использование архивной кисти. У меня как раз был отдельный урок по этому инструменту. Мы делали там так, чтобы цветная девушка оставалась на черно-белом фоне. Так что если вы до сих пор не знакомы с архивной кистью, то там я всё подробно расписал. Поэтому я не буду тут рассказывать про сам принцип.
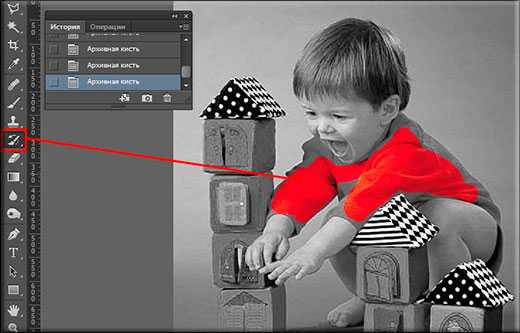
Работа с отдельными участками
А теперь мы приступим немного к более трудоемкому процессу, поэтому здесь я, пожалуй, расскажу более подробно.
- Выделите тот участок, который вы хотите сделать черно-белым. Для этого можете воспользоваться любым инструментом выделения, но лично я думаю, что здесь больше всего подойдет прямоугольное лассо или еще лучше инструмент «Перо».
- Если вы выделили объект с помощью пера, то после завершения выделения необходимо будет нажать правую кнопку мыши и выбрать пункт «Выделить область». После этого во вновь открывшемся окне можете оставить растушевку на нуле, но убедитесь, что у вас стоит галочка на «Сглаживание».
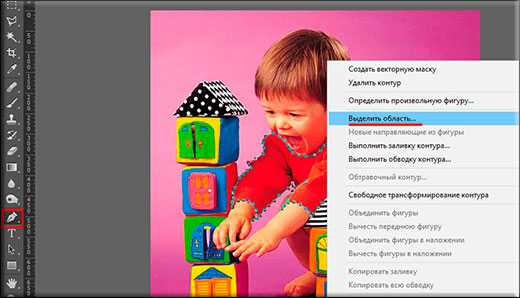
- Теперь выберите какой-нибудь другой инструмент, например «Прямоугольное выделение» и нажмите правой кнопкой мышки в центре выделения. После этого выберите пункт «Скопировать на новый слой».

- После этого вам нужно будет обесцветить фоновый слой, то есть самый нижний. Помните я вам рассказывал про четыре способа как сделать черно белую фотографию из цветной? Так вот, можете воспользоваться любым из способов. Но все таки самым простым способом будет «Изображение» — «Коррекция»- «Обесцветить». Либо просто нажмите комбинацию клавиш SHIFT+CTRL+U.

Теперь точно также повторяйте действия с другими предметами, которые вы захотите обесцветить.
Маска слоя
Ну и еще одним методом мы рассмотрим метод работы через маску слоя. Итак, заново открываем изображение, чтобы других слоев у нас не было. Сделали? Отлично. А теперь приступим.
- Сразу же дублируйте слой с помощью комбинации клавиш CTRL+J и эту копию обесцветьте. Как это делается, вы должны знать).
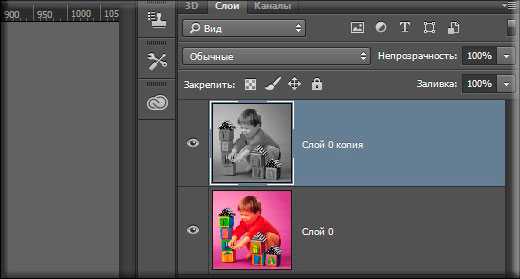
- Теперь, не сходя с черно-белого верхнего слоя, активируйте слой-маску. Помните как это делается? Просто нажмите на соответствующий значок внизу палитры слоев.
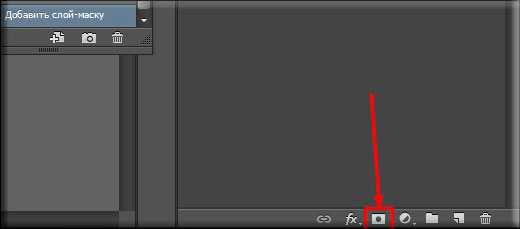
- Теперь выберите инструмент кисть и поставьте ей жесткость процентов на 60-70, что бы края были немного сглаженными. А также выберите цвет кисти черный.
- А дальше начинайте зарисовывать те участки, которые по вашему мнению должны оставаться цветными. Благодаря маске слоя и черному цвету, мы возвращаем этой области первозданный цветной вид. А если вы выберем белый цвет, то он наоборот будет зарисовывать область черно-белой кистью. Белым цветом вы будете пользоваться, если заметите, что у вас получились какие-то косяки.

Как видите, этот способ чем-то напоминает рисование архивной кистью. Да, работа выполняется примерно одна и та же.
Инверсия
Ну и в заключение хотелось бы вам рассказать не то, чтобы способ, а скорее дополнение. Если у вас всего один объект и вы хотите оставить его цветным, а весь задний фон сделать черно-белым, то вам нужно сделать следующее.
- Выделить этот предмет любым инструментом выделения. Я, например, опять же буду использовать Перо, не забыв после окончания активировать выделение.
- Теперь сделайте инверсию изображения. Помните, как это делается? Вспоминайте. Подсказывать больше не буду, а то ничего откладываться не будет. Если не знаете как, то посмотрите мою статью про инверсию в фотошопе.
- А теперь обесцвечиваем любым удобным для вас способом и можно снимать выделение.
Ну, на сегодня хватит, пожалуй. Думаю, что этих способов вам будет более чем достаточно и будет из чего выбрать.
Ну а если вы не очень сильны в фотошопе, то я вам рекомендую изучить этот замечательный курс, который поможет освоить вам эту программу с нуля за пару недель. В курсе буквально разжеваны все нюансы работы с фотошопом, а самое главное, что рассказано всё человеческим и понятным языком. И кстати, специально для вас у меня есть небольшой бонус, так что не пропустите.
Ну а я на сегодня заканчиваю. Надеюсь, что материал вам понравился и вы поделитесь им в социальных сетях, а также не забудете подписаться на обновления моего блога. С нетерпением буду ждать вас снова. Удачи вам. Пока-пока!
С уважением, Дмитрий Костин.
Как в фотошопе сделать чёрно-белый фон и цветной объект
Хочу поделиться с вами одним из способов сделать интересный эффект — выделить один объект цветом, сделав фон чёрно-белым или монохромным. В результате получим вот такую фотографию:

После предварительного корректирования фотографии создаём дубликат слоя (меню в окне Layers (Слои)- Duplicate Layer ).

В появившемся окошке можно задать любое имя слоя (или просто кликаем ОК).
В окне Layers снимаем лок у первого слоя (двойной клик по замочку) и прячем его (клик на иконке глаза). Переходим на верхний слой (клик на имени). В меню Image — Adjustments — Black and White (Изображение — Коррекция- Черный и Белый), или просто жмём Alt+Shift+Ctrl+B . Можно делать не черно-белую картинку, а применить любую другую колоризацию по вкусу, будет тоже эффектно.

Делаем первый слой видимым (клик там, где был глазик в окне Слои (Layers)), и продолжаем работу на верхнем (черно-белом) слое.
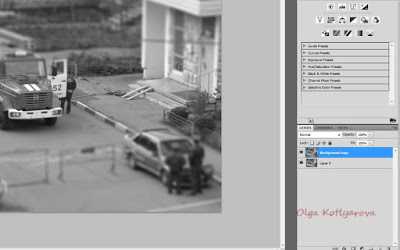
Собственно, теперь уже можно просто взять мягкий ластик (мягкость настраивается в меню инструмента — правый клик в любой области нашей фотографии) и пройтись им по тем участкам, какие должны быть цветными.
 Но я предлагаю сделать работу более качественной и аккуратной. В этом поможет инструмент Pen (Перо) — горячая клавиша которой P, выбираем его и обводим контуры того предмета, который в итоге останется цветным.
Но я предлагаю сделать работу более качественной и аккуратной. В этом поможет инструмент Pen (Перо) — горячая клавиша которой P, выбираем его и обводим контуры того предмета, который в итоге останется цветным.

После того, как объект обведён, кликаем по фотографии и в меню делаем выбор Make selection (Создать выделение). Появится маленькое окошко, в котором можно установить радиус пера (Feather radius). Очень полезный инструмент, когда на исходной фотографии есть размытие — поставьте радиус около 2 (зависит от разрешения фотографии), тогда переход будет плавным и естественным. Сглаживание можно отключить там же.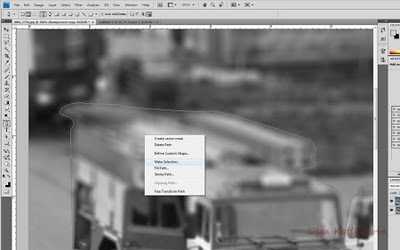
И стираем ластиком или нажимаем Delete.

Вот что у нас получилось в итоге

Похожее
Урок 14 Как сделать часть фотографии черно-белой в фотошопе?
Любите котиков? Тогда Вам этот урок понравится, уверен! Ах, о чем это я? Все продолжаю искупать вину, и стараюсь чаще писать в блог. Так как подвел итоги, и понял: “Я нифига не делал на протяжении 3 месяцев”. Честно? Меня это очень смутило, и теперь, Вашему вниманию предоставляю этот урок!
Итак, о чем же он будет? Уверен, каждый из Вас видел в интернете такие фотографии, где все черно-белое, а предмет, который хотят выделить, оставляют цветным. Видели такие фото? Видели, я знаю. И сегодня я Вас научу, с радостью, такое делать! Приступим? Открывайте свой фотошоп и повторяйте за мной
Взял я фотографию кота с рекламы вискас, ни в коем случаи не реклама!
Шаг 1. Работать мы будем с волшебной палочкой. Все просто, выделяем глаз волшебной палочкой ( с зажатым Shift ), вот, примерно вот так:
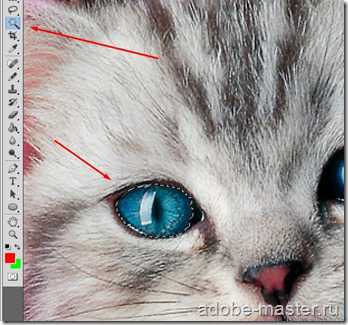
Можно использовать не только волшебную палочку, можно использовать, например и лассо, и другие инструменты выделения! Главное, выделить объект, который Вы хотите оставить цветным.
Шаг 2. Выделили? ОТЛИЧНО! Теперь нажимаем Ctrl+J, и таким образом мы создаем новый слой с глазом, как бы это ужасно не звучало. И теперь шаг 1 и шаг 2 повторяем с другим глазом.
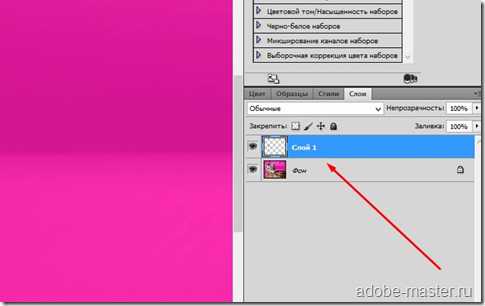
Шаг 3. Работаем с основным слоем, а точнее, с нашим котиком. Помните? Я Вас учил ранее как делать фотографию черно-белой? Пришло время использовать этот навык! Да, Вы все правильно поняли, делаем основной фон черно-белым!
И вот что у нас, примерно, должно получиться:
ДО

ПОСЛЕ

Надеюсь, Вы теперь научились делать часть фотографии черно-белой в фотошопе. Или же оставлять один объект цветным в черно-белой фотографии, это смотря какая ситуация и как посмотреть.
Удачи Вам! Если есть вопросы по поводу урока, пишите в комментариях.
P.S.: Как же приятно получать стипендию
С ув. Владислав
Оцените, мне важно Ваше мнение: (+7 ) Загрузка...Урок Photoshop: цветной объект на чёрно-белом фоне.
Это один из способов сделать интересный эффект - выделить один объект цветом, сделав фон чёрно-белым или монохромным. В результате получится вот такая фотография: 
После предварительного корректирования фотографии создаём дубликат слоя (меню в окне Layers (Слои)- Duplicate Layer ).