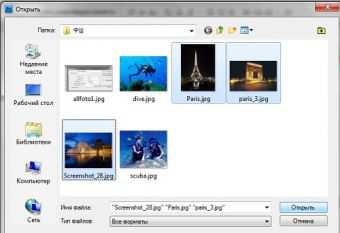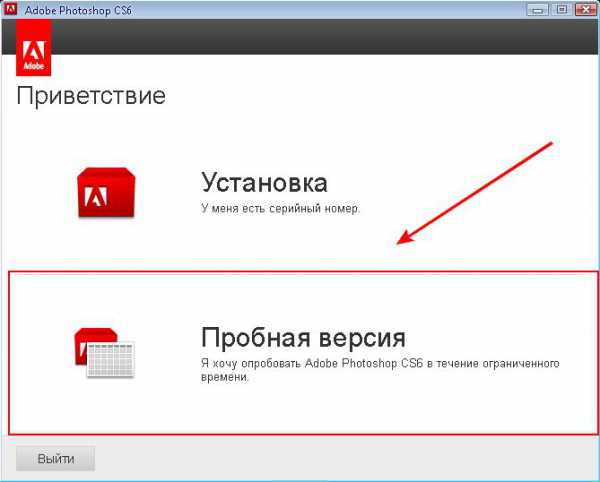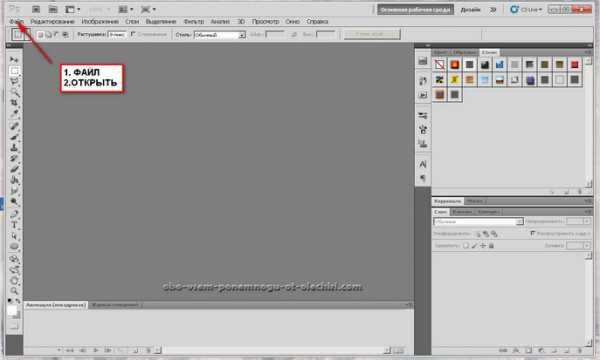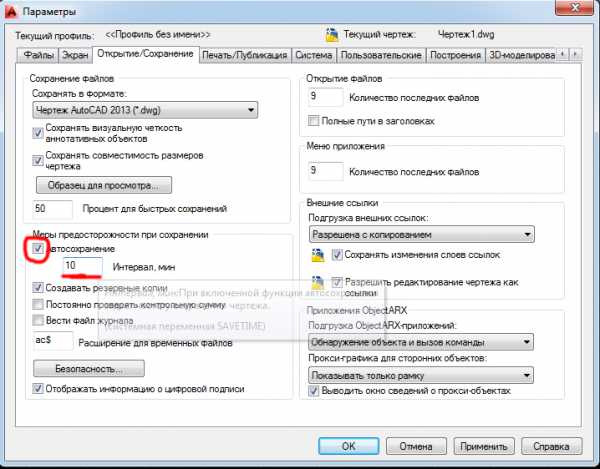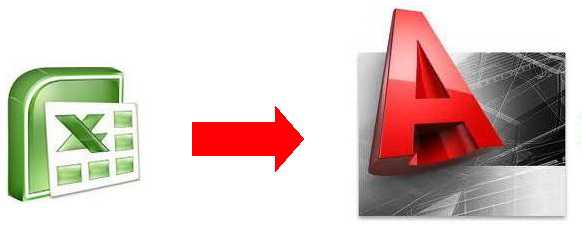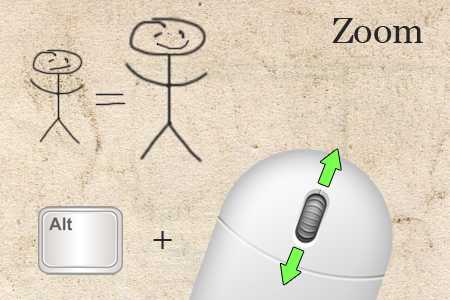Мы принимаем к оплате:
«Подарочный сертификат» от нашего Учебного Центра – это лучший подарок для тех, кто Вам дорог! Оплате обучение и подарите Вашим родным и близким обучение по любому из курсов!!!
«Сертификат на повторное обучение» дает возможность повторно пройти обучение в нашем Учебном Центре со скидкой 1000 рублей!
А также:
Как в фотошопе провести линию
Как провести прямую линию в Photoshop
Графический редактор Photoshop справедливо считается достаточно сложной программой. Он располагает большим количеством инструментов, а потому способен выполнить множество задач. Ну, а чтобы разобраться со всеми его нюансами, нужно приложить максимум усилий, потратить много времени и, конечно же, иметь огромное желание, иначе ничего не получится.
Конечно, новичку далеко не все команды по силам, например, из картинки сделать кисть, но это только на первых порах. Но ведь нужно с чего-то начинать! Я предлагаю начать с простого, но в то же время очень нужного урока: как провести прямую линию в Фотошопе. Итак, давайте разбираться.
Инструменты «Кисть» и «Карандаш»
Рисовать обычную прямую линию в Photoshop можно несколькими способами, все зависит исключительно от предпочтений юзера. Кстати, в Word нарисовать линию можно тоже несколькими способами. Для начала мне хотелось бы познакомить вас с не самыми очевидными для этих целей инструментами: «Кисть» и «Карандаш».
- На вертикальной Панели инструментов в левой части окна выберите инструмент «Кисть».
- После этого шапка редактора поменяет свой вид, появятся новые параметры для выбора. Предлагаю выбрать 100% жесткость, круглую кисть и не очень большой диаметр.

- Теперь зажмите на клавиатуре кнопку [Shift] перед началом рисования, что позволит создать четко вертикальные и горизонтальные линии.
- Точно так же вы можете рисовать линию, используя инструмент «Карандаш», последовательность действий будет аналогичной.
Обратите внимание, что если перед рисованием зажать клавишу [Shift], то линия не получится строго прямой, поэтому не забывайте выполнять это нехитрое действие.
Инструмент «Линия»
Данный способ создания прямой линии, пожалуй, очень уж очевиден, и лежит на поверхности, и, тем не менее, новички могут о нем не знать. Суть в том, что данный инструмент состоит в группе других, вызываемых кнопкой U на клавиатуре. Вручную его также можно вызвать, для этого на вертикальной Панели нажмите на кнопку «Прямоугольник» правой мышиной кнопкой. Выпадет небольшая менюшка с перечнем возможных инструментов, среди которых и нужный нам – «Линия». Кликните по нему, после чего подкорректируйте шапку с настраиваемыми параметрами, например, можно отрегулировать толщину линии. Теперь приступаем к рисованию: для этого просто тяните компьютерную мышь в сторону, удерживая ее левую кнопку. Если вы параллельно зажмете [Shift], то получите вертикальную или горизонтальную линию. Также если держать эту же клавишу зажатой, и тянуть линию по наклонной, то линия, соответственно, будет наклонена под углом 45 градусов.
Вот и вся наука, как видите, абсолютно ничего сложного! Терпение, немного практики, и у вас все получится.
Как нарисовать прямую линию в фотошопе: обычную, ломанную или под углом
Доброго всем времени суток, мои дорогие друзья и гости моего блога. Сегодня я хотел бы рассказать вам, как нарисовать прямую линию в фотошопе или в его онлайн версии. Конечно же отрезок смотрится намного аккуратнее, нежели что-то нарисованное дрожащей рукой. Ох уж эта дрожащая рука)). Ну да ладно, не будем тянуть кота за резину. Поехали!
Самый простой способ
Для начала разберем наипростейшие методы рисования.
Рисуем линии по горизонтали и вертикали
Самый простой способ нарисовать ровную линию - это взять любой инструмент рисования (карандаш или кисть), зажать клавишу SHIFT и вести в нужном вам направлении (вверх вниз или вправо-влево). Будьте уверены, пока вы держите шифт, ни какой дрожащей руки не будет, все будет зафиксировано.
Рисуем линии под углом
Если вы захотите нарисовать линию под углом, точно также выберите инструмент кисть (карандаш) на панели инструментов, после чего поставьте точку в том месте, где по вашему должно быть начало.
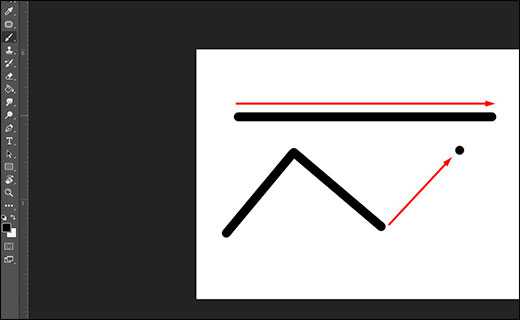
Теперь, зажмите клавишу SHIFT и кликните в том месте, где должен будет находиться конец. После этого линия мгновенно прочертится автоматически от начальной до конечной точки.
Кроме того, вы можете делать самую настоящую ломанную. Для этого всего лишь нужно тыкать в тех местах, где она должна ломаться. Только не забывайте это делать с зажатым шифтом.
Рисование прямых линий при помощи направляющих
Как раз вчера я опубликовал статью о том, как сделать направляющие в фотошопе, и сегодня эта тема нам также очень сильно пригодится. Для этого вытащите направляющие из зоны линейки с зажатой кнопкуой мышки и поставьте их в тех местах, где вам это нужно, а потом снова берите инструмент «Кисть» (карандаш) и рисуйте по ней. Благодаря своему свойству привязки, она примагнитит ваше рисование к себе.
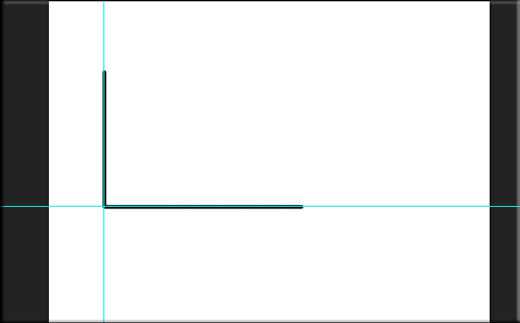
Только в отличие от предыдущего способа, вы не сможете отдаляться на далекое расстояние, так как все таки направляющая действительно действует, как магнит. Пока вы рисуете близко, рисование притягивается, а как-только отодвинитесь, то снова в ход идет ваша дрожащая рука.
Фигуры
Ну и конечно же нельзя забывать про основной инструмент, а именно одноименной фигуры. Для того, чтобы нарисовать прямую в фотошопе таким образом, вам нужно идти в инструмент «Фигуры» и выбрать там инструмент «Линия».
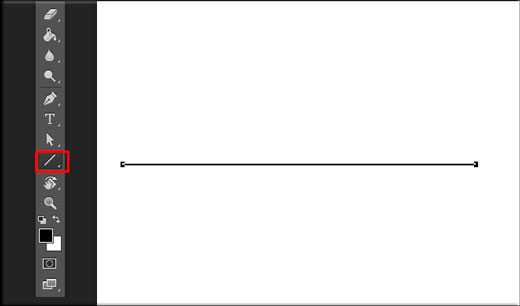
Прежде чем начать рисовать, зайдите в настройки инструмента сверх и посмотрите, что здесь вы сможете настроить под себя:
- Цвет заливки;
- Обводку (я бы советовал не ставить ее вообще, но для определенных случаев это может быть даже полезно);
- Толщину;
- Стиль отображения (Обычная линия, пунктирная или точки).
- Толщина и многое другое.
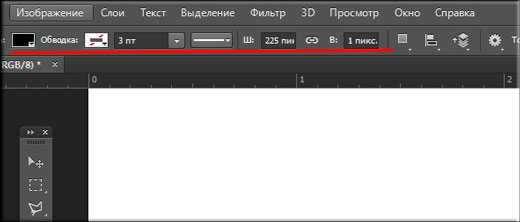
А теперь просто нажимайте левой кнопкой мыши в любом месте листа, после чего у вас появится начало. Оно будет как будто прибито гвоздем, а вы в это время сможете определиться, где будет конец. Вы итоге получится то, на что мы и рассчитывали. Примечательно то, что данным инструментом можно рисовать линии под углом, а не только по вертикали или горизонатли.
Рисование линий с помощью инструмента «Перо»
Раньше мы использовали инструмент «Перо», как один из инструментов выделения. Но конечно же это далеко не все его способности, и сейчас мы нарисуем ровный отрезок с помощью него.
- Для этого выберите инструмент «Перо» и поставьте режим «Контур», если он у вас не стоит на данный момент. Теперь кликните в начальной точке, потом в конечной точке. У вас появится каркас. Примечательно то, что вы можете рисовать не просто по горизонтали и вертикали, но и под углом, как и в случае с фигурами.
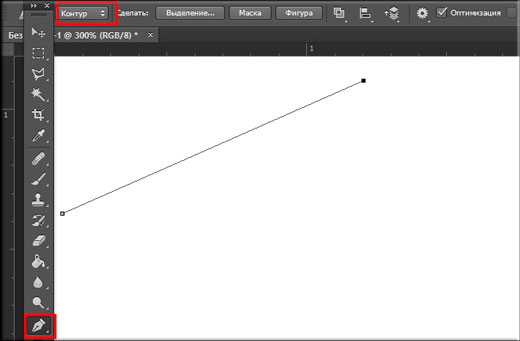
- То, что мы сейчас сделали — это всего лишь рабочий контур, и при сохранении он отображаться не будет, поэтому нам нужно его визуализировать. Для этого, не убирая инструмент, наведите на контур, пока на значке пера не появится маленького плюсика, после чего нажмите правой кнопкой мыши и выберите «Выполнить обводку контура».
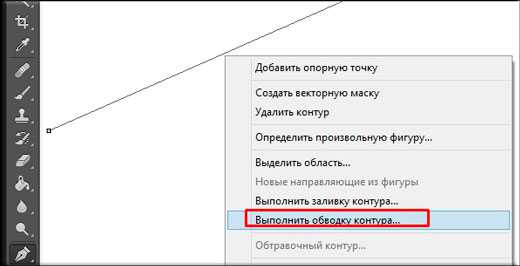
- Во вновь открывшемся окне вам нужно будет выбрать, чем сделать обводку. Например можете выбрать ту же самую кисть, только не забудьте посмотреть цвет и размер.
Вот теперь-то все отображается, как надо, и вы можете делать не только прямые линии, но и ломанные. Так что это еще раз доказывает, что фотошоп просто универсальная программа, и один и тот же инструмент может выполнять различные функции для разных заданий.
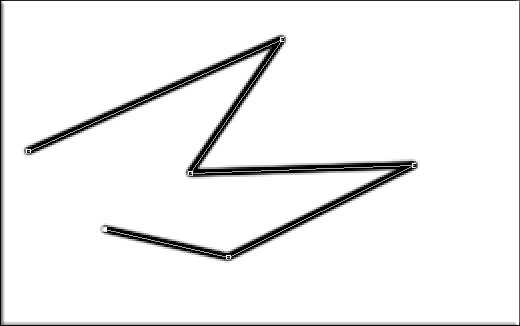
Инструмент «Прямоугольное выделение»
Довольно неординарный способ нарисовать прямую линию, но тем не менее, некоторые пользователи фотошопа очень любят им пользоваться.
- Для начала, обязательно создаем новый слой (SHIFT+CTRL+N) и выбираем «Прямоугольное выделение» на панели инструментов.
- Далее, нам нужно выбрать цвет в палитре. Пускай это будет классический черный цвет. У вас он может быть любой другой.
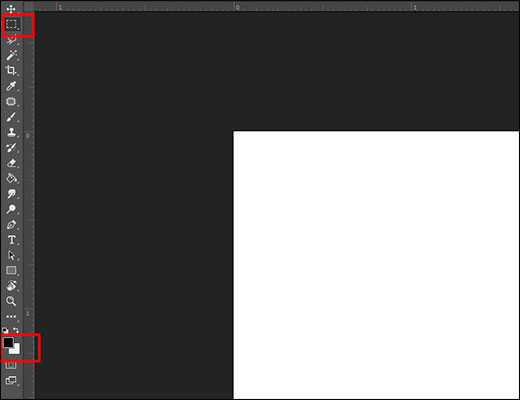
- Теперь выделяем любую область, которая будет похожа на линию. Должно получиться примерно так, как на рисунке ниже.
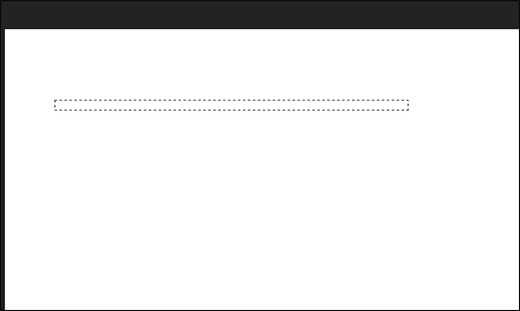
- Следующим шагом выбираем инструмент заливка и применяем его внутри нашего выделения. После этого снимите пунктир, нажав комбинацию клавиш CTRL+D.

В итоге у нас получилась черная полоска, которую вы сможете превратить в линию. Для этого достаточно перейти в режим трансформирования (CTRL+T) и просто увеличивать или уменьшать длину и ширину, путем зажатия левой кнопкой мыши на краях.
Ну а если вы захотите, чтобы она была под углом, то с помощью того же самого трансформирования переверните ее. Для этого поставьте курсор мышки рядом с уголками выделения, пока курсор не изменится на изогнутую стрелку.

Как нарисовать линию в фотошопе онлайн
Я знаю, что не все готовы устанавливать громоздкую программу к себе на компьютер, поэтому мы постораемся обойтись специальным сервисом. На самом деле, нарисовать прямую или ломанную линию в фотошопе онлайн несложно, просто из-за того, что эта версия сильно кастрированная, способов там очень мало.
Первый способ заключается в том, что вам нужно будет выбрать инструмент Кисть или Карандаш и тыкнуть в любой части холста, чтобы создать начальную точку. Теперь зажмите клавишу SHIFT и тыкните та, где бы вы хотели видеть конечную точку. После этого у вас образуется прямой отрезок. Этот способ аналогичен тому, что мы делали в программе.
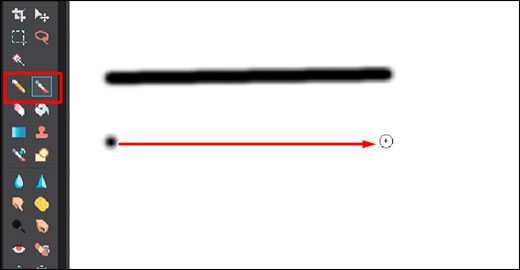
Второй способ заключается в том, что мы выбираем инструмент «Рисование», назначаем любой цвет (или оставляем тот, который по умолчанию), зажимаем левую кнопку мыши и начинаем вырисовывать черный прямоугольник. Вы сами можете контролировать, какая у него будет толщина или длина.
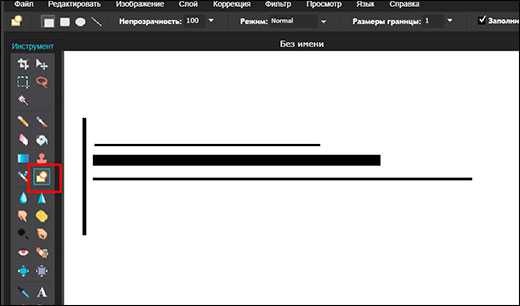
Но важно помнить, что в фотошоп онлайн нет инструмента «Трансформация», поэтому нарисованный вами отрезок нельзя будет изменить, увеличить, уменьшить или повернуть под углом.
Ну вот в принципе и все, что я хотел сказать. Я надеюсь, что теперь вам понятно, как нарисовать прямую линию в фотошопе разными способами и без каких-либо усилий.
Ну а если вы не знаете фотошоп или знаете его плохо, то я рекомендую вам посмотреть эти замечательные видеоуроки, где вам расскажут и покажут от А до Я, как работать в фотошопе. Все уроки рассказаны простым человеческим языком и с большим интересом. Если не будете филонить, то сможете изучить фотошоп уже за пару недель. Очень рекомендую.
Ну а на этом я свой урок заканчиваю, надеюсь, что моя сегодняшняя статья вам понравилась. Не забывайте подписываться на мой блог, а также делиться материалами статьи в социальных сетях. Жду вас у себя снова. Удачи вам. Пока-пока!
С уважением, Дмитрий Костин.
Как нарисовать ровную линию в Photoshop
Вам понадобится
Инструкция
Для создания на одном из слоев открытого в Photoshop документа прямой линии включите инструмент Line Tool нажатием на иконку в палитре инструментов или клавишей U. Кликните по участку изображения, с которого должна начаться линия и, не отпуская левой кнопки мыши, растяните отрезок до нужной длины. Если вам требуется получить прямую горизонтальную линию при помощи этого инструмента, зажмите клавишу Shift в процессе рисования.
Толщину линии, создаваемой при помощи Line Tool, можно настроить в панели, которая появляется под главным меню после включения инструмента. Для настройки введите нужный размер в пикселях в поле Weight.
Линия, нарисованная при помощи Line Tool в режиме Shape layers, будет располагаться на новом слое с векторной маской. В режиме Paths этот инструмент будет создавать векторное изображение, а в режиме Fill pixels вы получите растровую линию, находящуюся на активном слое. В левой части панели настроек Line Tool можно переключать режимы, в которых работает инструмент, нажатием на соответствующую кнопку.Прямую линию можно создать при помощи инструмента Pen Tool. Поставьте две узловые точки при помощи этого инструмента, кликнув им по открытому документу. Точки будут соединены прямой линией. Для получения прямой горизонтальной линии перед созданием второй узловой точки зажмите клавишу Shift.
Линии, нарисованные при помощи Pen Tool, можно обвести кистью. Для этого выберите Brush Tool и настройте диаметр кисти в панели Brush или палитре Brushes. Диаметр кисти будет соответствовать толщине линии.В палитре Paths кликните по слою с линией правой кнопкой мыши и выберите пункт Stroke Path. Выберите инструмент Brush в открывшемся диалоговом окне. Если вам нужна линия, конец и начало которой будут тоньше середины, поставьте галочку в чекбоксе Simulate Pressure.
Для создания прямых ровных линий можно использовать Brush Tool и Pen Tool. Если зажать клавишу Shift в процессе рисования, линия, оставляемая инструментом, будет прямой. Таким же способом можно заставить двигаться по прямой инструменты, предназначенные для осветления, затемнения, стирания и копирования изображения. Толщина полученной линии будет зависеть от диаметра кисти выбранного инструмента.
Источники:
- Цифры - учимся чертить
- как нарисовать линии в фотошопе