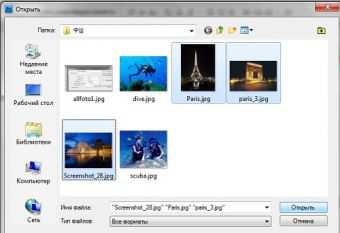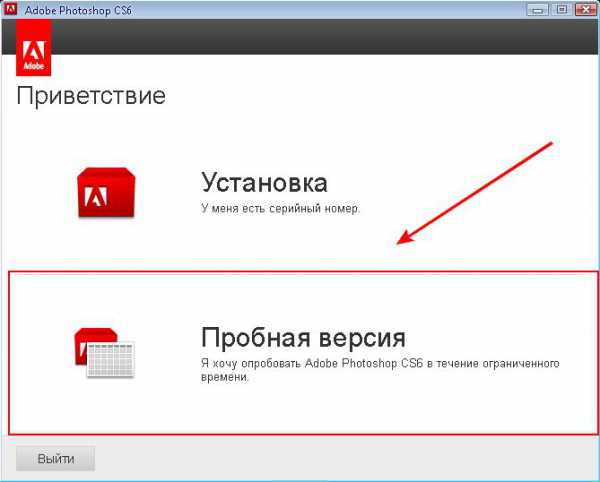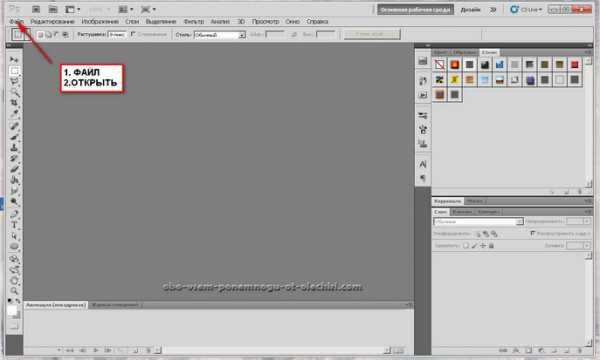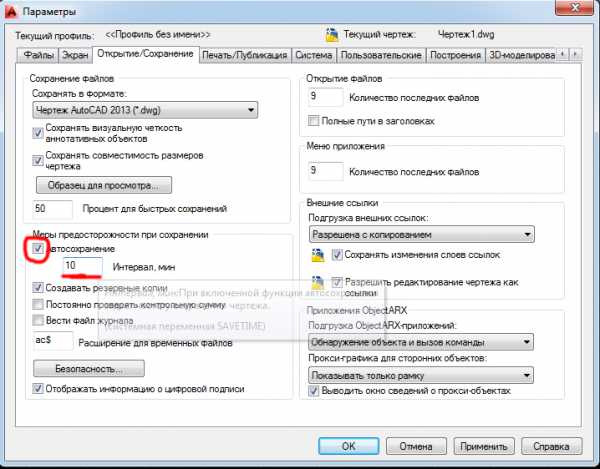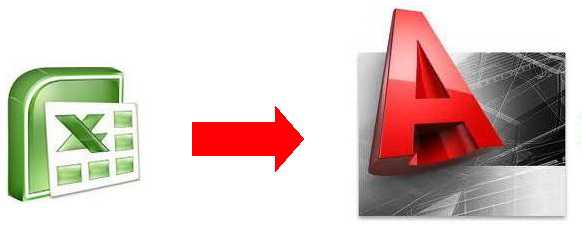Мы принимаем к оплате:
«Подарочный сертификат» от нашего Учебного Центра – это лучший подарок для тех, кто Вам дорог! Оплате обучение и подарите Вашим родным и близким обучение по любому из курсов!!!
«Сертификат на повторное обучение» дает возможность повторно пройти обучение в нашем Учебном Центре со скидкой 1000 рублей!
А также:
Как удалить дату с фотографии без фотошопа
3 способа как удалить дату с фотографии

Доброго времени суток. Сегодня публикую еще один спонтанно записанный урок по фоторедактору GIMP. В нем я вам покажу 3 способа, как удалить дату с фотографии.
А зачем удалять? С одной стороны это хорошо — всегда знаешь, когда была сделана фотография. А еще лучше, если у вас маленький ребенок и проставляется не просто дата снимка, а возраст чада. Круто?
Не надо клеить дополнительных ярлычков в фотоальбом. Не нужно подписывать фотографии с обратной стороны. Все замечательно на первый взгляд. Но такая функция простановки даты нужна не всегда. Очень часто эта сама дата портит живописный снимок. Получается своеобразный цифровой водяной знак. Понимаете?
Почему так происходит? Из за простой человеческой забывчивости. Не выключил я функцию простановки даты на фотоаппарате и все на этом. Забыл.
Ну а если снимок уже сделан и тот момент не повторится никогда. А эта противная дата так и мозолит глаза. Как же ее стереть?
Очень просто друзья, в этом вам поможет графический редактор GIMP и мой очередной видео-урок шпаргалка.
Видеоурок — «Как удалить дату с фотографии»
На сегодня это все. До встречи на блоге.
С уважением, Антон Лапшин.
Пожалуйста, оцените эту статью, нажав на звездочки ниже:
(19 оценок, среднее: 4,63 из 5) Загрузка...P.S. Хотите получать АНОНСЫ НОВЫХ УРОКОВ к себе НА E-MAIL? Тогда подписывайтесь на обновления блога. Буду рад видеть вас среди своих читателей.
Кроме этого, можно нажать красивые социальные кнопочки ниже, чтобы поделиться информацией о блоге GimpArt.Org со своими друзьями в социальных сетях.
Тем самым вы мотивируете меня на создание новых уроков и поддерживаете мой проект в дальнейшем развитии. Спасибо Вам Большое!
Также рекомендую ознакомиться со следующей информацией, возможно, она вас заинтересует.

Удаление даты с фотографии
Вы вернулись из отпуска и обнаружили, что не отключили функцию простановки даты в вашей фотокамере и теперь ваши кадры выглядят не профессионально? Проблема удаления даты (или других объектов) с фотографий не нова и убрать с фото дату и время можно практически без усилий.
Убрать дату с фотографии можно почти в любом профессиональном редакторе (PhotoShop, Gimp), но как это сделать знает далеко не каждый пользователь, плюс это требует немало времени.
Photo Stamp Remover

Утилита Photo Stamp Remover поможет даже начинающему пользователю без труда убрать дату со всех фотографий за один раз. Также программа позволяет удалять любые другие посторонние и ненужные предметы: случайный автомобиль, фигуру прохожего, животное и прочее. Утилита делает это на достаточно качественном уровне, однако, очень быстро. С чего же начать? Скачайте и установите программу на Ваш персональный компьютер, откройте её.
Скачать
В появившемся диалоговом окне выберите «Открыть». Далее следует выбрать необходимую для редакции фотографию. В открывшейся фотографии выберите необходимую область или объект.Быстрое удаление дат с фотографий
Если вокруг даты располагался однородный фон, то у Вас практически не будет проблем с удалением данного ненужного объекта. Если вокруг цифр находятся различные объёкты, то чтобы убрать дату с фотографии нужно ее выделить максимально точно. Сделать это легко с помощью функции выделения по цвету. Удаление других объектов с фото аналогично удалении даты. Нужно просто выделить ненужный объект с помощью Маркера или прямоугольного выделения и нажать Удалить. Остальное программа сделает за вас.
С Photo stamp remover у Вас больше никогда не появится проблем с удалением дат с фотографии. Скачайте эту утилиту прямо сейчас!
Как убрать дату с фото без Фотошопа
 Перебирая библиотеку фотографий, на некоторых из них можно заметить дату создания. Для кого-то это очевидный плюс, но для кого-то, наоборот, минус, особенно если эта же информация прописана в свойствах файла. Данная статья ориентирована как раз на последних и в ней мы расскажем, как убрать текст с фото. Почему текст, а не только дату и/или время создания? Потому что представленное ниже руководство позволит убрать любую текстовую надпись со снимка или картинки.
Перебирая библиотеку фотографий, на некоторых из них можно заметить дату создания. Для кого-то это очевидный плюс, но для кого-то, наоборот, минус, особенно если эта же информация прописана в свойствах файла. Данная статья ориентирована как раз на последних и в ней мы расскажем, как убрать текст с фото. Почему текст, а не только дату и/или время создания? Потому что представленное ниже руководство позволит убрать любую текстовую надпись со снимка или картинки.
Как удалить дату с фотографии
Когда речь заходит о редактировании изображений, многие пользователи хотят выполнить эту процедуру без Фотошопа, так как он весьма дорогостоящий, перегруженный внешне и функционально, да и в целом сложен в освоении. Для удаления даты со снимка вполне подойдет доступный графический редактор от Movavi, наделенный не только интересующей нас возможностью, но и набором инструментов для улучшения, ретуширования и даже реставрации снимков. Приступим, расскажем подробнее об обработке фото в Movavi Фоторедакторе, а именно о том, как стереть мешающую надпись.
Скачать Фоторедактор Movavi с официального сайта
- Установите скачанную программу и запустите ее. Нажмите кнопку «Открыть файл», расположенную в центре рабочей области.
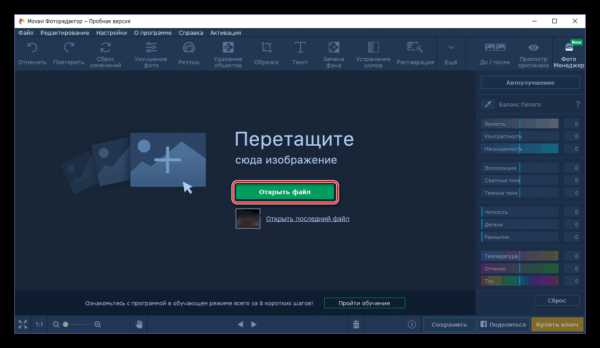
Используя системный «Проводник», перейдите к папке со снимком, с которого требуется убрать дату, выберите его кликом мышки и нажмите «Открыть».
- Когда фотография будет открыта, нажмите по расположенной на верхней панели кнопке «Удаление объектов».
- На панели инструментов, которая находится справа, выберите «Кисть». При необходимости, подстройте ее размер под высоту надписи на снимке.
Если не хотите делать все вручную, выберите соседний с кистью инструмент – «Волшебная палочка».
- Максимально точно проведите «Кистью» по дате или выделите эту область «Палочкой», если используете ее. Нажмите кнопку «Стереть».
- Начнется обработка изображения, которая не займет много времени.
- Дата будет убрана с фотографии, но в некоторых случаях после удаления надписи остаются небольшие артефакты. Используйте инструмент «Штамп», расположенный справа от «Кисти» и «Волшебной палочки», точно так же выделяя необходимую для очистки область и стирая ее.
- Завершив обработку изображения, сохраните его на компьютер. Воспользуйтесь для этого соответствующим пунктом в меню «Файл» или нажмите по расположенной на нижней панели кнопке «Сохранить».
- Оба действия вызовут диалоговое окно, в котором можно задать имя отредактированной фотографии, выбрать ее формат (но лучше не изменять изначальный) и указать папку для сохранения. Определившись с параметрами, нажмите «Сохранить».
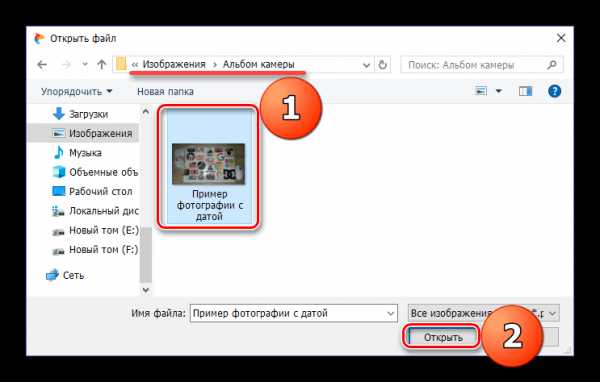
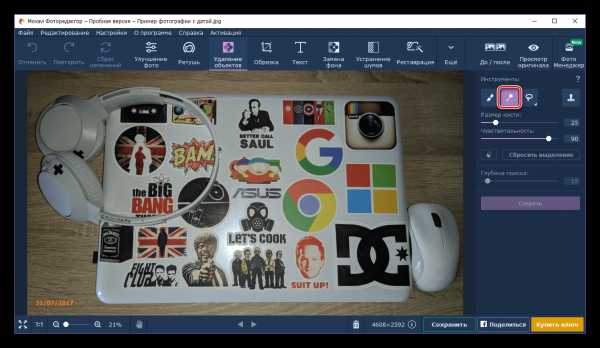
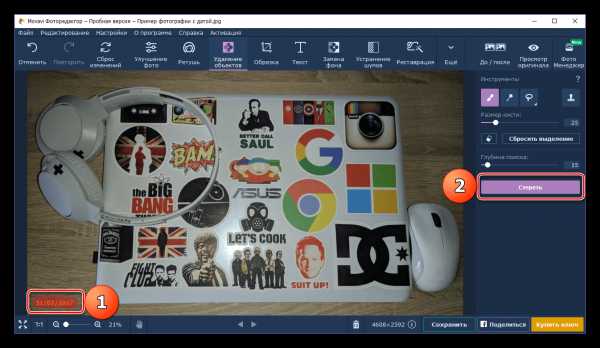

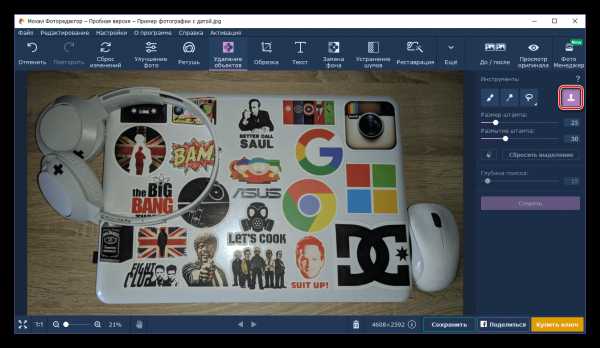
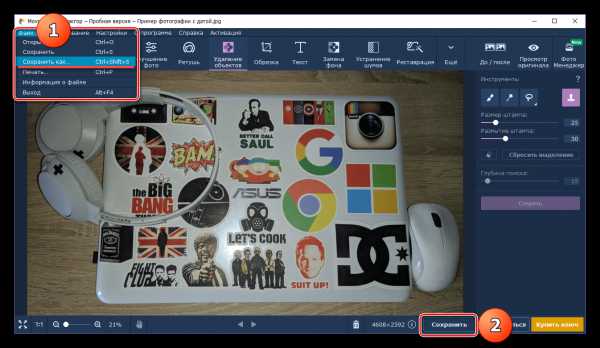
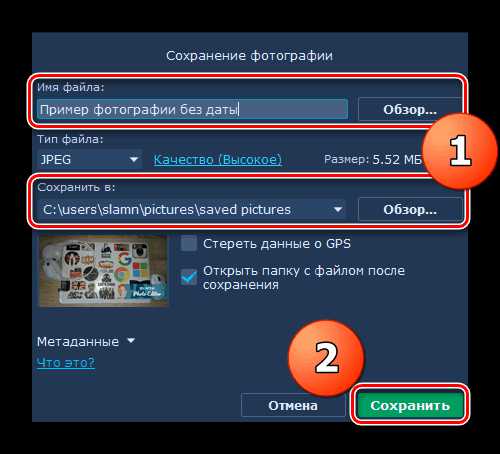
Фотография без даты будет мгновенно сохранена, о чем вас уведомит программа.
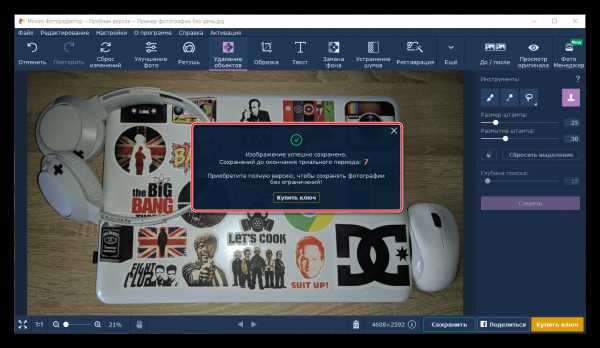
Заключение
На этом вопрос о том, как убрать дату с фото, можно считать закрытым. Напомним, что аналогичным образом, используя Фоторедактор Movavi, можно буквально в несколько кликов стереть с изображения любую надпись, водяной знак или логотип. Надеемся, эта статья была полезна для вас.